Sun GlassFish Enterprise Manager Performance Monitor 1.0 入門ガイド
Sun GlassFish Enterprise Manager Performance Monitor (Performance Monitor) は、ローカルおよびリモートインストールされた Sun GlassFish Enterprise Server に接続して監視を行うクライアントアプリケーションです。サーバー、ドメイン、クラスタ、インスタンス、Web アプリケーション、JVM などに関する、さまざまなリアルタイムのパフォーマンス測定基準を利用できます。
Performance Monitor は、NetBeans フレームワーク上で構築され、VisualVM をカプセル化します。パフォーマンスの測定基準を適切でわかりやすいグラフで提供し、GlassFish 管理コンソールのユーザーが使い慣れた方法で監視対象のオブジェクトを整理することができます。
この『入門ガイド』には、次の内容が含まれています。
改訂履歴
|
バージョン |
改訂日 |
変更点の説明 |
|---|---|---|
|
10 |
2009 年 1 月 |
初期リリースバージョン。 |
Performance Monitor 1.0 ソフトウェアの入手
次のいずれかの製品をお持ちの Sun のお客様は、Performance Monitor 1.0 をご利用できます。
-
Sun GlassFish Enterprise Server
-
Sun GlassFish Enterprise Server Unlimited Offering
-
Sun GlassFish Enterprise Suite (Gold または Platinum Support レベルのみ)
-
Sun GlassFish Enterprise Suite Unlimited Offering
-
Sun Java Application Platform Suite
-
Sun Java Enterprise System
-
Sun Java Web Infrastructure Suite
-
Sun Web Space Server
Performance Monitor 1.0 ソフトウェアを入手する手順は次のとおりです。
-
http://sunsolve.sun.com にアクセスします。
-
SunSolve のライセンス契約を読み、問題がなければ同意します。
SunSolve ホームページが表示されます。
-
右側の「Sun support customers:」の下にある、「Login」のリンクをクリックします。
「Log In」ページが表示されます。
-
契約時に登録した Sun Online Account のユーザー名とパスワードを入力します。「Log In」をクリックします。
再度 SunSolve ホームページが表示され、右側には「Sun support customers:」および「Login」リンクの代わりにウェルカムメッセージが表示されます。
-
「パッチやアップデート」リンクをクリックします。
「パッチとアップデート」ページが表示されます。
-
「パッチ検索」ボックスに、140749 を入力し、「Find Patch」ボタンをクリックします。
Performance Monitor 1.0 ソフトウェアの最新のパッチページが表示されます。
-
「Download Patch」の横にある「HTTP」リンクをクリックして、パッチファイル (140749-nn.zip) をシステムのディレクトリに保存します。
-
SunSolve からログアウトします。
UNIX ベースシステムでの Performance Monitor 1.0 のインストール
UNIX ベースのシステムに Performance Monitor 1.0 をインストールする手順は次のとおりです。
-
端末ウィンドウを開き、140749-nn.zip パッチファイルをダウンロードしたディレクトリに移動します。
-
unzip ユーティリティーを使用して、パッチファイルを現在のディレクトリに解凍します。次に例を示します。
mysystem% unzip 140749-01.zip
現在のディレクトリに、140749-nn パッチサブディレクトリが作成されます。
-
パッチサブディレクトリに移動して、内容を確認します。サブディレクトリには次のファイルがあります。
-
glassfish-performance-monitor-version.zip (Performance Monitor ソフトウェア)
-
README.140749-nn (パッチの readme ファイル)
-
-
unzip ユーティリティーを -d オプションを指定して実行し、Performance Monitor の zip ファイルを、Performance Monitor ソフトウェアをインストールするディレクトリに解凍します。次に例を示します。
mysystem% unzip glassfish-performance-monitor-1.0.0.zip -d /opt
Performance Monitor の zip ファイルを解凍したディレクトリには、glassfish-perf-monitor サブディレクトリが作成されます。
Windows システムでの Performance Monitor 1.0 のインストール
Windows システムに Performance Monitor 1.0 をインストールする手順は次のとおりです。
-
エクスプローラを開き、140749-nn.zip パッチファイルをダウンロードしたディレクトリに移動します。
-
パッチの zip ファイルを右クリックし、コンテキストメニューの「すべて展開...」を選択します。
「展開ウィザード」ウィンドウが表示され、ウェルカムメッセージが表示されます。
-
「次へ」をクリックします。
「展開ウィザード」ウィンドウに、「展開先の選択」ページが表示されます。
-
「次へ」をクリックします。
ファイルがパッチファイルから展開されます。続いて、「展開ウィザード」ウィンドウに「展開の完了」ページが表示されます。
-
「展開されたファイルを表示する」ボックスを選択して、「完了」をクリックします。
「展開ウィザード」ウィンドウが閉じられ、140749-nn パッチフォルダが表示されたエクスプローラウィンドウが開きます。
-
140749-nn パッチフォルダを開き、内容を確認します。パッチフォルダには次の 2 つのファイルがあります。
-
glassfish-performance-monitor-version.zip (Performance Monitor ソフトウェア)
-
README.140749-nn (パッチの readme ファイル)
-
-
Performance Monitor の zip ファイルを右クリックし、コンテキストメニューで「すべて展開...」を選択します。
ウェルカムメッセージが表示された「展開ウィザード」ウィンドウが開きます。
-
「次へ」をクリックします。
「展開ウィザード」ウィンドウに、「展開先の選択」ページが表示されます。
-
「参照」をクリックして、Performance Monitor ソフトウェアのインストール先フォルダを選択します。ローカルディスクの Program Files フォルダが一般的です。
-
「展開ウィザード」ウィンドウで「次へ」をクリックします。
指定したフォルダの glassfish-perf-monitor サブフォルダに、Performance Monitor ソフトウェアが展開されます。続いて、「展開ウィザード」ウィンドウに「展開の完了」ページが表示されます。
-
「完了」をクリックして、「展開ウィザード」ウィンドウを閉じます。
Performance Monitor 1.0 の概要
Performance Monitor 1.0 は、グラフィカルデスクトップシステムのユーザーにわかりやすい、シンプルなグラフィカルインタフェースを備えています。
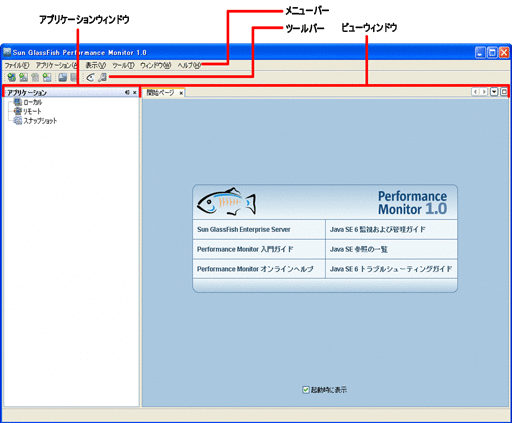
メニューバーとタスクバーがウィンドウの上部に表示され、下部の左側にアプリケーションウィンドウ、右側にビューウィンドウが表示されます。
メニューバー
メニューバーには 6 つのメニューが表示されます。

ほとんどのメニューおよびメニュー項目は、特に説明がなくても機能がわかるような名前になっています。ただし、一部のメニュー項目について機能をよりわかりやすくするため、ここで説明します。
-
「ファイル」>「リモートホストを追加」は、「アプリケーション」ウィンドウの「リモート」ノードにリモートホストを追加するコマンドです。
-
「ファイル」>「JMX 接続を追加」は、「アプリケーション」ウィンドウの「リモート」ノード以下にあるリモートホストで動作している GlassFish ドメインに、JMX 接続を追加するコマンドです。
-
「ツール」>「オプション」は、「オプション」ウィンドウを表示します。このウィンドウでは、さまざまなポーリング、キャッシュ、およびグラフの値を変更できます。
-
「ヘルプ」>「バージョン情報」は、Performance Monitor に関する簡単な説明を表示します。詳細な情報を表示するための、「詳細」および「ログファイル」ボタンも表示されます。
ツールバー
ツールバーを使用すると、よく使用するコマンドにすばやくアクセスできます。ツールバーは、「表示」>「ツールバー」>「カスタマイズ」コマンドを使用して、カスタマイズすることができます。デフォルトでは、Performance Monitor には 3 つのツールバーが表示されます。
-
「ファイル」。次の「ファイル」メニューコマンドにすばやくアクセスできます。
-
リモートホストを追加
-
JMX 接続を追加
-
VM コアダンプを追加
-
アプリケーションのスナップショットを追加
-
-
「Snapshot」。次の「ファイル」メニューコマンドにすばやくアクセスできます。
-
読み込み
-
別名保存
-
-
「GlassFish」。2 つの特別なコマンドを実行できます。
-
 「すべての Java VM を表示」。「アプリケーション」ウィンドウの「ローカル」ノードに、ローカルシステムの GlassFish VM のみを表示するか、すべての VM を表示するかを指定します。
「すべての Java VM を表示」。「アプリケーション」ウィンドウの「ローカル」ノードに、ローカルシステムの GlassFish VM のみを表示するか、すべての VM を表示するかを指定します。 -
 「システム VM を表示」。「アプリケーション」ウィンドウに、システムアプリケーションの VM を表示するかどうかを指定します。
「システム VM を表示」。「アプリケーション」ウィンドウに、システムアプリケーションの VM を表示するかどうかを指定します。
-
Performance Monitor には、4 つ目のデフォルトツールバーとして「メモリー」があります。このツールバーには、Performance Monitor のメモリー使用量が表示されます。
「アプリケーション」ウィンドウ
「アプリケーション」ウィンドウには、監視している項目またはモニターに接続できる項目のツリーアウトラインが表示されます。ツリーアウトラインには、4 つの分岐 (ノード) があります。
-
「ローカル」。ローカルシステムの GlassFish ドメイン、GlassFish インスタンス、およびその他の VM が表示されます。
-
「リモート」。リモートサーバー (および、これらのサーバーがホストする GlassFish リソース) への接続が表示されます。
-
「VM のコアダンプ」。Performance Monitor に読み込まれたすべての VM コアダンプが表示されます。
-
「スナップショット」。Performance Monitor に読み込まれた、すべてのアプリケーションまたはプロファイラのスナップショットが表示されます。
「アプリケーション」ウィンドウに表示される項目の詳細は、Performance Monitor のオンラインヘルプ (http://wikis.sun.com/display/PerfMonitorOLH) を参照してください。
ビューウィンドウ
ビューウィンドウには、監視している項目のビュー (パフォーマンス測定基準の情報) が表示されます。項目のビューを表示するには、「アプリケーション」ウィンドウで項目をダブルクリックします。
複数の項目のビューを開いている場合、ビューはビューウィンドウの上部にタブの形式で表示されます。
項目の種類ごとに Performance Monitor で利用できるビュー (およびパフォーマンス測定基準) の詳細は、Performance Monitor のオンラインヘルプ (http://wikis.sun.com/display/PerfMonitorOLH) を参照してください。
共通のタスクの実行
Performance Monitor を使用する場合、発生した問題や Performance Monitor を利用して診断する問題の種類に応じて、実行するタスクはさまざまです。ただし、Performance Monitor を使用するほとんどの診断セッションで、セッションの一部として毎回実行するタスクが 4 つあります。
リモートホストへの接続
次の手順にしたがって、リモートホストシステムに接続し、この接続を「アプリケーション」ウィンドウの「リモート」ノードに追加します。
-
「アプリケーション」ウィンドウの「リモート」ノードを右クリックし、コンテキストメニューの「リモートホストを追加」を選択します。
「リモートホストを追加」ウィンドウが表示されます。
-
「ホスト名」ボックスに、接続するシステムの完全修飾ホスト名または IP アドレスを入力します。「了解」をクリックします。
「リモートホストを追加」ウィンドウが閉じられ、「アプリケーション」ウィンドウの「リモート」ノードにリモートホストが表示されます。
リモートホストへの JMX 接続の追加
Performance Monitor は、JMX 接続を使用してリモートホストシステムの GlassFish ドメインを監視します。次の手順にしたがって、リモートホストに JMX 接続を追加します。
-
「アプリケーション」ウィンドウで、JMX 接続を追加するリモートホストを選択します。
-
リモートホストを右クリックして、コンテキストメニューの「JMX 接続を追加」を選択します。
「JMX 接続を追加」ウィンドウが表示されます。
-
「接続」ボックスで、ホスト名とコロンのあとに JMX ポート番号を追加します。GlassFish のデフォルトのインストールでは、JMX ポート番号は 8686 です。
-
「セキュリティー保証書を使用」ボックスにチェックマークが付いていることを確認します。「ユーザー名」および「パスワード」ボックスに、GlassFish 管理者のユーザー名とパスワードを入力します。
-
接続している GlassFish ドメインの JMX ポートに TLS/SSL セキュリティが設定されている場合は、「TLS/SSL」ボックスにチェックマークを付けます。
-
「了解」をクリックします。
「JMX 接続を追加」ウィンドウが閉じられ、「アプリケーション」ウィンドウのリモートホストの下に JMX 接続が表示されます。
監視レベルの設定
GlassFish をインストールするときに、監視はデフォルトで無効に設定されます。また、多くの製品の配備で、GlassFish は監視を無効にして実行されます。したがって、Performance Monitor を利用して問題を診断できるように、監視を有効にする必要があります。Performance Monitor では、Web サービスとその他のリソースのどちらを監視するかに応じて、2 つの方法のいずれかで監視を有効にします。
Web サービスの監視レベルの設定
-
「アプリケーション」ウィンドウで、監視する Web サービスをホストしている GlassFish サーバーインスタンスを検索します。
-
GlassFish サーバーインスタンスの横にあるプラス記号をクリックして、リソースを表示します。
-
「Web サービス」を右クリックして、コンテキストメニューの「開く」を選択します。
ビューウィンドウに、「Web サービス」ビューが表示されます。
-
Web サービスの表で、監視する Web サービスの「監視レベル」の設定を確認します。設定が「OFF」の場合は、「LOW」を選択します。
Web サービスの監視が有効になります。
その他のリソースの監視レベルの設定
-
「アプリケーション」ウィンドウで、監視するリソースをホストしている GlassFish サーバーインスタンスを検索します。
-
GlassFish サーバーインスタンスを右クリックして、コンテキストメニューの「開く」を選択します。
ビューウィンドウに、「サーバー」ビューが表示されます。
-
「監視の設定」のモニターのリストで、有効にするモニターの横にある「OFF」のリンクをクリックします。
モニターの「OFF」のリンクをクリックすると、監視レベルが「LOW」に設定され、そのモニターで処理されるリソースを Performance Monitor で利用できるようになります。
監視する項目のビューの表示
次の手順にしたがって、監視する項目のビューを表示し、項目のパフォーマンス測定基準のグラフを表示します。
-
「アプリケーション」ウィンドウで、パフォーマンス測定基準を表示する項目を検索します。
-
項目をダブルクリックします。
ビューウィンドウに、項目のビューが表示されます。
その他のリソース
Sun GlassFish Enterprise Server の監視機能については、『Sun GlassFish Enterprise Server 2.1 管理ガイド』の第 18 章「コンポーネントとサービスの監視」を参照してください。
Performance Monitor にカプセル化されている VisualVM の監視機能については、「VisualVM Documentation and Resources」のページを参照してください。
ドキュメント、サポート、およびトレーニング
Sun の Web サイトには、次に示す関連情報が示されています。
-
ドキュメント (http://www.sun.com/documentation/)
-
サポート (http://www.sun.com/support/)
-
トレーニング (http://www.sun.com/training/)
第三者の Web サイト参照
このドキュメント内で参照している第三者の URL は、追加の関連情報を提供します。
注 –
このドキュメント内で引用する第三者の Web サイトの可用性について Sun は責任を負いません。こうしたサイトやリソース上の、またはこれらを通じて利用可能な、コンテンツ、広告、製品、その他の素材について、Sun は推奨しているわけではなく、Sun はいかなる責任も負いません。こうしたサイトやリソース上の、またはこれらを経由して利用可能な、コンテンツ、製品、サービスを利用または信頼したことに伴って発生した、あるいは発生したと主張されるいかなる損害や損失についても、Sun は一切の責任を負いません。
このドキュメントに関するコメント
弊社では、ドキュメントの改善に努めており、お客様からのコメントおよびご忠告をお受けしております。
コメントを共有するには、http://docs.sun.com にアクセスして、「Feedback」をクリックします。このオンラインフォームでは、ドキュメントのタイトルと Part No. もご記入ください。Part No. は、7 桁か 9 桁の番号で、ドキュメントのタイトルページまたは最初のページに記載されています。
- © 2010, Oracle Corporation and/or its affiliates
