 To Install Directory Service Control Center From Native Packages
To Install Directory Service Control Center From Native Packages
This procedure covers installation of Directory Service Control Center, also known as DSCC, and remote administration command-line tools.
You must be root to perform this procedure.
You can also install Directory Service Control Center with the Zip distribution by deploying the WAR file provided with the software packages. For more information, see Installing Directory Service Control Center From Zip Distribution.
When you install DSCC, you automatically install Directory Server from native packages. DSCC uses its own local instance of Directory Server to store information about your directory service configuration. The instance is referred to as the DSCC Registry.
You can use the Directory Server software that is installed alongside DSCC to create your own additional Directory Server instances on the system.
Before You Begin
Obtain the Java Enterprise System distribution for this installation, as shown in the following figure:
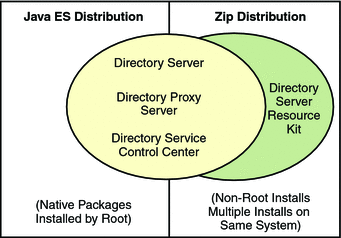
Complete the following worksheet for your installation.
|
Requisite Information |
Hints |
Your Answers |
|---|---|---|
|
Hostname of the system where you install DSCC |
| |
|
root password for the system |
| |
|
Java Web Console URL |
Default: https://localhost:6789 | |
|
Directory Service Manager password |
|
-
Install prerequisite patches or service packs for your platform.
-
With the Java Enterprise System distribution, run the Java ES installer as root.
# ./installer
-
Select the Directory Service Control Center component for installation.
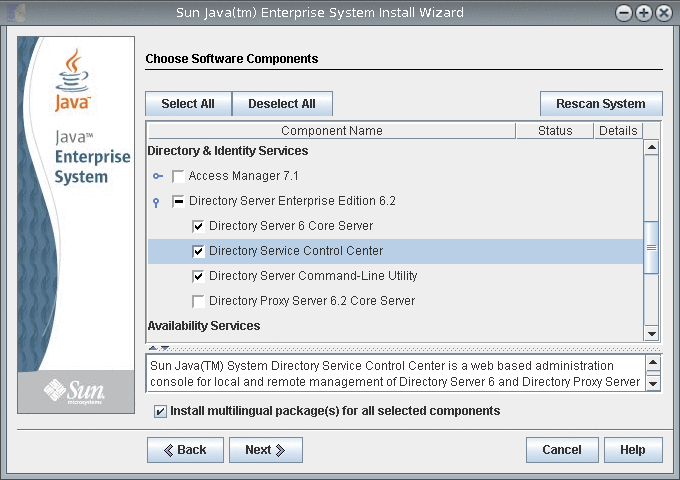
If you do not want to install the multilingual packages, deselect the Install multilingual package(s) for all selected components check box.
-
Choose to configure the software later, as you will register the software and create server instances after installation.
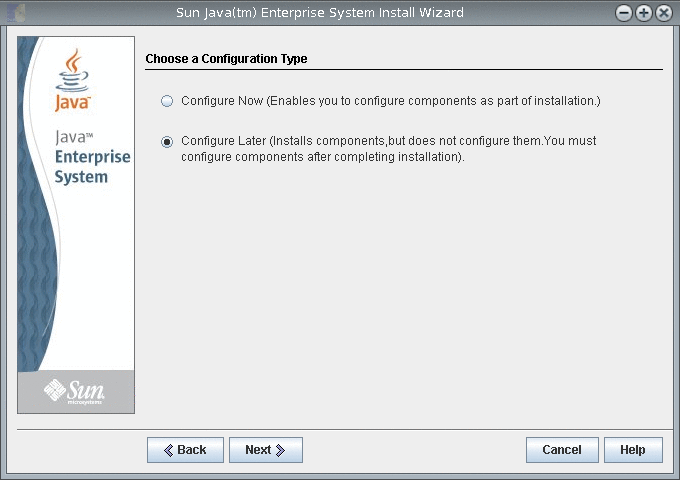
-
Complete installation with the Java ES installer.
After you complete installation, the native packages are installed on the system.
-
Initialize DSCC with the dsccsetup initialize command.
For example, on a Solaris system the following command performs initialization.
root# /opt/SUNWdsee/dscc6/bin/dsccsetup initialize *** Registering DSCC Application in Sun Java(TM) Web Console This operation is going to stop Sun Java(TM) Web Console. Do you want to continue ? [y,n] y Stopping Sun Java(TM) Web Console... Registration is on-going. Please wait... DSCC is registered in Sun Java(TM) Web Console Restarting Sun Java(TM) Web Console Please wait : this may take several seconds... Sun Java(TM) Web Console restarted successfully *** Registering DSCC Agent in Cacao... Checking Cacao status... Starting Cacao... DSCC agent has been successfully registered in Cacao. *** Choose password for Directory Service Manager: Confirm password for Directory Service Manager: Creating DSCC registry... DSCC Registry has been created successfully ***
The dsccsetup command is located in install-path/dscc6/bin/dsccsetup. See Default Paths to determine the default install-path for your system.
-
Access DSCC through Java Web Console in your browser.
To access Console in a different locale, set the preferred language for your browser. For information on setting the preferred language for your browser, see the respective browser documentation.
-
Login to Java Web Console using your operating system login information or server's root login information.
If you do not login to Java Web Console using server's root login information, the system might require you to have the root privileges while performing certain tasks such as starting the server instances.
By default, the URL to access Java Web Console is https://hostname:6789
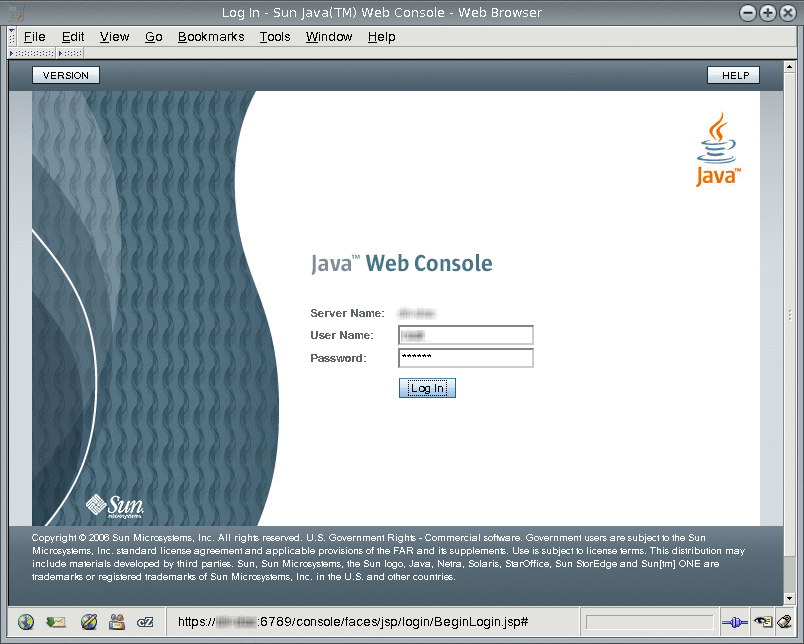
-
Click the Directory Service Control Center link.
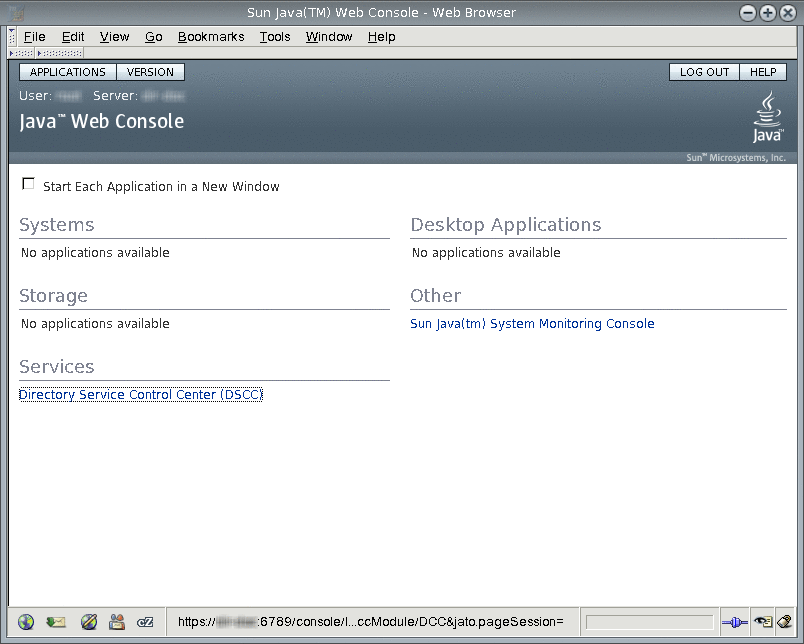
-
Login to DSCC as Directory Service Manager.
Directory Service Manager's entry is stored in the DSCC registry. Directory Service Manager has administrator access to DSCC. Directory Service Manager also has administrator access to the server instances registered with DSCC.
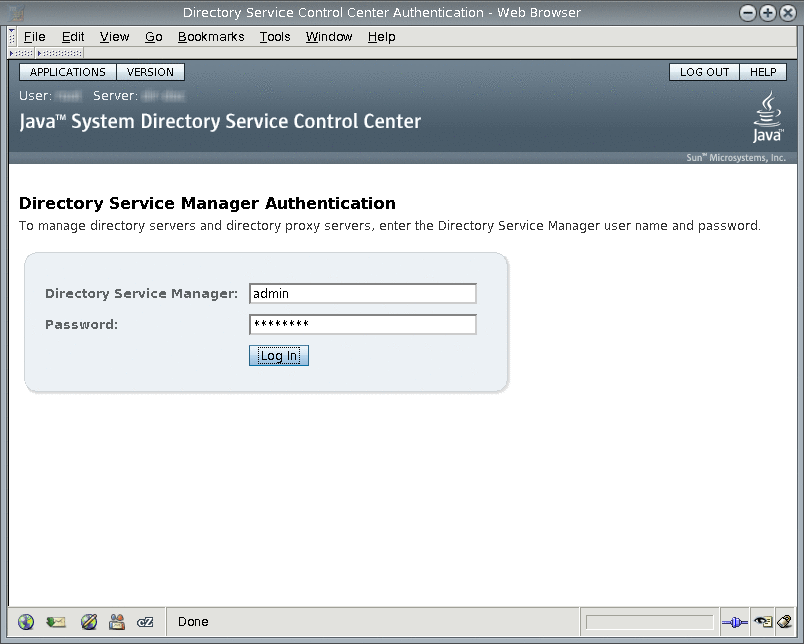
-
Begin managing your servers through Directory Service Control Center.
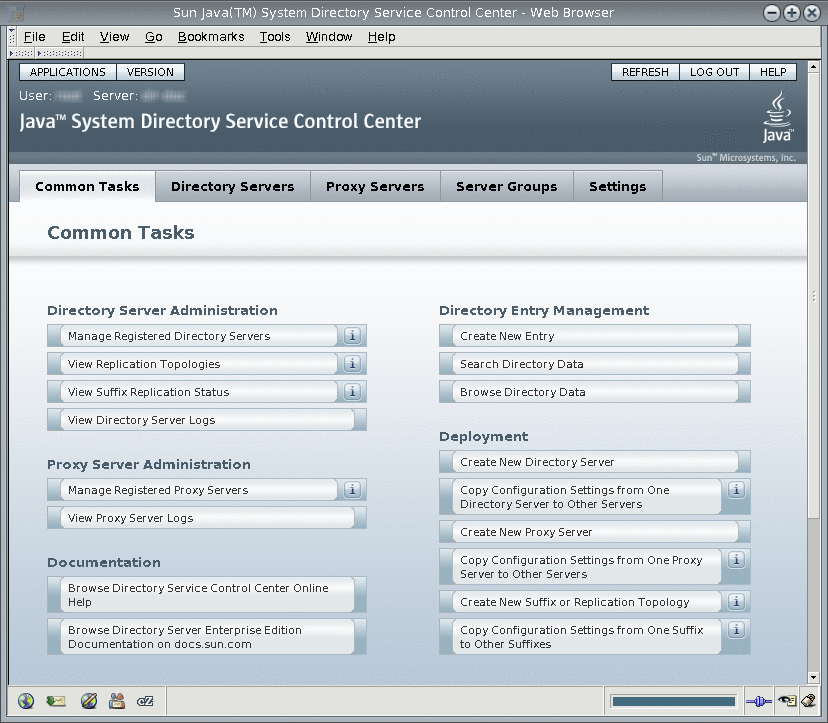
-
-
After Directory Service Control Center is running, enable Java Web Console to restart when the system reboots.
On a Solaris system, the following command enables restart upon reboot.
root# /usr/sbin/smcwebserver enable
For the exact location of this command on your system, see Command Locations.
-
(Optional) Enable the Common Agent Container, cacao, to restart when the operating system reboots.
root# cacaoadm enable
If you decide not to enable the common agent container, the operating system would not be able to use DSCC to communicate with the servers handled by that instance of cacao after rebooting the operating system.
Next Steps
After installing the software, see Environment Variables.
- © 2010, Oracle Corporation and/or its affiliates
