Chapter 3 Installing Software
This chapter gives you step-by-step instructions for installing your Sun WorkShop development tools and the FLEXlm license manager software included with this release.
Note -
You must have superuser (root) access to the systems where you want to install Sun WorkShop development tools.
Special Cases
If you are upgrading from Sun WorkShop Try and Buy (trial software) to purchased Sun WorkShop software, see "From Try and Buy Software to Purchase".
If you plan to support this new Sun WorkShop release and previous Sun WorkShop releases on the same machine, see "Previous Software Releases".
Otherwise, proceed to "Software Installation Steps ".
From Try and Buy Software to Purchase
Note -
If you did not try Sun WorkShop 5.0 on a trial basis before buying it, you do not need to read this section.
If you installed Sun WorkShop 5.0 development tools on a trial basis (known as Try and Buy software) and then purchased Sun WorkShop 5.0, you do not need to reinstall your Sun WorkShop 5.0 development tools. You do need to install FLEXlm 6.1 license manager software if you did not install FLEXlm on your license server when you installed your Sun WorkShop Try and Buy development tools.
To determine if you have FLEXlm 6.1 license manager software on your system, follow these steps:
-
Become a superuser (root) by typing:
% su
Password: root-password
-
Search for the installed license configuration data package by typing:
# pkginfo | grep SUNWwslic
-
If there is output from the command, you have FLEXlm 6.1 license manager software already installed. Install your licenses by following the instructions in Chapter 4, Installing Your Licenses. Once your licenses are installed, you will be ready to use your Sun WorkShop development tools.
-
If there is no output about the SUNWwslic package, follow these steps:
-
Install FLEXlm 6.1 license manager software on your license server.
The section "Software Installation Steps " describes how to install FLEXlm license manager software.
Note -You do not need to reinstall any of your Sun WorkShop development tools, and you do not need to reset your PATH and MANPATH variables.
-
Install your licenses on your license server.
See Chapter 4, Installing Your Licenses for instructions.
When your licenses are installed, you are ready to use your Sun WorkShop development tools.
-
Previous Software Releases
Note -
If you do not plan to support this new Sun WorkShop release and previous Sun WorkShop releases on the same machine, you do not need to read this section.
To support previous Sun WorkShop releases as well as this Sun WorkShop release on the same machine, select an installation directory for the new release that is different from the directory where the previous Sun WorkShop releases reside. For example, if you previously installed development tools in /opt, install the new development tools in new-directory by creating a directory called new-directory in a file system with sufficient disk space (for disk space requirements, see the READ_ME_FIRST file at the top level of the Sun WorkShop CD).
Follow the installation instructions in "Software Installation Steps ". After installation, modify your PATH and MANPATH environment variables to include the new-directory area. See "PATH and MANPATH Variables" about setting the variables to access the new release.
Software Installation Steps
Note -
If you installed the Alpha, Early Access, or Developer Releases of Sun WorkShop 5.0 and FLEXlm license manager software, you must remove all of that software before installing FLEXlm 6.1 and this final release of Sun WorkShop. See Chapter 7, Removing Software for instructions for removing software.
There are two ways to install Sun WorkShop development tools and FLEXlm license manager software:
-
workshop_install graphical user interface (see "The workshop_install GUI")
-
clustadd command-line installation executable if you do not have graphical user interface capabilities (see "The clustadd Command-Line Executable")
The workshop_install GUI
These instructions describe how to start up and use the workshop_install GUI to install Sun WorkShop development tools and FLEXlm license manager software.
Note -
If you use the workshop_install GUI to install your software, you have the workshop_uninstall script available to remove the software. The workshop_uninstall script is stored in /usr/tmp. If your application server regularly purges the /usr/tmp directory, you might want to move the workshop_uninstall script to another location. For more information about the workshop_uninstall script, see Chapter 7, Removing Software.
Preparing To Use the workshop_install GUI
This section describes how to prepare your system to use the workshop_install GUI.
Note -
Throughout these instructions, replace platform with sparc if you use Solaris SPARC Platform Edition or with intel if you use Solaris Intel Platform Edition.
-
Decide on a local or remote installation method.
In a remote installation, you perform the installation on the system with the CD-ROM drive where you loaded the Sun WorkShop CD (the source computer) and install the software on another machine (the target computer). In a local installation, the source computer and the target computer are the same machine.
-
Check that your Sun WorkShop CD is in your CD-ROM drive.
-
On your source machine, enable client access by typing the following at a command line:
% /usr/openwin/bin/xhost + target-machine
Replace target-machine with the output of /usr/bin/hostname typed at a command line on the target machine.
-
Become a superuser (root) by typing:
% su
Password: root-password
-
Check that Volume Manager is running on your machine by typing the following at a command line:
# ps -ef | grep vold
If you see an entry that contains /usr/sbin/vold, Volume Manager is running on your machine.
-
If Volume Manager is running on your machine, skip to Step 6.
-
If Volume Manager is not running on your machine, type:
# mkdir -p /cdrom/devpro_v6n1_platform
# mount -F hsfs -r cdrom-device /cdrom/devpro_v6n1_platform
An example of cdrom-device is /dev/dsk/c0t6d0s2.
-
-
Follow the instructions for a local or a remote installation (see "Local Installation" or "Remote Installation").
Local Installation
For a local installation, follow these steps:
-
Set your display.
Replace hostname with the output of the /usr/bin/hostname command in the following commands.
If you use a C shell, type:
# setenv DISPLAY hostname:0
If you use a Bourne shell, type:
# DISPLAY=hostname:0
# export DISPLAY
If you use a Korn shell, type:
# export DISPLAY=hostname:0
-
If you have not already done so, go to the CD by typing:
# cd /cdrom/devpro_v6n1_platform
-
Skip to "Using the workshop_install GUI".
Remote Installation
For a remote installation, follow these steps:
-
Add the following line to your /etc/dfs/dfstab file:
share -F nfs -o ro /cdrom/devpro_v6n1_platform
-
Find out if your source machine is an NFSTM server by typing:
# ps -ef | grep nfsd
If you see screen output that contains /usr/lib/nfs/nfsd, then nfsd is running. If nfsd is running, type:
# /usr/sbin/shareall
If nfsd is not running, start nfsd by typing:
# /etc/init.d/nfs.server start
# ps -ef | grep nfsd
You should then get screen output that contains /usr/lib/nfs/nfsd. If not, contact your system administrator or your Sun authorized service provider.
-
Make sure your source machine is exporting your product directory by typing:
# /usr/sbin/dfshares
Screen output shows the resource and server. See the dfshares man page for more information.
-
Log in to the target machine.
Replace user with your user login name (not root), and use a lowercase l (not the number 1) in the following command:
# rlogin target-machine -l user
Password: user-password
% su
Password: root-password
-
Go to the source machine by typing:
# cd /net/source-machine/cdrom/devpro_v6n1_platform
If you cannot change to that directory and you do not have an automounter on your network, create a mount point on the target machine and mount the product directory by typing the following commands (do not type the backslash (\) as it indicates that the command must be typed as one line):
# mkdir /remote_products
# /usr/sbin/mount -F nfs -r source-machine:/cdrom/\
devpro_v6n1_platform /remote_products
# cd /remote_products
-
Redirect the target machine display.
If you use a C shell, type:
# setenv DISPLAY source-machine:0
If you use a Bourne shell, type:
# DISPLAY=source-machine:0; export DISPLAY
If you use a Korn shell, type:
# export DISPLAY=source-machine:0
-
Proceed to "Using the workshop_install GUI".
Using the workshop_install GUI
This section describes the steps to follow to use the workshop_install GUI.
-
Start workshop_install by typing:
# ./workshop_install
Note -Do not type an ampersand (&) to run workshop_install in the background.
-
When prompted, decide in which directory you want to install your software.
See "Previous Software Releases" if you want to install this new Sun WorkShop release on a machine with previous Sun WorkShop releases.
The software will be installed by default in /opt. Okay to use the default, /opt? <y|n>:
The installation directory you choose is your default installation directory for this workshop_install session.
-
To install the software in a directory other than /opt, type n and the location where you want the software installed.
-
To install in /opt, type y.
After a few moments, the WorkShop Install window opens (see Figure 3-1).
Figure 3-1 WorkShop Install Window (SPARC Platform)
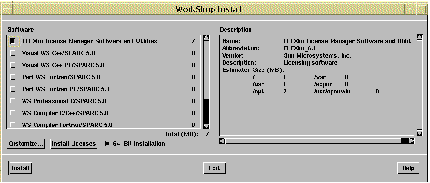
-
-
Decide if you want to install only 32-bit packages or both 32-bit and 64-bit packages.
Note -The default installation for the SPARC platform installs both 32-bit and 64-bit packages.
-
If you want to install both 32-bit and 64-bit packages, skip to Step 4.
-
If you want to install only 32-bit packages, deselect the checkbox next to 64-Bit Installation at the bottom of the WorkShop Install window. By deselecting the checkbox next to 64-Bit Installation, you are asking that only 32-bit packages be installed (all 64-bit-specific packages will be skipped during installation).
-
-
Click the checkbox next to FLEXlm License Manager Software and Utilities in the WorkShop Install window to install FLEXlm 6.1.
Note -If your application server and your license server are different machines, install FLEXlm 6.1 license manager software on your license server, not on your application server (install your Sun WorkShop development tools on your application server).
You must install FLEXlm version 6.1 (available with this release) to get the new sunwlicd vendor daemon binary; otherwise, licensing will not function properly.
If you are upgrading to FLEXlm 6.1 from an earlier FLEXlm version, you will automatically bring down your license manager during the upgrade. After you install your new licenses in Chapter 4, Installing Your Licenses, the license installation tool will start your license manager again. During the upgrade, your licensed software will be unavailable.
-
Click the checkboxes next to the Sun WorkShop development tools you want to install.
Use your Proof of License Certificate to determine which software you purchased.
Install your software development tools on your application server (your application server and your license server can be the same machine).
When you click the checkbox next to a Sun WorkShop development tool, you are asking to install all product components. In Step 6, you can customize your installation and deselect product components from installation.
To install Sun WorkShop online document collections (in AnswerBook2 format), scroll down and click the checkbox next to WS AnswerBook2 Document Collections 5.0. After you install your Sun WorkShop AnswerBook2 document collections, you must add the Sun WorkShop AnswerBook2 document collections to your AnswerBook2 Documentation Server. For information about adding and working with document collections, see Installing and Administering an AnswerBook2 Server online in the AnswerBook2 Help Collection, in your Solaris printed documentation, or on the web at http://docs.sun.com. For information about downloading AnswerBook2 Documentation Server software packages and viewing Sun WorkShop AnswerBook2 document collections, see Chapter 6, Viewing Online Documents.
-
Decide if you want to customize the software installation.
If you do not want to customize your software installation, skip to Step 9.
Follow these steps to customize the installation (deselect product components) of your Sun WorkShop software:
-
In the left side of the WorkShop Install window, click on the name of the Sun WorkShop tool to be customized.
-
Click Customize.
The Customize Installation window opens (see Figure 3-2) with the list of components for the software tool you selected.
Click Deselect All, and then click the checkbox next to the components you want to install.
To get software component descriptions, click on the name of the component in the left side of the Customize Installation window.
To view a software tool's components, click the arrow to the left of the component name in the left side of the Customize Installation window. See also Table A-3 in Appendix A, Sun WorkShop Products and Packages for product package components.
Note -If you deselect a software tool for installation that has a component that is required by another piece of software, the checkbox next to the component required by another piece of software in the left side of the window changes from selected to half-filled.
If you want to change the default installation directory for the product you are customizing, type the name of an alternate installation directory in the Installation Directory text box in the Customize Installation window. With your cursor still in the Installation Directory text box, press Return.
Figure 3-2 Customize Installation Window
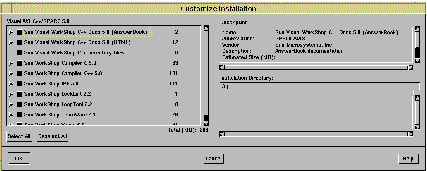
-
-
Click OK in the Customize Installation window.
-
Repeat Step 6 and Step 7 as necessary to customize the installation of your Sun WorkShop development tools.
-
Click Install in the WorkShop Install window.
The software you selected is installed by workshop_install.
Note -To interrupt installation, click Interrupt Installation in the Installing Software - Progress window that opens after you click Install. To stop installation and close the workshop_install interface, first type ps -ef | grep installer at a command line, and then type the kill command to stop the installer executable. See the ps and kill man pages for more information.
A pop-up window appears when the installation is complete.
-
Click OK in the pop-up window when the installation is complete.
-
Click Exit in the WorkShop Install window.
Click Yes in the pop-up window to exit without installing license keys. You will install your licenses in the next chapter.
-
Install the required operating system and product patches by typing the following at a command line:
# ./install_required_patches
To get patch information, type help at the install_required_patches prompt. Then follow the instructions on the screen to install all the patches for this release.
Note -Run the install_required_patches script on each application server.
Read the README files in each of the patch directories to understand the fixes addressed by the patches.
To access current Sun WorkShop product patches, see the following web site:
http://access1.sun.com
-
If you mounted the product directory during a remote installation, unmount by typing:
# cd /
# /usr/sbin/umount /remote_products
-
Exit from superuser privileges by typing:
# exit
-
If you performed a remote installation, follow these steps (if you did not perform a remote installation, skip to Step 16):
-
Exit from the remote machine by typing:
% exit
-
Regarding the NFS server, follow these steps if they apply:
If nfsd was already running, type the following command:
# /usr/sbin/unshare /cdrom/devpro_v6n1_platform
If you manually started nfsd, stop it by typing:
# /etc/init.d/nfs.server stop
-
Remove the following line from the /etc/dfs/dfstab file:
share -F nfs -o ro /cdrom/devpro_v6n1_platform
-
Exit from superuser privileges by typing:
# exit
-
-
Disable client access by typing the following:
% /usr/openwin/bin/xhost - target-machine
Note -Be sure to type the minus sign (-) in the xhost command.
-
Review the README files located in the top directory of the software you installed.
-
Set your PATH and MANPATH variables by following the steps in "PATH and MANPATH Variables".
The clustadd Command-Line Executable
These instructions describe how to use clustadd to install the FLEXlm license manager software and your Sun WorkShop development tools.
Note -
If you use the workshop_install GUI to install your software, you have an uninstall script available to remove the software. The only way to remove software installed using the clustadd command-line executable is to use the pkgrm command for each package you want to remove. See Chapter 7, Removing Software for more information.
Preparing To Use the clustadd Command-Line Executable
This section describes the steps to follow to prepare your system to use clustadd.
Note -
Throughout these instructions, replace platform with sparc if you use the Solaris SPARC Platform Edition or with intel if you use the Solaris Intel Platform Edition.
-
Decide on a local or remote installation method.
In a remote installation, you perform the installation on the system with the CD-ROM drive where you loaded the Sun WorkShop CD (the source computer) and install the software on another machine (the target computer). In a local installation, the source computer and the target computer are the same machine.
-
Make sure your Sun WorkShop CD is in your CD-ROM drive.
-
On your source computer, become a superuser (root) by typing:
% su
Password: root-password
-
Follow the instructions for a local or a remote installation (see "Local Installation" or "Remote Installation").
Local Installation
For a local installation, follow these steps:
Remote Installation
For a remote installation, follow these steps:
-
Add the following line to your /etc/dfs/dfstab file:
share -F nfs -o ro /cdrom/devpro_v6n1_platform
-
Find out if your source machine is an NFSTM server by typing:
# ps -ef | grep nfsd
If you see screen output that contains /usr/lib/nfs/nfsd, then nfsd is running. If nfsd is running, type:
# /usr/sbin/shareall
If nfsd is not running, start nfsd by typing:
# /etc/init.d/nfs.server start
# ps -ef | grep nfsd
You should then get screen output that contains /usr/lib/nfs/nfsd. If not, contact your system administrator or your Sun authorized service provider.
-
Make sure your source machine is exporting your product directory by typing:
# /usr/sbin/dfshares
Screen output shows the resource and server. See the dfshares man page for more information.
-
Log in to the target machine.
Replace user with your user login name (not root), and use a lowercase l (not the number 1) in the following command:
# rlogin target-machine -l user
Password: user-password
% su
Password: root-password
-
Go to the source machine by typing:
# cd /net/source-machine/cdrom/devpro_v6n1_platform
If you cannot change to that directory and you do not have an automounter on your network, create a mount point on the target machine and mount the product directory by typing the following commands (do not type the backslash (\) as it indicates that the command must be typed as one line):
# mkdir /remote_products
# /usr/sbin/mount -F nfs -r source-machine:/cdrom/\
devpro_v6n1_platform /remote_products
# cd /remote_products
-
Proceed to "Using the clustadd Command-Line Executable".
Using the clustadd Command-Line Executable
To use clustadd, follow these steps:
-
Find the names of the metaclusters you want to install by typing the following:
# bin/clustinfo
Note -It might take a few moments before you get the output from the clustinfo command.
See the clustinfo man page for more information; to access the clustinfo man page, type:
man -M /cdrom/devpro_v6n1_platform/man clustinfo
Review the output of the clustinfo command for the names to use to replace metacluster in Step 2.
You must install FLEXlm version 6.1 (available with this release) to get the new sunwlicd vendor daemon binary; otherwise, licensing will not function properly. If your application server and your license server are different machines, install FLEXlm 6.1 license manager software on your license server, not on your application server (install your Sun WorkShop development tools on your application server). To identify FLEXlm as a metacluster to be installed, use FLEXlm_6.1 in place of metacluster in the clustadd command in Step 2.
-
Type the following:
# bin/clustadd metacluster( ... metacluster)
Replace metacluster with the output of the clustinfo command described in Step 1 for each metacluster you want to install.
See the clustadd man page for usage and options, including how to install in a non-default location (not in /opt) and how to install only 32-bit packages (the default SPARC installation is 64-bit and 32-bit packages). To access the clustadd man page, type:
man -M /cdrom/devpro_v6n1_platform/man clustadd
If you install the Sun WorkShop AnswerBook2 document collections (the SPROWSDOC metacluster), you must add the Sun WorkShop AnswerBook2 document collections to your AnswerBook2 Documentation Server. For information about adding and working with document collections, see Installing and Administering an AnswerBook2 Server online in the AnswerBook2 Help Collection, in your Solaris printed documentation, or on the web at http://docs.sun.com. For information about downloading AnswerBook2 Documentation Server software packages and viewing Sun WorkShop AnswerBook2 document collections, see Chapter 6, Viewing Online Documents.
Note -If you are upgrading to FLEXlm 6.1 license manager software from an earlier FLEXlm version, you will automatically bring down your license manager during the upgrade. After you install your new licenses in Chapter 4, Installing Your Licenses, the license installation tool will start your license manager again. During the upgrade, your licensed software will be unavailable.
-
Install the required operating system and product patches by typing:
# ./install_required_patches
To get patch information, type help at the install_required_patches prompt. Then follow the instructions on the screen to install all the patches for this release.
Note -Read the README files in each of the patch directories to understand the fixes addressed by the patches.
To access current Sun WorkShop product patches, see the following web site:
http://access1.sun.com
-
If you mounted the product directory during a remote installation, unmount by typing:
# cd /
# /usr/sbin/umount /remote_products
-
Exit from superuser privileges by typing:
# exit
-
If you performed a remote installation, follow these steps (if you did not perform a remote installation, skip to Step 7):
-
Exit from the remote machine by typing:
% exit
-
Regarding the NFS server, follow these steps if they apply:
If nfsd was already running, type the following command.
# /usr/sbin/unshare /cdrom/devpro_v6n1_platform
If you manually started nfsd, stop it by typing:
# /etc/init.d/nfs.server stop
-
Remove the following line from the /etc/dfs/dfstab file:
share -F nfs -o ro /cdrom/devpro_v6n1_platform
-
Exit from superuser privileges by typing:
# exit
-
-
Review the README files located in the top directory of the software you installed.
-
Set your PATH and MANPATH variables by following the steps in "PATH and MANPATH Variables".
PATH and MANPATH Variables
This section describes how to change your PATH and MANPATH variables to access the current release. See the section that describes the shell you use.
Note -
In the paths listed in this section, the default install-directory is /opt. If you indicated another installation directory when you installed your software tools, replace install-directory with the path to your installation directory. Do not type the backslash (\) in any of the paths in this section; the backslash indicates that the path must be typed as one line.
Using the C Shell
If you use the C shell, follow these steps:
-
Open your ~/.cshrc file in your preferred editor, and add the following lines at the end of the file:
set path=(install-directory/SUNWspro/bin $path)
setenv MANPATH install-directory/SUNWspro/man:install-directory/\
SUNWste/license_tools/man:$MANPATH
-
Save your .cshrc file.
-
Reread your shell's initialization files by executing the following command:
% source ~/.cshrc
Note -The PATH and MANPATH variables need to be set in each user's environment for each user to get the current product.
-
Proceed to Chapter 4, Installing Your Licenses.
Using the Bourne Shell
If you use the Bourne shell, follow these steps:
-
Open your ~/.profile file in your preferred editor, and add the following lines at the end of the file:
PATH=install-directory/SUNWspro/bin:$PATH
MANPATH=install-directory/SUNWspro/man:install-directory/\
SUNWste/license_tools/man:$MANPATH
export MANPATH PATH
-
Save your .profile file
-
Reread your shell's initialization files by executing the following command:
$ . ~/.profile
Note -The PATH and MANPATH variables need to be set in each user's environment for each user to get the current product.
-
Proceed to Chapter 4, Installing Your Licenses.
Using the Korn Shell
If you are using the Korn shell, follow these steps:
-
Open your ~/.profile file in your preferred editor, and add the following lines at the end of the file:
export PATH=install-directory/SUNWspro/bin:$PATH
export MANPATH=install-directory/SUNWspro/man:install-directory/\
SUNWste/license_tools/man:$MANPATH
-
Save your .profile file.
-
Reread your shell's initialization files by executing the following command:
$ . ~/.profile
Note -The PATH and MANPATH variables need to be set in each user's environment for each user to get the current product.
-
Proceed to Chapter 4, Installing Your Licenses.
- © 2010, Oracle Corporation and/or its affiliates
