Logging In and Changing Passwords on Windows NT
On Windows NT, you can change your UNIX password without changing your NT password. You can also change your NT password without changing your UNIX password.
You can enable synchronized passwords which means that if you use the same password for both domains, changing your Windows NT password automatically changes your UNIX password as well.
To Log In to a Solstice network from Windows NT
-
Press Ctrl+Alt+Delete to log in to Windows NT.
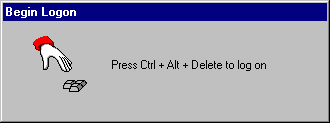
-
Type your Windows NT user name and password, and then click OK.
If your UNIX user name and password are the same as for Windows, logging in to the Windows NT login dialog box logs you in to both the Microsoft and Solstice networks. If your Windows NT user name and password differ from your UNIX user name and password, the Solstice NFS Client Login dialog box opens.
-
In the Solstice NFS Client Login dialog box, type your user name and password, type the name of an authentication server, and then click OK.
You are now logged in to the network and can use NFS to browse network files.
To Change the UNIX Password in Windows NT
Note -
Your user name must match the user name of the user whose password is being changed.
-
Make sure that the NIS or NIS+ name service is enabled:
-
Press Ctrl+Alt+Delete and then click Change Password.
-
In the Change Password dialog box, type your UNIX user name in the User Name box.
-
In the Domain box, click the arrow to show available domains.
-
Select Solstice_NFS_Client.
-
Type your old UNIX password.
-
Type your new UNIX password, and then type it again in the Confirm New Password box.
Your UNIX password is updated in the NIS or NIS+ database.
Synchronizing Windows NT and UNIX Passwords
If you enable synchronized passwords, changing your Windows NT password will automatically change your UNIX password. Enable synchronized passwords by selecting the Enable Password Synchronization option in the Security tab of the Solstice NFS Client Configuration menu.
If synchronized passwords are enabled:
-
Changing your Windows NT password by selecting the NT domain will automatically change your UNIX password.
-
Changing your UNIX password by selecting the Solstice NFS Client domain will not automatically change your Windows NT password.
Be sure that your passwords are the same before you change passwords with synchronization enabled. If the passwords are not the same, these problems can result:
-
When changing passwords by entering the UNIX password, the NT password change fails (since the NT password is not the same) and the UNIX password change will not be attempted. As a result, neither password will change.
-
When changing passwords by entering the NT password, the NT password succeeds, but the UNIX password change will fail (since the UNIX password is not the same).
Note -
You must be using NIS/NIS+ as your name service In order to change your UNIX password from your Windows NT computer. If NIS/NIS+ is not enabled, then changing your Windows NT password will not affect your password on the UNIX system. To maintain synchronized passwords, you will have to enter the new password manually, on the UNIX computer.
To Enable Password Synchronization in Windows NT
-
Right-click Network Neighborhood and then click Properties.
-
Click the Services tab, select Solstice NFS Client, and then click Properties.
The Solstice NFS Client Configuration window opens.
-
Click the Security tab.
The Security window opens.
-
Select Enable Password Synchronization and then click OK.
-
Click Close to close the Network Configuration window.
You must shut down and restart your computer for password synchronization to become enabled.
To Change Both UNIX and NT Passwords in Windows NT
Be sure you fulfill the following requirements before attempting to change synchronized passwords:
-
Both the UNIX password and NT password are identical.
-
You are logged in as the user whose password is being changed.
-
NIS/NIS+ is enabled.
-
Press Ctrl+Alt+Delete and then click Change Password.
-
In the Change Password dialog box, type your user name in the User Name box.
-
In the Domain box, select the NT domain.
The NT Domain displays your PC name.
-
Type your old password.
-
Type your new password, and then type it again in the Confirm New Password box.
You will see two confirmation boxes, one from Windows NT and one from Solstice NFS Client.
- © 2010, Oracle Corporation and/or its affiliates
