Kapitel 3 Starta programvaran för SunPCi första gången
Detta kapitel tar upp följande ämnen:
-
Obs!Kontrollera att du är inloggad som vanlig användare, inte som superanvändare, innan du utför procedurerna i följande avsnitt. Om du är inloggad som superanvändare, skriv in exit för att återvända till %-ledtexten.
Starta SunPCi
Starta programvaran för SunPCi genom att skriva följande kommando efter % -ledtexten och tryck på Retur:
% /opt/SUNWspci/bin/sunpci
Programvaran startar och ett SunPCi-fönster visas. När du startar programvaran för SunPCi första gången efter installationen tar det programmet ett par minuter att skapa katalogen ~/pc, med ett antal SunPCi-filer. När du därefter startar om programvaran kommer SunPCi-fönstret upp snabbare då dessa filer och kataloger inte behöver skapas igen.
När programvaran för SunPCi startats visar skärmbilden DOS-ledtexten (C:\>). Du kan använda OpenDOS tillsammans med dina DOS-program eller så kan du installera Windows 95. Följande avsnitt beskriver hur du installerar Windows 95 och drivrutinerna för SunPCi.
Obs!
Om du inte vill skriva in hela sökvägen för SunPCi varje gång du vill köra programvaran, kan du ändra $path -satsen i filen.login eller .cshrc. Mer instruktioner om hur detta går till finns i dokumentationen för Solaris.
Installera Windows 95
För att installera Windows 95 på SunPCi behöver du en av följande:
-
Windows 95 komplett installations-cd eller
-
Windows 3.x disketter och en uppgraderings-cd för Windows 95
Detta avsnitt beskriver hur Windows 95 och drivrutinerna för SunPCi installeras. Kontrollera att din hemkatalog har tillräckligt med ledigt utrymme innan du startar installationen. Windows 95 kräver minst 128 Mbyte ledigt hårddiskutrymme.
Gör så här för att installera Windows 95 på SunPCi:
-
Om cd:n SunPCi fortfarande ligger i cd-läsaren, skriv eject i ett terminalfönster och ta sedan bort skivan. Sätt in cd-skivan med Windows 95 i cd-romspelaren.
Cd:n ska startas automatiskt och innehållet visas i ett fönster på skärmen. Om den inte gör det så kanske Solaris Volume Manager inte längre är aktiverad i systemet.
-
Ta reda på om Volume Manager är aktiverad genom att öppna ett terminalfönster på skrivbordet och skriv ps -df | grep vold
Systemet visar information om processen Volume Manager (vold) om den är aktiverad. Hoppa i så fall över steg 3 och 4 och fortsätt med steg 5.
Om arbetsstationen inte har Solaris Volume Manager aktiverad behöver du bli superanvändare och installera cd-romspelaren manuellt som det beskrivs i nästa steg.
Obs!Om du vill använda din arbetsstations diskettenhet som enhet A: måste du köra kommandofilen vold_floppy_disable. Mer information finns i "Diskettenheter".
-
Om Solaris Volume Manager inte är aktiverad måste du bli superanvändare och sedan skriva cd / för att byta till rotkatalogen. Hoppa över detta steg om arbetsstationen har Solaris Volume Manager aktiverad.
Om cd-romspelaren är en SCSI-enhet skriver du följande kommando i ett terminalfönster på arbetsstationen för att installera cd-romspelaren.
# mount -o ro -F hsfs /dev/dsk/c0t6d0s2 /cdrom
Obs!Kontrollera att du skriver-o utan mellanslag mellan minustecknet och bokstaven o.
Om arbetsstationen (Ultra 5 eller Ultra 10) har en IDE-enhet blir enheten /dev/dsk/c0t2d0s2.
-
Logga ur som superanvändare. Om du inte är inloggad som superanvändare kan du hoppa över detta steg.
-
Skriv följande kommando i SunPCi-fönstret vid DOS-ledtexten och tryck på Retur.
C:\> r:\cdrom\cdrom0\setup.exe
-
Tryck på Retur för att starta installationen.
Följ instruktionerna på skärmen. Under installationsprocessen ska du välja de alternativ som gäller för din installation (standard, minimal osv).
Obs!Om du behöver installera cd-romspelaren manuellt ersätter du sökvägen \cdrom\cdrom0 med sökvägen till platsen där cd-romspelaren är installerad.
Följande meddelande visas på skärmen: En rutinkontroll kommer nu att göras på datorn. Scandisk-funktionen startas.
Efter att Scandisk-funktionen är klar visas meddelandet Installations-programmet startar. Vänta på skärmen. Fönstret Windows installationsprogram visas.
-
Du kommer att märka att två musmarkörer visas i SunPCi-fönstret. Klicka på SunPCi-fönstret och välj Alternativ-menyn längst upp i fönstret. Välj Anslut mus från den nedrullningsbara menyn.
Du ska nu enbart se en musmarkör. I övre delen av SunPCi-fönstret står nu (Mus ansluten). Du kanske lägger märke till att musrörelserna är något ryckiga. Detta kan ordnas när du installerar drivrutinerna för SunPCi.
-
Klicka på Fortsätt.
Installationsfönstret för Windows 95 visas tillsammans med meddelandet Förbereder Windows 95 installationsguide.
Installationsprogrammet startar några filer och visar sedan licensavtalet för Windows 95.
-
Klicka på Ja för att fortsätta och följ sedan instruktionerna på skärmen.
-
Då installationsguidens dialogbox visas, klicka på Nästa för att fortsätta med guidens installationsprocess. När du ombeds välja alternativ för din installation, välj då den sorts installation du vill göra (standard, minimal, osv).
Serienummret för Windows 95 och annan Windows-relaterad information finns i dokumentationen för Windows 95 .
Olika fönster visas under installationens gång. När installationen är klar kommer installationsprogrammet automatiskt starta om SunPCi. När installationen är avslutad visas en dialogruta med Välkommen till Windows 95.
Obs!
När fönstret Analysera datorn visas, kryssa inte för någon av enheterna i förteckningen (till exempel cd-romspelare). Klicka bara på Nästa och fortsätt med installationen. Du installerar speciella drivrutiner för SunPCi senare i denna procedur.
-
Klicka på Stäng för att stänga denna dialogruta.
Installationen av Windows 95 fortsätter. Följ instruktionerna på skärmen.
Efter att du installerat Windows 95 måste du installera drivrutinerna för SunPCi. Fortsätt till följande avsnitt.
Installera drivrutiner för SunPCi
Funktionen setup installerar drivrutinerna för SunPCi. Du utför denna funktion i Windows 95.
-
Klicka på Start och välj sedan Kör på menyn.
En dialogruta visas.
-
Skriv följande sökväg och klicka på OK.
f:\drivers\win95\setup
Meddelandet Installationsprogrammet förbereder InstallShield-guiden visas på skärmen. InstallShield-guidefönstret visas tillsammans med en statusstapel.
Då visas välkomstfönstret till installationsprogrammet för SunPCi.
Obs!Beroende på din systemkonfiguration så kan du bli ombedd att ange ditt användarnamn och lösenord för Microsoft-nätverket. Följ instruktionerna i Steg 1, och fortsätt sedan med installationen av drivrutinerna.
-
Klicka på Nästa för att fortsätta.
Fönstret för installation av drivrutinerna för SunPCi visas.
-
Välj arbetsstationsbildskärm om du planerar att använda SunPCi med arbetsstationens bildskärm eller extern bildskärm om du har anslutit en VGA-bildskärm till SunPCi-kortet.
Klicka på Nästa. Installationen startar automatiskt. När installationen är klar visas en dialogruta med meddelandet Installationen av drivrutinerna för SunPCi är klar. Du ombeds avsluta alla program och starta om Windows 95.
-
Klicka på OK för att fortsätta.
-
Klicka på Start och välj Avsluta på menyn.
En dialogruta visas, välj Starta om datorn och klicka på Ja.
-
När SunPCi startats om ombeds du skriva in ett nätverkslösenord för Microsoft-nätverket.
Skriv in användarnamnet för din UNIX-arbetsstation och tryck på Retur. Bekräfta lösenordet.
Observera att efter att SunPCi omstartats så står det inte längre (Mus ansluten)längst upp i SunPCi-fönstret och du ser en musmarkör. Nu när drivrutinerna är installerade behöver du inte ansluta musen.
Obs!Du måste logga in på Microsoft-nätverket varje gång Windows 95 startas. Om du inte loggar in kommer du inte att få tillgång till dina utökade (nätverks-)skivenheter. Utökade skivenheter är de enheter du installerat med hjälp av Utforskaren i Windows.
Skapa och konfigurera en ny C:- eller D:- enhet
När du installerat programvaran för SunPCi och startar programmet första gången skapar SunPCi automatiskt en ny C:- enhet som heter C.diskimage. Denna fil ligger i underkatalogen /pc i hemkatalogen.
Om du vill skapa och ansluta en skivenhetsfil för enhet D: eller ansluta en annan fil till enhet C: följer du instruktionerna här.
Obs!
När du installerade Windows 95 installerade du den på skivenhetsfilen C.diskimage på enhet C:. Om du skapar en ny enhet och ansluter den som enhet C: måste du även installera Windows 95 på den enheten.
Skapa en skivenhetsfil
Gör så här för att skapa en ny skivenhetsfil:
-
SunPCi ska vara igång.
-
Välj Alternativ-menyn överst i SunPCi-fönstret.
Den nedrullningsbara menyn för Alternativ visas. Figur 3-1 visar Alternativ-menyn.
Figur 3-1 SunPCi Alternativ-meny
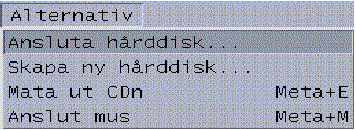
Välj kommandot Skapa ny skivenhet på den nedrullningsbara menyn.
Dialogrutan Skapa ny skivenhet visas. Figur 3-2 visar dialogrutan Skapa ny skivenhet.
-
Figur 3-2 Dialogrutan Skapa ny skivenhet
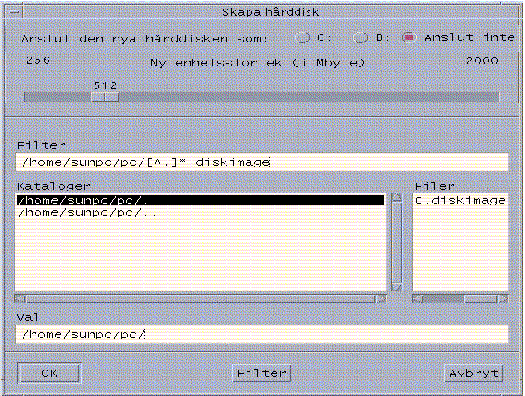
-
Om du vill ansluta skivenheten som enhet C: klickar du på knappen bredvid Anslut ny skivenhet som C:. Om du vill ansluta den nya enheten som enhet D: klickar du på knappen bredvid D:. Om du vill skapa enhetsfilen men inte ansluta den klickar du på knappen Anslut inte.
-
Dra skjutreglaget till önskad enhetsstorlek i MB.
Kontrollera att enhetens storlek är minst 60 Mbyte; maxstorleken 500 Mbyte är att föredra om det finns tillräckligt skivutrymme på din arbetsstation.
Obs!En emulerad skivenhet är i själva verket en stor fil och SunPCi tilldelar skivutrymme för emulerade enheter på ett dynamiskt sätt. Detta betyder att även om du kan ha max 500 Mbyte till en skivenhet så beror den verkliga storleken på den mängd data som finns lagrad vid ett visst tillfälle. Då mängden data ökar, ökar även storleken på den emulerade skivenheten. Kontrollera att du har tillräckligt med hårddiskutrymme på din arbetsstation för att få plats med en C:- eller D: -enhet i den storlek du anger.
-
Klicka i Valfältet längst ned i dialogrutan. Skriv filnamnet du vill ge den nya enheten (till exempel C.nydisk).
-
Klicka på OK för att skapa skivenhetsfilen.
SunPCi ber dig stänga Windows och starta om datorn. Klicka på OK.
-
Klicka på Startknappen och sedan Avsluta för att avsluta Windows 95.
-
Välj Återställ datorn på Arkiv-menyn för att starta om SunPCi.
Du kan nu installera andra Windowsprogram på den nya skivenheten.
Ansluta en skivenhetsfil till C: eller D:
Om du redan har anslutit skivenhetsfilen i föregående steg kan du hoppa över detta.
Efter att du skapat en skivenhetsfil måste du ansluta den till en av de emulerade drivenheterna. Du kan göra detta antingen i dialogrutan Skapa ny skivenhet, vilket förklarades i föregående avsnitt, eller så kan du ansluta enhetsfilen i ett separat steg. (Till exempel, om du klickade på knappen Anslut inte i dialogrutan Skapa ny skivenhet måste du ansluta skivenhetsfilen innan du kan använda enheten.)
Anslut filen så här:
-
Välj Val av skivenhet på Alternativ-menyn.
Dialogrutan Anslut skivenhet visas.
-
Skriv in sökvägen och filnamnet på den fil du skapade i "Skapa en skivenhetsfil".
Om du vill göra denna fil till en ny c:-enhet, skriver du det i fältet Enhet C:. Om du vill att filen ska anslutas till en D: -enhet skriver du sökväg och filnamn i fältet Enhet D:.
-
Klicka på OK.
Filen är nu ansluten till C: eller D:.
-
Välj Starta om från Arkiv-menyn för att verkställa ändringarna.
Dialogrutan Starta om visas.
-
Klicka på OK.
SunPCi startas om och kan nu använda den nya enheten.
Att fortsätta
-
Mer information om hur du ansluter kringutrustning (till exempel ljudenheter och skrivare) till SunPCi finns i Kapitel 4.
-
I Kapitel 5 kan du lära dig grunderna i användningen av SunPCi. Kapitlet beskriver hur du startar och avslutar programvaran och använder kommandoradens alternativ, SunPCi-fönstret och andra egenskaper hos programvaran.
-
Se Bilaga A om du stöter på svårigheter under installationen eller användandet av programvaran för SunPCi eller Windows 95.
-
Fortsätt till nästa avsnitt om du vill avsluta SunPCi.
Avsluta SunPCi
När du vill avsluta SunPCi ska du:
-
avsluta Windows 95
-
stänga SunPCi-fönstret
Obs!Avsluta alltid Windows 95 från Start-menyn innan du stänger SunPCi-fönstret. Annars kan dina filer och program bli fördärvade.
Så här stänger du av SunPCi på ett korrekt sätt:
- © 2010, Oracle Corporation and/or its affiliates
