Appendix A Installing, Configuring, and Maintaining a Sun StorEdge T3 Disk Array
This appendix the procedures for installing, configuring, and maintaining a Sun StorEdgeTM T3 disk array.
This appendix contains the following procedures:
For conceptual information on multihost disks, see the Sun Cluster 2.2 Software Installation Guide.
Installing a Sun StorEdge T3 Disk Array
This section provides the procedure for an initial installation of a Sun StorEdge T3 disk array.
How to Install a Sun StorEdge T3 Disk Array
Use this procedure for an initial installation and configuration of a Sun StorEdge T3 disk array. Perform the steps in this procedure in conjunction with the procedures in the Sun Cluster 2.2 Software Installation Guide and your server hardware manual.
-
Install the host adapters in the nodes that will be connected to the Sun StorEdge T3 disk arrays.
For the procedure on installing host adapters, see the documentation that shipped with your host adapters and nodes.
-
Install the Sun StorEdge FC-100 hubs.
For the procedure on installing a Sun StorEdge FC-100 hub, see the FC-100 Hub Installation and Service Manual.
-
Cable and power on the Sun StorEdge T3 disk arrays as shown in Figure A-1.
only -There are no hub port assignment restrictions. You can connect your Sun StorEdge T3 disk array and node to any hub port.
For the procedure on installing fiber optic cables, see the Sun StorEdge T3 Configuration Guide. For the procedure on powering on the Sun StorEdge T3 disk array, see the Sun StorEdge T3 Installation, Operation, and Service Manual.
Figure A-1 Cabling a Sun StorEdge T3 disk array in a single-tray configuration
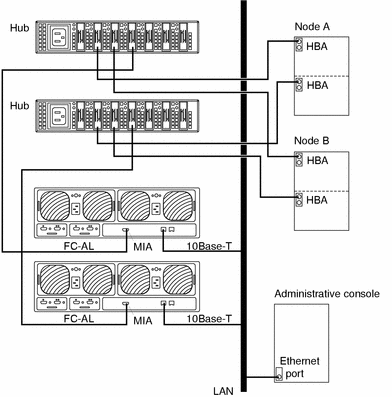
-
(Optional) Configure the Sun StorEdge T3 disk array with the desired Sun StorEdge T3 disk tray logical volumes.
For the procedure on configuring the Sun StorEdge T3 disk array with Sun StorEdge T3 disk tray logical volumes, see the Sun StorEdge T3 Disk Tray Administrator's Guide.
-
Install the Solaris operating environment, and apply the required Solaris patches for Sun Cluster software and Sun StorEdge T3 disk array support.
For the procedure on installing the Solaris operating environment, see the Sun Cluster 2.2 Software Installation Guide. For the location of required Solaris patches and installation instructions for Sun Cluster software support, see the Sun Cluster 2.2 Release Notes. For a list of required Solaris patches for Sun StorEdge T3 disk array support, see the Sun StorEdge T3 Disk Tray Release Notes.
-
Telnet to the Sun StorEdge T3 disk array you want to add, and install the required Sun StorEdge T3 disk array controller firmware.
For the required Sun StorEdge T3 disk array controller firmware revision number, see the Sun Cluster 2.2 Release Notes. For the procedure on upgrading firmware, see the firmware patch README.
-
Ensure that this new Sun StorEdge T3 disk array has a unique target address.
For the procedure on verifying and assigning a target address, see the Sun StorEdge T3 Configuration Guide.
-
Reset the Sun StorEdge T3 disk array.
For the procedure on rebooting or resetting a Sun StorEdge T3 disk array, see the Sun StorEdge T3 Installation, Operation, and Service Manual.
Where to Go From Here
To continue with Sun Cluster software installation tasks, see the Sun Cluster 2.2 Software Installation Guide.
Configuring a Sun StorEdge T3 Disk Array
This section provides the procedures for configuring a Sun StorEdge T3 disk array in a running cluster. The following table lists these procedures.
Table A-1 Task Map: Configuring a Sun StorEdge T3 Disk Array|
Task |
For Instructions, Go To... |
|---|---|
|
Create a Sun StorEdge T3 disk tray logical volume | |
|
Replace a Sun StorEdge T3 disk tray logical volume |
"How to Create a Sun StorEdge T3 Disk Tray Logical Volume"
|
|
Remove a Sun StorEdge T3 disk tray logical volume |
How to Create a Sun StorEdge T3 Disk Tray Logical Volume
Use this procedure to create a Sun StorEdge T3 disk tray logical volume. This procedure assumes all cluster nodes are booted and attached to the Sun StorEdge T3 disk array that will host the Sun StorEdge T3 disk tray logical volume you want to create.
-
Telnet to the Sun StorEdge T3 disk array that will host the Sun StorEdge T3 disk tray logical volume you want to create.
-
Create the Sun StorEdge T3 disk tray logical volume.
Creating a Sun StorEdge T3 disk tray logical volume involves adding, mounting, and initializing a Sun StorEdge T3 disk tray logical volume.
For the procedure on creating and initializing a Sun StorEdge T3 disk tray logical volume, see the Sun StorEdge T3 Disk Tray Administrator's Guide. For the procedure on mounting a Sun StorEdge T3 disk tray logical volume, see the Sun StorEdge T3 Installation, Operation, and Service Manual.
-
On all cluster nodes, update the /devices and /dev entries.
Solaris 2.6:
# drvconfig # disks -C # devlinks
Solaris 8:
# devfsadm -C
After this process, a Solaris logical device name for the new Sun StorEdge T3 disk tray logical volume appears in the /dev/rdsk and /dev/dsk directories on all cluster nodes attached to the Sun StorEdge T3 disk array.
-
If needed, partition the Sun StorEdge T3 disk tray logical volume.
-
From any node in the cluster, update the global device namespace.
If a volume management daemon such as vold is running on your node, and you have a CD-ROM drive connected to the node, a device busy error might be returned even if no disk is in the drive. This error is expected behavior.
# scgdevs
Where to Go From Here
To create a new logical host or reconfigure a running logical host to use the new Sun StorEdge T3 disk tray logical volume, see the Sun Cluster 2.2 Software Installation Guide.
How to Remove a Sun StorEdge T3 Disk Tray Logical Volume
Use this procedure to remove a Sun StorEdge T3 disk tray logical volume. This procedure also assumes all cluster nodes are booted and attached to the Sun StorEdge T3 disk array that hosts the Sun StorEdge T3 disk tray logical volume you want to remove.
This procedure removes all data on the Sun StorEdge T3 disk tray logical volume you want to remove.
-
If necessary, migrate all data and volumes off the Sun StorEdge T3 disk tray logical volume you want to remove. Otherwise, proceed to Step 3.
-
Determine if the Sun StorEdge T3 disk tray logical volume you want to remove is a quorum device.
# scstat -q
If the disk drive you want to remove is a quorum device, put the quorum device into maintenance state before you proceed. Otherwise, proceed to Step 1.
For the procedure on putting a quorum device into maintenance state, see the Sun Cluster 3.0 U1 System Administration Guide.
-
Run the appropriate Solstice DiskSuite or VERITAS Volume Manager commands to remove the reference to the logical unit number (LUN) from any diskset or disk group.
For more information, see your Solstice DiskSuite or VERITAS Volume Manager documentation.
-
Telnet to the Sun StorEdge T3 disk array that hosts the Sun StorEdge T3 disk tray logical volume you want to remove.
-
Remove the Sun StorEdge T3 disk tray logical volume.
For the procedure on deleting a Sun StorEdge T3 disk tray logical volume, see the Sun StorEdge T3 Disk Tray Administrator's Guide.
-
On all cluster nodes, update the /devices and /dev entries.
Solaris 2.6:
# drvconfig # disks -C # devlinks
Solaris 8:
# devfsadm -C
Where to Go From Here
To create a Sun StorEdge T3 disk tray logical volume, see the "How to Create a Sun StorEdge T3 Disk Tray Logical Volume".
Maintaining a Sun StorEdge T3 Disk Array
This section provides the procedures for maintaining a Sun StorEdge T3 disk array. The following table lists these procedures. This section does not include a procedure for adding a disk drive because a Sun StorEdge T3 disk array only operates when fully configured. Moreover, this section does not include a procedure for removing a disk drive because you must replace, within 30 minutes, any FRUs you remove.
If you remove any field replaceable unit (FRU) for an extended period of time, thermal complications might result. To prevent this complication, the Sun StorEdge T3 disk array is designed so an orderly shutdown occurs when you remove a component for longer than 30 minutes. A replacement part must be immediately available before starting a FRU replacement procedure. You must replace a FRU within 30 minutes or the Sun StorEdge T3 disk array, and all attached Sun StorEdge T3 disk arrays, will shut down and power off.
Table A-2 Task Map: Maintaining a Sun StorEdge T3 Disk Array
|
Task |
For Instructions, Go To... |
|---|---|
|
Upgrade Sun StorEdge T3 disk array firmware | |
|
Replace a disk drive | |
|
Add a Sun StorEdge T3 disk array | |
|
Remove a Sun StorEdge T3 disk array | |
|
Replace a host-to-hub fiber optic cable | |
|
Replace an FC-100 hub GBIC that connects a FC-100 hub to a host | |
|
Replace a hub-to-disk array fiber optic cable
|
"How to Replace a Sun StorEdge FC-100 Hub and Hub-to-Disk Tray Component" |
|
Replace an FC-100 hub GBIC that connects the FC-100 hub to a Sun StorEdge T3 disk array |
"How to Replace a Sun StorEdge FC-100 Hub and Hub-to-Disk Tray Component" |
|
Replace a Sun StorEdge FC-100 hub
|
"How to Replace a Sun StorEdge FC-100 Hub and Hub-to-Disk Tray Component" |
|
Replace a Sun StorEdge FC-100 hub power cord |
"How to Replace a Sun StorEdge FC-100 Hub and Hub-to-Disk Tray Component" |
|
Replace a media interface adapter (MIA)
|
"How to Replace a Sun StorEdge FC-100 Hub and Hub-to-Disk Tray Component" |
|
Replace a Sun StorEdge T3 disk array controller
| |
|
Replace a Sun StorEdge T3 disk array chassis
| |
|
Replace a host adapter | |
|
Replace a Power and Cooling Unit (PCU)
Follow the same procedure used in a non-cluster environment. |
Sun StorEdge T3 Installation, Operation, and Service Manual |
|
Replace a unit interconnect card (UIC)
Follow the same procedure used in a non-cluster environment. |
Sun StorEdge T3 Installation, Operation, and Service Manual |
|
Replace a Sun StorEdge T3 disk array power cable
Follow the same procedure used in a non-cluster environment. |
Sun StorEdge T3 Installation, Operation, and Service Manual |
|
Replace an Ethernet cable
Follow the same procedure used in a non-cluster environment. | Sun StorEdge T3 Installation, Operation, and Service Manual |
How to Upgrade Sun StorEdge T3 Disk Array Firmware
Use this procedure to upgrade Sun StorEdge T3 disk array firmware in a running cluster. Sun StorEdge T3 disk array firmware includes controller firmware, unit interconnect card (UIC) firmware, and disk drive firmware.
Perform this procedure on one Sun StorEdge T3 disk array at a time. This procedure requires that you reset the Sun StorEdge T3 disk array you want to upgrade. If you reset more than one Sun StorEdge T3 disk array, your cluster will lose access to data if the Sun StorEdge T3 disk array are submirrors of each other.
-
On one node attached to the Sun StorEdge T3 disk array you want to upgrade, detach that Sun StorEdge T3 disk array's submirrors.
For more information, see your Solstice DiskSuite or VERITAS Volume Manager documentation.
-
Apply the controller, disk drive, and UIC firmware patches.
For the list of required Sun StorEdge T3 disk array patches, see the Sun StorEdge T3 Disk Tray Release Notes. For the procedure on applying firmware patches, see the firmware patch README. For the procedure on verifying the firmware level, see the Sun StorEdge T3 Installation, Operation, and Service Manual.
-
Reset the Sun StorEdge T3 disk array, if you have not already done so.
For the procedure on rebooting a Sun StorEdge T3 disk array, see the Sun StorEdge T3 Installation, Operation, and Service Manual.
-
Reattach the submirrors to resynchronize them.
For more information, see your Solstice DiskSuite or VERITAS Volume Manager documentation.
How to Replace a Disk Drive
Use this procedure to replace one failed disk drive in a Sun StorEdge T3 disk array in a running cluster.
If you remove any field replaceable unit (FRU) for an extended period of time, thermal complications might result. To prevent this complication, the Sun StorEdge T3 disk array is designed so an orderly shutdown occurs when you remove a component for longer than 30 minutes. A replacement part must be immediately available before starting a FRU replacement procedure. You must replace a FRU within 30 minutes or the Sun StorEdge T3 disk array, and all attached Sun StorEdge T3 disk arrays, will shut down and power off.
-
If the failed disk drive impacted the Sun StorEdge T3 disk tray logical volume's availability, remove the Sun StorEdge T3 disk tray logical volume from volume management control. Otherwise, proceed to Step 2.
For more information, see your Solstice DiskSuite or VERITAS Volume Manager documentation.
-
Replace the disk drive.
For the procedure on replacing a disk drive, see the Sun StorEdge T3 Installation, Operation, and Service Manual.
-
If you removed a LUN from volume management control in Step 1, return the LUN(s) to volume management control. Otherwise, Step 2 completes this procedure.
For more information, see your Solstice DiskSuite or VERITAS Volume Manager documentation.
How to Add a Sun StorEdge T3 Disk Array
Use this procedure to add a Sun StorEdge T3 disk array to a running cluster. This procedure provides flexibility so you can either add a Sun StorEdge T3 disk array, a Sun StorEdge FC-100 hub and host adapters, or add a Sun StorEdge T3 disk array to an existing Sun StorEdge FC-100 hub and host adapters.
This procedure defines Node A as the node you want to begin working with, and Node B as the remaining node.
-
If you have to install a host adapter in Node A, proceed to Step 2. Otherwise, skip to Step 8.
-
Is the host adapter you want to install the first FC-100/S host adapter on the nodes that will be connected to the Sun StorEdge T3 disk array you want to add?
-
If no, skip to Step 4.
-
If yes, determine whether the Fibre Channel support packages are already installed on these nodes. This product requires the following packages.
# pkginfo | egrep Wlux system SUNWluxd Sun Enterprise Network Array sf Device Driver system SUNWluxdx Sun Enterprise Network Array sf Device Driver (64-bit) system SUNWluxl Sun Enterprise Network Array socal Device Driver system SUNWluxlx Sun Enterprise Network Array socal Device Driver (64-bit) system SUNWluxop Sun Enterprise Network Array firmware and utilities
-
-
Are the Fibre Channel support packages installed?
-
If yes, proceed to Step 4.
-
If no, install them.
The Sun StorEdge T3 disk array packages are located in the Product directory of the CD-ROM. Use the pkgadd command to add any necessary packages.
# pkgadd -d path_to_Solaris/Product Pkg1 Pkg2 Pkg3 ... PkgN
-
-
If necessary, move Node A's services to Node B.
# haswitch nodename logicalhost
-
Stop the Sun Cluster software on Node A, and then shut down Node A.
# scadmin stopnode # shutdown -i0 -g0 -y
For the procedure on shutting down a node, see the Sun Cluster 2.2 System Administration Guide.
-
Power off Node A.
-
Install the host adapter in Node A.
For the procedure on installing a host adapter, see the documentation that shipped with your host adapter and node.
-
Install the gigabit interface converters (GBIC) in the host adapter and the Sun StorEdge FC-100 hub.
For the procedure on installing a GBIC, see the FC-100 Hub Installation and Service Manual. For the procedure on powering on a Sun StorEdge T3 disk array, see the Sun StorEdge T3 Installation, Operation, and Service Manual.
-
Install the media interface adapter (MIA) in the Sun StorEdge T3 disk array you want to add.
For the procedure on installing a media interface adapter (MIA), see the Sun StorEdge T3 Configuration Guide.
-
Install the fiber optic cables and the Ethernet cable as shown in Figure A-2.
Connect the fiber optic cable between the Sun StorEdge FC-100 hub and the Sun StorEdge T3 disk array, connect the fiber optic cable between the Sun StorEdge FC-100 hub and Node A, and install the Ethernet cable.
only -There are no hub port assignment restrictions. You can connect your Sun StorEdge T3 disk array and node to any hub port.
For the procedure on installing a fiber optic cable, see the Sun StorEdge T3 Configuration Guide.
Figure A-2 Adding a Sun StorEdge T3 disk array in a single-tray configuration
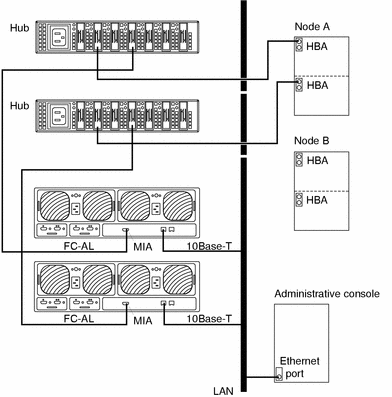
-
Assign an IP address to the Sun StorEdge T3 disk array you want to add.
-
Telnet to the Sun StorEdge T3 disk array you want to add, and install the required Sun StorEdge T3 disk array controller firmware.
For the required Sun StorEdge T3 disk array controller firmware revision number, see "Features". For the procedure on upgrading firmware, see the firmware patch README.
-
Ensure that this new Sun StorEdge T3 disk array has a unique target address.
For the procedure on verifying and assigning a target address, see the Sun StorEdge T3 Configuration Guide.
-
Configure the new Sun StorEdge T3 disk array.
For the procedure on creating a Sun StorEdge T3 disk tray logical volume, see the Sun StorEdge T3 Disk Tray Administrator's Guide.
-
Power on and boot Node A.
{0} ok boot -
If necessary, upgrade the host adapter firmware on Node A.
For the list of required host adapter firmware patches, see the Sun StorEdge T3 Disk Tray Release Notes. For the procedure on applying host adapter firmware patches, see the firmware patch README.
-
On Node A, install the required Solaris patches for Sun StorEdge T3 disk array support.
For a list of required Solaris patches for Sun StorEdge T3 disk array support, see the Sun StorEdge T3 Disk Tray Release Notes.
-
Reboot Node A.
# reboot -- -r
-
Start the Sun Cluster software on Node A.
# scadmin startnode
For more information, see the Sun Cluster 2.2 System Administration Guide.
-
(Optional) On Node A, verify that the device names have been assigned to the new Sun StorEdge T3 disk array.
# format
-
If you have to install a host adapter in Node B, proceed to Step 22. Otherwise, skip to Step 26.
-
If necessary, move Node B's services to Node A.
# haswitch nodename logicalhost
-
Stop the Sun Cluster software on Node B, then shut down the node.
# scadmin stopnode # shutdown -i0 -g0 -y
For the procedure on shutting down a node, see the Sun Cluster 2.2 System Administration Guide.
-
Power off Node B.
-
Install the host adapter in Node B.
For the procedure on installing a host adapter, see the documentation that shipped with your host adapter and node.
-
Install the gigabit interface converters (GBIC), and connect the fiber optic cable between the Sun StorEdge FC-100 hub and Node B as shown in Figure A-3.
For the procedure on installing a GBIC or Sun StorEdge FC-100 hub, see the FC-100 Hub Installation and Service Manual. For the procedure on installing a fiber optic cable, see the Sun StorEdge T3 Configuration Guide.
Figure A-3 Adding a Sun StorEdge T3 disk array in a single-tray configuration
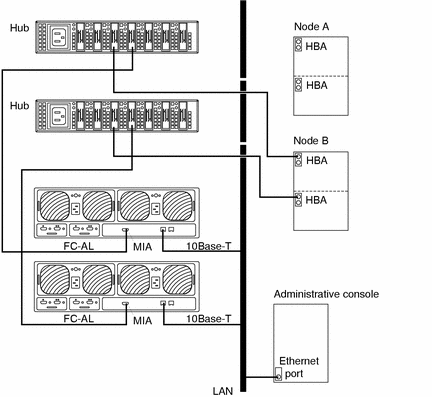
-
Power on and boot Node B.
{0} ok boot -
Power on Node B, and, without allowing it to join the cluster, boot Node B.
{0} ok boot -
If necessary, upgrade the host adapter firmware on Node B.
For the list of required host adapter firmware patches, see the Sun StorEdge T3 Disk Tray Release Notes. For the procedure on applying host adapter firmware patches, see the firmware patch README.
-
On Node B, install the required Solaris patches for Sun StorEdge T3 disk array support.
For a list of required Solaris patches for Sun StorEdge T3 disk array support, see the Sun StorEdge T3 Disk Tray Release Notes.
-
Reboot Node B.
# reboot -- -r
-
Start the Sun software on Node B.
# scadmin startnode
For more information, see the Sun Cluster 2.2 System Administration Guide.
-
(Optional) On Node B, verify that the device names have been assigned to the new Sun StorEdge T3 disk array.
# format
-
If you moved all services off Node B in Step 22, return these services to Node B.
# haswitch nodename logicalhost
For more information, see the Sun Cluster 2.2 System Administration Guide.
-
Perform volume management administration to incorporate the new Sun StorEdge T3 disk tray logical volumes into the cluster.
For more information, see your Solstice DiskSuite or VERITAS Volume Manager documentation.
How to Remove a Sun StorEdge T3 Disk Array
Use this procedure to permanently remove a Sun StorEdge T3 disk array and its submirrors from a running cluster. This procedure provides the flexibility to remove the host adapters from the nodes for the Sun StorEdge T3 disk array you want to remove.
This procedure defines Node A as the node you want to begin working with, and Node B as the remaining node.
During this procedure, you will lose access to the data that resides on the Sun StorEdge T3 disk array you want to remove.
-
If necessary, back up all database tables, data services, and volumes associated with the Sun StorEdge T3 disk array you want to remove.
-
Detach the submirrors from the Sun StorEdge T3 disk array you want to remove to stop all I/O activity to the Sun StorEdge T3 disk array.
For more information, see your Solstice DiskSuite or VERITAS Volume Manager documentation.
-
Run the appropriate Solstice DiskSuite or VERITAS Volume Manager commands to remove the references to the LUN(s) from any diskset or disk group.
For more information, see your Solstice DiskSuite or VERITAS Volume Manager documentation.
-
On one node connected to the Sun StorEdge T3 disk array you want to remove, run the luxadm remove command, then, when prompted, disconnect the Sun StorEdge T3 disk array.
# luxadm remove -F pathname
-
Disconnect the fiber optic cables from the Sun StorEdge T3 disk array you want to remove.
Your volume manager might report disk drive failures. This reporting is expected behavior.
-
If you want to remove the host adapter from Node A, proceed to Step 7. Otherwise, skip to Step 20.
-
Move Node A's services to Node B.
# haswitch nodename logicalhost
-
Stop the Sun Cluster software on Node A, and then shut down Node A.
# scadmin stopnode # shutdown -i0 -g0 -y
-
Power off Node A.
-
Remove the host adapter from Node A.
For the procedure on removing host adapters, see the documentation that shipped with your nodes.
-
Power on and boot Node A.
{0} ok boot -
Start the Sun Cluster software on Node A.
# scadmin startnode
For more information, see the Sun Cluster 2.2 System Administration Guide.
-
If you have to remove a host adapter in Node B, proceed to Step 14. Otherwise, skip to Step 20.
-
Move Node B's services to Node B.
# haswitch nodename logicalhost
-
Stop the Sun Cluster software on Node B, and then shut down Node B.
# scadmin stopnode # shutdown -i0 -g0 -y
-
Power off Node B.
-
Remove the host adapter from Node B.
For the procedure on removing host adapters, see the documentation that shipped with your nodes.
-
Power on and boot Node B.
{0} ok boot -
Start the Sun Cluster software on Node B.
# scadmin startnode
For more information, see the Sun Cluster 2.2 System Administration Guide.
-
On all cluster nodes, update the /devices and /dev entries.
Solaris 2.6:
# drvconfig # disks -C # devlinks
Solaris 8:
# devfsadm -C
How to Replace a Host-to-Hub Component
Use this procedure to replace the following host-to-hub components.
-
Host-to-hub fiber optic cable
-
FC-100/S host adapter Gigabit Interface Converter (GBIC)
-
FC-100 hub GBIC that connects a Sun StorEdge FC-100 hub to a node
-
On the node connected to the host-to-hub connection you want to replace, determine the logical hosts owned by this node.
# hastat
-
Move the resource groups you identified in Step 1 to another node.
# haswitch nodename logicalhost
-
Replace the host-to-hub component.
For the procedure on replacing a fiber optic cable, see the Sun StorEdge T3 Configuration Guide. For the procedure on replacing a FC-100/S host adapter GBIC, see the FC-100 Hub Installation and Service Manual.
-
Return the resource groups you moved in Step 2.
# haswitch nodename logicalhost
How to Replace a Sun StorEdge FC-100 Hub and Hub-to-Disk Tray Component
Use this procedure to replace the following hub-to-disk array components.
-
Fiber optic cable that connects a Sun StorEdge FC-100 hub to a Sun StorEdge T3 disk array
-
FC-100 hub GBIC that connects a Sun StorEdge FC-100 hub to a Sun StorEdge T3 disk array
-
Sun StorEdge FC-100 hub
-
Sun StorEdge FC-100 hub power cord
-
Media Interface Adapter (MIA)
-
Detach the submirrors on the Sun StorEdge T3 disk array connected to the hub-to-disk array fiber optic cable you want to replace to stop all I/O activity to this Sun StorEdge T3 disk array.
For more information, see your Solstice DiskSuite or VERITAS Volume Manager documentation.
-
Replace the hub-to-disk array component.
For the procedure on replacing a fiber optic cable, see the Sun StorEdge T3 Configuration Guide. For the procedure on replacing an FC-100 hub GBIC, a Sun StorEdge FC-100 hub, or a Sun StorEdge FC-100 hub power cord, see the FC-100 Hub Installation and Service Manual. For the procedure on replacing an MIA, see the Sun StorEdge T3 Installation, Operation, and Service Manual.
-
Reattach the submirrors to resynchronize them.
For more information, see your Solstice DiskSuite or VERITAS Volume Manager documentation.
How to Replace a Sun StorEdge T3 Disk Array Controller
Use this procedure to replace a Sun StorEdge T3 disk array controller.
-
Detach the submirrors on the Sun StorEdge T3 disk array connected to the controller you want to replace to stop all I/O activity to this Sun StorEdge T3 disk array.
For more information, see your Solstice DiskSuite or VERITAS Volume Manager documentation.
-
Replace the controller.
For the procedure on replacing a Sun StorEdge T3 controller, see the Sun StorEdge T3 Installation, Operation, and Service Manual.
-
Reattach the submirrors to resynchronize them.
For more information, see your Solstice DiskSuite or VERITAS Volume Manager documentation.
How to Replace a Sun StorEdge T3 Disk Array Chassis
Use this procedure to replace a Sun StorEdge T3 disk array chassis. This procedure assumes that you want to retain all FRUs other than the chassis and the backplane. To replace the chassis, you must replace both the chassis and the backplane because these components are manufactured as one part.
only -
Only trained, qualified service providers should use this procedure to replace a Sun StorEdge T3 disk array chassis.
-
Detach the submirrors on the Sun StorEdge T3 disk array connected to the chassis you want to replace to stop all I/O activity to this Sun StorEdge T3 disk array.
For more information, see your Solstice DiskSuite or VERITAS Volume Manager documentation.
-
Replace the chassis/backplane.
For the procedure on replacing a Sun StorEdge T3 chassis, see the Sun StorEdge T3 Installation, Operation, and Service Manual.
-
Reattach the submirrors to resynchronize them.
only -Account for the change in the World Wide Number (WWN).
For more information, see your Solstice DiskSuite or VERITAS Volume Manager documentation.
How to Replace a Host Adapter
Use this procedure to replace a failed host adapter in a running cluster. The node in this procedure refers to the node with the failed host adapter you want to replace.
-
Move the node's services to the other node within the cluster, stop Sun Cluster software from running, and then shut down the node.
# haswitch nodename logicalhost # scadmin stopnode # shutdown -y -g 0
For the procedure on shutting down a node, see the Sun Cluster 2.2 System Administration Guide.
-
Power off the node.
-
Replace the failed host adapter.
For the procedure on removing and adding host adapters, see the documentation that shipped with your nodes.
-
Power on the node.
-
Boot the node to prepare it for cluster mode.
{0} ok boot -
Log on and bring the node into cluster mode.
If this is the first node in the cluster:
# scadmin startcluster hostname clustername
If this is not the first node in the cluster:
# scadmin startnode
For more information, see the Sun Cluster 2.2 System Administration Guide.
- © 2010, Oracle Corporation and/or its affiliates
