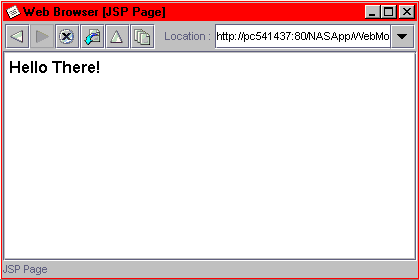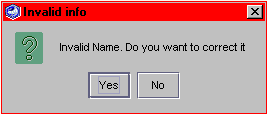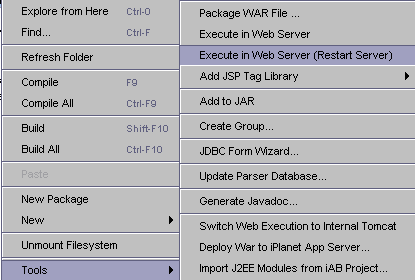The Template Chooser dialog appears.
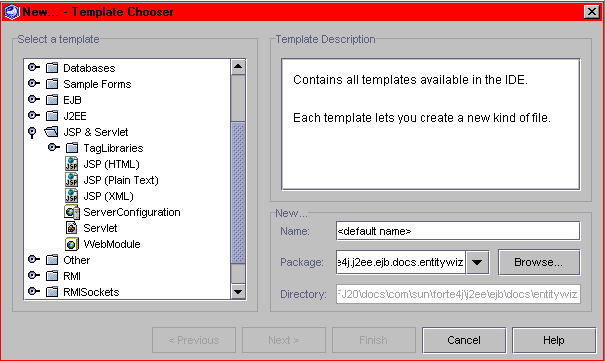
The New... Web Module dialog appears.
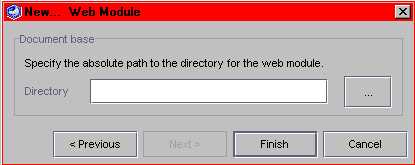
 button.
button.
A File chooser dialog appears.
You can create a new directory from within this New Web Module dialog.

A new Web Module is now created and mounted as a Filesystem. You can view it from the Explorer window Filesystems tab.
 To verify that the new web module you just mounted
is indeed a web module, select it and right click to display the context menu.
Select the Tools menu item to display a submenu. If you see the submenu item
"Package WAR File..." then your module is indeed a web module.
To verify that the new web module you just mounted
is indeed a web module, select it and right click to display the context menu.
Select the Tools menu item to display a submenu. If you see the submenu item
"Package WAR File..." then your module is indeed a web module.
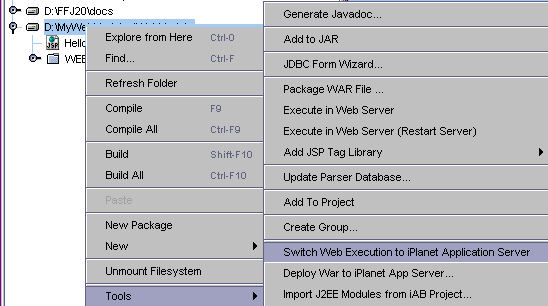
The Switch Web Execution menu item toggles between web execution to the iPlanet Application Server and the TOMCAT server.
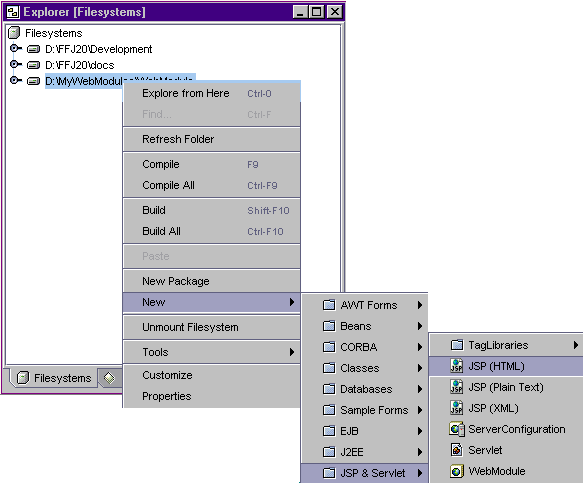
The Hello.jsp is created and opened.

Forte switches to the Running view and displays an Output window and an Execution window.
A WAR file is created and deployed to the iPlanet Application Server default instance. You can view the deployment messages in the iPlanet Deployment tab of the Output Window.

If you execute on a local server instance, the currently running KJS engine of the iPlanet Application Server is shut down and restarted by Forte. The first time you execute it can take a long time (one minute) to perform the KJS engine shutdown and restart, but after this initial execution, its much faster.
You can see the KJS output information in the iPlanet kjs - I/O tab of the Output Window.

The iPlanet KJS is also displayed in the Execution window.

When deployment is completed. The Forte browser launches and points to the proper URL to view the page. For example, http://<server>:80/NASApp/<webmodule>/Hello.