Kapitel 5 Arbeiten mit Menüs
In diesem Kapitel wird die Verwendung von Menüs auf dem GNOME Desktop beschrieben.
Einführung in Menüs
Alle GNOME Desktop-Funktionen sind über Menüs zugänglich. Die Panels enthalten Menüs, sodass Sie eine Kombination aus Menüs und Panels nutzen können, um Ihre Aufgaben auszuführen. In den Menüs können Sie verschiedene Aktionen ausführen, z.B. Menüoptionen in Panels kopieren.
Über den GNOME Desktop können Sie auf die folgenden Menüs zugreifen:
-
Hauptmenü:Der Inhalt des Menüs Anwendungen ist über das Hauptmenü zugänglich. Panels können zahlreiche Hauptmenü-Schaltflächen enthalten. Ebenso ist der Inhalt des Menüs Aktionen über das Hauptmenü zugänglich. Die Optionen im Menü Aktionen bilden die oberste Ebene des Hauptmenüs.
-
Menüleiste:Über dieMenüleisteerreichen Sie die Menüs Anwendungen und Aktionen. Panels können zahlreiche Menüleisten enthalten. -
Menü Anwendungen: Über das Menü Anwendungen können Sie auf zahlreiche Anwendungen, Befehle und Konfigurationsoptionen zugreifen.
-
Menü Aktionen:Das Menü Aktionen enthält Befehle zum Ausführen verschiedener Aufgaben. Sie können z.B. die Anwendung
Suchtoolstarten oder sich vom GNOME Desktop abmelden.
Es besteht auch die Möglichkeit, mit der rechten Maustaste auf den Desktop zu klicken, um das Desktop-Menü zu öffnen. Das Desktop-Menü bietet Zugriff auf verschiedene Desktop-Aufgaben.
Alle diese Menüs bieten mehrere Möglichkeiten zum Ausführen von Aufgaben, so dass Sie so arbeiten können, wie Sie dies bevorzugen.
Menüfunktionen
Menüs können die folgenden Elemente enthalten:
-
Untermenüs
-
Startprogramme oder Menüoptionen
Ein Pfeil rechts neben einer Option zeigt an, dass die Option ein Untermenü ist. Wenn Sie auf das Untermenü zeigen, wird das Untermenü geöffnet. Sie können Optionen im Untermenü auswählen.
Wenn Sie ein Startprogramm wählen, wird eine Anwendung gestartet oder ein Befehl ausgeführt. Sie können auch mit der rechten Maustaste auf ein Startprogramm klicken, um ein Kontextmenü zu öffnen. Im Kontextmenü haben Sie die Möglichkeit, die Option zu einem Panel hinzuzufügen und andere Aufgaben auszuführen. Weitere Informationen über Kontextmenüs finden Sie im nächsten Abschnitt.
Sie können das Thema der Sitzung und damit das Erscheinungsbild
aller Menüs ändern. Zum Ändern des Themas dient das Einstellungstool Thema.
Menüelement-Kontextmenü
Elemente in Menüs haben ein Kontextmenü, das Ihnen die Möglichkeit gibt, auf das jeweilige Element bezogene Aufgaben auszuführen. Wenn Sie mit der rechten Maustaste auf ein Element in einem Menü klicken, öffnet sich das Kontextmenü für das Element. Das Kontextmenü enthält außerdem ein Untermenü, in dem Sie Menüaufgaben ausführen können.
Mit dem Kontextmenü eines Elements können Sie die folgenden Aufgaben ausführen:
-
Menüelemente als Startprogramme zu Panels hinzufügen.
-
Elemente aus Menüs entfernen.
-
Dialogfeld Anwendung ausführen mit dem Menüelementbefehl im Dialogfeld öffnen.
-
Menüs zu Panels hinzufügen. Sie können ein Menü als Menüobjekt oder als Erweiterungsbereichsobjekt hinzufügen.
-
Neue Optionen zu Menüs hinzufügen.
-
Die Eigenschaften von Untermenüs und Menüelementen ändern.
Abbildung 5–1 zeigt das Kontextmenü.
Abbildung 5–1 Kontextmenü von Menüelementen
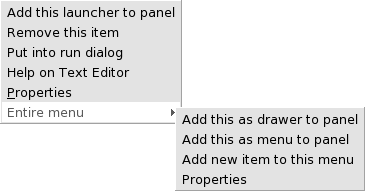
Tabelle 5–1 beschreibt Menüelement-Kontextmenüs.
Tabelle 5–1 Menüelement-Kontextmenü|
Option |
Beschreibung |
|---|---|
|
Dieses Startprogramm zum Panel hinzufügen |
Fügt das Startprogramm zu dem Panel hinzu, in dem Sie das Menü öffnen. |
|
Diesen Eintrag entfernen |
Entfernt das Startprogramm aus dem Menü. |
|
In das Dialogfeld 'Ausführen' aufnehmen |
Zeigt das Dialogfeld Anwendung ausführen an. Dabei erscheint der Befehl aus dem Feld Befehl des Startprogramms im Befehlsfeld des Dialogfelds Anwendung ausführen. |
|
Hilfe zu Anwendungsname |
Öffnet die Online-Hilfe für die Anwendung. |
|
Eigenschaften |
Zeigt ein Dialogfeld an, in dem Sie die Eigenschaften des Startprogramms ändern können. |
|
Ganzes Menü -> Als Erweiterungsbereich zum Panel hinzufügen |
Fügt das Untermenü als Erweiterungsbereich zu dem Panel hinzu, in dem Sie das Menü öffnen. |
|
Ganzes Menü -> Als Menü zum Panel hinzufügen |
Fügt das Untermenü als Menüobjekt zu dem Panel hinzu, in dem Sie das Menü öffnen. |
|
Entire menu -> Neuen Eintrag zu diesem Menü hinzufügen |
Ermöglicht Ihnen, eine Option zum Untermenü hinzuzufügen. |
|
Entire menu -> Eigenschaften |
Zeigt ein Dialogfeld an, in dem Sie die Eigenschaften des Untermenüs ändern können. |
Menü "Anwendungen“
Das Menü Anwendungen enthält eine Hierarchie von Untermenüs, in denen Sie die standardmäßigen GNOME-Anwendungen und Einstellungstools starten können.
Das Menü Anwendungen finden Sie an den folgenden Stellen:
-
Hauptmenü
-
Menüleiste
Menü "Aktionen“
Das Menü Aktionen enthält Befehle zum Ausführen verschiedener Aufgaben im GNOME-Desktop. Tabelle 5–2 beschreibt die Befehle im Menü Aktionen.
Tabelle 5–2 Befehle im Menü "Aktionen“|
Menüpunkt |
Funktion |
|---|---|
|
Anwendung ausführen |
Öffnet das Dialogfeld Anwendung ausführen. Verwenden Sie das Dialogfeld Anwendung ausführen zum Ausführen von Befehlen. Weitere Informationen finden Sie unter Das Dialogfeld "Anwendung ausführen“. |
|
Zuletzt geöffnet |
Zeigt ein Untermenü mit den zehn zuletzt gespeicherten Dateien an. |
|
Dateien suchen |
Startet die Anwendung |
|
Bildschirm sperren |
Sperrt den Bildschirm. |
|
Abmelden |
Meldet Sie von der aktuellen Sitzung ab. |
Das Menü Aktionen finden Sie an den folgenden Stellen:
-
Hauptmenü Die Optionen im Menü Aktionen bilden die oberste Ebene des Hauptmenüs.
-
Menüleiste
Das Dialogfeld "Anwendung ausführen“
Über das Dialogfeld Anwendung ausführen haben Sie Zugriff auf die Befehlszeile. Wenn Sie im Dialogfeld Anwendung ausführen einen Befehl ausführen, liefert der Befehl keine Ausgabe.
Gehen Sie folgendermaßen vor, um in der Befehlszeile einen Befehl auszuführen:
-
Öffnen Sie das Dialogfeld Anwendung ausführen. Sie haben folgende Möglichkeiten, das Dialogfeld Anwendung ausführen zu öffnen:
-
Aus einem beliebigen Panel
Fügen Sie dem Panel die Schaltfläche Ausführen hinzu. Rechtsklicken Sie auf den Panel und wählen Sie Zum Panel hinzufügen -> Aktionen -> Ausführen. Klicken Sie auf die Schaltfläche Ausführen.
-
Aus dem Hauptmenü
Öffnen Sie das Hauptmenü und wählen Sie Anwendung ausführen.
-
Aus der
MenüleisteWählen Sie Aktionen -> Anwendung ausführen.
-
Verwenden von Tastenkombinationen
Die Standard-Tastenkombination zum Öffnen des Dialogfelds Anwendung ausführen ist Super + R. Im Einstellungstool
Tastenkombinationenkönnen Sie die Tastenkombinationen ändern, mit denen das Dialogfeld Anwendung ausführen geöffnet wird. -
Aus einem Menüelement-Kontextmenü
Klicken Sie in einem Menü mit der rechten Maustaste auf ein Element, und wählen Sie anschließend im Kontextmenü die Option In das Dialogfeld 'Ausführen' aufnehmen. Das Dialogfeld Anwendung ausführen wird geöffnet, wobei der Menübefehl im Befehlsfeld erscheint.
Es erscheint das Dialogfeld Anwendung ausführen.
-
-
Geben Sie den auszuführenden Befehl in das leere Feld ein. Wenn Sie dagegen einen Befehl wählen möchten, den Sie zuvor ausgeführt haben, klicken Sie auf den nach unten weisenden Pfeil neben dem Befehlsfeld, und wählen Sie den auszuführenden Befehl aus.
Alternativ dazu können Sie auch die Option Liste bekannter Anwendungen anzeigen wählen, um eine Liste der verfügbaren Anwendungen anzuzeigen.
Mit der Schaltfläche Mit Datei ausführen wählen Sie eine Datei aus, die an den Befehl in der Befehlszeile gehängt wird. Sie können z.B.
emacsals Befehl eingeben und anschließend die zu bearbeitende Datei auswählen.Wählen Sie die Option Im Terminal ausführen, um die Anwendung oder den Befehl in einem Terminalfenster auszuführen. Wählen Sie diese Option für eine Anwendung oder einen Befehl, die bzw. der kein Fenster für die Ausführung erstellt.
-
Klicken Sie im Dialogfeld Anwendung ausführen auf die Schaltfläche Ausführen.
So erstellen Sie Bildschirmfotos
Sie haben folgende Möglichkeiten, ein Foto des Bildschirms zu erstellen:
-
Aus einem beliebigen Panel
Fügen Sie dem Panel die Schaltfläche Bildschirmfoto hinzu. Rechtsklicken Sie auf den Panel und wählen Sie Zum Panel hinzufügen -> Aktionen -> Bildschirmfoto. Um nun ein Bildschirmfoto anzufertigen, klicken Sie einfach auf die Schaltfläche Bildschirmfoto. Speichern Sie das Bildschirmfoto mit dem Dialogfeld Bildschirmfoto speichern.
-
Verwenden von Tastenkombinationen
Verwenden Sie zum Erstellen eines Bildschirmfotos die folgenden Tastenkombinationen:
Standard-Tastenkombinationen
Funktion
Druck
Erstellt ein Foto des gesamten Bildschirms und öffnet das Dialogfeld Bildschirmfoto speichern. Speichern Sie das Bildschirmfoto mit dem Dialogfeld Bildschirmfoto speichern.
Alt + Druck
Erstellt ein Foto des Fensters, über dem momentan die Maus ruht, und öffnet das Dialogfeld Bildschirmfoto speichern. Speichern Sie das Bildschirmfoto mit dem Dialogfeld Bildschirmfoto speichern.
Mit dem Einstellungstool
Tastenkombinationenkönnen Sie die standardmäßigen Tastenkombinationen ändern. -
Aus der
MenüleisteUm ein Foto des gesamten Bildschirms zu erstellen, wählen Sie Aktionen -> Bildschirmfoto aufnehmen. Das Dialogfeld Bildschirmfoto speichern wird angezeigt. Um das Bildschirmfoto zu speichern, wählen Sie die Option Screenshot in Datei speichern. Geben Sie den Pfad und den Dateinamen für das Bildschirmfoto in das Dropdown-Kombinationsfeld ein. Wenn Sie das Bildschirmfoto in einem anderen Verzeichnis speichern möchten, klicken Sie auf Durchsuchen. Wenn Sie ein Verzeichnis auswählen, klicken Sie auf OK.
Sie können das Bildschirmfoto auch auf dem Desktop speichern. Wählen Sie dazu die Option Bildschirmfoto auf dem Desktop speichern.
-
Verwenden eines Befehls
Sie können ein Bildschirmfoto mit dem Befehl gnome-panel-screenshot erstellen. Der Befehl gnome-panel-screenshot erstellt ein Foto des gesamten Bildschirms und öffnet das Dialogfeld Bildschirmfoto speichern. Speichern Sie das Bildschirmfoto mit dem Dialogfeld Bildschirmfoto speichern.
Für den Befehl gnome-panel-screenshot stehen Ihnen außerdem die folgenden Optionen zur Verfügung:
Option
Funktion
--window
Erstellt ein Foto des aktiven Fensters und öffnet das Dialogfeld Bildschirmfoto speichern. Speichern Sie das Bildschirmfoto mit dem Dialogfeld Bildschirmfoto speichern.
--delay= Sekunden
Erstellt nach der angegebenen Anzahl Sekunden ein Bildschirmfoto und öffnet das Dialogfeld Bildschirmfoto speichern. Speichern Sie das Bildschirmfoto mit dem Dialogfeld Bildschirmfoto speichern.
--help
Zeigt Optionen für den Befehl an.
Hauptmenü
Über das Hauptmenü haben Sie Zugriff auf das Menü Anwendungen sowie viele Befehle des Menüs Aktionen. Über das Hauptmenü können Sie auf viele Standardanwendungen, Befehle und Konfigurationsoptionen zugreifen.
Sie können Hauptmenü-Schaltflächen zu den Panels hinzufügen.
So öffnen Sie das Hauptmenü
Sie haben folgende Möglichkeiten, das Hauptmenü zu öffnen:
-
Über ein Panel mit einem Hauptmenü
Klicken Sie auf das Hauptmenü.
-
Verwenden von Tastenkombinationen
Sie können das Hauptmenü mithilfe von Tastenkombinationen öffnen. Wenn Sie das Hauptmenü mit Tastenkombinationen öffnen, erscheint das Hauptmenü am Mauszeiger.
Die Standard-Tastenkombination zum Öffnen des Hauptmenüs ist Strg + Esc. Wenn Sie zum Öffnen des Hauptmenüs eine andere Tastenkombination einstellen möchten, verwenden Sie hierzu das Einstellungstool
Tastenkombinationen.
So fügen Sie ein Hauptmenü zu einem Panel hinzu
Sie können den Panels beliebig viele Hauptmenü-Schaltflächen hinzufügen. Um ein Hauptmenü zu einem Panel hinzuzufügen, klicken Sie mit der rechten Maustaste auf eine freie Stelle im Panel. Wählen Sie Zu Panel hinzufügen -> Hauptmenü.
Menüleiste
Die Menüleiste bietet Zugriff auf die
Menüs Anwendungen und Aktionen.
Über die Menüleiste können Sie
auf viele Standardanwendungen, Befehle und Konfigurationsoptionen zugreifen.
So fügen Sie eine Menüleiste zu einem Panel hinzu
Sie können den Panels beliebig viele Menüleiste-Applets hinzufügen. Um eine Menüleiste zu einem Panel hinzuzufügen, klicken Sie
mit der rechten Maustaste auf eine freie Stelle im Panel. Wählen Sie Zu Panel hinzufügen -> Menüleiste.
Anpassen der Menüs
Sie können den Inhalt der folgenden Menüs anpassen:
-
Menü Anwendungen
-
Menü Einstellungen
Verwenden Sie die folgenden GNOME Desktop-Komponenten zum Anpassen der Menüs:
-
Menüs in Panels
-
Nautilus-Dateimanager
Beim Anpassen der Menüs mithilfe von Panels verwenden Sie das Menüelement-Kontextmenü. Weitere Informationen finden Sie im Abschnitt Menüelement-Kontextmenü.
Beim Anpassen der Menüs über den Dateimanager müssen Sie aus dem Dateimanager heraus auf das Menü Anwendungen bzw. Einstellungen zugreifen. Öffnen Sie hierzu ein Dateimanager-Fenster.
Geben Sie einen der folgenden URIs in die Adressleiste ein, um auf das betreffende Menü zuzugreifen:
|
Menü |
URI eingeben |
|---|---|
|
Menü Anwendungen |
applications:/// |
|
Menü Einstellungen |
preferences:/// |
Nähere Informationen zum Dateimanager finden Sie im Abschnitt Nautilus-Dateimanager.
So fügen Sie ein Menü hinzu
Um ein Menü hinzuzufügen, führen Sie die folgenden Schritte aus:
-
Rufen Sie in einem Dateimanager-Fenster den Ort auf, dem Sie das Menü hinzufügen möchten. Wenn Sie beispielsweise dem Menü Anwendungen ein Menü hinzufügen möchten, geben Sie applications:/// in der Adressleiste ein.
-
Wählen Sie Datei -> Neuer Ordner. Im Ansichtsteilfenster wird ein Ordner mit dem Titel untitled hinzugefügt. Der Name des Ordners wird ausgewählt.
-
Geben Sie einen Namen für den Ordner ein, und drücken Sie die Return-Taste.
Wenn Sie sich das nächste Mal anmelden, befindet sich das Menü im zugewiesenen Verzeichnis.
So fügen Sie einem Menü ein Startprogramm hinzu
Zum Hinzufügen eines Startprogramms zu einem Menü führen Sie die folgenden Schritte aus:
-
Klicken Sie auf ein beliebiges Objekt in dem Menü, zu dem Sie das Startprogramm hinzufügen möchten.
-
Wählen Sie Entire menu -> Add new item to this menu. Das Dialogfeld Startprogramm erstellen wird angezeigt.
-
Geben Sie im Dialogfeld Create Launcher die Eigenschaften des Startprogramms ein. Weitere Informationen zu Elementen im Dialogfeld Create Launcher finden Sie im Abschnitt Arbeiten mit Panels.
-
Klicken Sie auf OK.
So fügen Sie ein Startprogramm zu einem leeren Menü hinzu
Zum Hinzufügen eines Startprogramms zu einem leeren Menü führen Sie die folgenden Schritte aus:
-
Öffnen Sie in einem Dateimanager-Fenster das Menü, dem Sie das Startprogramm hinzufügen möchten.
-
Wählen Sie File -> New Launcher. Es erscheint das Dialogfeld Startprogramm erstellen.
-
Geben Sie im Dialogfeld Create Launcher die Eigenschaften des Startprogramms ein. Weitere Informationen zu Elementen im Dialogfeld Create Launcher finden Sie im Abschnitt Arbeiten mit Panels.
-
Klicken Sie auf OK.
So kopieren Sie ein Startprogramm in ein Menü
Zum Hinzufügen eines vorhandenen Startprogramms zu einem Menü führen Sie die folgenden Schritte aus:
-
Öffnen Sie in einem Dateimanager-Fenster den Ort, von dem Sie das Startprogramm kopieren möchten. Wenn Sie beispielsweise ein Startprogramm aus dem Menü Anwendungen kopieren möchten, geben Sie applications:/// in der Adressleiste ein.
-
Wählen Sie das zu kopierende Startprogramm aus, und klicken Sie anschließend auf Bearbeiten -> Datei kopieren.
-
Öffnen Sie in einem Dateimanager-Fenster den Ort, an den Sie das Startprogramm kopieren möchten.
-
Wählen Sie Bearbeiten -> Dateien einfügen. Das Startprogramm wird an der neuen Position hinzugefügt.
Sie können das Startprogramm auch an die neue Position ziehen.
Wenn Sie sich das nächste Mal anmelden, befindet sich das Startprogramm an der neuen Menüposition.
So ändern Sie die Eigenschaften eines Menüs
Zum Ändern der Eigenschaften eines Menüs führen Sie die folgenden Schritte aus:
-
Klicken Sie mit der rechten Maustaste auf den Menüpunkt, den Sie bearbeiten möchten.
-
Wählen Sie Entire menu -> Properties. Das Dialogfeld Launcher Properties wird angezeigt.
-
Ändern Sie die Eigenschaften des Menüs im Dialogfeld Launcher Properties. Weitere Informationen zu den Elementen im Dialogfeld Launcher Properties finden Sie im Abschnitt Arbeiten mit Panels.
-
Klicken Sie auf OK.
So bearbeiten Sie einen Menüpunkt
Zum Bearbeiten eines Menüpunkts führen Sie die folgenden Schritte aus:
-
Klicken Sie mit der rechten Maustaste auf das zu bearbeitende Element.
-
Wählen Sie Eigenschaften. Das Dialogfeld Launcher Properties wird angezeigt.
-
Ändern Sie die Eigenschaften des Startprogramms im Dialogfeld Launcher Properties. Weitere Informationen zu den Elementen im Dialogfeld Launcher Properties finden Sie im Abschnitt Arbeiten mit Panels.
-
Klicken Sie auf OK.
So löschen Sie ein Element aus einem Menü
Zum Löschen eines Elements aus einem Menü verwenden Sie das Menüelement-Kontextmenü. Zum Löschen eines Elements aus einem Menü führen Sie die folgenden Schritte aus:
-
Klicken Sie mit der rechten Maustaste auf das zu löschende Element.
-
Wählen Sie Diesen Eintrag entfernen.
- © 2010, Oracle Corporation and/or its affiliates
