Kapitel 4 Arbeta med paneler
Informationen i det här kapitlet handlar om hur du använder paneler.
Introduktion till paneler
En panel är ett område på GNOME-skrivbordet där du kan välja att köra program och panelprogram och utföra andra åtgärder. När du startar en session för första gången innehåller GNOME-skrivbordet minst en panel. Systemadministratören kan ha ställt in standardpanelerna enligt lokala kriterier. Det kan alltså tänkas att panelerna som du har framför dig ser något annorlunda ut.
Du kan ändra funktion och utseende för panelerna efter eget tycke och smak. Du kan också lägga till och ta bort objekt på panelerna. Du kan skapa flera paneler och ge dem individuella egenskaper och bakgrunder och fylla dem med olika objekt. Du kan även dölja paneler.
Hantera paneler
De följande avsnitten beskriver hur det går till att hantera paneler.
Så här lägger du till en ny panel
Du lägger till en panel genom att högerklicka på en tom yta på valfri panel och sedan välja Ny panel. Den nya panelen läggs till på GNOME-skrivbordet. Den nya panelen innehåller inga objekt. Du kan anpassa den nya panelen så att den passar dina behov.
Så här ändrar du en panel
Du måste klicka med den högra, mellersta eller vänstra musknappen på ett tomt område på panelen om du vill ändra något på den. Du kan även aktivera panelen genom att klicka med den mellersta eller högra musknappen på en av döljknapparna om det inte finns någon tom yta på panelen. Ändra panelens egenskaper så att panelens döljknappar syns om de inte gör det.
Du ändrar en panel med musknapparna på följande sätt:
- Klicka med mellersta musknappen
-
Gör att du kan ta tag i panelen och dra den till en ny position.
- Klicka med högra musknappen
-
Öppnar panelens popupmeny.
Så här flyttar du en panel
Du kan flytta paneler till andra platser. Tryck ned och håll kvar den mellersta musknappen och dra sedan panelen till den nya positionen om du vill flytta den.
Så här döljer du en panel
Du kan visa och dölja paneler. Använd någon av döljknapparna om du vill dölja en panel. Ändra panelens egenskaper panelens döljknappar syns om de inte gör det.
Knapparna är placerade på panelens bägge ändar. Det kan finnas en ikon i form av en pil på knapparna. Figuren här nedan visar hur döljknapparna ser ut.
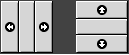
Klicka på någon av döljknapparna om du vill dölja en panel. Panelen döljs i samma riktning som pilen på knappen visar. Knappen på panelens andra sida förblir synlig.
Klicka på den synliga knappen om du vill visa en dold panel igen. Panelen ökar i storlek i samma riktning som pilen på knappen visar. Båda knapparna är nu synliga.
Du kan ange att en panel ska döljas automatiskt. Om du gör det döljs panelen automatiskt då pekaren inte befinner sig över panelen. Panelen återställs om du placerar pekaren över den del av skärmen där panelen finns. Ändra panelens egenskaper om du vill att den ska döljas automatiskt.
Så här ändrar du panelegenskaper
Om du vill ändra inställningarna för alla paneler använder du inställningsverktyget Panel för att utföra önskade ändringar. Du kan till exempel ändra animeringsinställningar för paneler.
Du kan även ändra individuella panelers egenskaper. Du kan ändra varje panels egenskaper, till exempel dess position och utseende och hur den beter sig när den döljs.
Så här ändrar du en panels egenskaper:
-
Högerklicka på en tom yta på panelen och välj sedan Egenskaper. Dialogfönstret Panelegenskaper visas. Dialogfönstret Panelegenskaper innehåller följande flikavsnitt:
-
Allmänt
-
Bakgrund
-
-
Klicka på fliken Allmänt om du vill ändra panelens storlek eller position eller hur den beter sig då den döljs. I tabellen nedan beskrivs dialogfönsterelementen på fliken Allmänt:
Dialogfönsterelement
Beskrivning
Namn
Skriv in ett namn på panelen. När du använder snabbkommandon för att växla mellan panelerna och skrivbordet visas det här panelnamnet.
Orientering
Ange var på skärmen panelen visas. Markera panelens önskade position.
Storlek
Använd rotationsrutan för att ange panelens storlek.
Fäll ut
Markera det här alternativet om du vill att panelen ska utökas till hela längden på den skärmkant där panelen finns.
Dölj automatiskt
Ange att panelen ska döljas automatiskt med det här alternativet.
Visa döljknappar
Markera det här alternativet om du vill att döljknapparna ska vara synliga.
Pilar på döljknapp
Välj det här alternativet om du vill ha pilar på döljknapparna, under förutsättning att de är aktiverade.
-
Klicka på fliken Bakgrund om du vill ändra panelbakgrunden och välj en typ av bakgrund för panelen. Du kan välja mellan följande alternativ:
Dialogfönsterelement
Beskrivning
Inget (använd systemtema)
Markera det här alternativet om du vill använda standardpanelbakgrunden. Vilken standardpanelbakgrunden är beror på inställningarna i inställningsverktyget
Tema.Enfärgad
Markera det här alternativet om du vill ange en enda färg för panelbakgrunden. Klicka på knappen Färg om du vill öppna dialogfönstret för färgväljaren. Välj önskad färg i färgväljaren.
Använd reglaget Typ för att ange graden av genomskinlighet eller ogenomskinlighet för färgen. Om du till exempel vill att panelen ska vara genomskinlig drar du reglaget mot Genomskinlig.
Bakgrundsbild
Markera det här alternativet om du vill ange en bild för panelbakgrunden. Ange filnamnet på den bild som ska användas i den nedrullningsbara rotationsrutan. Du kan också klicka på knappen Bläddra om du vill leta efter filen. När du har markerat filen klickar du på OK.
Du kan även dra en färg eller bild och släppa den på en panel om du vill ange att färgen eller bilden ska användas som panelbakgrund. Mer information finns i Så här drar du en färg eller bild till en panels bakgrund.
-
Stäng dialogfönstret Panelegenskaper genom att klicka på Stäng.
Så här drar du en färg eller bild till en panels bakgrund
Du kan dra en färg eller bild och släppa den på en panel om du vill ange att den ska användas som panelbakgrund. Du kan dra en färg eller bild från många program. Du kan t ex dra en färg från filhanteraren Nautilus till en panel om du vill att panelen ska ha bakgrundsfärgen i fråga. Du kan även dra en färg från en färgväljare.
Du kan dra en bild till en panel om du vill att panelen ska ha den som bakgrundsbild. Du kan också dra mönsterbilder från filhanteraren för att ange en bakgrund för panelen.
Så här tar du bort en panel
Om du vill ta bort en panel från GNOME-skrivbordet högerklickar du på den och väljer Ta bort den här panelen.
Obs!
Det måste alltid finnas minst en panel på GNOME-skrivbordet. Om det bara finns en panel på GNOME-skrivbordet kan du inte ta bort den.
Panelobjekt
I det här avsnittet beskrivs vilka objekt du kan lägga till på och använda från paneler.
Använda panelobjekt
Du ändrar ett panelobjekt med musknapparna på följande sätt:
- Klicka med vänstra musknappen
-
Startar panelobjektet.
- Klicka med mellersta musknappen
-
Gör det möjligt att ta tag i ett objekt och dra det till en ny position.
- Klicka med högra musknappen
-
Öppnar panelens popupmeny.
Panelprogram används på ett annat sätt. Mer information finns i Så här väljer du ett panelprogram.
Så här lägger du till ett objekt i en panel
Du kan lägga till ett objekt på en panel på flera sätt:
-
Från panelens popupmeny
Högerklicka på en tom yta på en panel. Panelens popupmeny visas. Panelens popupmeny innehåller undermenyn Lägg till i panelen. Undermenyn Lägg till i panelen gör det möjligt att lägga till följande objekt på panelerna:
-
Panelprogram i följande kategorier: Tillbehör, Underhållning, Internet, Multimedia, Verktyg.
-
Knappar för att snabbt komma åt vanliga åtgärder: knappen Tvinga avslutande, knappen Lås, knappen Logga ut, knappen Kör, knappen Skärmdump, knappen Sök, knappen Visa skrivbord.
-
Programstartare
-
Programstartare från menyer
-
Huvudmeny
-
Menyrad -
Lådor
-
-
Från en valfri meny
Om du högerklickar på en programstartare på en valfri meny visas dess popupmeny. Du kan lägga till programstartaren på en panel med popupmenyns hjälp.
Du kan även dra menyer, programstartare och panelprogram från menyer till paneler.
-
Från filhanteraren
Varje programstartare motsvarar en .desktop-fil. Du kan dra .desktop-filen till en panel om du vill lägga till programstartaren på den.
Så här ändrar du ett objekts egenskaper
Vissa panelobjekt, som programstartare och lådor, har en uppsättning associerade egenskaper. Egenskaperna är olika för olika typer av objekt. Egenskaperna bestämmer attribut av exempelvis följande typer:
-
Kommandot som startar en programstartare.
-
Var källfilerna till en meny lagras.
-
Ikonen som representerar objektet.
Så här ändrar du ett objekts egenskaper:
-
Högerklicka på objektet så att panelobjektets popupmeny visas (se Figur 4–1)
Figur 4–1 Panelobjektets popupmeny

-
Välj Egenskaper. Ändra de önskade egenskaperna i dialogfönstret Egenskaper. Egenskaperna i dialogfönstret Egenskaper beror på vilket objekt du valde i steg 1.
-
Spara ändringarna genom att klicka på OK och stäng sedan dialogfönstret Egenskaper.
Så här flyttar du ett panelobjekt
Du kan flytta panelobjekten inom en panel och från en panel till en annan. Du kan även flytta objekt mellan paneler och lådor.
Håll ned den mellersta musknappen och dra panelobjektet till den nya positionen om du vill flytta det. När du släpper upp den mellersta musknappen stannar objektet kvar på den nya positionen.
Du kan även flytta ett panelobjekt med hjälp av dess popupmeny:
-
Högerklicka på objektet och välj sedan Flytta.
-
Peka på objektets nya position och klicka sedan med valfri musknapp. Objektet flyttas då till den nya positionen. Du kan flytta objektet till vilken panel som helst på GNOME-skrivbordet.
Placeringen av de övriga objekten på en panel påverkas när ett panelobjekt flyttas. Du kan ange en flyttningsmetod om du vill ha kontroll över hur objekten förflyttas på en panel. Tryck på en av de följande tangenterna medan du flyttar panelobjektet om du vill påverka flyttningsmetoden:
|
Tangent |
Flyttningsmetod |
Beskrivning |
|---|---|---|
|
Ingen tangent |
Platsbyte |
Objektet byter plats med andra panelobjekt. Platsbyte är den normala flyttningsmetoden. |
|
Alt-tangenten |
Fri förflyttning |
Objektet flyttas förbi de övriga panelobjekten till första lediga plats på panelen. |
|
Skift- tangenten |
Insättning |
De övriga panelobjekten flyttas längre bort. |
Så här låser du ett panelobjekt
Du kan låsa panelobjekt så att de finns kvar på samma plats på panelen. Den här funktionen är praktisk om du vill att vissa panelobjekt inte ska flyttas när du flyttar andra panelobjekt.
Du låser ett objekt på dess aktuella plats på panelen genom att högerklicka på objektet, öppna dess popupmeny och välja Lås. När du vill låsa upp objektet högerklickar du på det och väljer Lås upp.
Så här tar du bort ett panelobjekt
Högerklicka på panelobjektet så att dess popupmeny visas och välj sedan Ta bort från panel om du vill ta bort ett objekt från en panel.
Panelprogram
Ett panelprogram är ett litet program vars användargränssnitt visas inom ramen för panelen. Använd panelprogramobjektet för att komma åt panelprogrammet. Figuren här nedan, t ex, visar följande panelprogram, från vänster till höger:
-
Fönsterlista: Visar vilka fönster som är öppna. -
Cd-spelare: Ger dig möjlighet att styra datorns Cd-spelare. -
Volymkontroll: Ger dig möjlighet att ställa in högtalarvolymen.

Så här lägger du till ett panelprogram på en panel
Du kan lägga till ett panelprogram på en panel från panelens popupmeny. Högerklicka på en tom yta på en panel. Panelens popupmeny visas. Välj Lägg till i panelen och sedan panelprogrammet som du vill lägga till från någon av de följande undermenyerna:
-
Tillbehör
-
Underhållning
-
Internet
-
Multimedia
-
Verktyg
Du kan även dra panelprogrammet från undermenyn till panelen.
Så här väljer du ett panelprogram
Du måste högerklicka på en panel och visa panelobjektets popupmeny innan du kan ändra panelprogrammets egenskaper. Klicka med den mellersta musknappen om du vill flytta ett panelprogram.
Du kan klicka var som helst på ett panelprogram om du vill visa panelobjektets popupmeny eller flytta panelprogrammet, med vissa förbehåll:
-
På vissa panelprograms popupmenyer finns det kommandon som enbart gäller panelprogrammet i fråga och som visas när du högerklickar på vissa delar av programmet. På höger sida av panelprogrammet
Fönsterlista, t ex, finns det ett lodrätt handtag och knappar som representerar fönster. Du måste högerklicka på handtaget om du vill visa popupmenyn för panelprogrammetFönsterlista. Om du högerklickar på en knapp till höger visas knappens popupmeny. -
På vissa panelprogram finns det områden som inte går att använda för att markera panelprogrammet. Panelprogrammet
Kommandorad, t ex, har ett fält där du kan ange kommandon. Det går inte att markera panelprogrammet genom att klicka med den mellersta eller högra musknappen på det här fältet. Klicka i stället med den mellersta eller högra musknappen på någon annan del av panelprogrammet.
Så här ändrar du ett panelprograms inställningar
Så här ändrar du inställningar för ett panelprogram:
-
Högerklicka på panelprogrammet och välj sedan Inställningar. Ändra de önskade inställningarna i dialogfönstret Inställningar. Inställningarna för panelprogrammen varierar.
-
Klicka på Stäng när du vill stänga dialogrutan Inställningar.
Programstartare
När du klickar på en programstartare påbörjas en av de följande åtgärderna:
-
Ett visst program startats.
-
Ett kommando körs.
-
En mapp i ett av filhanterarens fönster öppnas.
-
Starta en webbläsare och gå till en viss Internetadress (URL, Uniform Resource Locator). En URL är en adress till ett visst ställe på webben.
-
Öppna speciella URI:er (Uniform Resource Identifiers). GNOME-skrivbordet innehåller speciella URI:er som du kan använda för att öppna vissa funktioner från filhanteraren.
Programstartare finns på följande platser på GNOME-skrivbordet:
-
Paneler: På paneler representeras programstartare av ikoner.
-
Menyer: På menyer representeras programstartare av menyalternativ. Det brukar finnas en ikon bredvid menyalternativen.
-
Skrivbordet: På skrivbordet representeras programstartare av ikoner.
Du kan ändra en programstartares egenskaper. Programstartarens namn, ikonen som representerar den och hur programstartaren körs är några av dess egenskaper.
Så här lägger du till en programstartare på en panel
Du kan lägga till en panel på något av följande sätt:
-
Från panelens popupmeny
Högerklicka på en tom yta på panelen och välj sedan Lägg till i panelen -> Programstartare om du vill skapa en ny programstartare. Dialogfönstret Skapa programstartare visas. Mer information om hur du fyller i fälten i dialogfönstret finns i Så här skapar du en programstartare med dialogfönstret Skapa programstartare.
Du kan även välja Lägg till i panelen -> Programstartare från meny på panelens popupmeny om du vill lägga till en befintlig programstartare på panelen. Välj programstartaren som du vill lägga till på menyn.
-
Från en valfri meny
Utför någon av följande åtgärder om du vill lägga till en programstartare på en panel från någon meny:
-
Visa en meny där programstartaren ingår. Dra programstartaren till panelen.
-
Öppna menyn där programstartaren ingår på panelen där du vill att programstartaren ska synas. Högerklicka på programstartarens namn. Välj Lägg till den här programstartaren på panelen.
-
-
Från filhanteraren
Leta reda på .desktop-filen som hör till programstartaren i filsystemet om du vill lägga till programstartaren på en panel från filhanteraren. Dra .desktop-filen till panelen om du vill lägga till programstartaren.
Så här skapar du en programstartare med dialogfönstret Skapa programstartare
Så här skapar du en programstartare med hjälp av dialogfönstret Skapa programstartare:
-
Högerklicka på någon del av panelen så att dess popupmeny visas. Välj Lägg till i panelen -> Programstartare. Dialogfönstret Skapa programstartare visas. Flikavsnittet Grundläggande i dialogfönstret visas.
-
Ange programstartarens egenskaper i dialogfönstret. Tabellen här nedan beskriver dialogfönsterelementen i flikavsnittet Grundläggande:
-
Klicka på fliken Avancerat om du vill ställa in programstartarens avancerade egenskaper. Dialogfönstret Egenskaper för programstartaren visas med flikavsnittet Avancerat aktiverat.
-
Ange programstartarens avancerade egenskaper i dialogfönstret. Tabellen här nedan beskriver dialogfönsterelementen i den övre delen av flikavsnittet Avancerat:
Dialogfönsterelement
Beskrivning
Försök med detta innan du använder
Ange ett kommando som kontrolleras innan programstartaren körs igång. Om kommandot är körbart och finns någonstans i sökvägen visas programstartaren på panelen.
Dokumentation
Ange sökvägen till programstartarens hjälpfil. Om du anger en sökväg i det här fältet visas menyalternativet Hjälp om programstartarnamn-program på programstartarens popupmeny.
-
Du kan även lägga till översättningar av fälten Namn, Allmänt namn och Kommentar från flikavsnittet Grundläggande. Ange översättningen i tabellen Namn/Kommentar för översättningar på följande sätt:
Fält
Beskrivning
Första fältet
Ange den två tecken långa koden för språket som du vill översätta till.
Andra fältet
Ange översättningen av programstartarens Namn.
Tredje fältet
Ange översättningen av programstartarens Allmänt namn.
Fjärde fältet
Ange översättningen av programstartarens Kommentar.
Klicka därefter på knappen Lägg till/Ställ in.
Markera översättningen om du vill redigera den. Den översatta texten visas i den nedre delen av dialogfönstret. Redigera fälten och klicka sedan på knappen Lägg till/Ställ in.
Markera översättningen och klicka sedan på Ta bort om du vill ta bort översättningen.
-
Klicka på OK. Dialogfönstret Egenskaper för programstartaren stängs och programstartaren skapas.
Kommandon för programstartare
Vilken typ av kommandon som du kan ange i fältet Kommando beror på vilket alternativ du har valt i den nedrullningsbara rotationsrutan Typ. Om du väljer Program i den nedrullningsbara rotationsrutan Typ kan du ange ett vanligt kommando. I följande tabell visas några exempelkommandon och de åtgärder som kommandona utför.
|
Exempel på programkommando |
Åtgärd |
|---|---|
|
gedit |
Startar textredigeraren |
|
gedit /user123/loremipsum.txt |
Öppnar filen /user123/loremipsum.txt i textredigeraren |
|
nautilus /user123/Projects |
Öppnar mappen /user123/Projects i ett filhanterarfönster. |
Om du väljer Länk i den nedrullningsbara rotationsrutan Typ kan du ange ett länkkommando. I följande tabell visas några exempelkommandon för länkar och de åtgärder som kommandona utför:
|
Exempel på länkkommando |
Åtgärd |
|---|---|
|
http://www.gnome.org |
Öppnar webbplatsen för GNOME i din standardwebbläsare. |
|
ftp://ftp.gnome.org |
Öppnar FTP-platsen för GNOME i din standardwebbläsare. |
|
applications:/// |
Öppnar platsen Program i ett filhanterarfönster. Dubbelklicka på ett program för att starta det. |
|
preferences:/// |
Öppnar platsen Skrivbordsinställningar i ett filhanterarfönster. Dubbelklicka på ett inställningsverktyg för att starta det. |
Så här ändrar du en programstartares egenskaper
Så här ändrar du en programstartares egenskaper:
-
Högerklicka på programstartaren så att panelobjektets popupmeny visas.
-
Välj Egenskaper. Ändra de aktuella egenskaperna i dialogfönstret Egenskaper för programstartaren. Mer information om dialogfönstret Egenskaper för programstartaren finns i Så här skapar du en programstartare med dialogfönstret Skapa programstartare.
-
Stäng dialogfönstret Egenskaper för programstartaren genom att klicka på Stäng.
Knappar
Du kan lägga till knappar på panelerna för att snabbt komma åt vanliga åtgärder och funktioner.
Knappen Tvinga avslutande
Med knappen Tvinga avslutande kan du välja ett fönster för att avsluta ett program. Den här knappen är praktisk om du vill avsluta ett program som inte svarar.
Om du vill avsluta ett program klickar du på knappen Tvinga avslutande och sedan på ett fönster i det program som du vill avsluta. Om du trots allt inte vill avsluta programmet efter att du har klickat på knappen Tvinga avslutande trycker du på Esc.
Knappen Lås
Om du klickar på knappen Lås låses skärmen och skärmsläckaren går igång. Du måste ange ditt lösenord om du vill återuppta sessionen. Det måste finnas en aktiv skärmsläckare om du ska kunna låsa skärmen.
Du lägger till en Lås-knapp på en panel genom att högerklicka i ett tomt utrymme på panelen. Välj Lägg till i panelen -> Åtgärder -> Lås.
Högerklicka på Lås. Då visas en meny med kommandon som har med skärmsläckaren att göra. Tabell 4–1 beskriver kommandona som finns tillgängliga på menyn.
Tabell 4–1 Menyalternativ på menyn Lås skärmen|
Alternativ |
Funktion |
|---|---|
|
Aktivera skärmsläckare |
Skärmsläckaren aktiveras omedelbart, men skärmen låses inte. |
|
Lås skärm |
Skärmen låses omedelbart. Det här kommandot ger samma effekt som om du hade klickat på knappen Lås. |
|
Avsluta skärmsläckardemon |
Skärmsläckarprocessen avslutas. Du kan inte låsa skärmen efter att du har avslutat skärmsläckarprocessen. |
|
Starta om skärmsläckardemon |
Skärmsläckarprocessen avslutas och startas om. Använd det här kommandot när du har bytt lösenord. Ange det nya lösenordet då du använder skärmsläckaren efter att ha startat om skärmsläckarprocessen. |
|
Egenskaper |
Visar inställningsverktyget XScreenSaver. |
Knappen Logga ut
Knappen Logga ut gör att du loggas ut från en GNOME-session.
Du lägger till en Logga ut-knapp på en panel genom att högerklicka i ett tomt utrymme på panelen. Välj Lägg till i panelen -> Åtgärder -> Logga ut. Klicka på knappen Logga ut om du vill logga ut från sessionen eller stänga av datorn.
Knappen Kör
Du kan använda knappen Kör för att öppna dialogfönstret Kör program.
Du lägger till en Kör-knapp på en panel genom att högerklicka på en tom yta på panelen. Välj Lägg till i panelen -> Åtgärder -> Kör. Du öppnar dialogfönstret Kör program genom att klicka på knappen Kör.
Mer information om dialogfönstret Kör program finns i avsnittet Arbeta med menyer.
Knappen Skärmdump
Du kan använda knappen Skärmdump för att ta en skärmbild av skärmen.
Du lägger till en Skärmdump-knapp på en panel genom att högerklicka på en tom yta på panelen. Välj Lägg till i panelen -> Åtgärder -> Skärmdump. Om du vill ta en skärmdump av skärmen klickar du på knappen Skärmdump.
Mer information om hur du tar skärmdumpar finns i avsnittet Arbeta med menyer.
Knappen Sök
Du kan använda knappen Sök för att öppna Sökverktyget.
Du lägger till en Sök-knapp på en panel genom att högerklicka på en tom yta på panelen. Välj Lägg till i panelen -> Åtgärder -> Sök. Du öppnar Sökverktyget genom att klicka på knappen Sök.
Mer information om Sökverktyget finns i Manual för Sökverktyget.
Knappen Visa skrivbord
Du kan använda knappen Visa skrivbord för att minimera alla öppna fönster och visa skrivbordet.
Du lägger till en Visa skrivbord-knapp på en panel genom att högerklicka på en tom yta på panelen. Välj Lägg till i panelen -> Åtgärder -> Visa skrivbord. Om du vill minimera alla fönster och visa skrivbordet klickar du på knappen Visa skrivbord.
Panelprogrammet Notifieringsyta
Panelprogrammet Notifieringsyta visar ikoner från olika program för att ange aktivitet för programmet. Om du till exempel spelar upp en cd-skiva med programmet Cd-spelare visas en cd-ikon i panelprogrammet Notifieringsyta. Bilden ovan visar hur cd-ikonen i panelprogrammet Notifieringsyta ser ut.
Om du vill lägga till panelprogrammet Notifieringsyta på en panel högerklickar du på en tom yta på panelen. Välj Lägg till i panelen -> Verktyg -> Notifieringsyta.
Menyer
Du kan lägga till följande menytyper på panelerna:
-
Huvudmeny: Du kommer åt praktiskt taget alla standardprogram, -kommandon och -konfigurationsalternativ från huvudmenyn. Högerklicka på en tom yta på panelen och välj sedan Lägg till i panelen -> Huvudmeny om du vill lägga till huvudmenyn på en panel. Du kan lägga till precis så många huvudmenyobjekt på panelerna som du vill.
-
Menyrad: Du kommer åt praktiskt taget alla standardprogram, -kommandon och -konfigurationsalternativ från menyerna påmenyraden.Menyradeninnehåller menyerna Program och Åtgärder. Högerklicka på en tom yta på panelen och välj sedan Lägg till i panelen -> Menyrad om du vill lägga tillmenyradenpå en panel. Du kan lägga till så mångamenyradsobjekt som du vill på panelerna. -
Systemmenyer: Systemmenyer innehåller GNOME-skrivbordets standardprogram och standardverktyg. Menyerna Program och Åtgärder är systemmenyer. Högerklicka på en programstartare på menyn och välj sedan Hela menyn -> Lägg till detta som en meny på panelen om du vill lägga till en systemmeny på en panel.
Menyer som du lägger till på panelerna representeras av en ikon med en pil. Pilen visar att ikonen representerar en meny eller låda. Figur 4–2 visar hur menyerna brukar se ut på en panel.
Figur 4–2 Typiska menyobjekt på en panel
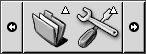
Lådor
En låda är en utökad version av en panel. Du kan öppna och stänga en låda på samma sätt som du kan visa och dölja en panel. En låda kan innehålla alla slags panelobjekt, däribland programstartare, menyer, panelprogram, andra panelobjekt och andra lådor. När du öppnar en låda kan du använda objekten i den på samma sätt som du använder objekten på en panel.
Figuren här nedan visar en öppen låda som innehåller två panelobjekt.

Pilen på lådans ikon visar att ikonen representerar en låda eller en meny.
Du kan lägga till, flytta och ta bort objekt från lådor på samma sätt som du kan lägga till, flytta och ta bort objekt från paneler.
Så här öppnar och stänger du en låda
Klicka på lådobjektet på en panel om du vill öppna lådan. Du kan stänga en låda på följande sätt:
-
Klicka på lådan.
-
Klicka på lådans döljknapp.
Så här lägger du till en låda på en panel
Du kan lägga till en låda på en panel på följande sätt:
-
Från panelens popupmeny
Högerklicka på en tom yta på panelen och välj sedan Lägg till i panelen -> Låda.
-
Från en valfri meny
Du kan lägga till en meny i form av ett lådobjekt på en panel.
Öppna menyn från panelen om du vill lägga till den i form av en låda. Högerklicka på någon programstartare på menyn och välj sedan Hela menyn -> Lägg till detta som en låda på panelen.
Så här lägger du till ett objekt i en låda
Du lägger till ett objekt i en låda på samma sätt som du lägger till objekt på paneler. Mer information finns i Så här lägger du till ett objekt i en panel.
Så här ändrar du en lådas egenskaper
Om du vill ändra inställningar för alla paneler och lådor använder du inställningsverktyget Panel. Du kan t ex välja diverse inställningar som har med panel- och lådobjektens utseende och uppträdande att göra. Du kan även välja alternativ som enbart har med lådor att göra. Du kan t ex välja att lådorna ska stängas när du klickar på en programstartare i dem.
Du kan även ändra andra egenskaper för enskilda lådor. Du kan ändra egenskaper för individuella lådor, t ex deras utseende och om de ska ha döljknappar eller inte.
Så här ändrar du en lådas egenskaper:
-
Högerklicka på lådan och välj sedan Egenskaper så att dialogfönstret Panelegenskaper visas. Fliken Allmänt i dialogfönstret visas.
-
Välj lådans egenskaper i dialogfönstret. I följande tabell beskrivs elementen på fliken Allmänt:
Dialogfönsterelement
Beskrivning
Namn
Skriv in ett namn på panelen. När du använder snabbkommandon för att växla mellan panelerna och skrivbordet visas det här panelnamnet.
Storlek
Välj panelstorlek.
Ikon
Välj en ikon som ska representera lådan. Klicka på knappen Ikon. Dialogfönstret för ikonväljaren visas. Välj en ikon i dialogfönstret. Du kan även klicka på Bläddra och välja en ikon i en annan katalog. Klicka på OK när du har valt en ikon.
Visa döljknappar
Markera det här alternativet om du vill att döljknapparna ska vara synliga.
Pilar på döljknapp
Välj det här alternativet om du vill ha pilar på döljknapparna, under förutsättning att de är aktiverade.
-
Du kan ställa in lådans bakgrund på flikavsnittet Bakgrund. Mer information om hur du fyller i fälten i flikavsnittet Bakgrund finns i Så här ändrar du panelegenskaper. Du kan även dra en färg eller bild och släppa den på en låda om du vill ange att färgen eller bilden ska användas som lådans bakgrund. Mer information finns i Så här drar du en färg eller bild till en panels bakgrund.
-
Stäng dialogfönstret Panelegenskaper genom att klicka på Stäng.
- © 2010, Oracle Corporation and/or its affiliates
