Capítulo 3 Primeros pasos con Java Desktop System
En este capítulo se describe una configuración predeterminada típica de Java Desktop System.
En este capítulo se muestran las secciones siguientes:
Inicio de una sesión de escritorio por primera vez
Java Desktop System se inicia desde la pantalla de inicio de sesión. Es necesario introducir un usuario y una contraseña para acceder a Java Desktop System. Al iniciar una sesión de escritorio por primera vez, se muestra una pantalla de inicio con un panel en la parte inferior y varios iconos, similar a la que se puede ver en esta ilustración:
Figura 3–1 Ejemplo de pantalla de inicio
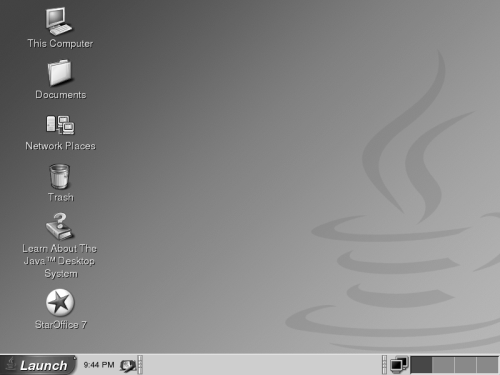
Configuración predeterminada de Java Desktop System
En esta sección se explica cómo se muestra el escritorio al iniciar una sesión por primera vez. El administrador del sistema puede haber modificado el menú del panel para adaptar el sistema a sus necesidades, así que ciertos aspectos quizás no coincidan con los descritos aquí.
La pantalla de Java Desktop System incluye:
-
Este equipo
Permite acceder a los detalles de la configuración y los dispositivos del sistema.
-
Documentos
Permite acceder directamente a los archivos almacenados en el directorio predeterminado.
-
Sitios de red
Permite acceder a otros sistemas de la red desde un único directorio.
-
Papelera
Proporciona un área de almacenamiento temporal de archivos, carpetas u objetos del escritorio desde el cual éstos se pueden volver a recuperar o donde se pueden eliminar definitivamente.
-
Información acerca de Java™ Desktop System
Ejecuta una aplicación que permite acceder a la ayuda de
Java Desktop SystemyGNOME Desktop. -
StarOffice 7
Ejecuta la aplicacion StarOffice
-
Panel del borde inferior
Estos son los objetos que aparecen de forma predeterminada en el panel del borde inferior:
-
Icono de ejecución del
Menú principal: incluye los elementos de menús para aplicaciones y las herramientas de configuración deJava Desktop System. -
Miniaplicación Reloj: muestra la hora y fecha en un panel. -
Minimizar ventanas: muestra un botón sobre el que puede hacer clic para minimizar todas las ventanas abiertas. -
Lista de ventanas: muestra un botón para cada ventana abierta. Se puede hacer clic en un botón de esta lista para minimizar y restaurar ventanas. -
Conmutador del método de entrada: Muestra un botón que inicia la herramienta de configuración Método de entrada de Internet e intranet (IIIM). ElConmutador del método de entradaadmite estas funciones:-
Muestra el estado de las opciones de entrada
-
Permite a los usuarios conmutar los idiomas de entrada
-
-
Monitor de red: muestra el estado de un dispositivo de red. -
Selector de áreas de trabajo: muestra una representación visual de las áreas de trabajo. ElSelector de áreas de trabajopermite conmutar las diferentes áreas de trabajo.
-
-
Escritorio
El fondo del escritorio se sitúa bajo los demás componentes de Java Desktop System. Es un componente activo de la interfaz del usuario. Se puede añadir objetos para facilitar el acceso a los archivos, carpetas y aplicaciones que se utilizan más frecuentemente. También se puede hacer clic con el botón derecho del ratón para abrir un menú.
Herramientas y consejos
Los siguientes componentes y herramientas permiten trabajar con las aplicaciones y documentos, además de interactuar con Java Desktop System:
-
Paneles
-
Menús
-
Ventanas
-
Áreas de trabajo
-
Gestor de archivos
-
Escritorio y objetos del escritorio
-
Herramientas de preferencias
Consejos para trabajar con paneles
Los paneles son áreas desde las cuales es posible acceder a las aplicaciones y los menús. Acciones que se pueden realizar con los paneles:
-
Crear paneles del borde superior.
-
Suprimir paneles.
-
Ocultar paneles.
-
Añadir objetos a los paneles.
-
Manipular objetos de un panel.
Para crear un panel del borde superior
Haga clic con el botón derecho del ratón en cualquier panel y, a continuación, seleccione Nuevo panel.
Para suprimir paneles
Haga clic con el botón derecho del ratón en el objeto y seleccione Suprimir este panel.
Para agregar botones de ocultación a los paneles
Haga clic con el botón derecho en un espacio vacío del panel y, a continuación seleccione Propiedades para mostrar el cuadro de diálogo Propiedades de panel. Haga clic en Mostrar botones de ocultación.
Para añadir objetos a los paneles
Puede añadir cualquiera de los siguientes objetos a todos los tipos de paneles:
-
Miniaplicaciones
Para añadir una miniaplicación a un panel, haga clic con el botón derecho del ratón en un espacio vacío del panel y, a continuación, seleccione Agregar al panel. Seleccione la miniaplicación deseada de una de los siguientes submenús:
-
Accesorios
-
Acciones
-
Entretenimientos
-
Internet
-
Multimedia
-
Utilidad
-
-
Lanzadores
Para añadir un nuevo lanzador a un panel, haga clic con el botón derecho del ratón en un espacio vacío del panel y, a continuación, seleccione Agregar al panel -> Lanzador.
-
Menú principal
Se puede añadir el icono del Lanzador del Menú principal al panel. El Menú principal contiene todas las aplicaciones y herramientas de configuración. Para añadir el Menú principal a un panel, haga clic con el botón derecho del ratón en un espacio vacío del panel y luego seleccione Agregar al panel -> Menú principal.
-
Barra de menús
Se pueden añadir los menús de Aplicaciones y Acciones a los paneles para proporcionar un acceso rápido a un conjunto estándar de lanzadores de aplicaciones y acciones comunes. Para añadir el Menú principal a un panel, haga clic con el botón derecho del ratón en un espacio vacío del panel y luego seleccione Agregar al panel -> Barra de menús.
-
Cajones
Para añadir el menú principal a un panel, haga clic con el botón derecho del ratón en un espacio vacío del panel y luego seleccione Agregar al panel -> Cajón.
Para abrir un cajón, haga clic sobre él. Para cerrarlo, vuelva a hacer clic.
Para manipular objetos de un panel
Se pueden manipular los objetos de un panel de las siguientes maneras:
-
Mover los objetos dentro del panel o a otro panel.
El botón del ratón permite arrastrar un objeto del panel a una nueva ubicación.
-
Copiar elementos del menú a un panel
Arrastre el elemento del menú al panel. Si, en cambio, el elemento es un lanzador, haga clic con el botón derecho sobre él y, a continuación, seleccione Agregar este lanzador al panel.
Menús
A través de los menús se puede acceder a muchas aplicaciones y funciones del sistema. Si desea abrirlo, haga clic en el icono Lanzador en el panel inferior de la pantalla.
Ventanas
En el escritorio se pueden abrir diversas ventanas a la vez, que incluyen los elementos de control activos que se utilizan para trabajar con ellas.
Para manipular ventanas
El marco de una ventana de aplicación o de cuadro de diálogo se utiliza para ejecutar diversas acciones sobre ella. La mayoría de los elementos de control están situados en el borde superior del marco.
Áreas de trabajo
Las áreas de trabajo se muestran en la miniaplicación Selector de áreas de trabajo del panel del borde inferior.
Para cambiar entre áreas de trabajo
En el Selector de áreas de trabajo, haga clic en la imagen en miniatura del área de trabajo donde quiera trabajar.
Para agregar áreas de trabajo
Para añadir áreas de trabajo al escritorio, haga clic con el botón derecho en la miniaplicación Selector de áreas de trabajo y, a continuación, seleccione Preferencias. Utilice el cuadro de deslizamiento Número de áreas de trabajo para indicar el número de áreas de trabajo que se desee.
Gestor de archivos
El Gestor de archivos proporciona un punto de acceso integrado a los archivos y aplicaciones. Se puede visualizar el contenido de los archivos mediante una ventana del Gestor de archivos o abrir archivos con la aplicación correcta desde el propio Gestor de archivos. El administrador de archivos permite gestionar los archivos y carpetas.
Para abrir una ventana del Gestor de archivos haga clic en el objeto del escritorio Documentos.
Para abrir un archivo con el Gestor de archivos
Haga doble clic sobre el icono del archivo en la ventana del Gestor de archivos.
Para mover archivos entre carpetas
Se pueden arrastrar los archivos entre carpetas de dos o más ventanas del Gestor de archivos.
Para imprimir un archivo
Abra el archivo con la aplicación correspondiente y seleccione Imprimir en el menú Archivo.
Consejos para el escritorio y sus objetos
Se pueden realizar las siguientes acciones con el escritorio:
-
Iniciar las aplicaciones y abrir archivos o carpetas.
Pueden añadirse objetos al fondo del escritorio para facilitar el acceso a los archivos, carpetas y aplicaciones que se usen frecuentemente.
-
Abrir el menú del escritorio.
Haga clic con el botón derecho en el escritorio para abrir este menú emergente que permite realizar acciones en el escritorio.
Para abrir objetos del escritorio
Para abrir un objeto del escritorio, haga doble clic en el objeto. Las preferencias del Gestor de archivos se pueden configurar para que sólo haga falta hacer clic una vez en un objeto para ejecutar la acción predeterminada.
Para agregar objetos al escritorio
La manera más rápida de agregar objetos al escritorio es arrastrarlos hacia él desde una ventana del Gestor de archivos.
Personalización de los valores de configuración
Para agregar herramientas con el fin de personalizar la configuración, seleccione Menú principal -> Preferencias.
La herramienta de preferencias permite configurar muchas de las funciones de Java Desktop System.
Para cambiar los tipos de letra
Seleccione Menú principal -> Preferencias -> Visualizar -> Fuente. El cuadro de diálogo Fuente permite cambiar el estilo y el tamaño.
Para cambiar el tema
Seleccione Menú principal -> Preferencias -> Visualizar -> Tema. El cuadro de diálogo Tema permite cambiar del tema predeterminado al que se desee.
Para cambiar las propiedades del salvapantallas
Seleccione Menú principal -> Preferencias -> Visualizar -> Salvapantallas. El diálogo Salvapantallas permite cambiar del predeterminado al que se desee.
Para personalizar el fondo del escritorio
Seleccione Menú principal -> Preferencias -> Visualizar -> Fondo. El diálogo Fondo permite cambiar el fondo del escritorio.
Para cambiar la contraseña de inicio de sesión
Seleccione Menú principal -> Preferencias -> Contraseña. El diálogo Contraseña permite cambiar una contraseña vieja por una nueva.
Para configurar los valores de Internet
Seleccione Menú principal -> Preferencias -> Internet. El cuadro de diálogo Internet permite cambiar la configuración del proxy.
Para cambiar la administración de los archivos
Seleccione Menú principal -> Preferencias -> Carpetas. El cuadro de diálogo Opciones de carpeta permite cambiar las preferencias de archivos y carpetas.
Para hacer una captura de pantalla
Para hacer una captura de toda la pantalla, primero debe añadir al panel una miniaplicación de capturas de pantalla. Haga clic con el botón derecho del ratón en un espacio vacío del panel y seleccione Agregar al panel -> Acciones -> Captura de pantalla.
Para hacer una captura de toda la pantalla, haga clic en el icono Captura de pantalla en el panel. Para guardar la captura, seleccione una opción de guardar en el cuadro de diálogo Captura de pantalla y, a continuación, haga clic en Guardar.
Para iniciar Evolution
Seleccione Menú principal -> Correo electrónico y calendario.
Puede acceder a Evolution desde Menú principal -> Aplicaciones -> Internet -> Correo electrónico y calendario.
Al iniciar por primera vez Evolution se abrirá el Asistente de configuración de Evolution. El Asistente de configuración de Evolution le guía a lo largo del proceso de configuración inicial de Evolution. Las acciones que se pueden realizar en el proceso inicial de configuración son:
-
Introducir la información de identificación.
-
Crear una cuenta de correo electrónico, esto es, configurar la recepción y el envío de correo y asignar un nombre a la cuenta.
-
Seleccionar la zona horaria.
-
Importar los datos de otras aplicaciones.
Se puede acceder a la ayuda de Evolution desde la propia aplicación.
Para iniciar StarOffice
Seleccione Menú principal -> StarOffice 7.
También puede acceder a StarOffice desde Menú principal -> Aplicaciones ->Oficina.
StarOffice proporciona un gran número de documentos de ejemplo y plantillas para ayudar a crear documentos. Para acceder a estas plantillas y documentos, seleccione Archivo -> Nuevo -> Plantillas y documentos.
Seleccione Archivo -> Piloto automático para crear plantillas definidas por el usuario, por ejemplo para faxes, presentaciones o páginas web que puede usar como base para documentos posteriores.
La ayuda de StarOffice es fácilmente accesible desde cualquiera de las siguientes aplicaciones de StarOffice:
|
Categoría |
Aplicación |
Descripción |
|---|---|---|
|
Oficina |
|
Permite crear una presentación. |
|
|
Permite crear hojas de cálculo. |
|
|
|
Permite crear documentos de texto. |
Para abrir un archivo de StarOffice
Para abrir un archivo creado anteriormente por StarOffice, seleccione Menú principal -> StarOffice 7. En el diálogo Plantillas y documentos — Mis documentos, marque la carpeta donde se encuentre el archivo. Por ejemplo, si el archivo se encuentra en la carpeta Mis documentos, haga clic en el icono Mis documentos y una lista de las carpetas y archivos se mostrará en el panel Título. Busque el archivo que desee abrir y haga clic sobre él.
Para iniciar Mozilla
Seleccione Menú principal -> Navegador web.
También puede acceder a Mozilla desde Menú principal -> Aplicaciones ->Internet -> Navegador web.
Se puede acceder a la ayuda en línea de Mozilla desde la propia aplicación.
Dónde encontrar más información
A continuación se muestra dónde encontrar más información acerca Java Desktop System.
- © 2010, Oracle Corporation and/or its affiliates
