Chapitre 3 Initiation à Java Desktop System
Ce chapitre se base sur la configuration par défaut type de Java Desktop System.
Ce chapitre traite les rubriques suivantes :
Lancement d'une toute première session de bureau
Une session de Java Desktop System se lance à partir de l'écran de connexion. Il est nécessaire d'entrer un nom d'utilisateur et un mot de passe pour accéder à Java Desktop System. Lors de la première session, vous verrez apparaître une page de démarrage affichant, dans sa partie inférieure, un tableau de bord et différentes icônes comme illustré ci-après.
Figure 3–1 Exemple de la page de démarrage
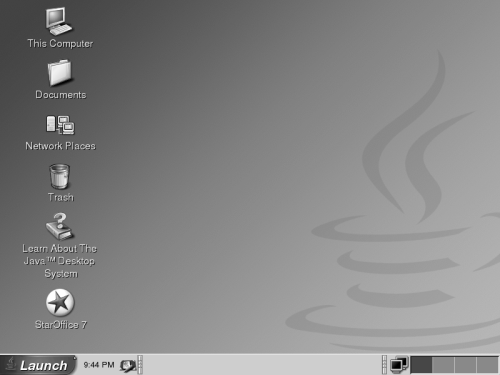
Configuration par défaut de Java Desktop System
Cette rubrique décrit le bureau au moment où vous lancez une session pour la première fois. Il est possible que votre administrateur système ait défini votre tableau de bord inférieur en fonction de vos besoins propres. Par conséquent, il peut différer légèrement de celui qui est présenté ici.
La page de démarrage de Java Desktop System affiche les éléments suivants :
-
Poste de travail
Vous permet d'accéder aux informations sur les supports et sur la configuration de votre système.
-
Documents
Fournit un accès direct aux fichiers stockés dans votre répertoire par défaut.
-
Favoris réseau
Fournit un accès aux ordinateurs en réseau à partir d'un répertoire unique.
-
Corbeille
Fournit une zone de stockage temporaire pour vos fichiers, vos dossiers ou les objets de votre bureau, de laquelle vous pouvez ensuite les récupérer ou les supprimer de façon permanente.
-
À propos de Java™ Desktop System
Lance un navigateur d'aide à partir duquel vous pouvez accéder à des rubriques d'aide ayant trait à
Java Desktop Systemet aubureau GNOME. -
StarOffice 7
Lance l'application StarOffice.
-
Tableau de bord inférieur
Les objets de tableau de bord suivants s'affichent par défaut sur le tableau de bord inférieur :
-
Icône Launch du
Menu principal: contient des éléments de menu correspondant aux applications et aux outils de configuration deJava Desktop System. -
Applet de l'horloge: affiche la date et l'heure dans un tableau. -
Réduire les fenêtres: affiche un bouton permettant de réduire toutes les fenêtres ouvertes. -
Liste des fenêtres: affiche un bouton pour chaque fenêtre ouverte. Vous pouvez cliquer sur l'un des boutons de la liste de fenêtres pour réduire ou restaurer la fenêtre correspondante. -
Changeur de méthode d'entrée: Affiche un bouton lançant un outil de configuration de méthode d'entrée Internet-Intranet (IIIM). Cette application prend en charge les fonctions suivantes :-
affichage de l'état des méthodes d'entrée ;
-
possibillité pour les utilisateurs de basculer les langues d'entrée.
-
-
Moniteur du réseau: affiche l'état d'un périphérique du réseau. -
Changeur de bureau: affiche une représentation visuelle des tableaux de bord. Lechangeur de bureaupermet de passer d'un espace de travail à l'autre.
-
-
Bureau
Le bureau se trouve derrière tous les autres composants de Java Desktop System. Il s'agit d'un composant actif de l'interface utilisateur. Vous pouvez placer des objets sur le bureau pour accéder rapidement à vos fichiers et répertoires ou pour démarrer les applications fréquemment utilisées. Il est également possible de cliquer avec le bouton droit sur le bureau pour ouvrir un menu.
Outils et astuces
Lorsque vous utilisez vos applications et vos documents en interagissant avec Java Desktop System, vous employez les composants et outils suivants :
-
tableaux de bord ;
-
menus ;
-
fenêtres ;
-
espaces de travail ;
-
gestionnaire de fichiers ;
-
bureau et objets du bureau ;
-
outils de préférence.
Astuces pour travailler avec les tableaux de bord
Les tableaux de bord sont des zones vous permettant d'accéder à l'ensemble de vos applications et menus. Ils permettent d'exécuter les actions suivantes :
-
créer des tableaux de bord supérieurs ;
-
supprimer des tableaux de bord ;
-
masquer des tableaux de bord ;
-
ajouter des objets aux tableaux de bord ;
-
manipuler des objets de tableaux de bord.
Création d'un tableau de bord supérieur
Cliquez avec le bouton droit sur un espace libre dans l'un des tableaux de bord, puis choisissez Nouveau tableau de bord.
Suppression de tableaux de bord
Cliquez avec le bouton droit sur le tableau de bord, puis choisissez Supprimer ce tableau de bord.
Ajout de boutons masqués à un tableau de bord
Cliquez avec le bouton droit sur un espace libre du tableau de bord, puis choisissez Propriétés pour afficher la boîte de dialogue Propriétés du tableau de bord. Cliquez sur Afficher les boutons masqués.
Ajout d'objets aux tableaux de bord
Vous pouvez ajouter les objets suivants à tous les types de tableaux de bord :
-
Applets
Pour ajouter une applet à un tableau de bord, cliquez avec le bouton droit sur un espace vide de celui-ci, puis sélectionnez Ajouter au tableau de bord. Choisissez l'applet requise dans l'un des sous-menus suivants :
-
Accessoires ;
-
Actions ;
-
Divertissement ;
-
Internet ;
-
Multimédia ;
-
Utilitaire.
-
-
Lanceurs
Pour ajouter un nouveau lanceur à un tableau de bord, cliquez avec le bouton droit sur un espace vide de celui-ci, puis choisissez Ajouter au tableau de bord -> Lanceur.
-
Menu principal
Vous pouvez ajouter l'icône Launch du menu principal à votre tableau de bord. Le menu principal héberge toutes les applications et tous les outils de configuration. Pour ajouter le Menu Principal à un tableau de bord, cliquez avec le bouton droit sur un espace vide de celui-ci, puis choisissez Ajouter au tableau de bord -> Menu principal.
-
Barre de menus
Vous pouvez ajouter un menu Applications et Actions à vos tableaux de bord pour disposer d'un accès rapide à un ensemble standard de lanceurs d'applications et d'actions ordinaires. Pour ajouter la barre de menus à un tableau de bord, cliquez avec le bouton droit sur un espace vide de celui-ci, puis choisissez Ajouter au tableau de bord -> Barre de menus.
-
Tiroirs
Pour ajouter un tiroir à un tableau de bord, cliquez avec le bouton droit sur un espace vide de celui-ci, puis choisissez Ajouter au tableau de bord -> Tiroir.
Pour ouvrir un tiroir, cliquez simplement dessus. Pour le fermer, cliquez à nouveau dessus.
Manipulation d'objets de tableau de bord
Vous pouvez manipuler les objets de tableau de bord en recourant à l'une des méthodes suivantes :
-
Déplacement des objets dans un même tableau de bord ou d'un tableau de bord à l'autre
Utilisez le bouton central de la souris pour faire glisser les objets du tableau de bord vers un nouvel emplacement du tableau ou vers un autre tableau.
-
Copie des éléments de menu dans un tableau de bord
Faites glisser l'élément du menu vers le tableau de bord. S'il s'agit d'un lanceur, vous pouvez également cliquer avec le bouton droit sur celui-ci, puis choisir Ajouter ce lanceur au tableau de bord.
Menus
Vous pouvez accéder à la plupart des applications et fonctions du système à travers les menus. Pour ouvrir le menu principal, cliquez sur l'icône Launch du tableau de bord inférieur.
Fenêtres
Vous pouvez afficher plusieurs fenêtres simultanément sur le bureau. Chaque cadre de fenêtre contient des éléments de contrôle actifs utilisables en même temps que la fenêtre.
Manipulation des fenêtres
Le cadre d'une fenêtre d'application ou de dialogue permet d'exécuter différentes actions dans celles-ci. La plupart des éléments de contrôle se situent sur le bord supérieur du cadre.
Espaces de travail
Les espaces de travail sont affichés dans l'applet Changeur de bureau sur le tableau de bord inférieur.
Passage d'un espace de travail à l'autre
Dans le changeur d'espace de travail, cliquez sur la vignette correspondant à l'espace de travail dans lequel vous souhaitez travailler.
Ajout d'espaces de travail
Pour ajouter un espace de travail, cliquez avec le bouton droit de la souris sur l'applet Changeur d'espace de travail, puis choisissez Préférences. La boîte de sélection numérique Nombre de bureaux permet de spécifier le nombre d'espaces de travail requis.
Gestionnaire de fichiers
Le gestionnaire de fichiers propose un point d'accès intégré à vos fichiers et applications. Vous pouvez afficher le contenu de vos fichiers dans une fenêtre du gestionnaire de fichiers ou ouvrir les fichiers dans l'application adéquate à partir du gestionnaire de fichiers. Ce dernier permet égalemet de gérer les fichiers et les dossiers.
Pour ouvrir une fenêtre du gestionnaire de fichiers, double-cliquez sur l'objet de bureau Documents.
Ouverture d'un fichier à l'aide du gestionnaire de fichiers
Double-cliquez sur l'icône représentant ce fichier dans la fenêtre du gestionnaire de fichiers.
Déplacement de fichiers entre des dossiers
Faites glisser les fichiers d'un dossier à l'autre dans les fenêtres correspondantes du Gestionnaire de fichiers.
Impression d'un fichier
Ouvrez le fichier avec l'application appropriée, puis choisissez Imprimer dans le menu Fichier.
Astuces pour l'utilisation du bureau et des objets du bureau
Le bureau permet d'exécuter les actions suivantes :
-
Démarrer vos applications et ouvrir vos fichiers ou dossiers
Vous pouvez ajouter des objets de bureau pour faciliter l'accès aux fichiers, dossiers et applications que vous utilisez le plus.
-
Ouvrir le menu Bureau
Cliquez sur le bureau avec le bouton droit de la souris pour ouvrir le menu Bureau. Il permet d'exécuter des actions sur le bureau.
Ouverture des objets du bureau
Pour ouvrir un objet à partir du bureau, cliquez deux fois sur celui-ci. Vous pouvez définir vos préférences dans le gestionnaire de fichiers de manière à ne devoir cliquer qu'une seule fois sur un objet pour exécuter l'action par défaut.
Ajout d'objets sur le bureau
La manière la plus rapide d'ajouter des objets est de les faire glisser sur le bureau depuis une fenêtre du gestionnaire de fichiers.
Personnalisation des paramètres
Pour accéder aux outils permettant de personnaliser vos paramètres, choisissez Menu principal -> Préférences.
Les outils de Préférences permettent de configurer la plupart des caractéristiques de Java Desktop System.
Modification des polices
Choisissez Menu principal -> Préférences -> Affichage -> Police. La boîte de dialogue Police permet de modifier le style et la taille des polices à votre convenance.
Modification de votre thème
Choisissez Menu principal -> Préférences -> Affichage -> Thème. La boîte de dialogue Thème permet de remplacer le thème par défaut par un thème de votre choix.
Modifications des propriétés de votre économiseur d'écran
Choisissez Menu principal -> Préférences -> Affichage -> Économiseur d'écran. La boîte de dialogue Économiseur d'écran permet de remplacer l'économiseur d'écran par défaut par un écran de votre choix.
Personnalisation de l'arrière-plan du bureau
Choisissez Menu principal -> Préférences -> Affichage -> Arrière-plan. La boîte de dialogue Arrière-plan permet de modifier l'arrière-plan du bureau.
Modification de votre mot de passe de connexion
choisir Menu principal -> Préférences -> Mot de passe. La boîte de dialogue Mot de passe permet de remplacer l'ancien mot de passe par un nouveau.
Configuration des paramètres Internet
Choisissez Menu principal -> Préférences -> Internet. La boîte de dialogue Internet permet de modifier la configuration du proxy.
Modification du mode de gestion des fichiers
Choisissez Menu principal -> Préférences -> Dossiers. La boîte de dialogue Options du dossier permet de modifier vos préférences pour les fichiers et dossiers.
Réalisation d'une capture d'écran
Pour réaliser une capture de l'ensemble d'une page, ajoutez d'abord une applet de capture d'écran à votre tableau de bord. Cliquez avec le bouton droit de la souris sur un espace vide, puis choisissez : Ajouter au tableau de bord -> Actions -> Capture d'écran.
Pour réaliser une capture de l'ensemble d'une page, cliquez sur l'icône Capture d'écran sur votre tableau de bord. Pour enregistrer la capture d'écran, choisissez une option d'enregistrement dans la boîte de dialogue Enregistrer la capture d'écran, puis cliquez sur Enregistrer.
Lancement d'Evolution
Choisissez Menu principal -> Email et Calendrier.
Vous pouvez aussi accéder à Evolution à partir de Menu principal -> Applications -> Internet -> Email et Calendrier.
Si vous démarrez Evolution pour la première fois, l'Evolution Setup Assistant s'affiche. Il vous guide à travers le processus de configuration initiale d'Evolution. Le processus de configuration initial comprend les tâches suivantes :
-
entrée d'informations d'identité ;
-
création d'un compte e-mail, c'est-à-dire, configuration des méthodes de réception et d'envoi des messages électroniques et attribution d'un nom au compte ;
-
sélection de votre fuseau horaire ;
-
importation de données à partir d'autres applications.
Vous pouvez accéder à l'aide en ligne d'Evolution à partir de l'application elle-même.
Lancement de StarOffice
Choisissez Menu principal -> StarOffice 7.
Vous pouvez aussi accéder à StarOffice à partir de Menu principal -> Applications -> Office.
StarOffice inclut une vaste gamme de documents d'exemple et de modèles. Pour accéder à ceux-ci, choisissez Fichier -> Nouveau -> Modèles et documents.
Choisissez Fichier -> AutoPilotepour créer vos modèles personnels à utiliser comme document de base, par exemple pour les fax, les présentations ou les pages web.
Une aide pour StarOffice est accessible à partir des applications StarOffice suivantes :
|
Catégorie |
Application |
Description |
|---|---|---|
|
Office |
|
Permet de créer des présentations. |
|
|
Permet de créer des feuilles de calcul. |
|
|
|
Permet de créer des documents texte. |
Ouverture d'un fichier StarOffice
Pour ouvrir un fichier créé avec StarOffice, choisissez Menu principal -> StarOffice 7. Dans la boîte de dialogue Modèles et documents — Mes documents, mettez en surbrillance le dossier contenant le fichier recherché. Par exemple, si votre fichier se situe dans le dossier Mes documents, cliquez sur l'icône Mes documents de manière à afficher une liste de vos dossiers et fichiers dans le panneau Titre. Localisez le fichier recherché et double-cliquez dessus.
Lancement de Mozilla
Choisissez Menu principal -> Navigateur Web.
Vous pouvez aussi accéder à Mozilla à partir de Menu principal -> Applications -> Internet -> Navigateur Web.
Vous pouvez accéder à l'aide en ligne de Mozilla à partir de l'application elle-même.
Informations complémentaires
Le tableau ci-dessous indique où trouver des informations supplémentaires concernant Java Desktop System.
- © 2010, Oracle Corporation and/or its affiliates
