Chapter 4 Working With Windows
The information in this chapter describes how to use windows
in the Java Desktop System. You can use Metacity
window manager with the Java Desktop System.This chapter describes the functions
that are associated with the Metacity window manager.
Windows and Workspaces
Windows are displayed in subdivisions of the Java Desktop System that are called workspaces. Every workspace contains the same desktop, the same panels, and the same menus. However, you can run different applications, and open different windows in each workspace. You can display only one workspace at a time, but you can have windows open in other workspaces.
The Workspace Switcher panel application
displays a visual representation of your windows and workspaces, as shown
in Figure 4–1.
Figure 4–1 Workspace Switcher Panel Application
You can add workspaces at any time. To add workspaces to the Java Desktop
System, right-click on the Workspace Switcher panel
application, then choose Preferences. The Workspace Switcher Preferences dialog is displayed. Use the Number of workspaces spin box to specify the number of workspaces
you require.
Window Manager Behavior
A window manager controls how windows appear and behave. The window manager manages where your windows are located, and which window has focus. The window frame contains buttons that enable you to perform standard actions such as moving, closing, and resizing windows.
You can set some window manager preferences in the Window
Behavior preference tool. This manual describes the functions
that are associated with the default configuration of the Metacity window manager. The default configuration is specified in the Window Behavior preference tool.
Types of Window
The Java Desktop System features the following types of windows:
-
Application windows
When you start an application, an application window opens. The window manager applies a frame to the application window. By default, the top edge of the application window contains a titlebar. The titlebar contains buttons that you can use to work with the window. The buttons in an application window frame enable you to perform actions such as open the Window Menu, or close the window. The Window Menu provides a number of actions that you can perform on the window.
The following figure shows a typical application window.
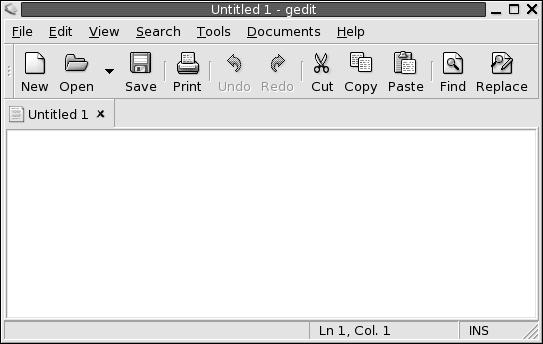
-
Dialog windows
A dialog window is a popup window in which you enter information or commands. The dialog appears within a window frame.
You can use the top edge of the frame to work with the window. For example, you can use the titlebar to move the dialog. The frame also contains buttons that enable you to do the following:
-
Open the Window Menu
-
Close the dialog window
Typically, you open a dialog window from an application window. When you open a dialog window, the window is usually raised and has focus. Some dialog windows do not allow you to use the application until you close the dialog.
The following figure shows a typical dialog window.
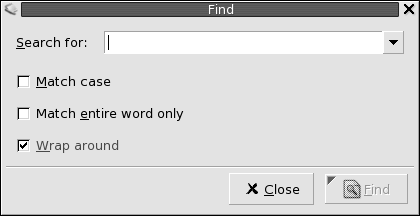
-
Window Frames
A window frame is a border around a window. The window frame contains a titlebar. The titlebar contains buttons that you can use to work with the window.
Themes
You can apply several themes to your window frames. The theme determines
how the frame looks. To choose a theme for all your window frames, use the Theme preference tool.
Control Elements
You can use the window frame to perform various actions with the window. In particular, the titlebar contains various buttons. The following figure shows the titlebar of an application window:
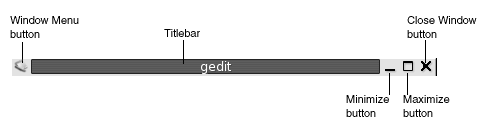
Dialog windows also contain some of the window frame control elements. Table 4–1 describes the active control elements on window frames, from left to right.
Table 4–1 Window Frame Control Elements
Using Menus and Panel Applications With Windows and Workspaces
This section describes the menus and panel applications that you can use to work with windows and workspaces.
Window Menu
The Window Menu is a menu of commands that you can use to perform actions on your windows. To open the Window Menu perform one of the following actions:
-
Click on the Window Menu button on the window that you want to work with.
-
Press Alt + spacebar.
-
Press-and-hold Alt, then right-click on any part of the window that you want to work with.
Table 4–2 describes the commands and submenus in the Window Menu.
Table 4–2 Window Menu Commands and Submenus|
Menu Item |
Function |
|---|---|
|
Minimize |
Minimizes the window. |
|
Maximize or Unmaximize |
Maximizes the window. If the window is already maximized, choose Unmaximize to restore the window to its previous size. |
|
On Top |
Places the window above any other open windows on the desktop background. |
|
Move |
Enables you to use the arrow keys to move the window. |
|
Resize |
Enables you to use the arrow keys to resize the window. |
|
Close |
Closes the window. |
|
Put on All Workspaces or Only on This Workspace |
Puts the window on all of your workspaces. If the window is already on all of your workspaces, choose Only on This Workspace to put the window on the current workspace only. |
|
Move to Workspace Right or Move to Workspace Left |
Move the window to the workspace to the right of the current workspace. If the window is already in the last workspace at the right of the Workspace Switcher, choose Move to Workspace Left to move the window to the workspace to the left of the current workspace. |
|
Move to Another Workspace |
Moves the window to another workspace. Select the workspace to which you want to move the window from the submenu. |
Window List
The Window List displays a button for each application window that
is open. You can use the Window List to perform
the following tasks:
-
To minimize a window
Click on the button that represents the window.
-
To restore a minimized window
Click on the button that represents the window.
-
To give focus to a window
Click on the button that represents the window.
When you open an application window, Window List
displays a button that represents the window. The window list buttons show
which application windows are open. You can view which windows are open even
if some windows are minimized, or other windows overlap a window. Window List can display buttons for the windows in your current
workspace, or in all workspaces. To select this option, you must change the
preferences of Window List.
You can also right-click on a window list button to open the Window Menu for the window that the button represents. When you
open the Window Menu from Window List,
the Window Menu does not contain the workspace commands.
For more information on the Window Menu commands, see Window Menu.
Figure 4–2 shows Window List
when the following windows are open:
-
gedit -
Dictionary -
GHex -
GNOME Terminal
Figure 4–2 Window List Panel Application
The buttons in the panel application show the status of your windows. Table 4–3 explains the information that the window list buttons provide about the window. The examples in Table 4–3 refer to Figure 4–2.
Table 4–3 Window Status Information on Window List Buttons|
State |
Indicates |
Example |
|---|---|---|
|
Button is pressed in. |
The window has focus. |
gedit |
|
Square brackets around window title. |
The window is minimized. |
[Dictionary] |
|
Button is not pressed in, no square brackets around title. |
The window is displayed, and is not minimized. |
ghex |
|
Numeral on button, in parentheses. |
The button represents a group of buttons. |
Gnome-terminal (3) |
Grouping Buttons
Window List
can group the buttons that represent windows in the same class under one window
list button. The Gnome-terminal button in Figure 4–2
is an example of a button that represents a group of buttons. The following
figure shows an example of Window List with a button
group open:

To open a list of the windows in a group, click on the window list button that represents the group. You can click on the items in the list to give focus to windows, minimize windows, and restore windows.
To open the Window Menu for a window in a button
group, right-click on the window list button that represents the group. A
list of the windows in the group is displayed. To open the Window
Menu for a window in the group, click on the item in the list. When
you open the Window Menu from the Window List, the Window Menu does not contain the workspace
commands. For more information on the Window Menu commands,
see Window Menu.
Workspace Switcher
Workspace Switcher displays a visual representation of your
workspaces, as shown in Figure 4–3. Figure 4–3
shows the Workspace Switcher when the Java Desktop
System session contains four workspaces. Your workspaces appear as buttons
on the panel application. The background of the button in the Workspace Switcher that represents the current workspace is
highlighted. The current workspace in Figure 4–3
is the workspace at the left of the panel application. To switch to another
workspace, click on the workspace in the panel application.
Figure 4–3 Workspace Switcher Panel Application
Workspace Switcher also displays the application
windows and dialogs that are open in your workspaces.
The panel application displays the workspaces in order from left to
right across the rows of the panel application. In Figure 4–3,
the panel application is set up to display the workspaces in one row. You
can specify the number of rows in which your workspaces are displayed in Workspace Switcher. You can also change the default behavior
of the Workspace Switcher to display the names
of your workspaces in the panel application.
Window Selector
You can view a list of all windows
that are currently open. You can also choose a window to give focus to. To
view the window list, click on the Window Selector
panel application. The following figure shows an example of the Window Selector panel application:
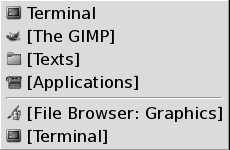
To give focus to a window, select the window from the Window Selector panel application.
The Window Selector lists the windows in
all workspaces. The windows in all workspaces other than the current workspace,
are listed under a separator line.
Manipulating Windows
This section describes how to manipulate windows.
To Give Focus to a Window
A window that has focus can receive input from the mouse and the keyboard. Only one window can have focus at a time. The window that has focus has a different appearance than other windows.
You can use the following elements to give focus to a window:
|
Element |
Action |
|---|---|
|
Mouse |
Click on the window, if the window is visible. |
|
Shortcut keys |
Use shortcut keys to switch between the windows that are open. To give focus to a window, release the keys. The default shortcut keys to switch between windows are Alt + Tab. |
|
|
Click on the button that represents the window in |
|
|
Click on the window that you want to give focus to in the |
To Minimize a Window
To minimize a window perform one of the following actions:
-
Click on the Minimize button on the window frame.
-
Open the Window Menu, then choose Minimize.
-
If the window has focus, click on the button that represents the window in
Window List. If the window does not have focus, click twice on the button that represents the window. -
Right-click on the button that represents the window in
Window List, then choose Minimize from the popup menu.
To Maximize a Window
When you maximize a window, the window expands as much as possible. To maximize a window perform one of the following actions:
-
Click on the Maximize button on the window frame. Alternatively, open the Window Menu, then choose Maximize.
-
Right-click on the button that represents the window in
Window List, then choose Maximize from the Window Menu.
To Restore a Window
To restore a maximized window perform one of the following actions:
-
Click on the Maximize button on the window frame.
-
Open the Window Menu. Choose Unmaximize.
-
Right-click on the button that represents the window in
Window Listto open the Window Menu. Choose Unmaximize.
To restore a minimized window, click on the button that represents the
window in Window List.
To Place a Window on Top of Other Windows
To place a window on top of other windows, open the Window Menu, then choose On Top.
To Close a Window
To close a window perform one of the following actions:
-
Click on the Close Window button on the window frame.
-
Open the Window Menu. Choose Close.
-
Right-click on the button that represents the window in
Window List, then choose Close from the Window Menu.
If you have unsaved data in the window, you are prompted to save your data.
To Resize a Window
To resize a window perform one of the following actions:
-
Point to a corner of the window. The mouse pointer changes to indicate that you can resize the window. Grab the corner and drag the window to the new size.
-
Right-click on the button that represents the window in
Window List. Choose Resize from the Window Menu. Use the arrow keys to resize the window. -
Press-and-hold Alt, then middle-click near the corner that you want to resize. The mouse pointer changes to indicate that you can resize from the corner. To resize the window, drag from the corner on which you middle-clicked.
-
To resize a window horizontally point to one of the vertical edges of the window. The mouse pointer changes to indicate that you can resize the window. Grab the edge and drag the window to the new size.
-
To resize a window vertically point to the bottom edge of the window. The mouse pointer changes to indicate that you can resize the window. Grab the edge and drag the window to the new size.
Note –
You cannot resize some dialog windows. Also, some application windows have a minimum size below which you cannot reduce the window.
To Move a Window
To move a window perform one of the following actions:
-
Grab the titlebar of the window and drag the window to the new location.
-
Press-and-hold Alt, then drag the window to the new location.
-
Open the Window Menu, then choose Move. Use the arrow keys to move the window to the new location.
-
Right-click on the button that represents the window in
Window List, then choose Move from the Window Menu. Use the arrow keys to move the window to the new location.
To Roll Up a Window
You can roll up and roll down windows, as follows:
- Roll up
-
Reduce the window so that only the titlebar is visible.
- Roll down
-
Switch a window from a rolled-up state so that the full window is displayed.
To roll up a window perform one of the following actions:
-
Double-click on the titlebar of the window. To roll down the window, double-click on the titlebar again.
-
Right-click on the button that represents the window in
Window List, then choose Roll Up from the Window Menu. To roll down the window, choose Unroll.
To Put a Window on All Workspaces
To put a window in all workspaces, open the Window Menu. Choose Put on All Workspaces. To set the window to appear only in the current workspace, choose Only on This Workspace.
To Move a Window to Another Workspace
You can move a window to another workspace in either of the following ways:
-
Use
Workspace SwitcherIn the
Workspace Switcherdisplay, drag the window to the workspace you require. -
Use the Window Menu
Open the Window Menu. To move the window to the next workspace choose Move to workspace-name.
To Resize Panes
Some windows contain more than one pane. A pane is a subdivision of a window. For example, the file manager window contains a side pane and a view pane. A window that contains panes has a resize handle on the edge between the panes. To resize the pane, grab the resize handle, then drag the edge to the size you require.
Using Tables
Some windows contain information that is organized in a table. This section describes how to work with tables in windows.
To change the width of a column, drag one of the vertical edges of the column.
In some tables, you can sort the information by a particular column. To sort information in a table, click on the heading on top of the column by which you want to sort the information. An up arrow is displayed in the column heading by which the table is sorted. The following figure shows the up arrow.
To reverse the sort order, click on the column heading again. The up arrow changes to a down arrow. The down arrow indicates that the information in the column is sorted in reverse order.
In some tables, you can select multiple items. The following table describes how to select items in tables.
|
Task |
Action |
|---|---|
|
Select an item |
Click on the item. |
|
Select a group of contiguous items |
Press-and-hold Shift. Click on the first item in the group, then click on the last item in the group. |
|
Select multiple items |
Press-and-hold Ctrl. Click on the items that you want to select. |
Manipulating Workspaces
This section describes how to manipulate workspaces.
To Switch Between Workspaces
You can switch between workspaces in any of the following ways:
-
Use
Workspace SwitcherClick on the workspace that you want to switch to in
Workspace Switcher. -
Use shortcut keys
The default shortcut keys to switch between the workspaces are as follows:
Default Shortcut Keys
Function
Ctrl + Alt + right arrow
Selects the workspace to the right.
Ctrl + Alt + left arrow
Selects the workspace to the left.
To Add Workspaces
To add workspaces to the Java Desktop System, right-click on Workspace Switcher, then choose Preferences.
The Workspace Switcher Preferences dialog is displayed.
Use the Number of workspaces spin box to specify the
number of workspaces you require. Workspace Switcher
adds new workspaces at the end of the workspace list.
To Name Workspaces
The default names of your workspaces are Workspace 1, Workspace 2, Workspace 3, and so on. To assign
names to your workspaces, right-click on Workspace Switcher,
then choose Preferences. The Workspace
Switcher Preferences dialog is displayed. Use the Workspaces
names list box to specify the names of your workspaces. Select
a workspace, then type the new name for the workspace.
To Delete Workspaces
When you delete a workspace the windows in the workspace are moved to another workspace, and the empty workspace is deleted.
To delete workspaces from the Java Desktop System, right-click on Workspace Switcher, then choose Preferences.
The Workspace Switcher Preferences dialog is displayed.
Use the Number of workspaces spin box to specify the
number of workspaces you require. Workspace Switcher
deletes workspaces from the end of the workspace list.
- © 2010, Oracle Corporation and/or its affiliates
