付録 A Wnn6 設定ユーティリティ
この付録では、Wnn6 設定ユーティリティで Wnn6 の設定を行う方法について説明します。
Wnn6 設定ユーティリティには、システム管理者用の「システム管理用」メニューと、ユーザー用の「ユーザーカスタマイズ」メニューがあります。
Wnn6 設定ユーティリティの起動方法
Wnn6 設定ユーティリティの各機能は、メニューから選択できます。
図 A–1 Wnn6 設定ユーティリティメニュー

システム管理用
「システム管理用」のメニューを利用する場合は、root の権限で wnnenvutil を実行します。
「システム管理用」のメニューでは次の設定を行えます。
システム管理
かな漢字変換サーバー接続パラメタ
かな漢字変換サーバーの接続環境を設定します。
Wnn6 設定ユーティリティの「システム管理用」メニューから「かな漢字変換サーバ接続パラメタ」を選択します。
図 A–2 Wnn6 設定ユーティリティ「システム管理用」
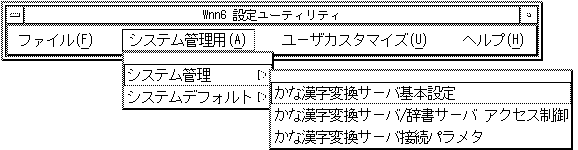
図 A–3 「かな漢字変換サーバ接続パラメタ」ウィンドウ
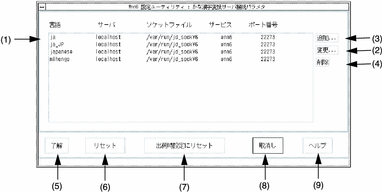 表 A–1 「かな漢字変換サーバ接続パラメタ」ウィンドウの説明
表 A–1 「かな漢字変換サーバ接続パラメタ」ウィンドウの説明|
(1) |
設定されているパラメタ |
|
(2) |
選択したサーバーの接続パラメタを変更する |
|
(3) |
サーバーを追加する |
|
(4) |
選択したサーバーを削除する |
|
(5) |
編集した内容でかな漢字変換サーバの接続パラメタを設定する |
|
(6) |
すべての設定をウィンドウが開いた時の状態に戻す |
|
(7) |
すべての設定を出荷時の設定に戻す |
|
(8) |
設定中の内容を取り消してウィンドウを閉じる |
|
(9) |
接続パラメタ設定操作のヘルプを表示する |
「追加」ボタンまたは「変更」ボタンをクリックすると、サーバーのパラメタを追加・変更するウィンドウが開きます。
図 A–4 接続パラメタ変更画面
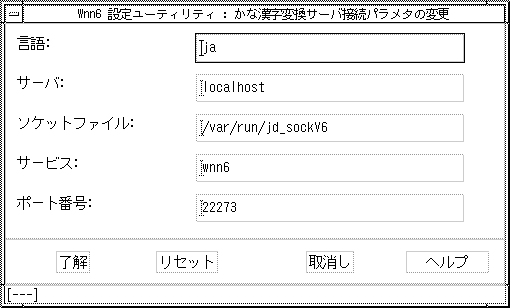
言語、サーバー、ソケットファイル、サービス、ポート番号を入力して「了解」ボタンをクリックすると、サーバーが追加、変更されます。
「リセット」ボタンをクリックすると、このウィンドウを開いたときの状態に戻ります。
かな漢字変換サーバー基本設定
かな漢字変換サーバーの基本設定を行います。
Wnn6 設定ユーティリティの「システム管理用」メニューから「かな漢字変換サーバ基本設定」を選択します。
図 A–5 「かな漢字変換サーバ基本設定」ウィンドウ
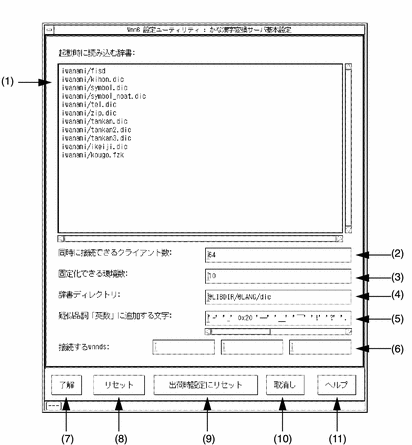 表 A–2 「かな漢字変換サーバー基本設定」ウィンドウの説明
表 A–2 「かな漢字変換サーバー基本設定」ウィンドウの説明|
(1) |
起動時に読み込む辞書を指定 |
|
(2) |
同時に接続できるクライアント数。初期設定は 64 |
|
(3) |
固定化できる環境数。初期設定は 10 |
|
(4) |
辞書ディレクトリを指定 |
|
(5) |
疑似品詞「英数」に追加する文字 |
|
(6) |
接続する wnnds を指定する |
|
(7) |
編集した内容で、かな漢字変換サーバーの設定を行う |
|
(8) |
すべての設定をウィンドウが開いた時の状態に戻す |
|
(9) |
すべての設定を出荷時の設定に戻す |
|
(10) |
設定中の内容を取り消してウィンドウを閉じる |
|
(11) |
操作のヘルプを表示する |
かな漢字変換サーバー / 辞書引きサーバーアクセス制御
アクセス許可するホスト、ユーザーを設定します。
Wnn6 設定ユーティリティの「システム管理用」メニューから「かな漢字変換サーバ / 辞書引きサーバ アクセス制御」を選択します。
図 A–6 かな漢字変換サーバー / 辞書引きサーバーアクセス制御設定画面
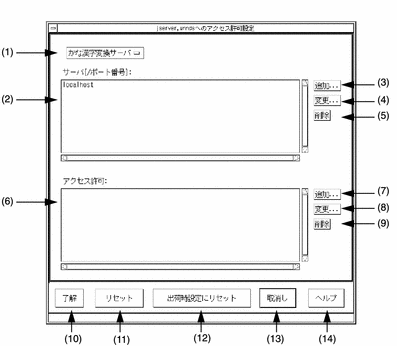 表 A–3 かな漢字変換サーバー / 辞書引きサーバーアクセス制御設定画面の説明
表 A–3 かな漢字変換サーバー / 辞書引きサーバーアクセス制御設定画面の説明|
(1) |
(かな漢字変換サーバー / 辞書引きサーバー) を切り替える |
|
(2) |
アクセス可能なホストを一覧表示する |
|
(3) |
アクセス可能なサーバーを追加する |
|
(4) |
選択したサーバーのホスト名、ポート番号を変更する |
|
(5) |
選択したサーバーを削除する |
|
(6) |
アクセス許可されているユーザーを一覧表示する |
|
(7) |
アクセス許可するユーザーを追加する |
|
(8) |
アクセス許可するユーザーを変更する |
|
(9) |
選択したユーザーをアクセスから外す |
|
(10) |
編集した内容でアクセス制御を設定する |
|
(11) |
すべての設定をウィンドウが開いた時の状態に戻す |
|
(12) |
すべての設定を出荷時の設定に戻す |
|
(13) |
設定中の内容を取り消してウィンドウを閉じる |
|
(14) |
操作のヘルプを表示する |
(3)、(4) のボタンをクリックすると、サーバーを追加、変更するウィンドウが開きます。
図 A–7 サーバ追加
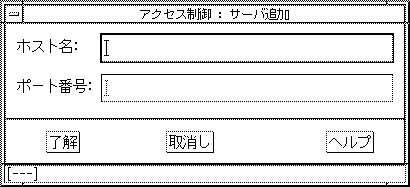
ホスト名とポート番号を入力して「了解」ボタンをクリックすると、アクセス可能なサーバーが追加、変更されます。
(2) でサーバーを選択して、(7)、(8) のボタンをクリックすると、アクセス許可を追加、変更するウィンドウが開きます。
図 A–8 アクセス許可追加
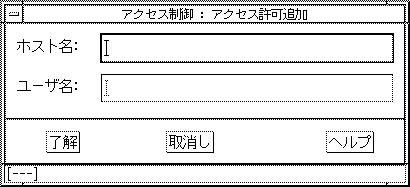
ホスト名とユーザー名を入力して「了解」ボタンをクリックすると、そのホスト上では指定されたユーザー以外アクセスできなくなります。
ホスト名を入力せず、ユーザー名だけ入力して「了解」ボタンをクリックすると、そのユーザーはすべてのホストからのアクセスが可能になります。
システムデフォルト
図 A–9 Wnn6 設定ユーティリティ「システムデフォルト」
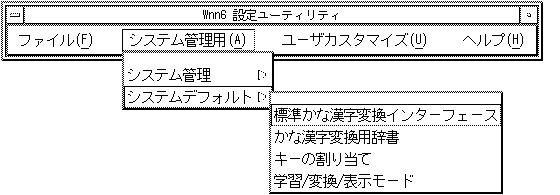
標準かな漢字変換インタフェース
かな漢字変換の標準インタフェースを使用するときの環境を設定します。
Wnn6 設定ユーティリティの「システム管理用」メニューから、「標準かな漢字変換インタフェース」を選択します。
図 A–10 標準かな漢字変換インタフェース設定画面
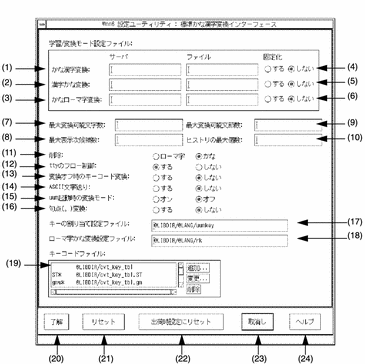 表 A–4 標準かな漢字変換インタフェース設定画面の説明
表 A–4 標準かな漢字変換インタフェース設定画面の説明|
(1) |
サーバーのホスト名を指定すると、そのサーバーに接続される。 ファイル名が省略されている場合は wnnenvrc が指定される |
|
(2) |
サーバーのホスト名を指定すると、そのサーバーに接続される。 ファイル名が省略されている場合は漢字かな変換ができない |
|
(3) |
サーバーのホスト名を指定すると、そのサーバーに接続される。 ファイル名が省略されている場合はかなローマ字変換ができない |
|
(4) |
「する」に設定すると、かな漢字変換サーバーに環境を固定化する |
|
(5) |
「する」に設定すると、かな漢字変換サーバーに環境を固定化する |
|
(6) |
「する」に設定すると、かな漢字変換サーバーに環境を固定化する |
|
(7) |
最大変換可能文字数を指定する。初期設定は 100 |
|
(8) |
次候補一覧の時の最大表示候補数を指定する。初期設定は 36 |
|
(9) |
最大変換可能文節数を指定する。初期設定は 80 |
|
(10) |
ヒストリを最大何個まで記憶するかを指定する。初期設定は 11 |
|
(11) |
「ローマ字」にすると、確定した文字をローマ字に戻して削除する。 「かな」にすると、確定した文字はそのまま削除される |
|
(12) |
「する」に設定すると tty のフロー制御を行う |
|
(13) |
「しない」に設定すると、変換オフの時キーコード変換を行わない |
|
(14) |
「しない」に設定すると、変換行が空の時バッファを取り込まない |
|
(15) |
「オフ」に設定すると、uum を変換モードオフで起動する |
|
(16) |
「しない」に設定すると、句点 (。) 変換を行わない |
|
(17) |
キーの割り当て設定ファイルを指定する |
|
(18) |
ローマ字かな変換設定ファイルを指定する |
|
(19) |
キーコードファイルを設定する |
|
(20) |
編集した内容で標準かな漢字変換インタフェースを設定する |
|
(21) |
すべての設定をこのウィンドウを開いた時の状態に戻す |
|
(22) |
すべての設定を出荷時の設定に戻す |
|
(23) |
設定中の内容を取り消してウィンドウを閉じる |
|
(24) |
操作のヘルプを表示する |
かな漢字変換用辞書
Wnn6 設定ユーティリティの「システム管理用」メニューから「かな漢字変換用辞書」を選択します。
図 A–11 かな漢字変換用辞書 設定画面
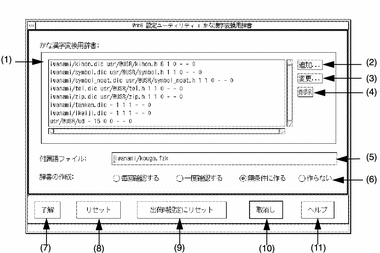 表 A–5 かな漢字変換用辞書設定画面の説明
表 A–5 かな漢字変換用辞書設定画面の説明|
(1) |
かな漢字変換用辞書を一覧表示する |
|
(2) |
かな漢字変換用辞書を追加する |
|
(3) |
選択したかな漢字変換用辞書を変更する |
|
(4) |
選択したかな漢字変換用辞書を削除する |
|
(5) |
付属語ファイルを指定する |
|
(6) |
辞書の作成条件を指定する。初期設定は「無条件に作る」 |
|
(7) |
編集した内容でかな漢字変換用辞書を設定する |
|
(8) |
すべての設定をウィンドウが開いた時の状態に戻す |
|
(9) |
すべての設定を出荷時の設定に戻す |
|
(10) |
設定中の内容を取り消してウィンドウを閉じる |
|
(11) |
操作のヘルプを表示する |
(2)、(3) のボタンをクリックすると、かな漢字変換用辞書ファイルを追加、変更するウィンドウが開きます。
図 A–12 かな漢字変換用辞書編集ウィンドウ
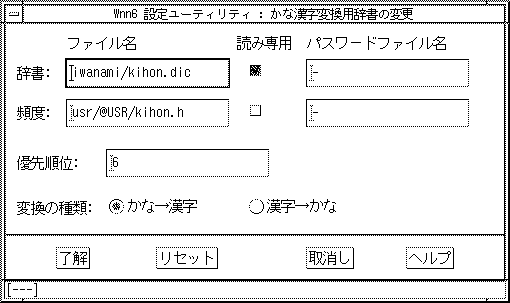
辞書ファイル名、頻度ファイル名、パスワードファイル名、優先順位、変換の種類を指定し、「了解」ボタンをクリックすると、かな漢字変換用辞書が設定されます。
キーの割り当て
日本語入力時のキーを設定します。
キーコードの表記方法として、8 進数、10 進数、16 進数を使用できます。表記方法は、プログラミング言語 C の表記方法に準じます。
Wnn6 設定ユーティリティの「システム管理用」メニューから「キーの割り当て」を選択します。
図 A–13 キーの割り当て設定画面
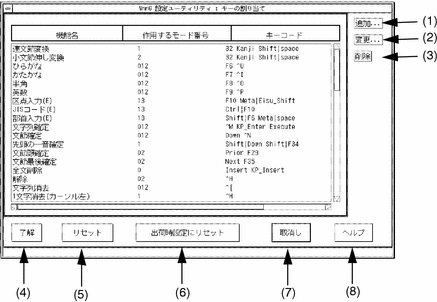 表 A–6 キーの割り当て設定画面の説明
表 A–6 キーの割り当て設定画面の説明|
(1) |
キーコードを追加する |
|
(2) |
選択したキーコードを変更する |
|
(3) |
選択したキーコードを削除する |
|
(4) |
指定したキーコードでキーの割り当てを行う |
|
(5) |
ウィンドウが開いた時の状態に戻す |
|
(6) |
出荷時の設定に戻す |
|
(7) |
設定を行わずにウィンドウを閉じる |
|
(8) |
キーの割り当て設定操作のヘルプを表示する |
モード番号の内容は表 A–7 を参照してください。
表 A–7 モード番号の内容|
モード番号 |
内容 |
|---|---|
|
0 |
変換結果を修正している状態 |
|
1 |
文字を入力している状態 |
|
2 |
変換後、文節の長さを伸ばしたり、縮めたりしている状態 |
|
3 |
バッファーに何も文字が入っていない状態 |
|
4 |
カーソルを動かしながら、候補を選択している状態 |
学習 / 変換 / 表示モード
Wnn6 設定ユーティリティの「システム管理用」メニューから「学習 / 変換 / 表示モード」を選択します。
図 A–14 学習 / 変換 / 表示モード設定画面
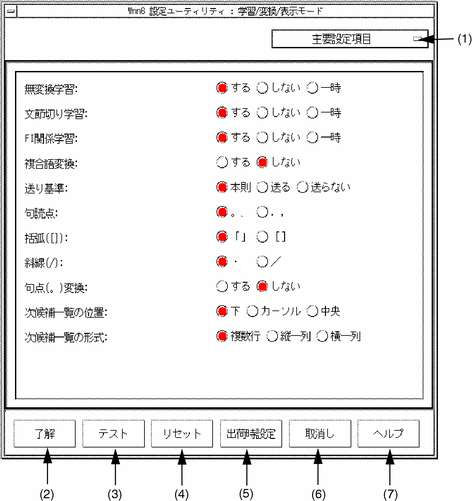 表 A–8 学習 / 変換 / 表示モード設定画面の説明
表 A–8 学習 / 変換 / 表示モード設定画面の説明|
(1) |
「全設定項目」と「主要設定項目」を切り替える |
|
(2) |
指定したモードで Wnn6 の環境設定を行う |
|
(3) |
指定したモードを実行中の Wnn6 に反映するが、保存はしない |
|
(4) |
すべての設定をウィンドウが開いた時の状態に戻す。ただし、実行中の Wnn6 には影響しない |
|
(5) |
すべての設定を出荷時の設定に戻す。ただし、実行中の Wnn6 には影響しない |
|
(6) |
設定中の内容を取り消してウィンドウを閉じる。ただし、実行中の Wnn6 には影響しない |
|
(7) |
操作のヘルプを表示する |
カスタマイズできる内容を表 A–9 に示します。
表 A–9 学習 / 変換 / 表示モード 全設定項目|
項目 (初期設定) |
内容 |
|---|---|
|
無変換学習 (する) |
「する」に設定すると、辞書に登録されていない「ひらがな」「カタカナ」「ローマ字」の候補が確定された場合に、自動的に辞書へ登録する |
|
文節切り学習 (する) |
「する」に設定すると、文節の切り直しを学習する |
|
FI 関係学習 (する) |
「する」に設定すると、FI 関係ユーザー辞書の学習を行う |
|
送り基準学習 (する) |
「する」に設定すると、送り基準を学習する |
|
接頭語学習 (する) |
「する」に設定すると、接頭語学習を行う |
|
接尾語学習 (する) |
「する」に設定すると、接尾語学習を行う |
|
一般語学習 (する) |
「する」に設定すると、一般語の学習を行う |
|
頻度学習 (じわじわ学習) |
頻度の学習方法を指定する |
|
FI 頻度学習 (基準) |
FI 頻度の学習方法を指定する |
|
複合語変換 (しない) |
「しない」に設定すると付属語を含まない候補を優先する |
|
送り基準 (本則) |
送りがなの基準規則を設定する |
|
句読点 (。、) |
句読点の変換を、 “。” “、” <=⇒ “.” “,” で設定する |
|
括弧(「」) |
括弧の変換を、“「“ ”」”<=⇒ “[“ ”]” で設定する |
|
斜線 (・) |
斜線の変換を、“・” <=⇒ “/ ” で設定する |
|
揺らぎ処理 (しない) |
「しない」に設定すると、揺らぎ処理を行わない |
|
連濁処理 (しない) |
「しない」に設定すると連濁処理を行わない |
|
最終使用最優先 (する) |
「する」に設定すると、最終使用を最優先する |
|
初期設定 : 接頭語 -お、ご/御 (ひらがな) 数字 (全角 - カンマ無) アルファベット (全角) シンボル (JIS) |
接頭語、数字、アルファベット、シンボルの初期設定を指定する |
|
単漢字を変換に使用 (しない) |
「しない」に設定すると、単漢字を変換に使用しない |
|
人名を変換に使用 (する) |
「する」に設定すると、人名を変換に使用する |
|
地名を変換に使用 (する) |
「する」に設定すると、地名を変換に使用する |
|
句点変換 (しない) |
「しない」に設定すると、読みの入力中に句点 (。) を入力してもかな漢字変換が開始されない |
|
次候補一覧の位置 (下) |
次候補一覧のウィンドウの表示位置を設定する |
|
次候補一覧の形式 (複数行) |
候補一覧ウィンドウに候補を配置する形式を設定する |
ユーザーカスタマイズ
「ユーザカスタマイズ」メニューでは次の設定が行えます。
Wnn6 は「ユーザカスタマイズ」メニューで設定された内容で、起動時の環境設定を行います。ユーザーによる設定が行われていない場合は、「システム管理用」メニューの「システムデフォルト」の設定内容で環境設定を行います。
一般ユーザー向けカスタマイズ
図 A–15 Wnn6 設定ユーティリティ「一般ユーザー向けカスタマイズ」
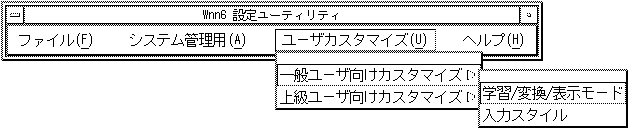
学習 / 変換 / 表示モード
設定方法は「システム管理用」->「システムデフォルト」メニューの「学習 / 変換 / 表示モード」と同じです。「学習 / 変換 / 表示モード」を参照してください。
入力スタイル
入力スタイルを設定します。
図 A–16 入力スタイル設定画面
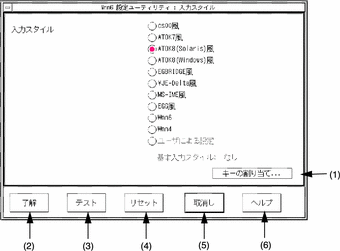 表 A–10 学習 / 変換 / 表示モード設定画面の説明
表 A–10 学習 / 変換 / 表示モード設定画面の説明|
(1) |
選択した入力スタイルのキーバインド設定を行う |
|
(2) |
選択した入力スタイルを適用する |
|
(3) |
入力スタイルを試す。保存はされない |
|
(4) |
すべての設定をウィンドウが開いた時の状態に戻す |
|
(5) |
設定中の内容を取り消してウィンドウを閉じる |
|
(6) |
操作のヘルプを表示する |
「キーの割り当て」ボタンをクリックすると、選択されているスタイルのキーバインド機能を編集することができます。
詳しくは 「キーの割り当て」を参照してください。
上級ユーザー向けカスタマイズ
図 A–17 Wnn6 設定ユーティリティ「上級ユーザー向けカスタマイズ」
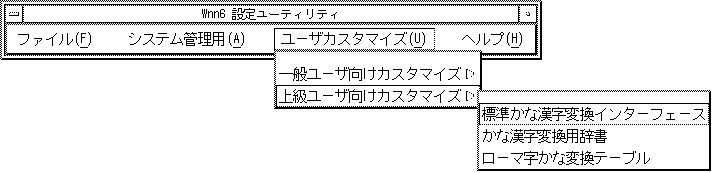
標準かな漢字変換インタフェース
設定方法は「システム管理用」-> 「システムデフォルト」メニューの「標準かな漢字変換インタフェース」と同じです。「標準かな漢字変換インタフェース」 を参照してください。
かな漢字変換用辞書
設定方法は「システム管理用」-> 「システムデフォルト」メニューの「かな漢字変換用辞書」と同じです。「かな漢字変換用辞書」 を参照してください。
ローマ字かな変換テーブル
使用中の入力スタイルに対応するローマ字かな変換を編集します。
左側に入力文字 (アルファベット)、右側に出力文字 (ひらがな) が表示されています。
図 A–18 ローマ字かな変換テーブル設定画面
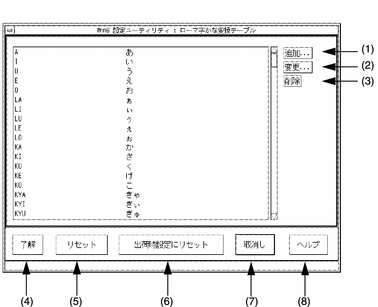
(1) 〜 (8) については表 A–11 を参照してください。
表 A–11 ローマ字かな変換テーブル設定画面の説明|
(1) |
ローマ字かな変換を追加する |
|
(2) |
選択したローマ字かな変換を変更する |
|
(3) |
選択したローマ字かな変換を削除する |
|
(4) |
編集した内容でローマ字かな変換テーブルを設定する |
|
(5) |
すべての設定をウィンドウが開いた時の状態に戻す |
|
(6) |
すべての設定を出荷時の設定に戻す |
|
(7) |
設定中の内容を取り消してウィンドウを閉じる |
|
(8) |
操作のヘルプを表示する |
「追加」、「変更」ボタンをクリックすると、入力文字と出力文字を設定するウィンドウが開きます。
図 A–19 ローマ字かな変換テーブル 編集ウィンドウ
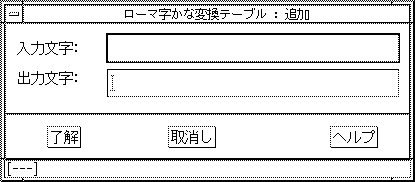
入力文字は、半角英字、記号 3 文字以内です。出力文字はひらがな、カタカナ 3 文字以内です。
- © 2010, Oracle Corporation and/or its affiliates
