第 3 章 使用菜单
本章介绍如何在 Java Desktop System 中使用菜单。
菜单简介
您可以通过菜单访问所有 Java Desktop System 功能。您可以在面板中添加菜单并使用菜单和面板的组合来执行任务。您可以对菜单执行各种操作,例如将菜单项复制到面板。
可以在 Java Desktop System 中访问如下菜单:
-
“启动”按钮:可以从“启动”按钮访问“应用程序”菜单中的各个菜单项。面板中可以有许多“启动”按钮。
-
菜单栏可以从“菜单栏”访问“应用程序”和“操作”菜单中的各个菜单项。面板中可以有许多“菜单栏”面板应用程序。 -
“应用程序”菜单:您可以从“应用程序”菜单访问许多应用程序、命令和配置选项。
-
“操作”菜单:您可以从“操作”菜单访问使您能够执行各种任务的命令。例如,您可以启动
“搜索工具”应用程序或退出 Java Desktop System。
也可以右击桌面打开“桌面”菜单。“桌面”菜单使您可以执行与桌面相关的任务。
所有这些菜单为您提供了多个执行任务的方法,使您可以按照喜欢的方式工作。
菜单功能
菜单可以包含以下菜单项:
-
子菜单
-
启动器或菜单项
菜单中菜单项右侧的箭头指示该菜单是一个子菜单。当您指向子菜单时,该子菜单会打开。您可以从子菜单中选择菜单项。
当您选择启动器时,启动器会启动一个应用程序或运行一条命令。您也可右击启动器来打开一个弹出菜单。弹出菜单使您可以向面板添加项目和执行其他任务。有关弹出菜单的更多信息,请参阅下一部分。
您可以更改会话的主题,从而更改菜单的外观。要更改主题,请使用主题首选项工具。
菜单项弹出菜单
菜单上的菜单项具有关联的弹出菜单,该弹出菜单使您可以执行与该菜单项相关的任务。当右击菜单的菜单项时,系统会打开该项的弹出菜单。弹出菜单还包含使您可以执行与菜单相关的任务的子菜单。
您可以使用菜单项弹出菜单执行以下任务:
-
将菜单项作为启动器添加到面板中。
-
从菜单中删除菜单项。
-
在对话框中用菜单项命令打开“运行应用程序”对话框。
-
向面板添加菜单。您可以将菜单作为菜单对象或作为抽屉对象进行添加。
-
向菜单添加新菜单项。
-
更改子菜单和菜单项的属性。
图 3–1 显示了该弹出菜单。
图 3–1 菜单项弹出菜单
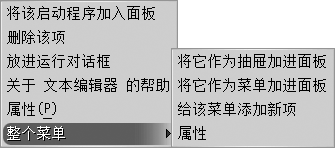
表 3–1 说明菜单项弹出菜单。
表 3–1 菜单项弹出菜单|
项目 |
说明 |
|---|---|
|
将此启动器添加到面板上 |
向面板中添加启动器,以便可以从该面板中打开菜单。 |
|
删除此项 |
从菜单中删除该启动器。 |
|
放置到运行对话框中 |
显示“运行应用程序”对话框,启动器的“命令”字段中的命令显示在“运行应用程序”对话框的“命令”字段中。 |
|
关于应用程序名称的帮助 |
打开该应用程序的联机帮助。 |
|
属性 |
显示一个对话框,您可以在其中编辑该启动器的属性。 |
|
“整个菜单”->“作为抽屉添加到面板” |
将子菜单作为抽屉添加到面板中,以便从该面板中打开该菜单。 |
|
“整个菜单”->“将此项作为菜单添加到面板” |
将子菜单作为菜单对象添加面板,以便从该面板中打开该菜单。 |
|
“整个菜单”-> “向此菜单中添加新菜单项” |
使您可以将菜单项添加到子菜单。 |
|
“整个菜单”-> “属性” |
显示一个对话框,您可以在其中编辑该子菜单的属性。 |
“应用程序”菜单
“应用程序”菜单包含以分层结构组织的子菜单,您可以从这些子菜单中启动标准 Java Desktop System 应用程序和首选项工具。
您可以从下列位置访问“应用程序”菜单:
-
“启动”按钮
-
菜单栏
操作菜单
“操作”菜单包含的命令使您可以执行 Java Desktop System 的各种任务。表 3–2 介绍“操作”菜单中的命令。
表 3–2 “操作”菜单命令|
菜单项 |
功能 |
|---|---|
|
运行应用程序 |
打开“运行应用程序”对话框。 使用“运行应用程序”对话框来运行命令。有关的更多信息,请参阅 使用“运行应用程序”对话框。 |
|
打开最近保存的文件 |
显示最近保存的 10 个文件的子菜单。 |
|
制作屏幕抓图 |
制作屏幕的屏幕抓图,并打开“保存屏幕抓图”对话框。使用“保存屏幕抓图”对话框保存屏幕抓图。 |
|
查找文件 |
启动 |
|
锁住屏幕 |
锁住您的屏幕。 |
|
注销 |
退出当前会话。 |
您可以从下列位置访问“操作”菜单项:
-
“启动”按钮
-
菜单栏
使用“运行应用程序”对话框
“运行应用程序”对话框使您可以访问命令行。当您在“运行应用程序”对话框中运行命令时,您无法接收该命令的输出。
要从命令行运行命令,请执行以下步骤:
-
显示“运行应用程序”对话框。您可以通过以下任一方法显示“运行应用程序”对话框:
-
从任何面板
将“运行”按钮添加到面板中。右击该面板,然后选择“添加到面板”->“操作”->“运行”。单击“运行”按钮。
-
从“启动”按钮
单击“启动” ,然后选择“运行应用程序”。
-
从
菜单栏选择“操作”->“运行应用程序”。
-
使用快捷键
显示“运行应用程序”对话框的默认快捷键是 Super + R。您可以在
键盘快捷键首选项工具中更改显示“运行应用程序”对话框的快捷键。 -
从菜单项弹出菜单中
在菜单中右击菜单项,然后从弹出菜单中选择“放置到运行对话框中”。“运行应用程序”对话框即可打开,并在“命令”字段中显示菜单的命令。
-
-
在空白字段中输入要运行的命令。或者,如果要选择您以前运行过的命令,请单击“命令”字段旁的向下箭头按钮,然后选择要运行的命令。
或者,选择“显示已知应用程序列表”选项显示可用应用程序的列表。
您也可以使用“与文件一起运行”按钮选择要追加到命令行的文件。例如,您可以输入
emacs作为命令,然后选择要编辑的文件。选择“在终端中运行”选项可以在终端窗口中运行应用程序或命令。对于并不创建窗口以在其中运行的应用程序或命令,请选择此选项。
-
单击“运行应用程序”对话框中的“运行”按钮。
制作屏幕抓图
您可以通过以下任一方法制作屏幕抓图:
-
从任何面板
-
将“屏幕抓图”按钮添加到面板中。
-
右击面板,然后选择“添加到面板”->“操作”->“屏幕抓图”。
-
单击“屏幕抓图”按钮制作整个屏幕的屏幕抓图。
-
使用“保存屏幕抓图”对话框保存屏幕抓图。
-
-
使用快捷键
要制作屏幕抓图,可以使用以下的快捷键:
默认快捷键
功能
Print Screen
制作整个屏幕的屏幕抓图,并显示“保存屏幕抓图”对话框。使用“保存屏幕抓图”对话框保存屏幕抓图。
Alt + Print Screen
制作鼠标所指向窗口的屏幕抓图,并显示“保存屏幕抓图”对话框。使用“保存屏幕抓图”对话框保存屏幕抓图。
您可以使用
“键盘快捷键”首选项工具来修改默认的快捷键。 -
从
菜单栏要制作整个屏幕的屏幕抓图,请选择“操作”->“制作屏幕抓图”。即可显示“保存屏幕抓图”对话框。要保存屏幕抓图,请选择“将屏幕抓图保存到文件”选项。在下拉组合框中输入屏幕抓图的路径和文件名。或者,如果要将屏幕抓图保存到其他的目录,请单击“浏览”。当您选择目录后,请单击“确定”。
您也可以将屏幕抓图保存到桌面上。要将屏幕抓图保存到桌面上,请选择“将屏幕抓图保存到桌面”选项。
-
使用命令
您可以使用 gnome-panel-screenshot 命令制作屏幕抓图。gnome-panel-screenshot 命令会制作整个屏幕的抓图,并显示“保存屏幕抓图”对话框。使用“保存屏幕抓图”对话框保存屏幕抓图。
您也可在 gnome-panel-screenshot 命令中使用如下所示的选项:
选项
功能
--window
制作聚焦窗口的屏幕抓图,并显示“保存屏幕抓图”对话框。使用“保存屏幕抓图”对话框保存屏幕抓图。
--delay= 秒数
在指定的秒数后制作屏幕抓图,并显示“保存屏幕抓图”对话框。使用“保存屏幕抓图”对话框保存屏幕抓图。
--help
显示该命令的选项。
“启动”按钮
“启动”按钮提供对“应用程序” 菜单和“操作”菜单中的许多菜单项的访问。您可以从“启动”按钮访问几乎所有标准应用程序、命令和配置选项。
您可以将“启动”按钮添加到面板中。
要访问“启动”按钮
您可以使用以下方法访问“启动”按钮:
-
从带有“启动”按钮的面板。
单击“启动”。
-
使用快捷键。
可以使用快捷键打开“启动”。
打开“启动”的默认快捷键是 Ctrl + Esc。要更改打开“启动”的快捷键,请使用
“键盘快捷键”首选项工具。
向面板添加“启动”按钮
您可以根据需要向面板添加任意数量的“启动”按钮。要向面板添加“启动”按钮,请右击面板上的任意空白区域。选择“添加到面板”->“主菜单”。
菜单栏

菜单栏提供对“应用程序”和“操作”菜单的访问途径。您可以从菜单栏访问几乎所有标准应用程序、命令和配置选项。
向面板添加“菜单栏”
您可以根据需要向面板添加任意数量的“菜单栏”面板应用程序。要向面板添加“菜单栏”,请右击面板上的空白处。选择“添加到面板”->“菜单栏”。
定制菜单
可以修改以下菜单的内容:
-
“应用程序”菜单
-
首选项菜单
使用下列 Java Desktop System 组件可以定制菜单:
-
面板上的菜单
-
文件管理器
在使用面板定制菜单时,可以使用菜单项弹出菜单。有关的更多信息,请参阅 菜单项弹出菜单。
使用文件管理器定制自己的菜单时,必须访问文件管理器中的“应用程序”菜单或“首选项”菜单。要访问“应用程序”菜单或“首选项”菜单,请打开一个文件管理器窗口。
要访问文件管理器中的菜单,请在位置栏的字段中输入以下 URI 之一:
|
菜单 |
输入此 URI |
|---|---|
|
“应用程序”菜单 |
applications:/// |
|
首选项菜单 |
preferences:/// |
添加菜单
要添加菜单,请执行以下步骤:
-
在文件管理器窗口中,转到要将菜单添加到的位置。例如,如果要向“应用程序”菜单中添加一个菜单,请在位置栏的字段中输入 applications:///。
-
选择“文件”->“创建文件夹”。系统会在视图窗格中添加一个未命名的文件夹。该文件夹的名称已被选中。
-
键入该文件夹的名称,然后按下回车键。
在您下次注销然后再次登录后,该菜单就会出现在指定的位置。
将启动器添加到菜单
要将启动器添加到菜单,请执行以下步骤:
-
在菜单中右击您想将启动器添加到的菜单项。
-
选择“整个菜单”-> “向此菜单中添加新菜单项”。
-
在“创建启动器”对话框中输入该启动器的属性。
-
单击“确定”。
将启动器添加到空白菜单
要将启动器添加到空白菜单,请执行以下步骤:
-
在文件管理器窗口中,转到要添加启动器的目标菜单。
-
选择“文件”->“创建启动器”。
-
在“创建启动器”对话框中输入该启动器的属性。
-
单击“确定”。
将启动器复制到菜单
要将现有启动器复制到菜单中,请执行以下步骤:
-
在文件管理器窗口中,转到要从中复制启动器的位置。例如,如果要从“应用程序”菜单复制一个启动器,请在位置栏的字段中输入 applications:/// 。
-
选择您想复制的启动器,然后选择“编辑”-> “复制文件”。
-
在文件管理器窗口中,转到要复制启动器的目标位置。
-
选择“编辑”-> “粘贴文件”。该启动器就添加到了新位置。
或者,您可以将启动器从一位置拖到其他位置。
在您下次注销然后再次登录后,该启动器就会位于新菜单位置。
编辑菜单属性
要编辑菜单的属性,请执行以下步骤:
-
在菜单中右击想编辑的任意菜单项。
-
选择“整个菜单”-> “属性”。
-
在“启动器属性”对话框中修改该菜单的属性。
-
单击“确定”。
编辑菜单项
要编辑菜单项,请执行以下步骤:
-
右击要编辑的菜单项。
-
选择属性。
-
在“启动器属性”对话框中修改该启动器的属性。
-
单击“确定”。
从菜单删除菜单项
要从菜单删除菜单项,请使用菜单项弹出菜单。要从菜单删除菜单项,请执行以下步骤:
-
右击您想删除的的菜单项。
-
选择“删除此菜单项”。
- © 2010, Oracle Corporation and/or its affiliates
