N1 System Manager Administration
This section provides a task flow diagram of the high-level tasks for administration of theN1 System Manager and summaries of each of the tasks, including links to the applicable manuals and procedures.
The following topics are discussed:
N1 System Manager Administration Task Flow
The following diagram illustrates the high-level Sun N1 System Manager administration tasks.
Figure 2–3 N1 System Manager Administration Task Flow
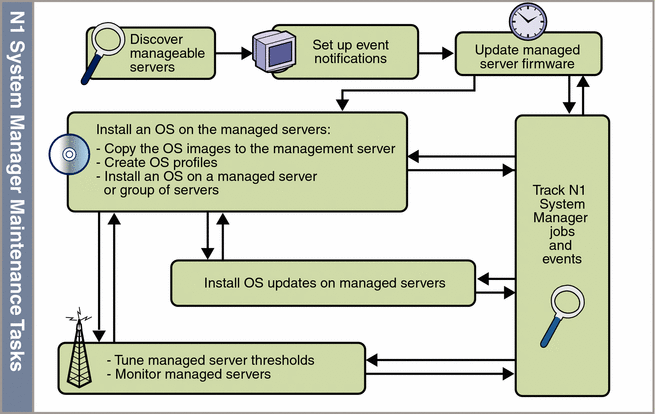
The N1 System Manager enables you to provision the Grid Engine software using the command line interface, and provides a browser interface to monitor the status of your grid. See the N1 System Manager Grid Engine Provisioning Guide for more details.
The following sections summarize each of the above N1 System Manager administration tasks, and include links to the applicable manuals and procedures for each.
Discover Manageable Servers
The N1 System Manager discovery process must be used to locate and identify manageable servers before they can be monitored and managed. The discovery process is used to locate, identify, and set up network access to the manageable servers. You can run the discovery process by clicking the Discover button in the browser interfaceor by running the discover command in the command line pane. Once a manageable server is discovered, it is known as managed server.
Note –
Manageable servers can be discovered using three different methods.
- SP-Based Discovery
-
Discovery of a managed server through its Service Processor (SP)
- OS-Based Discovery
-
Discovery of a managed server using its operating system
- Manual Discovery
-
Discovery of a managed server manually, using its MAC address and model name
For further information about discovery methods, see Choosing a Method of Discovery in Sun N1 System Manager 1.3 Discovery and Administration Guide.
The managed servers are displayed in the System Dashboard tab in the browser interface. You can also list all managed servers by typing the command show server all in the command line pane. After running discovery, you can then group the managed servers based on your business or organizational needs if desired.
You can then perform the following management tasks on the managed servers from the N1 System Manager browser interface or command line:
-
Event notification
-
Firmware update installations
-
OS installations
-
OS update installations (Solaris packages and patches and Linux RPMs)
-
Set event thresholds
-
Track jobs
-
Monitor servers
-
Power management (booting, power on, power off)
The following sections provide overviews of the major N1 System Manager administrative tasks.
Set Up Event Notification
The N1 System Manager provides the ability to set up email or SNMP notifications when events occur either within the N1 System Manager itself or on the managed servers. You can set up customized notification rules for as many different scenarios as you need. Setting up notifications can be done only through the command line.
See Setting Up Event Notifications in Sun N1 System Manager 1.3 Discovery and Administration Guide for details on setting up notifications.
Install Firmware Updates on Provisionable Servers
Installing a firmware update on a managed server for the first time is a two-step process:
-
Copy the firmware update into the N1 System Manager. The N1 System Manager must have system access to the firmware update before the update can be installed on the managed servers.
The create firmware command enables you to copy a firmware update from a web site or an accessible file system on the management server. Once a firmware update is copied to the management server, you can display it in the browser interface under Task Shortcuts, or you can use the show firmware command.
-
Install the firmware update on the appropriate managed servers by using the browser interface or the load server or load group commands.
For a list of qualified managed server firmware versions, see Manageable Server Firmware Requirements in Sun N1 System Manager 1.3 Site Preparation Guide.
For firmware update procedures, see Chapter 6, Managing Firmware SP, BIOS, and ALOM Updates, in Sun N1 System Manager 1.3 Operating System Provisioning Guide.
Install an OS on the Managed Servers
The capability of installing an OS on multiple managed servers from a single interface is one of the core features of the N1 System Manager. Installing an OS on a managed server for the first time is a three-step process:
-
The N1 System Manager must have system access to an OS distribution before it can be installed on the managed servers or provisioned to diskless clients. Use the create os command to copy an OS distribution to the N1 System Manager or to provide access to a RIS server for Windows. Use the show os command to view the available OS distributions on the N1 System Manager.
For further information, see the following:
-
An OS profile specifies which operating system components to install, which additional files and programs to install with the operating system, and configuration information such as the root password and the disk partitioning specifications. OS profiles enable you to install and configure a group of servers consistently. You can create one or more OS profiles depending on how many different ways the servers need to be installed.
Note –A default OS profile is automatically created for each newly created OS distribution, with the same name as the OS distribution.
The browser interface provides a wizard to help you create an OS profile. You can also create an OS profile using the command line. In both instances, once an OS profile is created, you can display it in the browser interface under Task Shortcuts or by using the show osprofile command.
-
The browser interface provides a wizard to help you install an OS distribution on a single managed server or group of managed servers. You can also use the command line load server or load group commands.
To start the wizard that loads an OS profile onto a managed server from the browser interface System Dashboard, use one of the following methods:
-
Select the managed server or managed server group, and then choose Load an OS Profile on the Actions menu.
-
Drag the OS profile from the Task Shortcuts pane and drop it on the managed server or managed server group.
For information about how to install a UNIX distribution, see Installing the UNIX OS on Managed Servers in Sun N1 System Manager 1.3 Operating System Provisioning Guide.
For information about how to install a Microsoft Windows distribution, see Chapter 3, Provisioning Windows Operating Systems, in Sun N1 System Manager 1.3 Operating System Provisioning Guide.
-
After you perform step 1 for an particular OS and create the appropriate OS profiles mentioned in step 2, installing an OS becomes a single step, even on multiple servers.
Install OS Updates on Managed Servers
Once you have an OS installed on a managed server, the N1 System Manager enables you to install OS updates, which consist of either Solaris packages and patches or Linux RPMs depending on the OS on the managed server. Installing OS updates on servers for the first time is a three-step process:
-
The N1 System Manager must have system access to the OS update before the update can be installed on the managed servers. The create update command is used to import an OS update from a web site or from an accessible file system on themanagement server. Once an OS update has been copied to the management server, you can display the OS update in the browser interface under Task Shortcuts or you can use the show update command.
Note –The N1 System Manager also enables you to install non-standard updates to a managed server using the updatetype other attribute with the create update command.
-
The base management agents must be enabled in order to load an OS update to a managed server.
-
Install the OS update on the appropriate managed servers by using the browser interface, or by using the command line load server or load group commands.
For more details, see:
Track N1 System Manager Jobs
Each major action you take in the N1 System Manager starts a job. You can use the job log to track status on a currently running action or to verify whether a job has finished. Monitoring jobs is especially useful for N1 System Manager actions that might take a long time to finish, such as installing an OS distribution on one or more managed servers.
You can track jobs through the Jobs tab in the browser interface or the show job command. If your are using the browser interface, the number of running jobs is displayed in the Masthead at the top of the page.
See Managing Jobs in Sun N1 System Manager 1.3 Discovery and Administration Guide for details on managing and tracking jobs.
Monitor the Managed Servers
The N1 System Manager provides monitoring of hardware health attributes, OS resource health attributes, file systems, and network connectivity. Threshold values can be modified for monitored OS resource health attributes. Monitoring enables you to track the status of all your managed servers from a single access point.
Note –
By default, hardware health is monitored on a managed server. You must add the OS monitoring feature to a managed server in order to modify the OS resource health threshold values.
For more information on monitoring, see Chapter 6, Monitoring Servers and Server Groups, in Sun N1 System Manager 1.3 Discovery and Administration Guide.
- © 2010, Oracle Corporation and/or its affiliates
