 存取 DSCC
存取 DSCC
若您在存取 DSCC 時有任何問題,請參閱「Sun Java System Directory Server Enterprise Edition 6.0 Installation Guide」中的「To Troubleshoot Directory Service Control Center Access」。
-
請確定 DSCC 已如「Sun Java System Directory Server Enterprise Edition 6.0 Installation Guide」中的「Software Installation」所述正確地安裝。
-
開啟瀏覽器,然後以下列格式鍵入 DSCC 主機 URL:
https://hostname:6789
例如:
https://host1:6789
其中 hostname 是您安裝 DSCC 軟體所在的系統。
Sun Java Web Console 預設連接埠為 6789。
下圖顯示 Sun Java Web Console 登入視窗。
圖 1–1 Sun Java Web Console 登入視窗
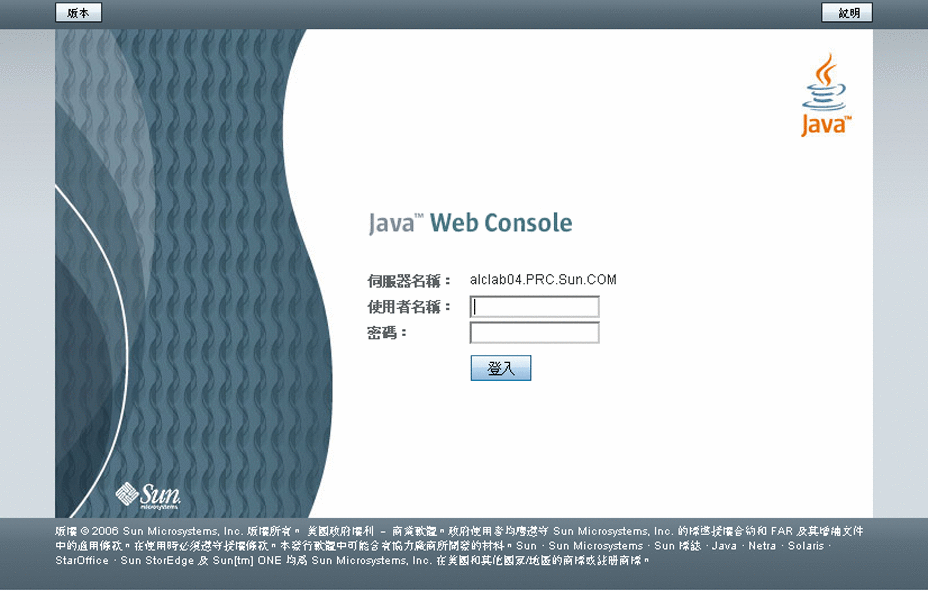
-
登入 Sun Java Web Console。
-
若這是您第一次登入 Sun Java Web Console,請以安裝 DSCC 軟體所在系統的超級使用者身份登入。
-
若這是後續登入,請鍵入作業系統使用者名稱與密碼。此使用者應具有啟動、停止及管理目錄伺服器實例的權限。
您登入時會看見應用程式的清單。
-
-
選取目錄服務控制中心 (DSCC)。
DSCC 登入視窗會隨即顯示。
-
登入 DSCC。
若這是第一次登入 DSCC,則必須設定目錄服務管理員密碼。當您日後登入時,請使用第一次登入時所設定的密碼。
現在即已登入 DSCC,並位於 [常用工作] 標籤上。
圖 1–2 DSCC [常用工作] 標籤
![螢幕擷取顯示 DSCC [常用工作] 標籤。 螢幕擷取顯示 DSCC [常用工作] 標籤。](../images/consolecommontasks.gif)
-
使用標籤進行瀏覽。
-
[常用工作] 標籤中具有常用視窗與精靈的捷徑。
-
[目錄伺服器] 標籤會顯示 DSCC 所管理的所有目錄伺服器。若要檢視用以管理及配置特定伺服器的其他選項,請按一下該伺服器的名稱。
-
[代理伺服器] 標籤會顯示 DSCC 所管理的所有目錄代理伺服器。若要檢視用以管理及配置特定伺服器的其他選項,請按一下該伺服器的名稱。
備註 –如需有關如何使用 DSCC 執行作業的指示,請參閱 DSCC 線上說明。
圖 1–3 伺服器子標籤上的目錄伺服器清單
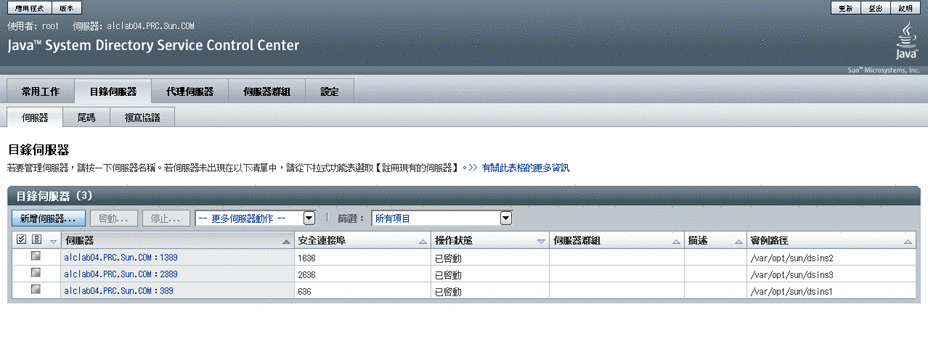
-
- © 2010, Oracle Corporation and/or its affiliates
