Configuring the Share-Tree Policy With QMON
On the QMON Policy Configuration dialog box (Figure 5–1), click Share Tree Policy. The Share Tree Policy dialog box appears.
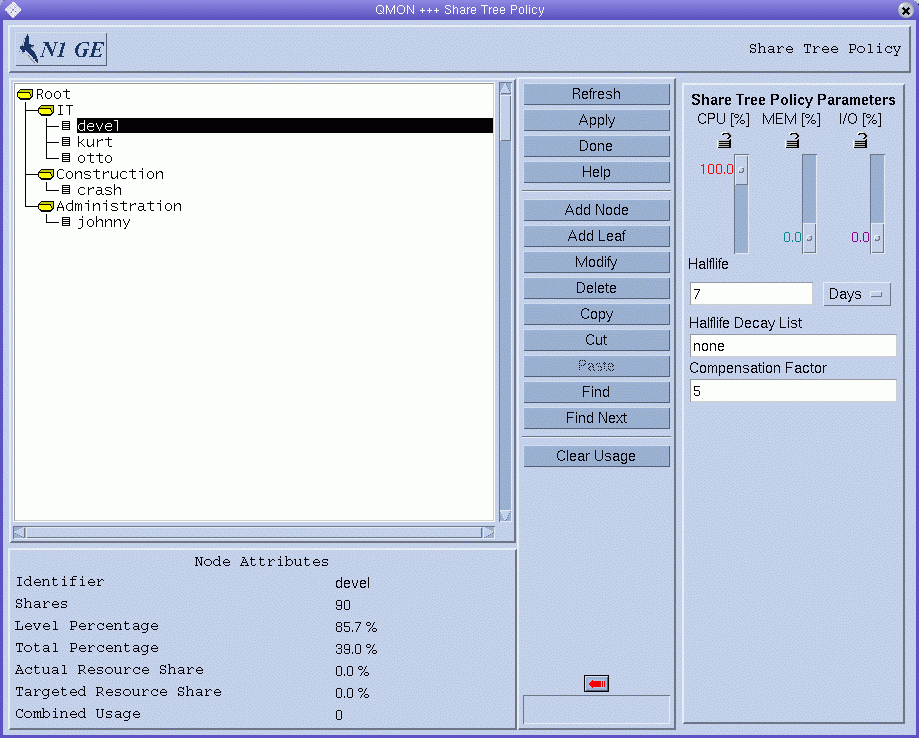
Node Attributes
Under Node Attributes, the attributes of the selected node are displayed:
-
Identifier. A user, project, or agglomeration name.
-
Shares. The number of shares that are allocated to this user or project.
Note –Shares define relative importance. They are not percentages. Shares also do not have quantitative meaning. The specification of hundreds or even thousands of shares is generally a good idea, as high numbers allow fine tuning of importance relationships.
-
Level Percentage. This node's portion of the total shares at the level of the same parent node in the tree. The number of this node's shares divided by the sum of its and its sibling's shares.
-
Total Percentage. This node's portion of the total shares in the entire share tree. The long-term targeted resource share of the node.
-
Actual Resource Usage. The percentage of all the resources in the system that this node has consumed so far in the accumulation period. The percentage is expressed in relation to all nodes in the share tree.
-
Targeted Resource Usage. Same as Actual Resource Usage, but only taking the currently active nodes in the share tree into account. Active nodes have jobs in the system. In the short term, the grid engine system attempts to balance the entitlement among active nodes.
-
Combined Usage. The total usage for the node. Combined Usage is the sum of the usage that is accumulated at this node. Leaf nodes accumulate the usage of all jobs that run under them. Inner nodes accumulate the usage of all descendant nodes. Combined Usage includes CPU, memory, and I/O usage according to the ratio specified under Share Tree Policy Parameters. Combined usage is decayed at the half-life decay rate that is specified by the parameters.
When a user node or a project node is removed and then added back, the user's or project's usage is retained. A node can be added back either at the same place or at a different place in the share tree. You can zero out that usage before you add the node back to the share tree. To do so, first remove the node from the users or projects configured in the grid engine system. Then add the node back to the users or projects there.
Users or projects that were not in the share tree but that ran jobs have nonzero usage when added to the share tree. To zero out usage when you add such users or projects to the tree, first remove them from the users or projects configured in the grid engine system. Then add them to the tree.
To add an interior node under the selected node, click Add Node. A blank Node Info window appears, where you can enter the node's name and number of shares. You can enter any node name or share number.
To add a leaf node under the selected node, click Add Leaf. A blank Node Info window appears, where you can enter the node's name and number of shares. The node's name must be an existing grid engine user (Configuring User Objects With QMON) or project (Defining Projects)
The following rules apply when you are adding a leaf node:
-
All nodes have a unique path in share tree.
-
A project is not referenced more than once in share tree.
-
A user appears only once in a project subtree.
-
A user appears only once outside of a project subtree.
-
A user does not appear as a nonleaf node.
-
All leaf nodes in a project subtree reference a known user or the reserved name default. See a detailed description of this special user in About the Special User default.
-
Project subtrees do not have subprojects.
-
All leaf nodes not in a project subtree reference a known user or known project.
-
All user leaf nodes in a project subtree have access to the project.
To edit the selected node, click Modify. A Node Info window appears. The window displays the mode's name and its number of shares.
To cut or copy the selected node to a buffer, click Cut or Copy. To Paste under the selected node the contents of the most recently cut or copied node, click Paste.
To delete the selected node and all its descendents, click Delete.
To clear the entire share-tree hierarchy, click Clear Usage. Clear the hierarchy when the share-based policy is aligned to a budget and needs to start from scratch at the beginning of each budget term. The Clear Usage facility also is handy when setting up or modifying test N1 Grid Engine 6.1 software environments.
QMON periodically updates the information displayed in the Share Tree Policy dialog box. Click Refresh to force the display to refresh immediately.
To save all the node changes that you make, click Apply. To close the dialog box without saving changes, click Done.
To search the share tree for a node name, click Find, and then type a search string. Node names are indicated which begin with the case sensitive search string. Click Find Next to find the next occurrence of the search string.
Click Help to open the online help system.
Share Tree Policy Parameters
To display the Share Tree Policy Parameters, click the arrow at the right of the Node Attributes.
-
CPU [%] slider — This slider's setting indicates what percentage of Combined Usage CPU is. When you change this slider, the MEM and I/O sliders change to compensate for the change in CPU percentage.
-
MEM [%] slider — This slider's setting indicates what percentage of Combined Usage memory is. When you change this slider, the CPU and I/O sliders change to compensate for the change in MEM percentage.
-
I/O [%] slider — This slider's setting indicates what percentage of Combined Usage I/O is. When you change this slider, the CPU and MEM sliders change to compensate for the change in I/O percentage.
Note –CPU [%], MEM [%], and I/O [%] always add up to 100%
-
Lock Symbol — When a lock is open, the slider that it guards can change freely. The slider can change either because the slider was moved or because it is compensating for another slider's being moved.
When a lock is closed, the slider that it guards cannot change. If two locks are closed and one lock is open, no sliders can be changed.
-
Half-life — Use this field to specify the half-life for usage. Usage is decayed during each scheduling interval so that any particular contribution to accumulated usage has half the value after a duration of half-life.
-
Days/Hours selection menu — Select whether half-life is to be measured in days or hours.
-
Compensation Factor — This field accepts a positive integer for the compensation factor. Reasonable values are in the range between 2 and 10.
The actual usage of a user or project can be far below its targeted usage. The compensation factor prevents such users or projects from dominating resources when they first get those resources. See Compensation Factor for more information.
About the Special User default
You can use the special user default to reduce the amount of share-tree maintenance for sites with many users. Under the share-tree policy, a job's priority is determined based on the node the job maps to in the share tree. Users who are not explicitly named in the share tree are mapped to the default node, if it exists.
The specification of a single default node allows for a simple share tree to be created. Such a share tree makes user-based fair sharing possible.
You can use the default user also in cases where the same share entitlement is assigned to most users. Same share entitlement is also known as equal share scheduling.
The default user configures all user entries under the default node, giving the same share amount to each user. Each user who submits jobs receives the same share entitlement as that configured for the default user. To activate the facility for a particular user, you must add this user to the list of grid engine users.
The share tree displays “virtual” nodes for all users who are mapped to the default node. The display of virtual nodes enables you to examine the usage and the fair-share scheduling parameters for users who are mapped to the default node.
You can also use the default user for “hybrid” share trees, where users are subordinated under projects in the share tree. The default user can be a leaf node under a project node.
The short-term entitlements of users vary according to differences in the amount of resources that the users consume. However, long-term entitlements of users remain the same.
You might want to assign lower or higher entitlements to some users while maintaining the same long-term entitlement for all other users. To do so, configure a share tree with individual user entries next to the default user for those users with special entitlements.
In Example A, all users submitting to Project A get equal long-term entitlements. The users submitting to Project B only contribute to the accumulated resource consumption of Project B. Entitlements of Project B users are not managed.
Example 5–2 Example A

Compare Example A with Example B:
Example 5–3 Example B
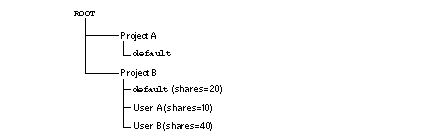
In Example B, treatment for Project A is the same as for Example A. But all default users who submit jobs to Project B, except users A and B, receive equal long-term resource entitlements. Default users have 20 shares. User A, with 10 shares, receives half the entitlement of the default users. User B, with 40 shares, receives twice the entitlement as the default users.
- © 2010, Oracle Corporation and/or its affiliates
