第 3 章 安裝和使用 Monitoring Console
Monitoring Console 是網路型應用程式,可顯示設備收集的所有監視資料,其依賴主代理程式集合來自各節點代理程式的所有值和警示通知。
安裝 Monitoring Console 後,您可以從任何主機上的簡單瀏覽器視窗安全地進行存取,即使在網際網路上,只要配置防火牆為允許,就可以進行存取。使用圖形介面,您便可以即時看見監視值、檢視和確認警示,並且建立觸發自訂警示的規則。
備註 –
在執行任何安裝或配置之前,您應該先參閱「適用於 UNIX 的 Sun Java Enterprise System 5 版本說明」。
本章包含以下各節:
安裝 Monitoring Console
由於此發行版本主代理程式的限制,您無法在節點代理程式所在的相同主機上安裝主代理程式。因此,Monitoring Console 無法安裝在其他受監視的 Java ES 元件所在主機上。除非您已經配置 Solaris Zones,否則必須將其安裝在專屬主機上。如需更多資訊,請參閱下面在 Solaris Zone 中安裝 Monitoring Console
由於共用元件相依性,安裝 Monitoring Console 也會同時安裝 Monitoring Framework。主控台需要架構和 Common Agent Container 才能載入主代理程式,但與節點代理程式不同的是,主代理程式無法由使用者配置。尤其在安裝 Monitoring Console 的主機或區域中,您不應使用 mfwkadm 指令。
 使用 Java ES 安裝程式安裝 Monitoring Console
使用 Java ES 安裝程式安裝 Monitoring Console
由於此後期測試版的限制,您必須將 Monitoring Console 安裝在未安裝任何 Java ES 元件的主機或 Solaris Zone 中。因此在本程序中,您只會安裝 Monitoring Console 元件。
本程序使用安裝程式的圖形介面。如需有關如何以其他模式執行安裝程式的資訊,請參閱「適用於 UNIX 的 Sun Java Enterprise System 5 安裝指南」中的第 4 章「使用基於文字的介面安裝」和「適用於 UNIX 的 Sun Java Enterprise System 5 安裝指南」中的第 5 章「以無訊息模式安裝」。
-
從 Java ES 發行版本所在平台對應的目錄中,啟動 installer 應用程式。如需更多資訊,請參閱「適用於 UNIX 的 Sun Java Enterprise System 5 安裝指南」中的「開始安裝」。
-
在歡迎畫面之後繼續,接受授權合約、選擇 [升級] 或 [安裝]、選取 [安裝新軟體],然後按 [下一步]。
-
在 [選取元件] 畫面中,選取僅安裝 Sun Java System Monitoring Console。按 [下一步]。
-
安裝程式會檢查共用元件所需的升級項目。完成之後,按 [下一步]。
-
安裝程式此時會檢查系統需求。如果作業系統需要修補程式,請取消安裝,然後在系統中增加必要的修補程式,並重新啟動此程序。如果不需要修補程式,請按 [下一步]。
-
在 [選取配置類型] 畫面中,選擇 [立即配置],並且在接下來的 [自訂配置] 畫面中,按 [下一步]。
-
安裝程式已經完成安裝 Monitoring Console 的準備工作,按 [下一步] 便可開始進行安裝。如果尚未註冊 Java ES 的部署,您可在安裝期間開啟產品註冊視窗。
-
安裝完成之後,可查閱安裝摘要和記錄,然後按一下 [安裝完成] 結束安裝程式。
接下來的步驟
您現在應繼續進行配置 Monitoring Console。
 在 Solaris Zone 中安裝 Monitoring Console
在 Solaris Zone 中安裝 Monitoring Console
您可以使用 Solaris Zones,在 Java ES 其他元件所在的相同實體主機上安裝 Monitoring Console。這些元件將出現在全域區域中,而您將建立稀疏根本機區域做為 Monitoring Console 的邏輯主機。請依下列順序進行。
-
安裝和配置所有的 Java ES 元件,但不包含全域區域中的 Monitoring Console。在全域區域中完成所有選取元件的安裝後配置,以便所有的伺服器實例都在執行。
-
在全域區域的安裝程序中,Monitoring Framework 會安裝成為全域區域中的共用元件。執行第 2 章, 啟用和配置 Monitoring Framework中適用於已安裝元件的所有程序。
-
在相同主機上,建立稀疏根本機區域做為 Monitoring Console 的邏輯主機。由於是稀疏根區域,因此可看見安裝在 mfwk-base 中的 Monitoring Framework (請參閱預設路徑和檔案名稱)。
-
按照使用 Java ES 安裝程式安裝 Monitoring Console的程序,在稀疏根本機區域中安裝 Monitoring Console。
-
使用下列指令,在稀疏根區域中配置 Monitoring Framework:
cd mfwk-base/bin ./mfwksetup -i
使用全域區域中的檔案時,此指令會在本機區域建立必要的 Monitoring Framework 配置檔案。
接下來的步驟
您現在應繼續進行配置 Monitoring Console。
 配置 Monitoring Console
配置 Monitoring Console
此程序說明如何在個別的實體主機中配置 Monitoring Console。如果您在 Solaris Zone 建立的邏輯主機上安裝 Monitoring Console,則指令相同,但是必須在該區域的檔案系統中執行。
-
在 Monitoring Framework 中使用下列指令初始化主代理程式:
cd mfwk-base/bin ./masetup -i
-
使用下列指令重新啟動 Common Agent Container (cacao):
cacaoadm restart
 取消配置 Monitoring Console
取消配置 Monitoring Console
如果您在要安裝其他元件的主機上安裝和配置 Monitoring Console,由於 Monitoring Framework 中會發生衝突,您將無法監視這些元件。若要以節點代理程式監視新元件,您必須取消配置 Monitoring Console 的主代理程式。
以超級使用者身份執行下列指令以取消配置 Monitoring Console:
cacaoadm stop cacaoadm unregister-module com.sun.mfwk.masteragent.xml cacaoadm register-module /etc/mfwk-base/xml/com.sun.mfwk.xml cacaoadm restart |
已安裝目錄的配置
如需作業系統上所安裝套裝軟體的名稱,請參閱「適用於 UNIX 的 Sun Java Enterprise System 5 安裝參照」中的第 5 章「可安裝的套裝軟體清單」。下表說明 Monitoring Console 套裝軟體中的目錄。預設安裝目錄 MConsole-base 具有下列意義,如預設路徑和檔案名稱所述:
-
Solaris 系統:/opt/SUNWjesmc
-
Linux 系統:/opt/sun/jesmc
|
路徑 |
內容說明 |
|---|---|
|
MConsole-base/WEB-INF/classes |
Web 應用程式 Servlet 類別 |
|
MConsole-base/WEB-INF/lib |
Web 應用程式 JAR 相依性 |
|
MConsole-base/WEB-INF/*.xml |
Web 應用程式描述元 |
|
MConsole-base/css |
樣式表檔案 |
|
MConsole-base/html |
HTML 檔案 |
|
MConsole-base/images |
使用者介面中使用的 GIF 影像檔 |
|
MConsole-base/js |
JavaSriptTM 檔案 |
|
MConsole-base/*.jsp |
JavaServer PagesTM 檔案 |
|
WebConsole-base/prereg/jesmc/*.reg |
Monitoring Console 的 Web 主控台檔案 |
啟動 Monitoring Console
Monitoring Console 是 Web 應用程式,可透過任何可連線至所安裝主機的瀏覽器使用。透過自動安裝在相同主機上的 Web 主控台,即可存取 Monitoring Console。下列程序說明如何存取 Monitoring Console 並檢視受監視的元件。
 啟動 Monitoring Console
啟動 Monitoring Console
-
您必須先重新啟動 Web 主控台的 Web 伺服器。在已安裝 Monitoring Console 的主機或區域中,執行此指令:
/usr/sbin/smcwebserver restart
-
等候 Web 主控台啟動。使用下列指令檢查主控台是否已就緒:
/usr/sbin/smcwebserver status
您可能需要多次執行此指令,直到看見下列訊息為止:
Sun Java(TM) Web Console is running.
-
從任何可連線至 Monitoring Console 主機的瀏覽器,使用下列 URL 開啟 Web 主控台。如果安裝在 Solaris Zone 中,則 MC-host 為您指定給該區域的邏輯主機名稱:
https://MC-host.domain:6789
-
根據配置瀏覽器的方式,您會看見關於不信任憑證的訊息。您必須信任此憑證,才能夠存取 Web 主控台。
-
在出現提示時,使用 Monitoring Console 主機的 Root 密碼,以 root 身份登入至 Web 主控台。
登入之後,Web 主控台會列出其提供的所有服務。
-
若要開啟 Monitoring Console 的主視窗,請按一下「其他」標題下的 Sun Java System Monitoring Console(tm),如以下螢幕擷取所示。
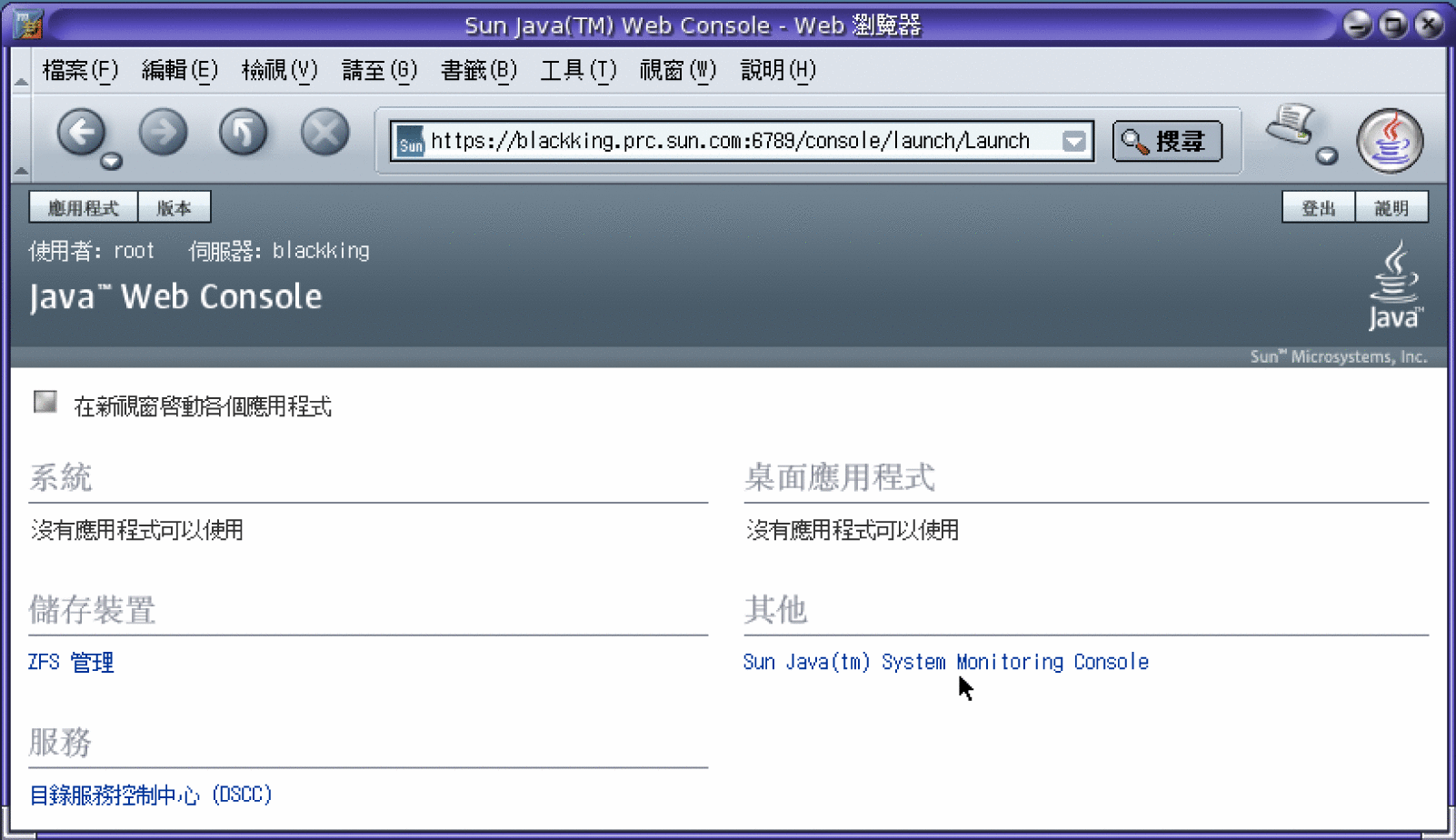
 連線至節點代理程式
連線至節點代理程式
第一次啟動 Monitoring Console 時,您必須指出受監視元件的所在位置。指出 Java ES 部署中各個節點代理程式的位置之後,主控台會自動顯示各個節點代理程式中的所有元件。如果稍後透過將 Java ES 元件安裝到新主機中來將其增加到部署中,您也需要重複此程序。
增加節點代理程式後,每次您存取主控台時 Monitoring Console 都會重新連線,直到您將其明確移除為止。如果先前增加的節點代理程式無回應,請按照重新啟動節點代理程式的程序進行。
-
針對已安裝 Monitoring Console 的邏輯主機,以及包含欲監視之節點代理程式和 Java ES 元件的主機,同步化兩者的日期和時間。不論是自動或手動同步化,各個主機的時間差距必須在大約 10 分鐘之內。
-
必要時,按一下 Monitoring Console 左側階層根位置的 [部署] 連結,瀏覽至部署層級的顯示內容。此時選取右側窗格的 [主機] 標籤,然後按一下 [增加]。
-
在顯示的 [增加主機] 對話方塊中輸入必要資訊,如以下螢幕擷取所示:
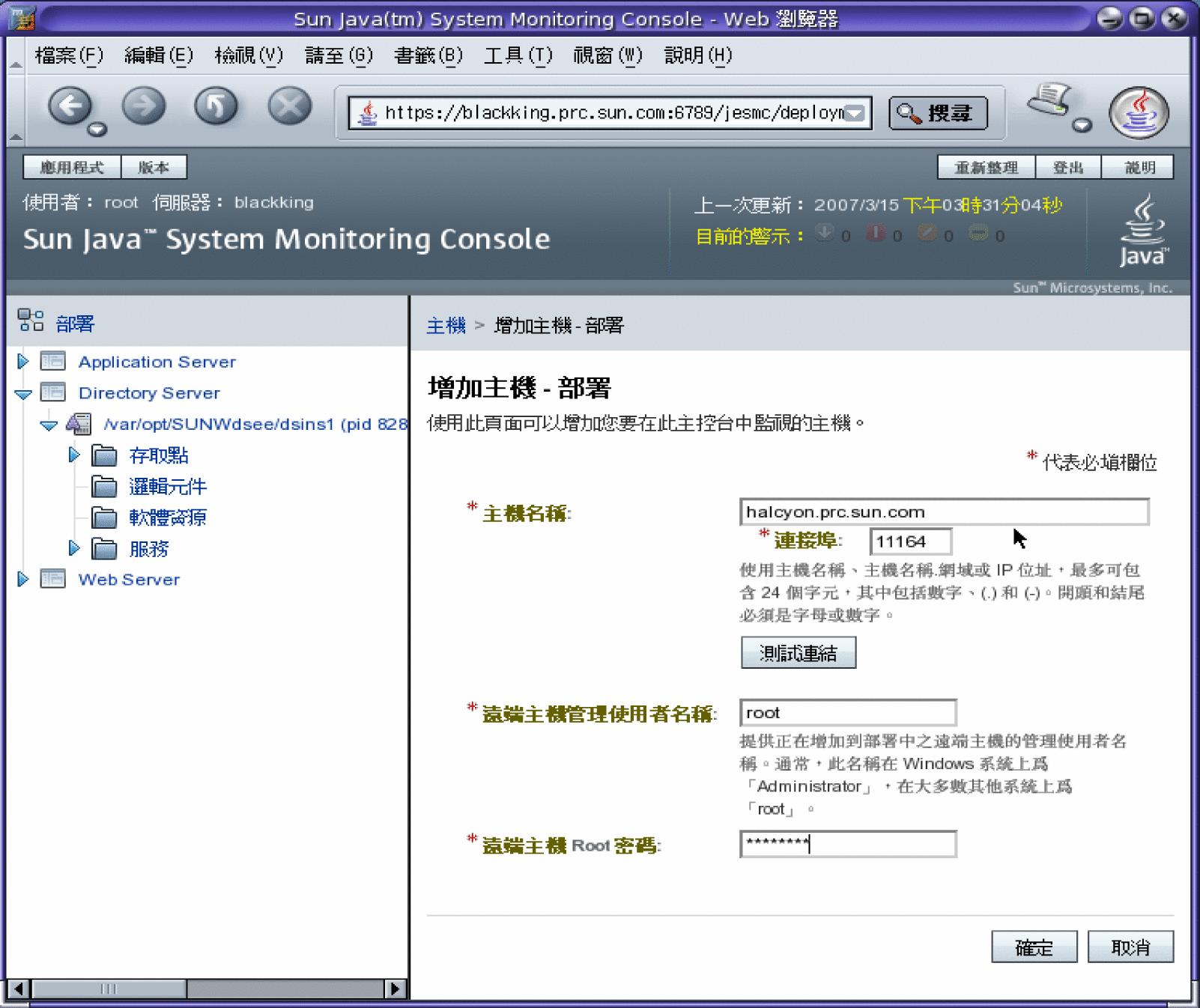
-
主機名稱:為已配置受監視元件的節點代理程式,輸入完全合格的主機名稱。
-
連接埠:11164;除非您已在節點代理程式常駐的主機上另行配置了 Monitoring Framework。
-
遠端主機 Root 密碼:輸入節點代理程式所在系統的 Root 密碼。
-
-
按一下 [測試連結]。
如果連線資訊正確無誤,而且主機代理程式已經過配置並執行,則對話方塊會顯示目前已連線的訊息。
-
按一下 [確定] 結束 [增加主機] 對話方塊,新增的名稱便會出現在主機清單中。主機節點代理程式中的所有受監視元件此時也會出現在左欄中。
-
針對 Java ES 部署中已安裝受監視元件的各個主機,重複此程序。
接下來的步驟
此時您便可以瀏覽左欄所列的元件,以檢視作業狀態、顯示的受監視屬性及觸發的所有警示。
使用 Monitoring Console
本節中的程序會說明如何與 Monitoring Console 互動。
 選擇性停用和重新啟用監視
選擇性停用和重新啟用監視
Java ES 監視機制採用簡易設計,以避免影響生產系統的效能。然而在某些狀況下最好停止收集監視值,這樣設備對效能的影響才能趨近於零。Monitoring Console 針對不同主機提供停止收集的方法,如以下程序所述。
-
必要時,按一下 Monitoring Console 左側階層根位置的 [部署] 連結,瀏覽至部署層級的顯示內容。然後按一下右側窗格中的 [主機] 標籤。
![[主機] 標籤會顯示表格,列出主機與可用來選取和停用主機的控制項目。 [主機] 標籤會顯示表格,列出主機與可用來選取和停用主機的控制項目。](../images/HostsTab.gif)
[主機] 標籤上的表格會列出包含 Monitoring Console 所監視 Java ES 元件的所有主機清單。
-
使用該表格左欄的核取方塊,選取需要停止監視的所有主機。按一下主機表格上端的 [停用]。
結果
停用主機上的監視時,該主機階層中的所有監視物件都會停用。在停用狀態中,受監視物件雖然可能包含上次的值,但還是不會更新。附屬於已停用物件的監視規則會暫停。若要啟用已停用的主機,請使用主機表格上端的 [啟用] 按鈕遵守此程序。
 建立新的監視規則
建立新的監視規則
監視規則也稱為監視工作,是使用者定義的一組受監視值條件,用來觸發警示。Monitoring Console 的監視規則精靈可協助您定義需要監視的條件。
-
必要時,按一下 Monitoring Console 左側階層根位置的 [部署] 連結,瀏覽至部署層級的顯示內容。此時選取右側窗格的 [監視規則] 標籤,如以下螢幕擷取所示,然後按一下監視規則表格中的 [新增]:
![部署頂層 [監視規則] 標籤中包含一個表格,列出所有的規則和管理規則的控制項目。 部署頂層 [監視規則] 標籤中包含一個表格,列出所有的規則和管理規則的控制項目。](../images/RulesTab.gif)
-
命名新的監視規則,並選擇需要監視的伺服器類型。

-
選擇需要監視的元件產品實例。如果有相同產品在兩個主機上分別安裝實例,某些實例會在此表格中顯示相同的名稱。在這種狀況下,這些實例的順序可能與它們在左側窗格階層中的順序相同,但是目前無法確定。您可能需要針對這兩個實例建立相同的監視規則,以確保您的規則已確實定義。
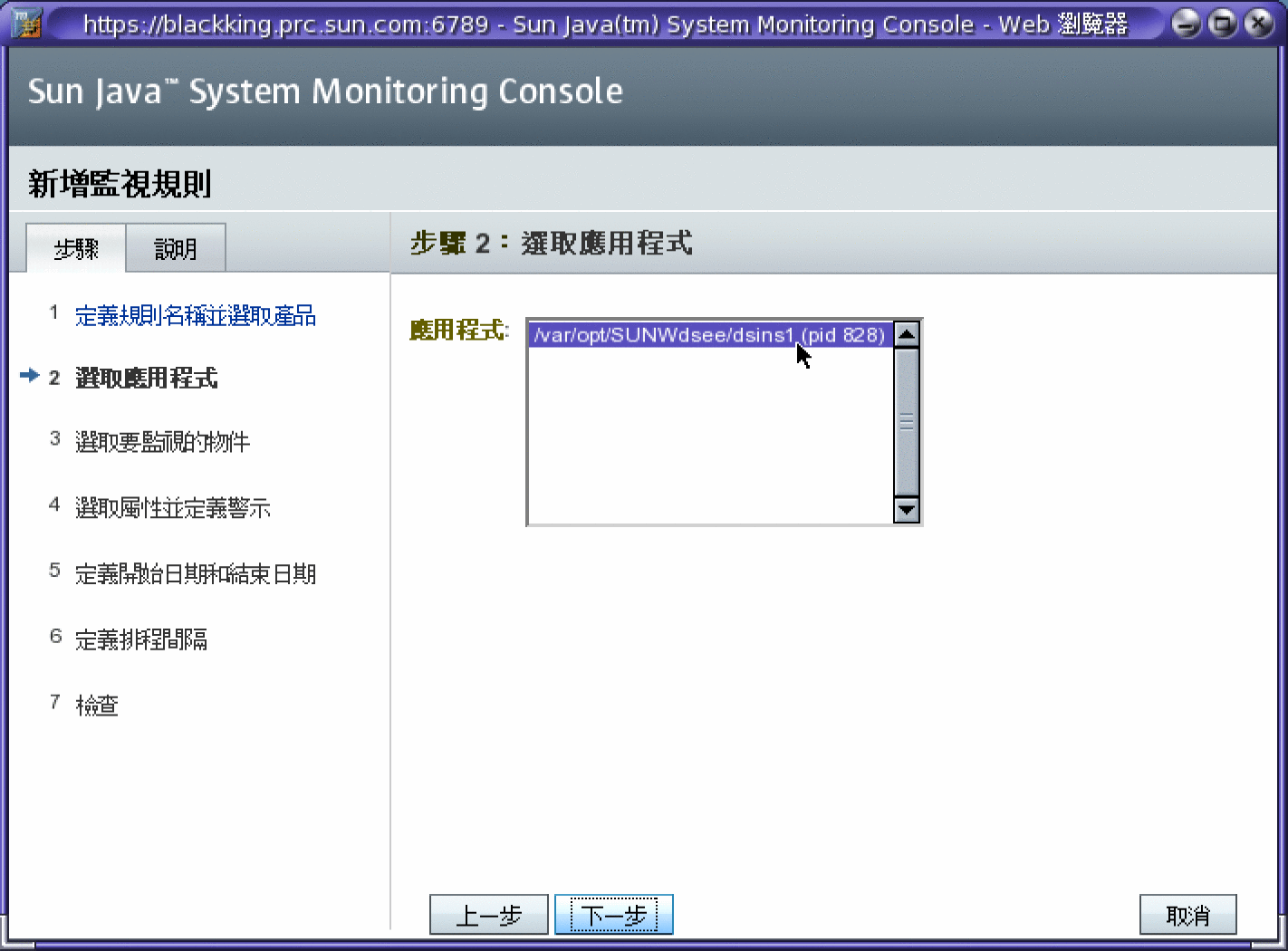
-
選取需要監視其屬性的物件:
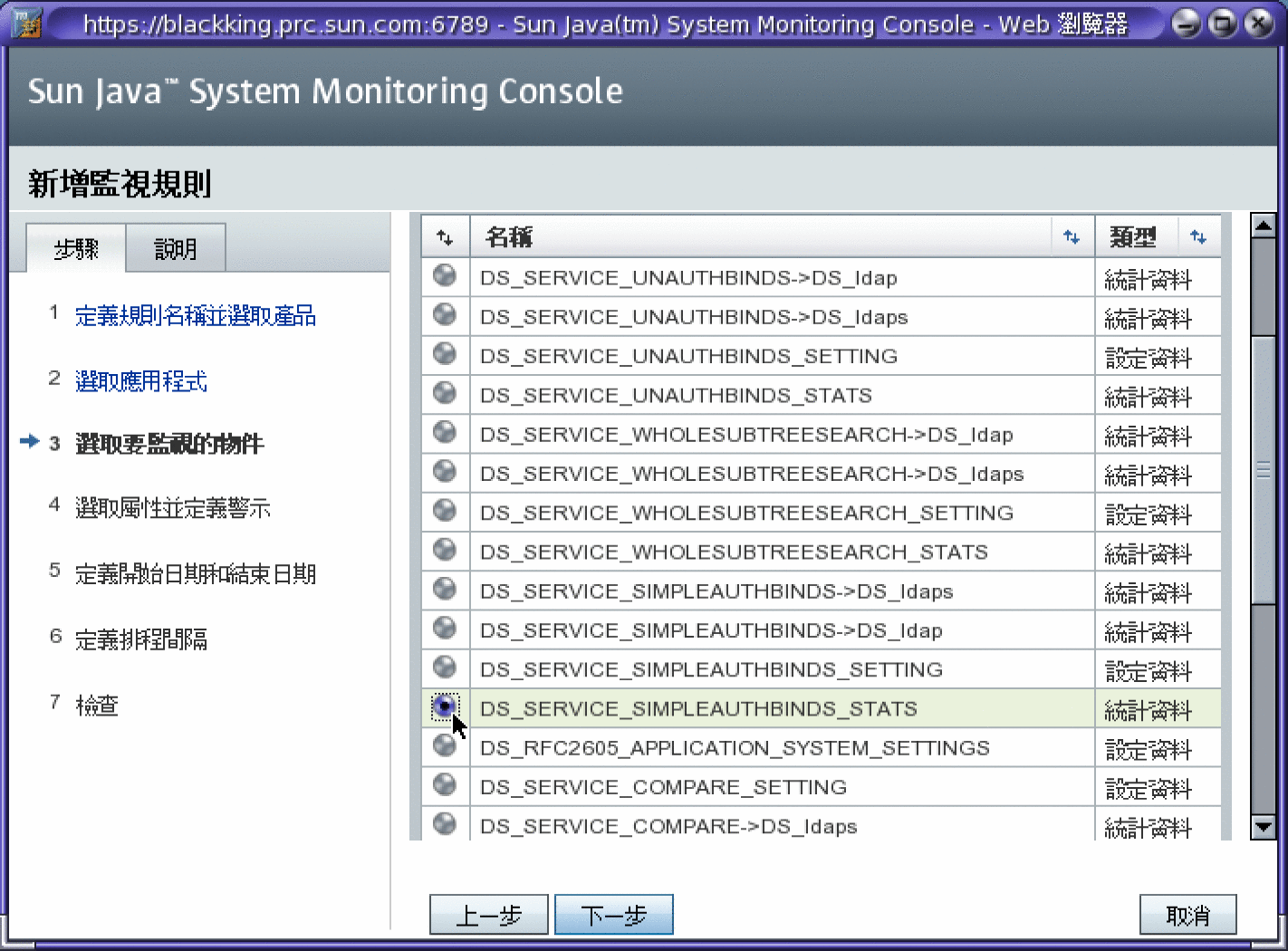
-
現在,您終於可以指定受監視的屬性,以及會產生警示的值。
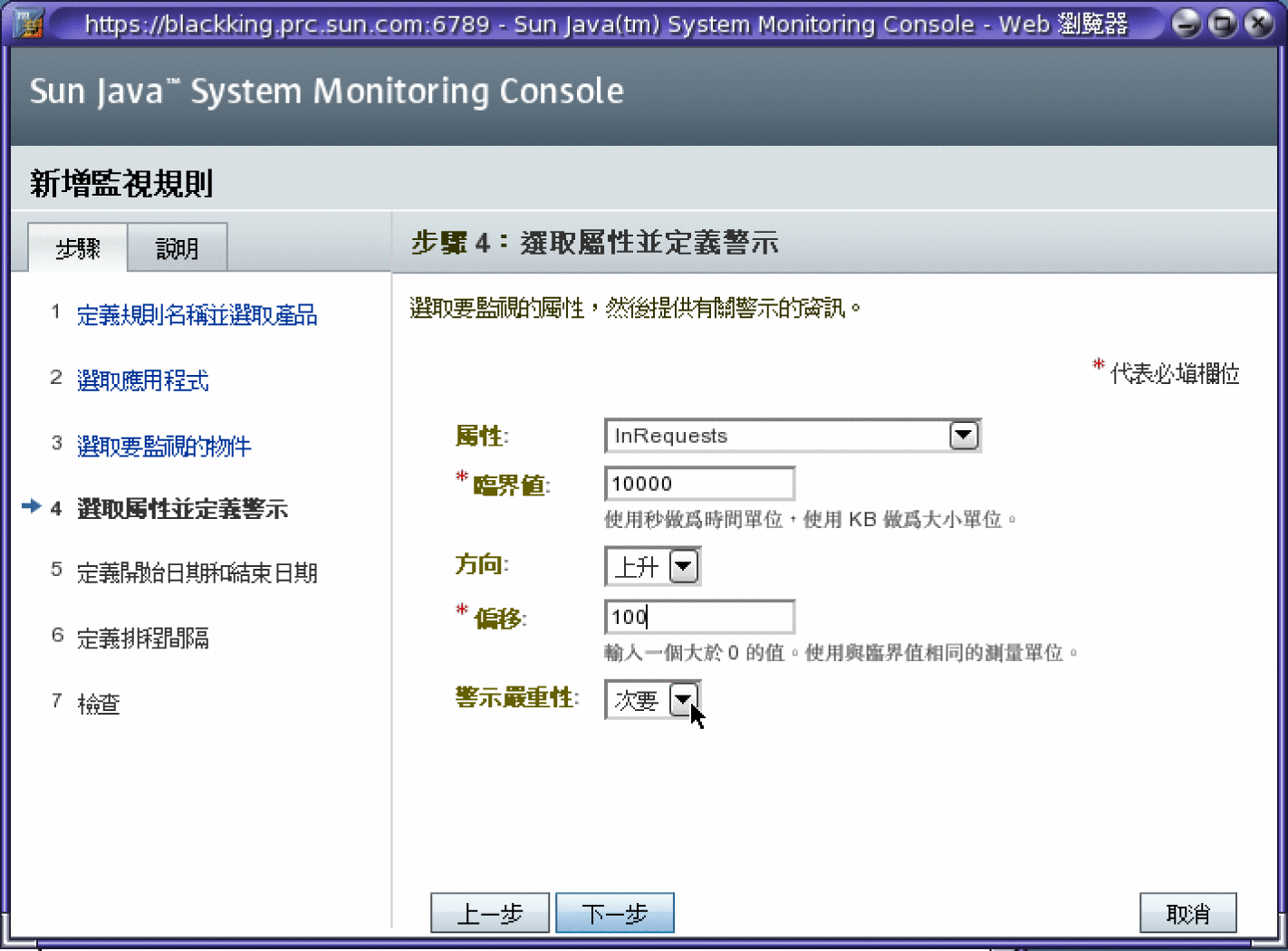
-
輸入規則的開始日期和結束日期。這和決定規則執不執行的排程不同,開始日期和結束日期會決定規則的定義存在時間。如果開始時間是過去的時間 (預設值一向如此),將立即開始執行與此規則相關的監視。
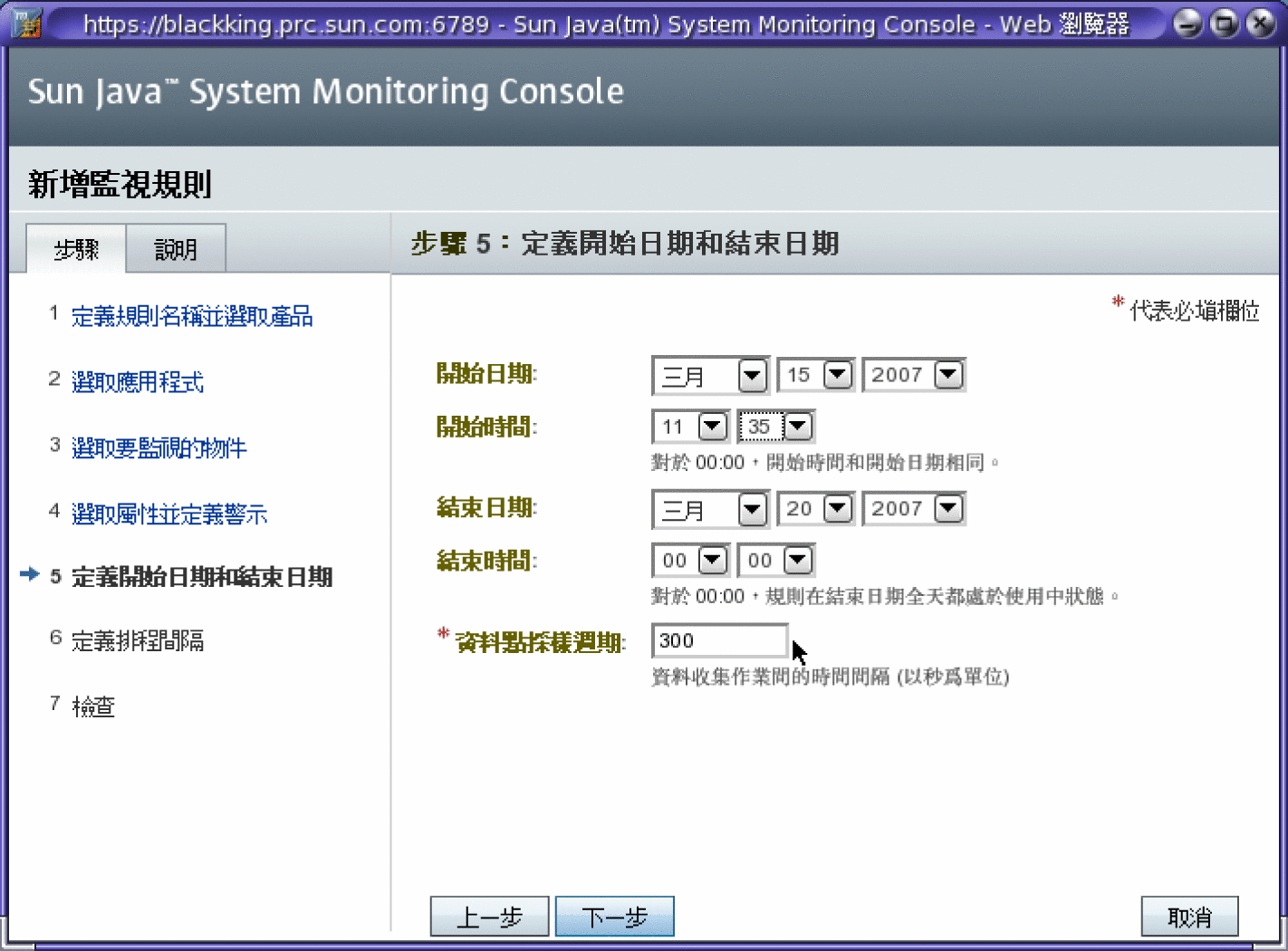
-
您可以使用控制項來建立規則受到持續監視的一或多段時間範圍。您也可以選取一週內的幾天來建立每週排程。
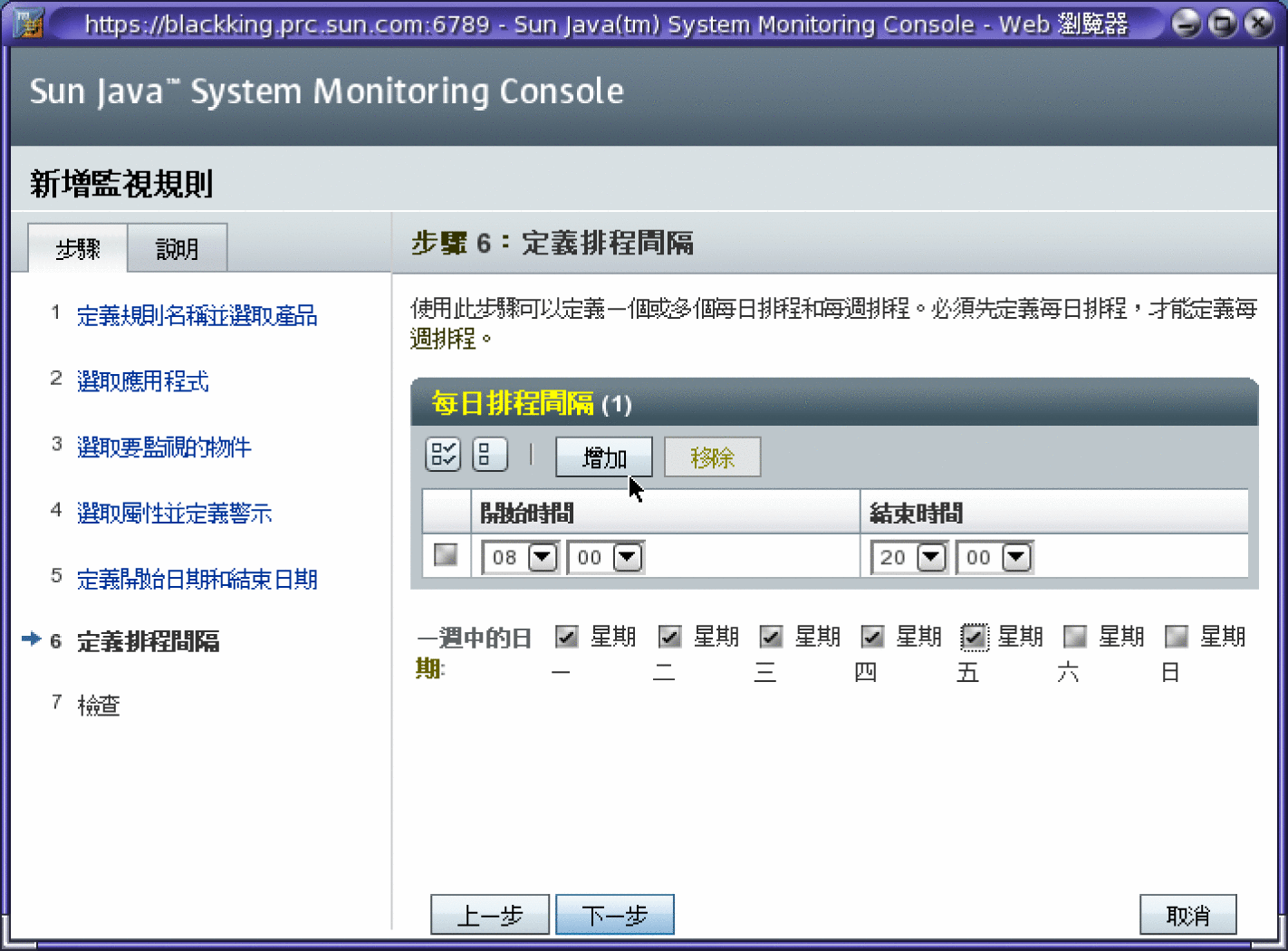
-
在規則精靈的這個最後步驟中,檢查您輸入的內容,並且按一下 [結束] 以建立新規則。
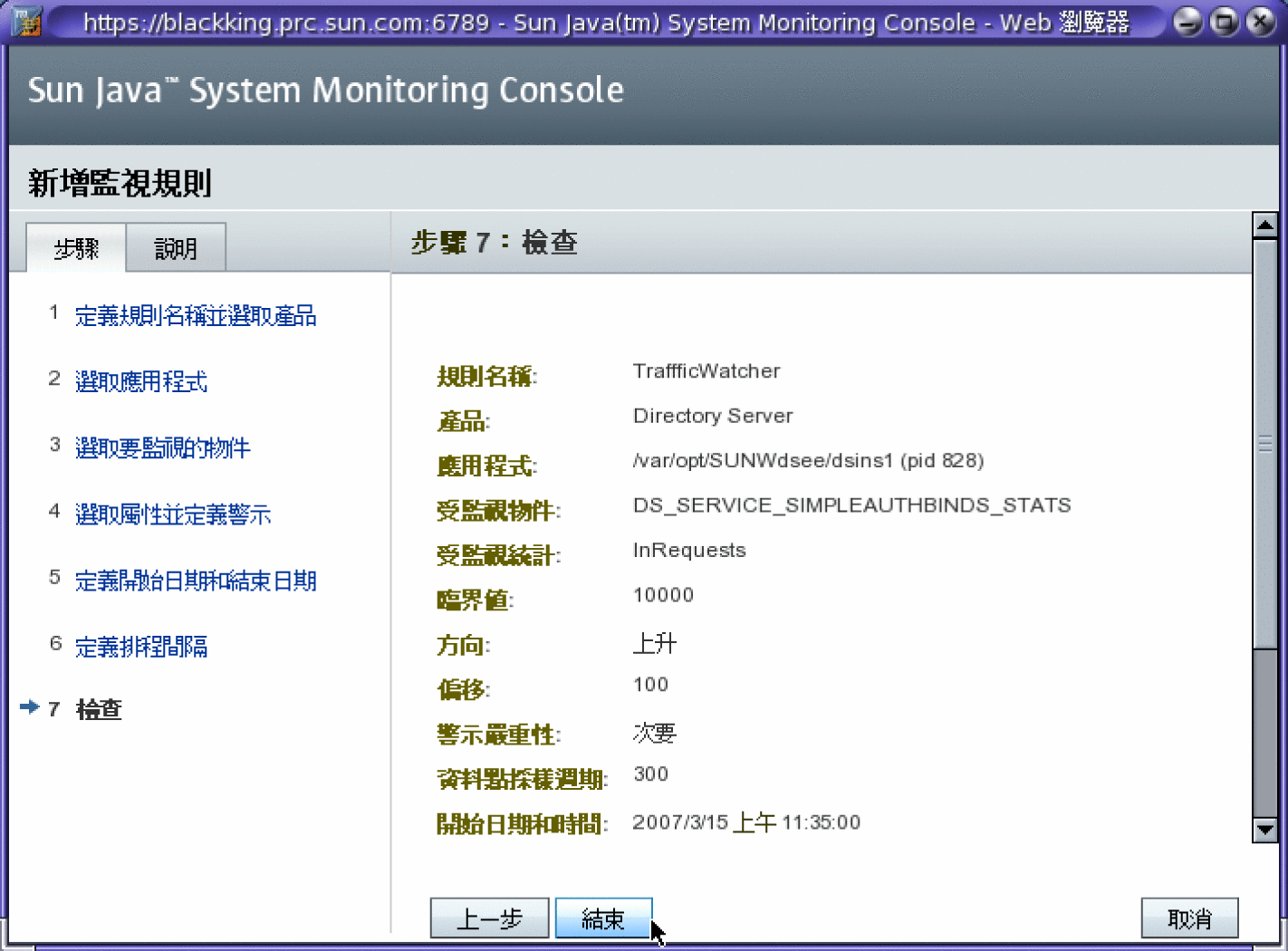
規則精靈結束時,[監視規則] 標籤應該會再次出現,而您定義的新規則將出現在規則表格中。
Monitoring Console 疑難排解
另請參閱「適用於 UNIX 的 Sun Java Enterprise System 5 版本說明」中所列的已知問題。
如果主代理程式與節點代理程式發生衝突,請檢查下列條件:
-
如果您使用 Solaris Zones,請確定您已在稀疏根本機區域中安裝 Monitoring Console。
-
確定主機或區域中未遺留任何先前安裝的受監視元件。
-
不論是哪種情形,您都需要解除安裝 Monitoring Console 和所有元件、更正問題並重新安裝 Monitoring Console。
如果您解除安裝 Monitoring Console 並重新安裝在相同的主機上,其將無法初始化,且不會出現在 Web 主控台中。發生這種狀況時,請在 Monitoring Console 主機上執行 masetup –i 指令以初始化主代理程式。然後按照啟動 Monitoring Console的程序進行。
監視規則只有在處於使用中狀態時,才能加以停用。如果您需要停用目前已排程為停用的規則,您必須變更排程以暫時啟用此規則,或將整個規則移除。
由於 Windows 平台的限制,主機統計資料中的 handleCount 和 threadCount 值會保持為 0 (零)。
- © 2010, Oracle Corporation and/or its affiliates
