第 3 章 使用圖形化介面安裝
本章提供使用互動式圖形介面安裝 Sun Java Enterprise System (Java ES) 軟體的指示。
本章包含以下各節:
驗證先決條件
如需特定資訊,請參閱驗證一般安裝先決條件。
「適用於 Microsoft Windows 的 Sun Java Enterprise System 5 版本說明」中的「硬體和軟體平台資訊」中列示了系統需求。
以圖形模式執行安裝程式
如果您在安裝期間遇到問題,請參閱第 8 章, 疑難排解中的疑難排解資訊。
 開始安裝
開始安裝
-
存取掛載 Sun Java Enterprise System 的 DVD 磁碟機。
-
按一下 [安裝] 啟動程式以啟動精靈。
備註 –執行 \setup.bat,而非 \Windows\setup.exe 來開始安裝。
顯示 [歡迎] 頁面。
-
按 [下一步] 以繼續。
顯示 [軟體授權合約] 頁。
-
選取 [我接受授權合約的條文]。按 [下一步]。
如果系統中偵測不到 J2SE Software Development Kit 5.0 update 9 或更新版本,可利用下頁指定安裝 J2SE Software Development Kit 5.0 update 9 的位置:
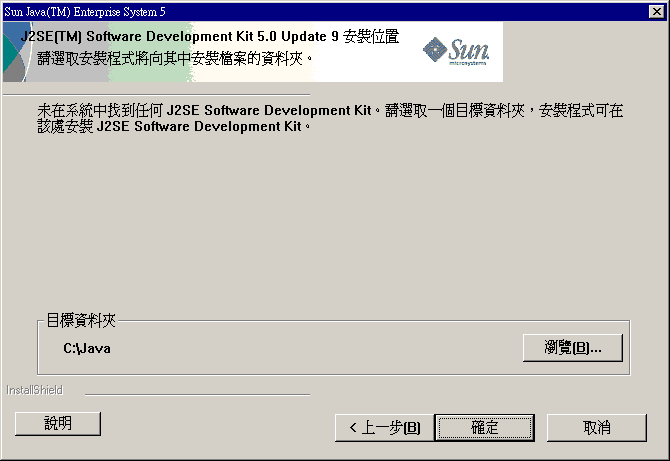
若有偵測到,則會顯示 [請選擇目標位置] 頁面:
![該範例頁面擷取自 Java ES 安裝程式中的 [請選擇目標位置] 頁面。 該範例頁面擷取自 Java ES 安裝程式中的 [請選擇目標位置] 頁面。](../images/DestinationFolder.gif)
-
瀏覽至要安裝 Java ES 的資料夾。
若要維持預設位置,請勿進行任何變更。按 [下一步]。
顯示 [安裝類型]:
![該範例頁面擷取自 Java ES 安裝程式中的 [安裝類型] 頁面。 該範例頁面擷取自 Java ES 安裝程式中的 [安裝類型] 頁面。](../images/SetupType.gif)
-
選擇下列安裝類型:
-
預設
如果您要在一個實例上自動安裝和配置所有產品及功能,請選擇 [預設] 安裝類型。
-
自訂
如果您要選取要安裝的產品和功能以及配置類型,請選擇 [自訂] 安裝類型。
-
 依預設安裝類型安裝
依預設安裝類型安裝
-
從 [安裝類型] 頁面選取 [預設] 安裝類型,並按 [下一步]。
會依預設安裝並配置所有元件,然後出現 [管理員設定] 頁面。
-
按 [下一步] 以繼續。
顯示 [管理員設定] 頁面:
![該範例頁面擷取自 Java ES 安裝程式中的 [管理員設定] 頁面。 該範例頁面擷取自 Java ES 安裝程式中的 [管理員設定] 頁面。](../images/AdministratorSettings.gif)
-
在對應的欄位中鍵入管理員使用者 ID、管理員密碼,並重新鍵入管理員密碼。按 [下一步]。
備註 –雖然在此頁面中鍵入的值會設為預設值,但您在安裝後期間可修改這些預設設定。
顯示 [開始複製檔案] 頁面。此頁面也會確認此安裝階段作業的元件選取。
-
如果元件選取頁面列出所有要安裝和要配置的元件,按 [下一步]。
若要對元件選取進行任何變更,請按 [上一步] 並進行適當的變更。顯示 [安裝狀態] 頁面,隨後顯示 [安裝正在進行中] 頁面。在 [安裝正在進行中] 頁面之後,顯示 [配置正在進行中] 頁面。此顯示可能需要花費一些時間,端視您的伺服器設定而定。
-
安裝並配置完元件後,會顯示 [資訊] 頁面。按 [下一步] 以繼續。
顯示 [安裝完成] 頁面。
-
按一下 [完成] 結束安裝程式。
 依自訂安裝類型安裝
依自訂安裝類型安裝
 啟動安裝時自動配置
啟動安裝時自動配置
啟動 [安裝時自動配置] 會安裝您選取的元件,並根據預設配置設定來配置這些元件。如果您是 Java ES 的新手,且尚未決定最符合您需求的配置,可從使用此選項開始。
-
按一下 [安裝時自動配置] 選項,再按 [下一步]。
顯示 [自訂安裝] 頁面:
![該範例頁面擷取自 Java ES 安裝程式中的 [自訂安裝] 頁面。 該範例頁面擷取自 Java ES 安裝程式中的 [自訂安裝] 頁面。](../images/ProductSelection.gif)
-
透過選取和取消選取核取方塊,選取您要自動安裝和配置的元件。您可以選取部份或所有元件:
-
選取所有元件。依預設,會選取 [產品選取] 頁面中的所有產品。
-
選取部份元件。先取消選取 Java ES 旁邊的核取方塊,然後選取要安裝元件旁邊的核取方塊。每次您選取時,安裝程式會自動選取您選取之元件所相依的任何其他元件。
每種選擇都會安裝附加的檔案,這會增加更多安裝所需的磁碟空間。頁面上會顯示您的主機上可用的磁碟空間以及所選元件需要的磁碟空間。
-
選取 [為所有選取的元件安裝多語言套裝軟體] 選項,以安裝語言套裝軟體。
當已選取 Web 應用程式 (Access Manager 或 Portal Server) 而未選取 Web 容器時,會出現 [Web 容器選取] 頁面。
-
-
選取其中一個 Web 容器 並按一下 [確定] 回到產品選取頁面。
-
按 [下一步] 以繼續。
顯示 [管理員設定] 頁面。
-
在對應的欄位中鍵入管理員使用者 ID、管理員密碼,並重新鍵入管理員密碼。按 [下一步]。
備註 –雖然在此頁面中鍵入的值會設為預設值,但在安裝後期間可修改這些預設設定。
顯示 [開始複製檔案] 頁面。此頁面也會確認此安裝階段作業的元件選取。
-
如果選取的產品列出所有要安裝和要配置的元件,按 [下一步]。若要對元件選取進行任何變更,請按 [上一步] 並進行適當的變更。
顯示 [安裝狀態] 頁面,隨後顯示 [安裝正在進行中] 頁面。在 [安裝正在進行中] 頁面之後,顯示 [配置正在進行中] 頁面。此顯示可能需要花費一些時間,端視您的伺服器設定而定。
安裝並配置完元件後,會顯示 [資訊] 頁面。
-
按 [下一步] 以繼續。
顯示 [安裝完成] 頁面。
-
按一下 [完成] 結束安裝程式。
 啟動安裝後手動配置
啟動安裝後手動配置
[安裝後手動配置] 只會安裝您選取的元件。您需要於日後手動配置這些元件。請參閱第 5 章, 完成安裝後配置,在成功安裝後繼續配置元件。
-
選取 [安裝後手動配置] 單選項鈕。按 [下一步]。
顯示 [自訂安裝] 頁面。
-
您必須透過選取和取消選取核取方塊來選擇要安裝的元件。您可選取全部或部份元件:
-
按 [下一步] 以繼續。
顯示 [開始複製檔案] 頁面。此頁面會確認您選取的安裝選項。
-
[選取的產品] 頁面會列出欲安裝的所有元件。按 [下一步]。若要對元件選取進行任何變更,請按 [上一步] 並進行適當的變更。
顯示 [安裝狀態] 頁面,隨後顯示 [安裝正在進行中] 頁面。此顯示可能需要花費一些時間,端視您的伺服器設定而定。
在完成安裝後顯示 [資訊] 頁面。
-
按 [下一步] 以繼續。
備註 –如果選取了 Message Queue,系統將自動對其進行配置。您不必個別配置 Message Queue。
顯示 [安裝完成] 頁面。
-
按一下 [完成] 結束安裝程式。
安裝階段作業後,可透過按一下 [檢視摘要] 按鈕,從安裝精靈檢視包含已安裝產品清單的摘要檔案,或從儲存該檔案的安裝目錄中檢視。
取消安裝
您可以透過按一下 [取消] 來取消安裝。取消安裝會啟動解除安裝程序,並移除任何已安裝的 Java ES 軟體。
如果您選取了 [安裝時自動配置] 選項,則在複製完安裝檔案並且正在進行配置時,不應取消安裝。在配置期間取消安裝不會回復變更。
接下來的步驟
在您透過 [安裝時自動配置] 選項完成元件的安裝和配置後,請繼續進行第 6 章, 驗證已安裝的 Java ES 元件以瞭解如何啟動和停止這些元件。
如果您已透過 [安裝後手動配置] 選項完成安裝,請繼續進行第 5 章, 完成安裝後配置以瞭解如何配置元件。
- © 2010, Oracle Corporation and/or its affiliates

![該範例頁面擷取自 Java ES 安裝程式中的 [產品配置] 頁面。 該範例頁面擷取自 Java ES 安裝程式中的 [產品配置] 頁面。](../images/ProductConfiguration.gif)