Lernprogramm zur Installation von Sun Java Enterprise System 5 Update 1 unter UNIX
In diesem Lernprogramm erhalten Sie eine Einführung in das Installationsprogramm von Sun JavaTM Enterprise System (Java ES), die Java ES-Komponenten und die Hauptaufgaben, die mit der Installation von Java ES verbunden sind.
Java ES besteht aus einer Reihe von serverseitigen Produktkomponenten und gemeinsam genutzten Komponenten, die gemeinsam verteilte Unternehmensanwendungen in einem Netzwerk unterstützen. Alle Java ES-Komponenten werden unter Verwendung des Java ES-Installationsprogramms installiert. Die Installation findet immer nur auf jeweils einem Host statt. Nachdem Sie die Installation auf einem Host abgeschlossen haben, können Sie die Software nach Bedarf auf einem weiteren Host installieren.
Dieses Lernprogramm führt Sie durch die Grundlagen der Installation. Es wird vorausgesetzt, dass Sie die Software bereits heruntergeladen und extrahiert haben und zur Ausführung des Installationsprogramms bereit sind. See the Java ES 5 Update 1 Installation FAQs for information about getting to this point.
Im Lernprogramm werden nicht alle Seiten des Java ES-Installationsprogramms aufgeführt. Auch werden nicht alle Einzelheiten bereitgestellt, die für die Durchführung einer erfolgreichen Installation erforderlich sind. Das Ziel dieses Lernprogramms besteht vielmehr darin, Sie mit dem Installationsprogramm und den während der Installation zur Auswahl stehenden Optionen vertraut zu machen. Detaillierte Installationsanweisungen finden Sie im Installationshandbuch zu Java ES 5 Update 1.
Bei der Installation von Java ES führen Sie die folgenden allgemeinen Schritte durch, die den Abschnitten in diesem Lernprogramm entsprechen:
Dieses Lernprogramm enthält außerdem einen Abschnitt Problembehebung und Ressourcen.
Starten des Installationsprogramms
Java ES umfasst die folgenden drei Installationsmodi:
-
Der grafische Modus bietet einen interaktiven grafischen Assistenten, der Sie durch die Installation führt.
-
Der textbasierte Modus stellt dieselbe Funktionalität wie der grafische Modus bereit, fragt die Optionen jedoch zeilenweise in einem Terminalfenster ab.
-
Der automatische Modus ist eine wiederholbare Methode, die sich zur Installation von Java ES auf mehreren Hosts mit derselben Konfiguration eignet. Zunächst führen Sie eine interaktive Installation durch und erfassen die Antworten für das Installationsprogramm in einer Statusdatei. Anschließend führen Sie das Installationsprogramm auf weiteren Hosts aus und verwenden die Statusdatei als Eingabe.
In diesem Lernprogramm wird der grafische Modus verwendet. Weitere Informationen über die anderen Modi finden Sie im Installationshandbuch.
So starten Sie das Installationsprogramm im grafischen Modus:
Beim folgenden Verfahren wird der Befehl ./installer -no verwendet, der Ihnen das Ausprobieren des Installationsprogramms ermöglicht, bevor Sie eine echte Installation durchführen. Bei Verwendung der Option -no wird das Installationsprogramm zwar ausgeführt, die Software wird jedoch nicht installiert. Diese Option ist in allen Installationsmodi verfügbar.
-
Navigieren Sie als Super-Benutzer zu dem Verzeichnis, in das Sie die Software heruntergeladen und entpackt haben. Beispiel:
cd /java_es_5/Solaris_sparc
-
Führen Sie das Installationsprogramm über den folgenden Befehl aus:
./installer -no
Tipp –Um eine richtige Installation durchzuführen, verwenden Sie anstelle des Befehls in Schritt 2 den Befehl ./installer.
Nachdem Sie das Installationsprogramm gestartet haben, wird die Begrüßungsseite mit der URL zur Java ES-Systemdokumentation angezeigt. Klicken Sie auf den Link und versehen Sie die Seite zur zukünftigen Referenz mit einem Lesezeichen (erfordert eine Internetverbindung).
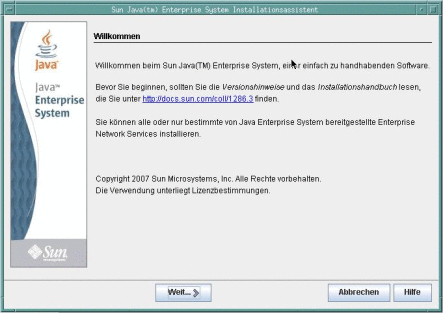
Die Schaltflächen auf den Seiten des Installationsprogramms werden folgendermaßen verwendet:
-
Um zur nächsten Seite zu gelangen, klicken Sie auf "Weiter".
-
Um das Installationsprogramm zu beenden, ohne eine Installation durchzuführen, klicken Sie auf "Abbrechen".
-
Um die Dokumentation zu der derzeit angezeigten Seite aufzurufen, klicken Sie auf "Hilfe".
-
Um Ihre Eingabe auf einer vorherigen Seite zu überprüfen oder zu ändern, klicken Sie auf "Zurück".
Klicken Sie auf der Begrüßungsseite auf "Weiter", um die Software-Lizenzvereinbarung anzuzeigen.
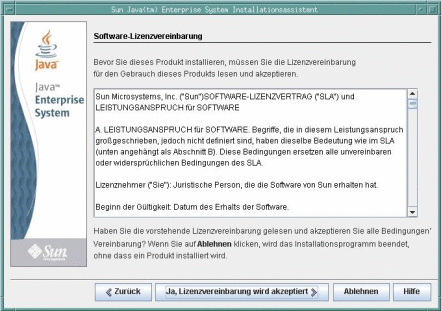
Führen Sie einen der folgenden Schritte durch:
-
Um die Vereinbarung zu akzeptieren und die Installation fortzusetzen, klicken Sie auf "Ja, Lizenzvereinbarung wird akzeptiert".
-
Um das Installationsprogramm zu beenden, ohne die Installation durchzuführen, klicken Sie auf "Ablehnen".
Nachdem Sie die Vereinbarung akzeptiert haben, prüft das Java ES-Installationsprogramm die auf Ihrem Host installierte Software und zeigt die Seite "Softwarekomponenten wählen" an (dieser Vorgang kann einige Sekunden beanspruchen).
Auswählen der Komponenten für die Installation
Java ES besteht aus Produktkomponenten (mit Unterkomponenten) und gemeinsam genutzten Komponenten. Produktkomponenten und ihre Unterkomponenten können im Java ES-Installationsprogramm zur Installation ausgewählt werden. Gemeinsam genutzte Komponenten unterstützen Produktkomponenten und werden automatisch ausgewählt, sobald eine von ihnen abhängige Produktkomponente ausgewählt wird. Produktkomponenten werden ebenfalls automatisch ausgewählt, wenn eine andere Produktkomponente ihre Dienste benötigt. Um die Abhängigkeiten zwischen Komponenten besser zu verstehen, informieren Sie sich unter Welche gegenseitigen Abhängigkeiten zwischen Komponenten müssen beachtet werden?
Auf der Seite "Software-Komponenten wählen" werden die Produktkomponenten und Unterkomponenten aufgeführt, die Sie für die Installation auswählen können. Um Unterkomponenten anzuzeigen, klicken Sie auf das Symbol links neben dem Kontrollkästchen einer Produktkomponente, wie in der folgenden Abbildung für "Portal Server Secure Remote Access" gezeigt wird.
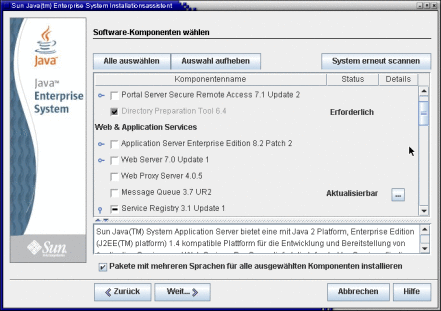
Die Markierungen in den Kontrollkästchen auf der Seite "Software-Komponenten wählen" weisen auf Folgendes hin:
-
Ein Häkchen in einem weißen Kontrollkästchen weist darauf hin, dass eine Komponente oder Unterkomponente für die Installation ausgewählt ist.
-
Ein Strich (wie für Application Server gezeigt) weist darauf hin, dass die Unterkomponenten einer Komponente sich in einem gemischten Status befinden. Beispielsweise sind einige Unterkomponenten bereits installiert, einige werden durch die neue Installation installiert und einige wurden nicht ausgewählt.
-
Ein Häkchen in einem schattierten, nicht auswählbaren Kontrollkästchen neben einem abgeblendet angezeigten Namen (wie für Domain Administration Server gezeigt) weist darauf hin, dass auf dem Host bereits eine korrekte Version der Komponente installiert ist.
Führen Sie mit den Schaltflächen und anderen Schnittstellenelementen auf der Seite folgende Aktionen durch:
-
Um alle Komponenten und Unterkomponenten auszuwählen, klicken Sie auf "Alle auswählen". Wenn Sie viele Komponenten, jedoch nicht alle installieren möchten, klicken Sie zunächst auf "Alle auswählen", und heben Sie anschließend die Auswahl der Komponenten oder Unterkomponenten auf, die nicht installiert werden sollen.
-
Um die Auswahl aller Komponenten oder Unterkomponenten aufzuheben, klicken Sie auf "Auswahl aufheben".
-
Um das System erneut auf vorhandene Komponenten zu überprüfen und die Informationen zu Status und Details zu aktualisieren, klicken Sie auf "System erneut scannen".
-
Um Komponenten und Unterkomponenten für die Installation auszuwählen, aktivieren Sie die Kontrollkästchen der Komponenten. Klicken Sie auf das Symbol links neben dem Kontrollkästchen, um die Unterkomponenten einer Komponente anzuzeigen. Wenn Sie eine Komponente mit Unterkomponenten auswählen, werden die Unterkomponenten automatisch ausgewählt.
-
Um alle gemeinsam genutzten Komponenten auf die aktuelle Java ES-Version zu aktualisieren, aktivieren Sie das Kontrollkästchen "Alle gemeinsam genutzten Komponenten" unter "Gemeinsam genutzte Dienste". Wenn Sie dieses Kontrollkästchen nicht aktivieren, installiert oder aktualisiert das Installationsprogramm nur gemeinsam genutzte Komponenten für die ausgewählten Produktkomponenten.
Die Überwachungskonsole und Java DB werden ebenfalls unter "Gemeinsam genutzte Dienste" aufgelistet. Monitoring is a recent feature introduced in Java ES 5 and includes the Monitoring Console. Weitere Informationen zur Überwachung finden Sie im Java ES 5 Update 1 - Überwachungshandbuch. Java DB ist die von Sun unterstützte Distribution der Open Source-Datenbank Apache Derby 100% Java und wurde früher als Derby-Datenbank bezeichnet.
-
Um Informationen über den Installationsstatus von Komponenten und Unterkomponenten anzuzeigen, prüfen Sie die Spalten "Status" und "Details". Diese Spalten sind normalerweise leer, was darauf hinweist, dass die Komponente oder Unterkomponente nicht im System installiert ist. Weitere Werte für "Status" sind:
-
Installiert: Die aktuelle Version ist bereits installiert.
-
Erforderlich: Eine andere ausgewählte Komponente benötigt diese Komponente.
-
Aktualisierbar: Eine vorherige Version ist installiert, und das Installationsprogramm kann diese Version auf die aktuelle aktualisieren.
-
Nicht aktualisierbar: Eine vorherige Version ist installiert, das Installationsprogramm kann diese Version jedoch nicht auf die aktuelle aktualisieren. Informationen zu Aktualisierungsproblemen finden Sie im Java ES 5 Update 1 - Aufrüstungshandbuch.
Informationen zu Elementen, die in der Spalte "Status" aufgeführt sind, erhalten Sie, indem Sie in der Spalte "Details" auf das entsprechende Symbol klicken, wie in der folgenden Abbildung gezeigt wird.
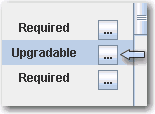
-
-
Wenn Sie für die ausgewählten Komponenten keine Pakete mit mehreren Sprachen installieren möchten, deaktivieren Sie das Kontrollkästchen für Pakete mit mehreren Sprachen unten auf der Seite "Software-Komponenten wählen". Wenn Sie diese Option deaktivieren, werden Pakete mit mehreren Sprachen nicht installiert und können über das Java ES-Installationsprogramm nicht zu einem späteren Zeitpunkt hinzugefügt werden. Sie müssen sie dann manuell hinzufügen. Weitere Informationen über Sprachen und das Installationsprogramm finden Sie unter So funktioniert die Sprachauswahl.
Informationen zu Abhängigkeiten und Remote-Hosts finden Sie unter Überprüft das Installationsprogramm Abhängigkeiten von Remotekomponenten?
Wenn Sie auf der Seite "Software-Komponenten wählen" auf "Weiter" klicken und Komponentenabhängigkeiten nicht geklärt wurden, werden Sie in Meldungen darauf aufmerksam gemacht, welche Schritte durchgeführt werden müssen. Ergreifen Sie die erforderlichen Maßnahmen und setzen Sie dann die Installation fort. Typische Probleme sind beispielsweise, dass ein Webcontainer erforderlich ist, jedoch nicht ausgewählt wurde, oder dass erforderliche Komponenten oder Unterkomponenten nicht ausgewählt wurden. Informationen zu in Java ES unterstützten Webcontainern von Drittanbietern finden Sie unter Wie verwende ich einen Webcontainer eines anderen Anbieters?
Aktualisieren des J2SE SDK
Unter dem Betriebssystem SolarisTM (Solaris OS) wird nach dem Klicken auf "Weiter" auf der Seite "Software-Komponenten wählen" möglicherweise die folgende Seite zum Java 2 Software Development Kit, Standard Edition (J2SE SDK), angezeigt.
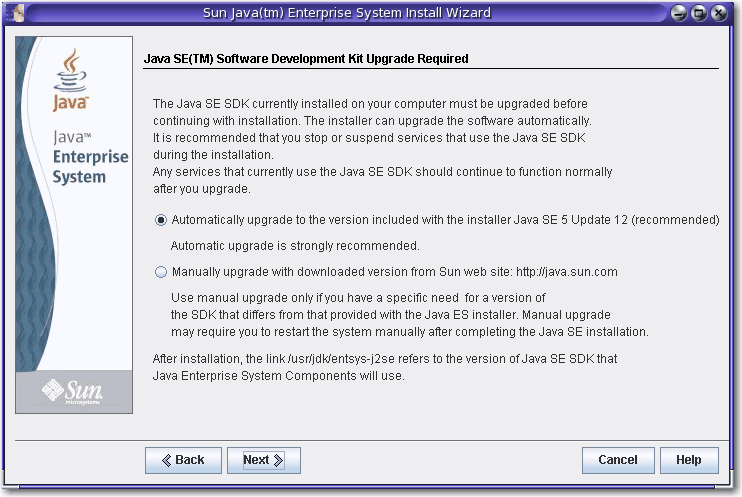
Diese Seite wird angezeigt, wenn das Installationsprogramm eine inkompatible systemweite Version des J2SE SDK vorfindet. Behalten Sie die Standardauswahl einer automatischen Aktualisierung bei. Die Version wird aktualisiert.
Hinweis –
Wenn das Installationsprogramm eine höhere Version des JDK vorfindet und ein oder mehrere JDK-Pakete fehlen (beispielsweise die 64–Bit JVMTM-Software), behandelt das Installationsprogramm diese Version als inkompatibel. Wenn Sie in diesem Fall die Option der automatischen Aktualisierung beibehalten, wird das JDK auf die Version zurückgesetzt, die für Java ES erforderlich ist.
Versionskompatibilität der Komponenten
Wenn auf dem Host, auf dem Sie die Software installieren, inkompatible Versionen von Produktkomponenten vorliegen, müssen Sie die inkompatiblen Komponenten entfernen. Produktkomponenten können vom Installationsprogramm im Allgemeinen nicht aktualisiert werden - es gibt jedoch Ausnahmen. Detaillierte Informationen zur Versionskompatibilität finden Sie unter Ist es relevant, ob bereits andere Java ES-Komponenten auf meinem Host installiert sind?
Während der Installation installiert das Installationsprogramm automatisch die erforderlichen gemeinsam genutzten Komponenten, sofern diese noch nicht auf dem Host installiert sind. Wenn einige gemeinsam genutzte Komponenten sich bereits auf dem Host befinden, die Versionen jedoch nicht den Anforderungen von Java ES entsprechen, wird die Seite "Aktualisierung der gemeinsam genutzten Komponenten notwendig" angezeigt, in der die nicht kompatiblen Komponenten aufgeführt werden. Sie können das Installationsprogramm erst fortsetzen, wenn die Kompatibilitätsprobleme behoben sind.
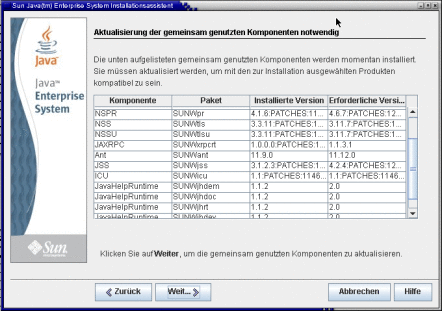
Führen Sie einen der folgenden Schritte durch:
-
Um das Installationsprogramm anzuweisen, die gemeinsam genutzten Komponenten automatisch auf die richtigen Versionen zu aktualisieren, klicken Sie auf "Weiter".
-
Um anzugeben, dass das Installationsprogramm die gemeinsam genutzten Komponenten nicht automatisch aktualisieren soll, klicken Sie auf "Abbrechen", um das Installationsprogramm zu beenden. Aktualisieren Sie die nicht kompatiblen gemeinsam genutzten Komponenten, und führen Sie das Installationsprogramm erneut aus.
-
Um fortzufahren, ohne das Installationsprogramm zu beenden, klicken Sie auf "Zurück", und ändern Sie die Auswahl der Komponenten, die Sie installieren möchten, indem Sie Komponenten mit Kompatibilitätsproblemen entfernen.
Sobald Sie auf der Seite mit gemeinsam genutzten Komponenten auf "Weiter" klicken, werden auf der Seite "Installationsverzeichnisse" die Standardinstallationsverzeichnisse für die ausgewählten Komponenten angezeigt.
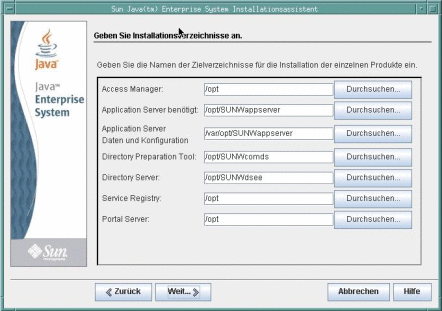
Wenn Ihnen die Standardverzeichnisse nicht zusagen, geben Sie andere Pfade an und nehmen Sie die entsprechenden Änderungen vor. Notieren Sie sich diese geänderten Pfadnamen, weil Sie diese Informationen angeben müssen, wenn Pfadnamen vom Installationsprogramm oder einem Konfigurationsprogramm verlangt werden. Eine vollständige Liste von Standardverzeichnissen und -ports finden Sie unter Standardinstallationsverzeichnisse und -ports.
Wenn Sie auf "Weiter" klicken, führt das Installationsprogramm eine Systemprüfung durch, um sicherzustellen, dass alle Systemanforderungen erfüllt sind. In diesem Vorgang werden Systemressourcen wie Festplattenspeicher, Arbeitsspeicher, Swap-Speicher und Patches basierend auf den ausgewählten Komponenten überprüft. Sobald das Installationsprogramm die Prüfung abschließt, wird die Seite "Überprüfen der Systemanforderungen" mit den Ergebnissen angezeigt.
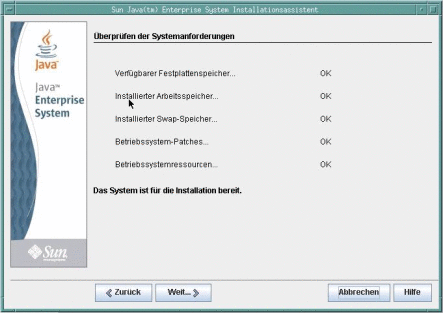
Werden die Anforderungen nicht erfüllt, werden Ihnen die erforderlichen Maßnahmen in Meldungen mitgeteilt. Führen Sie basierend auf der Systemprüfung einen der folgenden Schritte durch:
-
Wenn Ihr System den Anforderungen entspricht, wird auf der Seite die Meldung "Das System ist für die Installation bereit" ohne jede Einschränkung angezeigt. Klicken Sie auf "Weiter", um die Installation fortzusetzen.
-
Wenn Ihr System nicht die Mindestempfehlungen für Arbeitsspeicher oder Swap-Speicher erfüllt, wird auf der Seite "Das System ist für die Installation bereit" zusammen mit näheren Einschränkungen angezeigt (wie in der vorherigen Abbildung gezeigt). Klicken Sie auf "Weiter", um fortzufahren, fügen Sie jedoch nach Abschluss der Installation Arbeitsspeicher oder Swap-Speicher hinzu, da ansonsten Leistungseinbußen oder andere schwerwiegende Probleme auftreten können.
-
Wenn Ihr System nicht die Mindestanforderungen erfüllt, um die Installation fortzusetzen, wird auf der Seite "Das System ist nicht für die Installation bereit" angezeigt, und Sie müssen Maßnahmen ergreifen, bevor Sie die Installation fortsetzen können. Klicken Sie auf "Bericht anzeigen", um die Probleme zu ermitteln. Korrigieren Sie anschließend die angegebenen Fehler, und klicken Sie auf "Erneut prüfen", um das System erneut zu überprüfen (falls die Probleme ohne Beenden des Installationsprogramms behoben werden können). Wenn Ihr System die Anforderungen noch immer nicht erfüllt, klicken Sie auf "Abbrechen", um das Installationsprogramm zu beenden, die Probleme zu finden und zu beheben und das Installationsprogramm erneut auszuführen.
Wenn die Systemprüfung abgeschlossen wurde und Sie mit dem Systemzustand zufrieden sind, klicken Sie auf "Weiter".
Auswählen des Zeitpunkts für die Konfiguration der Komponenten
Auf der Seite "Konfigurationstyp auswählen" ist angegeben, ob Sie bestimmte Komponenten während der Installation über das Installationsprogramm konfigurieren oder die entsprechenden Konfigurationsprogramme zu einem späteren Zeitpunkt ausführen möchten.
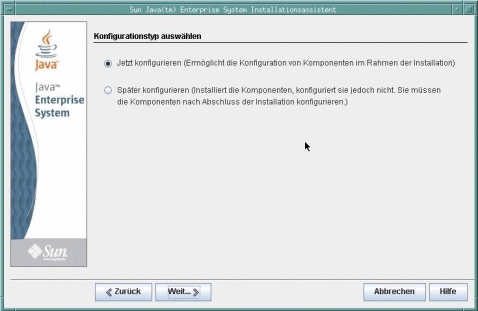
Auf dieser Seite stehen zwei Optionen zur Auswahl: "Jetzt konfigurieren" und "Später konfigurieren".
Jetzt konfigurieren
"Jetzt konfigurieren" ist standardmäßig ausgewählt und ermöglicht Ihnen die Konfiguration bestimmter Komponenten während der Installation im Installationsprogramm. Folgende Komponenten können während der Installation konfiguriert werden:
-
Access Manager
-
Application Server
-
Directory-Server
-
HADB
-
Portal Server
-
Portal Server, Secure Remote Access
-
Proxy-Server
-
Web Server
Folgende Komponenten können nicht während der Installation, sondern müssen danach konfiguriert werden:
-
Java DB
-
Überwachungskonsole
-
Service Registry
-
Sun Cluster
-
Sun Cluster Agents
-
Sun Cluster Geographic Edition
Hinweis –
Obwohl die Sun Cluster-Software nicht während der Installation konfiguriert werden kann, bietet das Installationsprogramm Ihnen, wenn Sie für diese Komponenten "Jetzt konfigurieren" wählen, die Option an, die Remote-Unterstützung zu aktivieren, um die Konfiguration nach der Installation zu vereinfachen.
Wenn Sie für Komponenten, die während der Installation konfiguriert werden können, die Option "Jetzt konfigurieren" wählen, fordert das Installationsprogramm Sie zur Eingabe von Konfigurationsinformationen auf und leitet Sie für jede Komponente durch mehrere Konfigurationsseiten. Ausführbare Instanzen werden erstellt, und während der Installation konfigurierte Komponenten können nach Abschluss der Installation gestartet und überprüft werden.
Wenn Sie "Jetzt konfigurieren" für Komponenten auswählen, die nicht während der Installation konfiguriert werden können, werden Sie auf einer Seite darauf hingewiesen. Sie erstellen später ausführbare Instanzen, indem Sie in den Konfigurations-Assistenten oder Konfigurationsdateien der einzelnen Komponenten entsprechende Konfigurationswerte bereitstellen.
Später konfigurieren
Wenn Sie "Später konfigurieren" wählen, kopiert das Installationsprogramm die Softwaredateien der Komponenten auf den Host, es findet jedoch keine Konfiguration statt. Das Installationsprogramm wird ohne weitere Konfiguration fortgesetzt, und es werden keine ausführbaren Instanzen erstellt. Sie erstellen später ausführbare Instanzen, indem Sie in den Konfigurations-Assistenten oder Konfigurationsdateien der einzelnen Komponenten entsprechende Konfigurationswerte bereitstellen. Alle Komponenten können nach der Installation konfiguriert werden.
Wenn Sie "Später konfigurieren" auswählen, fahren Sie mit der Seite Bereit für Installation fort. Wenn Sie "Jetzt konfigurieren" auswählen, fahren Sie mit den Konfigurationsseiten fort.
Konfigurieren der Komponenten während der Installation
Wenn Sie "Jetzt konfigurieren" für mehrere Komponenten auswählen, geben Sie zunächst die Administratorinformationen auf der Seite "Einstellungen für Administratorkonto festlegen" an. Wenn Sie nur eine Komponente ausgewählt haben, überspringen Sie diese Seite und geben den Admin-Benutzernamen und das Passwort auf der Seite "Allgemeine Servereinstellungen" an.
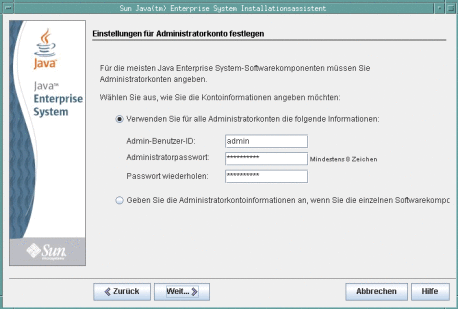
Auf der Seite mit den Kontoeinstellungen wird festgelegt, ob Sie dasselbe Administratorkonto für alle Produktkomponenten verwenden oder Kontoinformationen für jede Komponente einzeln bereitstellen möchten. Die Auswahl einer der beiden Optionen führt zu folgendem Ergebnis:
-
Wenn Sie dieselben Administratorinformationen für alle Produktkomponenten verwenden, fragt das Installationsprogramm diese Informationen auf nachfolgenden Seiten des Installationsprogramms nicht mehr ab, sondern verwendet die Werte, die Sie auf dieser Seite bereitgestellt haben.
-
Wenn Sie Administratorinformationen für jede Produktkomponente bereitstellen, fragt das Installationsprogramm diese Informationen während der Installation bei der Konfiguration der jeweiligen Komponente ab.
Hinweis –
Verwenden Sie weder Leerzeichen noch die folgenden Symbole in Administratorpasswörtern unter Java ES: ; & ( ) ! | < > ' " $ ^ \ # / , @ %
Wenn Sie auf "Weiter" klicken, wird die Seite "Allgemeine Servereinstellungen" angezeigt.
In der folgenden Abbildung werden keine mit der Benutzer-ID und dem Passwort des Administrators verknüpfte Felder angezeigt, weil auf der vorherigen Seite mit Kontoeinstellungen festgelegt wurde, dass ein einziges Administratorkonto und -passwort für alle Komponenten verwendet werden soll.
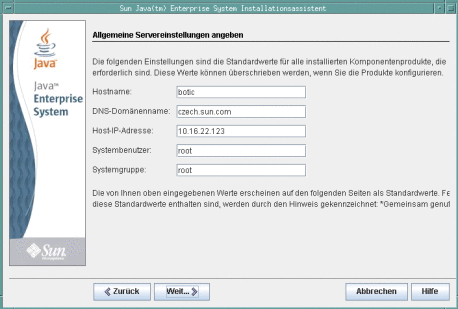
Allgemeine Servereinstellungen sind Parameter, die von vielen Komponenten verwendet werden. Übernehmen Sie die Standardwerte oder verwenden Sie alternative Daten, um die Fragen des Installationsprogramms zu diesen globalen Feldern zu beantworten. Werte, die Sie auf dieser Seite eingeben, werden als Standardwerte auf nachfolgenden Seiten zur Komponentenkonfiguration angezeigt. Informationen zu diesen Feldern finden Sie in der Onlinehilfe oder unter Allgemeine Einstellungen.
Klicken Sie auf "Weiter", um zu den Konfigurationsseiten für Komponenten zu gelangen, für die Sie die Option "Jetzt konfigurieren" gewählt haben. Die Konfigurationsseiten werden nacheinander angezeigt. Die folgende Abbildung zeigt eine typische Seite zur Komponentenkonfiguration.
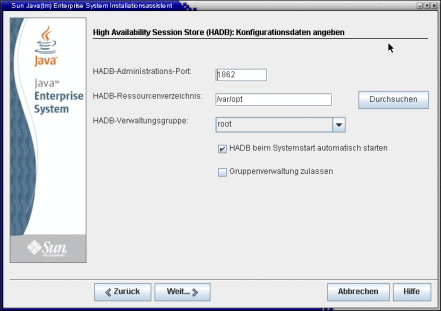
In einigen Feldern auf einer Konfigurationsseite werden die Standardwerte von der Seite "Allgemeine Servereinstellungen" angezeigt. Wenn Sie auf den Konfigurationsseiten alternative Werte eingeben möchten, statt die Standardwerte zu übernehmen, müssen Sie die alternativen Werte jedes Mal angeben, wenn das Element vom Installationsprogramm oder einem Konfigurationsprogramm angefordert wird.
Hinweis –
Klicken Sie auf die Schaltfläche "Hilfe", um detaillierte Beschreibungen der angeforderten Informationen zu erhalten. Diese feldspezifischen Informationen werden nicht in den Anweisungen des Installationshandbuchs bereitgestellt. Beschreibungen aller Konfigurationsfelder werden außerdem unter Konfigurationsinformationen bereitgestellt. Verwenden Sie diese Informationen zum Ausfüllen der Konfigurationsarbeitsblätter, bevor eine richtige Installation gestartet wird.
Wenn Sie auf der letzten Konfigurationsseite auf "Weiter" klicken, wird die Seite "Bereit für Installation" angezeigt. Wenn Probleme vorliegen, die eine Installation der Software verhindern, werden Sie durch Meldungen auf die erforderlichen Schritte hingewiesen.
Installieren der Software
Auf der Seite "Bereit für Installation" werden die Komponenten aufgeführt, die Sie für die Installation ausgewählt haben. Gemeinsam genutzte Komponenten werden zwar nicht extra aufgeführt, sie wurden jedoch bereits überprüft und werden bei Bedarf installiert.
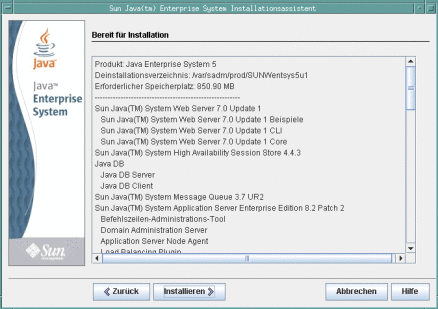
Prüfen Sie die Informationen und führen Sie einen der folgenden Schritte aus:
-
Zum Ändern der ausgewählten Komponenten klicken Sie auf "Zurück", bis Sie zur Seite "Software-Komponenten wählen" gelangen. Nehmen Sie Änderungen vor, und klicken Sie anschließend auf "Weiter", um das Installationsprogramm bis zur Seite "Bereit für Installation" zu durchlaufen. Das Installationsprogramm behält zuvor eingegebene Werte bei, sodass Sie sie nicht erneut eingeben müssen. Die Abhängigkeiten werden erneut überprüft und die Systemprüfung wird wiederholt.
-
Um die Informationen zur Konfiguration einer bestimmten Komponente zu ändern, klicken Sie auf "Zurück", bis Sie die entsprechende Konfigurationsseite erreichen, nehmen Sie die Änderungen vor, und klicken Sie dann auf "Weiter", um das Installationsprogramm zu durchlaufen. Die zuvor eingegebenen Werte müssen nicht erneut eingegeben werden.
-
Um das Installationsprogramm zu beenden, ohne die Software zu installieren, klicken Sie auf "Abbrechen".
-
Zum Fortsetzen der Installation klicken Sie auf "Installieren", um mit der Installation der Komponentenpakete zu beginnen.
De Seite "Installation" wird angezeigt, und das Installationsprogramm beginnt mit der Installation der Software.
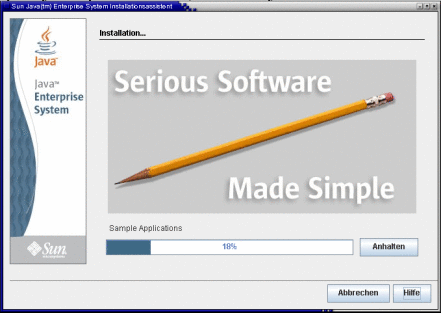
Auf der Seite "Installation" werden eine Verlaufsanzeige und die Namen der Pakete angezeigt,die gerade installiert werden. Nehmen Sie nach Bedarf folgende Schritte vor:
-
Um die Installation anzuhalten und bereits installierte Komponentenpakete zu deinstallieren, klicken Sie auf "Anhalten".
-
Um die Installation abzubrechen, ohne bereits installierte Komponentenpakete zu deinstallieren, klicken Sie auf "Abbrechen". Diese Aktion ist hilfreich, wenn Sie einige bereits installierte Komponentenpakete beibehalten, die Installation anderer jedoch abbrechen möchten.
Wenn die Installation ohne ein Anhalten oder Abbrechen des Vorgangs fortgesetzt wird, installiert oder aktualisiert das Installationsprogramm gemeinsam genutzte Komponenten und führt anschließend dieselben Maßnahmen für Produktkomponenten durch. Der von einer Installation beanspruchte Zeitraum hängt von der Größe und Komplexität Ihrer Installation ab.
Abschließen der Installation
Nach Abschluss der Installation wird die Seite "Installation abgeschlossen" angezeigt. War die Installation nicht erfolgreich, wird die Seite Installation fehlgeschlagen angezeigt.
Installation abgeschlossen
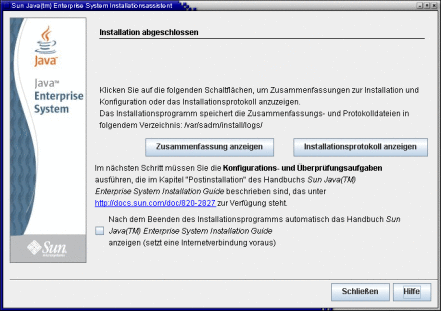
Nehmen Sie nach Bedarf folgende Schritte vor:
-
Um Informationen zu jeder installierten Komponente zu erhalten und die angegebenen Einstellungen zu überprüfen, klicken Sie auf "Zusammenfassung anzeigen". Wenn Sie "Jetzt konfigurieren" gewählt haben, werden sämtliche Konfigurationswerte in dieser Zusammenfassung aufgeführt.
-
Um die vom Installationsprogramm protokollierten Meldungen für die Komponenten zu untersuchen, klicken Sie auf "Installationsprotokoll anzeigen". Sie können diese Informationen jederzeit an den folgenden Speicherorten aufrufen:
Solaris: /var/sadm/install/logs
Linux: /var/opt/sun/install/logs
Weitere Informationen zu den Java ES-Protokollen finden Sie unter Untersuchen der Installationsprotokolldateien.
-
Um nach der Installation auf weitere Anweisungen zuzugreifen und die endgültigen Installationsschritte durchzuführen, aktivieren Sie das Kontrollkästchen zur Anzeige des Installationshandbuchs. Auch wenn Sie während der Installation eine umfassende Konfiguration vorgenommen haben, benötigen die meisten Produktkomponenten eine zusätzliche Konfiguration. Jede Installation erfordert im Anschluss eine manuelle Ausführung einiger Konfigurationsschritte. Anleitungen hierzu finden Sie unter Abschließen der Konfiguration nach der Installation. Weitere Informationen finden Sie außerdem in den Fragen zur Konfiguration nach der Installation in den häufig gestellten Fragen zur Installation.
-
Zum Beenden des Installationsprogramms klicken Sie auf "Schließen". Die Installationssitzung ist abgeschlossen. Nachdem Sie die Konfiguration nach der Installation abgeschlossen haben, müssen Sie die installierten Produktkomponenten starten (die Pakete, einschließlich der konfigurierten Komponenten, wurden zwar installiert, aber noch nicht gestartet). Weitere Informationen zum Starten von Produktkomponenten finden Sie unter Prüfen der Konfiguration nach der Installation.
-
Um mit der Verwendung von Java ES-Komponenten zu beginnen, nachdem sie installiert und gestartet wurden, schlagen Sie in der Dokumentation der jeweiligen Java ES-Komponente nach. Wenn Sie ein neuer Benutzer sind, suchen Sie nach einführendem Material oder ersten Schritten, die oft in einem Dokument namens "Technische Übersicht" zu finden sind.
-
Um den Vorgang zu wiederholen, wenn die Installation Ihre Anforderungen nicht erfüllt, führen Sie das Deinstallationsprogramm aus, um sämtliche Komponenten zu deinstallieren und eine neue Installation durchzuführen. Weitere Informationen finden Sie unter Deinstallation.
Java ES-Berichtsanwendung
Die Java ES-Berichtsanwendung ist ein Befehlszeilendienstprogramm, das nach einer erfolgreichen Java ES-Installation eine Prododuktregistrierung ausführt. Das Dienstprogramm wird automatisch in dem Konsolen- oder Terminalfenster gestartet, in dem Sie das Installationsprogramm gestartet haben. Sie werden gefragt, ob Sie die Java ES-Berichtsanwendung installieren möchten. Falls ja, geben Sie die URL- oder IP-Adresse eines Proxys an, den die Java ES-Berichtsanwendung für den Zugriff auf Sun über das Internet verwendet. Weitere Informationen finden Sie unter Funktionsweise der Java ES-Berichtanwendung.
Hinzufügen von Komponenten nach der Installation
Um nach Abschluss der Installation weitere Komponenten hinzuzufügen, führen Sie das Installationsprogramm erneut aus. Das Installationsprogramm erkennt die installierten Komponenten und verwendet diese, um die Abhängigkeitsanforderungen für andere hinzugefügte Komponenten zu erfüllen. Installierte Produktkomponenten werden auf der Seite "Software-Komponenten wählen" schattiert und abgeblendet dargestellt. Wenn Sie beispielsweise den Access Manager und die von ihm benötigten Komponenten während einer Installationssitzung installiert haben und sich später zur Installation von Portal Server entschließen, wird die vorhandene Instanz von Access Manager verwendet, um der Abhängigkeit von Portal Server von Access Manager zu entsprechen. Sie werden nicht aufgefordert, AccessManager erneut zu installieren.
Installation fehlgeschlagen
Wenn die Installation nicht erfolgreich durchgeführt wurde, wird die Seite "Installation fehlgeschlagen" angezeigt.
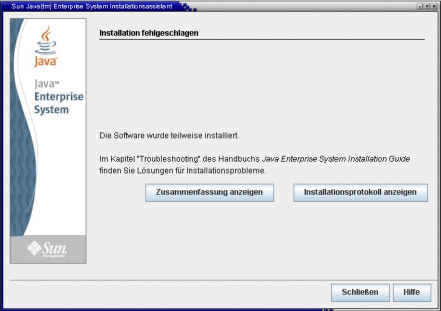
Klicken Sie auf "Zusammenfassung anzeigen" oder "Installationsprotokoll anzeigen", um auf Informationen zuzugreifen, die Sie bei der Diagnose der Probleme unterstützen können. Weitere Informationen über die Verwendung von Java ES-Protokollen zur Fehlerbehebung finden Sie unter Untersuchen der Installationsprotokolldateien.
Problembehebung und Ressourcen
Bei installationsspezifischen Problemen finden Sie weitere Informationen in den Antworten zu den Fragen zur Problembehebung in den häufig gestellten Fragen zur Installation sowie unter Problembehebung im Installationshandbuch.
Informationen zur Problembehebung, die eine Reihe von Java ES-Problemen und Produktkomponenten abdecken, finden Sie auf der Seite zur Problembehebung auf dem Java ES Big Admin-Hub.
Weitere Ressourcen sind bei der Installation von Java ES und bei der Arbeit mit den zugehörigen Komponenten ebenfalls hilfreich. Zu diesen Ressourcen gehören:
-
Eine Liste von Java ES-Komponenten finden Sie unter Java ES-Komponenten für diese Version. Komponentenbeschreibungen finden Sie unter Java ES-Komponenten.
-
Hinweise zur Version finden Sie in den Systemversionshinweisen und in den Versionshinweisen zu Komponenten.
-
Informationen zu neuen Funktionen und zur Funktionalität in Java ES 5 Update 1 finden Sie unter "Neuheiten".
-
Einen kompletten Dokumentationssatz von Java ES finden Sie in der System- und Komponentendokumentation.
-
Referenzinformationen zur Installation (einschließlich Beschreibungen von Konfigurationsfeldern im Installationsprogramm) finden Sie in den Installationsanweisungen zu Java ES 5.
-
Einen Überblick über Java ES erhalten Sie in der technischen Übersicht zu Java ES 5.
-
Allgemeine Produktinformationen finden Sie auf der Produkt-Site von Java ES.
- © 2010, Oracle Corporation and/or its affiliates
