Verschieben von Konfigurationsdaten zwischen DHCP-Servern (Übersicht der Schritte)
Mit DHCP Manager und dem Dienstprogramm dhcpconfig können Sie einige oder alle DHCP-Konfigurationsdaten von einem Oracle Solaris DHCP-Server auf einen anderen Server verschieben. Sie können gesamte Netzwerke und alle IP-Adressen, Makros und die den Netzwerken zugeordneten Optionen verschieben. Alternativ können Sie bestimmte IP-Adressen, Makros und Optionen auswählen. Sie können Makros und Optionen auch kopieren, ohne sie vom ersten Server zu löschen.
Das Verschieben von Daten bietet sich an, wenn Sie eine der folgenden Aufgaben ausführen müssen:
-
Hinzufügen eines Servers, der einen Teil der DHCP-Aufgaben übernehmen soll.
-
Ersetzen des DHCP-Serversystems.
-
Ändern des Pfades zum Datenspeicher, während der gleiche Datenspeicher weiterverwendet wird.
In der folgenden Tabelle sind die Aufgaben aufgeführt, die Sie zum Verschieben der DHCP-Konfigurationsdateien ausführen müssen. Die Tabelle enthält Links zu den Verfahren, in denen die Ausführung der Aufgaben beschrieben wird.
|
Aufgabe |
Beschreibung |
Siehe |
|---|---|---|
|
1. Exportieren der Daten vom ersten Server. |
Wählen Sie die Daten aus, die auf einen anderen Server verschoben werden sollen, und erstellen Sie eine Datei der exportierten Daten. |
So exportieren Sie Daten aus einem DHCP-Server (DHCP Manager) So exportieren Sie Daten von einem DHCP-Server (dhcpconfig -X) |
|
2. Importieren der Daten auf einen zweiten Server. |
Kopieren Sie die exportierten Daten in den Datenspeicher eines anderen DHCP-Servers. |
So importieren Sie Daten auf einen DHCP-Server (DHCP Manager) So importieren Sie Daten auf einen DHCP-Server (dhcpconfig -I) |
|
3. Ändern der importierten Daten für die neue Serverumgebung. |
Ändern Sie die Server spezifischen Konfigurationsdateien, damit sie den Informationen des neuen Servers entsprechen. |
In DHCP Manager verwenden Sie den „Daten exportieren“-Assistenten und den „Daten importieren“-Assistenten, um die Daten von einem Server auf den anderen zu verschieben. Dann ändern Sie die Makros auf der Registerkarte „Makros“. Die folgenden Abbildungen zeigen die ersten Dialogfelder in den Assistenten.
Abbildung 15–20 Dialogfeld „Daten exportieren“-Assistenten in DHCP Manager
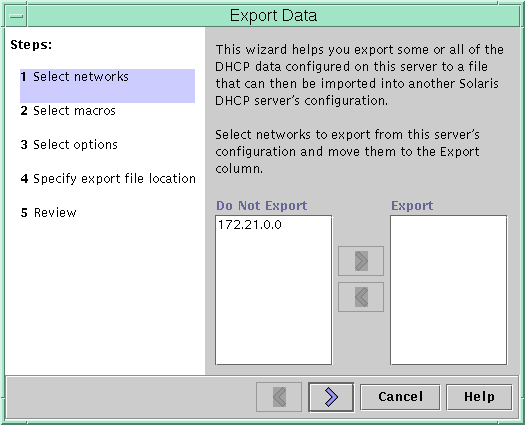
Abbildung 15–21 Dialogfeld „Daten importieren“-Assistenten in DHCP Manager
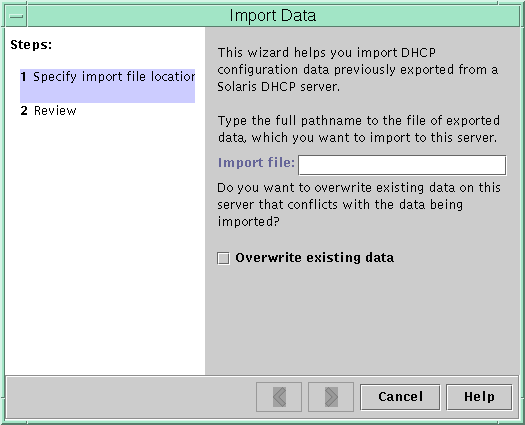
 So exportieren Sie Daten aus einem DHCP-Server (DHCP Manager)
So exportieren Sie Daten aus einem DHCP-Server (DHCP Manager)
-
Starten Sie DHCP Manager auf dem Server, von dem Sie Daten verschieben oder kopieren möchten.
Weitere Informationen zu DHCP-Manager finden Sie unter So starten und stoppen Sie DHCP Manager.
-
Wählen Sie die Option „Daten exportieren“ im Menü „Service“ aus.
Der Assistent „Daten exportieren“ wird angezeigt. Siehe Abbildung 15–20.
-
Beantworten Sie die Eingabeaufforderungen des Assistenten.
Falls Probleme auftreten, klicken Sie auf „Hilfe“, um ausführliche Informationen zu den Eingabeaufforderungen anzuzeigen.
-
Verschieben Sie die Exportdatei an einen Speicherort, auf den der DHCP-Server, der die Daten importieren muss, zugreifen kann.
Siehe auch
Importieren Sie die Daten gemäß der Beschreibung unter So importieren Sie Daten auf einen DHCP-Server (DHCP Manager).
 So exportieren Sie Daten von einem DHCP-Server (dhcpconfig -X)
So exportieren Sie Daten von einem DHCP-Server (dhcpconfig -X)
-
Melden Sie sich bei dem Server an, von dem Sie Daten verschieben oder kopieren möchten.
-
Melden Sie sich als Superuser an, oder nehmen Sie eine Rolle oder einen Benutzernamen an, der bzw. dem das DHCP Management-Profil zugewiesen ist.
Weitere Informationen zum DHCP Management-Profil finden Sie unter Einrichten des Benutzerzugriffs auf DHCP-Befehle.
Rollen umfassen Autorisierungen und privilegierte Befehle. Weitere Informationen zu Rollen finden Sie unter Configuring RBAC (Task Map) in System Administration Guide: Security Services.
-
Exportieren Sie die Daten.
Sie können entweder alle DHCP-Daten oder nur bestimmte Datenteile exportieren.
-
Um nur bestimmte Adressen, Makros und Optionen zu exportieren, geben Sie einen Befehl mit der folgenden Syntax ein:
# dhcpconfig -X filename -a network-addresses -m macros -o options
Dateiname ist der vollständige Pfadname, den Sie zum Speichern der komprimierten exportierten Daten verwenden möchten. Sie können bestimmte Netzwerkadressen, DHCP-Makros und DHCP-Optionen in durch Kommata getrennten Listen angeben. Das folgende Beispiel zeigt, wie bestimmte Netzwerke, Makros und Optionen exportiert werden.
# dhcpconfig -X /var/dhcp/0dhcp1065_data \ -a 10.63.0.0,10.62.0.0 \ -m 10.63.0.0,10.62.0.0,SUNW.Sun-Blade-100 -o Sterm
-
Zum Exportieren aller DHCP-Daten geben Sie einen Befehl mit dem Schlüsselwort ALL ein.
# dhcpconfig -X filename -a ALL -m ALL -o ALL
Dateiname ist der vollständige Pfadname, den Sie zum Speichern der komprimierten exportierten Daten verwenden möchten. Das Schlüsselwort ALL kann mit den Befehlsoptionen verwendet werden, um alle Netzwerkadressen, Makros oder Optionen zu exportieren. Das folgende Beispiel zeigt, wie Sie den Befehl ALL verwenden.
# dhcpconfig -X /var/dhcp/dhcp1065_data -a ALL -m ALL -o ALL
Tipp –Sie können den Export bestimmter Dateien verhindern, indem Sie die dhcpconfig-Befehlsoptionen für diesen Datentyp weglassen. Wenn Sie beispielsweise die Option -m nicht mit angeben, werden keine DHCP-Makros exportiert.
Weitere Informationen zum Befehl dhcpconfig finden Sie in der Manpage dhcpconfig(1M).
-
-
Verschieben Sie die Exportdatei an einen Speicherort, auf den der DHCP-Server, der die Daten importieren soll, zugreifen kann.
Siehe auch
Importieren Sie die Daten gemäß der Beschreibung unter So importieren Sie Daten auf einen DHCP-Server (dhcpconfig -I).
 So importieren Sie Daten auf einen DHCP-Server (DHCP Manager)
So importieren Sie Daten auf einen DHCP-Server (DHCP Manager)
-
Starten Sie DHCP Manager auf dem Server, auf den Sie die Daten verschieben möchten, die Sie zuvor von einem anderen DHCP-Server exportiert haben.
Weitere Informationen zu DHCP-Manager finden Sie unter So starten und stoppen Sie DHCP Manager.
-
Wählen Sie die Option „Daten importieren“ im Menü „Service“ aus.
Der Assistent „Daten importieren“ wird angezeigt. Siehe Abbildung 15–21.
-
Beantworten Sie die Eingabeaufforderungen des Assistenten.
Falls Probleme auftreten, klicken Sie auf „Hilfe“, um ausführliche Informationen zu den Eingabeaufforderungen anzuzeigen.
-
Falls erforderlich, ändern Sie die importierten Daten.
Lesen Sie dazu So ändern Sie die importierten DHCP-Daten (DHCP Manager)
 So importieren Sie Daten auf einen DHCP-Server (dhcpconfig -I)
So importieren Sie Daten auf einen DHCP-Server (dhcpconfig -I)
-
Melden Sie sich bei dem Server an, auf den Sie die Daten importieren möchten.
-
Melden Sie sich als Superuser an, oder nehmen Sie eine Rolle oder einen Benutzernamen an, der bzw. dem das DHCP Management-Profil zugewiesen ist.
Weitere Informationen zum DHCP Management-Profil finden Sie unter Einrichten des Benutzerzugriffs auf DHCP-Befehle.
Rollen umfassen Autorisierungen und privilegierte Befehle. Weitere Informationen zu Rollen finden Sie unter Configuring RBAC (Task Map) in System Administration Guide: Security Services.
-
Importieren Sie die Daten, indem Sie einen Befehl mit der folgenden Syntax eingeben:
# dhcpconfig -I filename
Dateiname ist der Name der Datei, in der die exportierten Daten enthalten sind.
-
Falls erforderlich, ändern Sie die importierten Daten.
Lesen Sie dazu So ändern Sie importierte DHCP-Daten (pntadm, dhtadm).
 So ändern Sie die importierten DHCP-Daten (DHCP Manager)
So ändern Sie die importierten DHCP-Daten (DHCP Manager)
-
Starten Sie DHCP Manager auf dem Server, auf dem Sie Daten importiert haben.
Weitere Informationen zu DHCP-Manager finden Sie unter So starten und stoppen Sie DHCP Manager.
-
Prüfen Sie die importierten Daten auf Netzwerk-spezifische Informationen, die geändert werden müssen.
Angenommen, Sie haben Netzwerke verschoben, so müssen Sie die Registerkarte „Adressen“ öffnen und den Eigner-Server der Adressen in den importierten Netzwerken ändern. Eventuell müssen Sie auch die Registerkarte „Makros“ öffnen, um in einigen Makros die richtigen Domänennamen für NIS, NIS+ oder DNS anzugeben.
-
Öffnen Sie die Registerkarte „Adressen“ und wählen Sie eines der importierten Netzwerke aus.
-
Um alle Adressen auszuwählen, klicken Sie auf die erste Adresse, drücken und halten die Umschalttaste gedrückt und klicken dann auf die letzte Adresse.
-
Wählen Sie „Eigenschaften“ im Menü „Bearbeiten“ aus.
Das Dialogfeld „Mehrere Adressen ändern“ wird angezeigt.
-
Geben Sie den Namen des neuen Servers an der Eingabeaufforderung „Verwaltungs-Server“ ein.
-
An der Eingabeaufforderung „Konfigurationsmakro“ wählen Sie das Makro, das für alle Clients in diesem Netzwerk verwendet werden soll und klicken dann auf „OK“.
-
Öffnen Sie Registerkarte „Makros“.
-
Klicken Sie auf die Schaltfläche „Suchen“, um die Optionen zu finden, bei denen wahrscheinlich Werte geändert werden müssen.
Die Schaltfläche „Suchen“ befindet sich unten im Fenster.
DNSdmain, DNSserv, NISservs, NIS+serv und NISdmain sind Beispiele für Optionen, die auf dem neuen Server geändert werden müssen.
-
Ändern Sie die Optionen in den entsprechenden Makros.
Informationen zu den Verfahren zum Ändern von Optionen finden Sie unter So ändern Sie die Eigenschaften einer DHCP-Option (DHCP Manager).
 So ändern Sie importierte DHCP-Daten (pntadm, dhtadm)
So ändern Sie importierte DHCP-Daten (pntadm, dhtadm)
-
Melden Sie sich auf dem Server an, auf dem Sie Daten importiert haben.
-
Melden Sie sich als Superuser an, oder nehmen Sie eine Rolle oder einen Benutzernamen an, der bzw. dem das DHCP Management-Profil zugewiesen ist.
Weitere Informationen zum DHCP Management-Profil finden Sie unter Einrichten des Benutzerzugriffs auf DHCP-Befehle.
Rollen umfassen Autorisierungen und privilegierte Befehle. Weitere Informationen zu Rollen finden Sie unter Configuring RBAC (Task Map) in System Administration Guide: Security Services.
-
Prüfen Sie die Netzwerktabellen auf Daten, die geändert werden müssen.
Wenn Sie Netzwerke verschoben haben, geben Sie den Befehl pntadm -P Netzwerkadresse ein, um die Netzwerktabellen für die verschobenen Netzwerke auszudrucken.
-
Ändern Sie die IP-Adressinformationen mithilfe des Befehls pntadm.
Eventuell müssen Sie den Eigner-Server und das Konfigurationsmakro für die importierten Adressen ändern. Um beispielsweise den Eigner-Server (10.60.3.4) und das Makro (dhcpsrv-1060) für die Adresse 10.63.0.2 zu ändern, geben Sie den folgenden Befehl ein:
pntadm -M 10.63.0.2 -s 10.60.3.4 -m dhcpsrv-1060 10.60.0.0
Wenn zahlreiche Adressen involviert sind, sollten Sie eventuell ein Skript erstellen, das Befehle zum Ändern jede Adresse enthält. Führen Sie das Skript mit dem Befehl pntadm -B aus, der pntadm im Batch-Modus ausführt. Weitere Informationen finden Sie in der Manpage pntadm(1M).
-
Prüfen Sie die dhcptab-Makros auf Optionen mit Werten, die geändert werden müssen.
Geben Sie den Befehl dhtadm -P ein, um die gesamte dhcptab-Tabelle auf dem Bildschirm auszugeben. Suchen Sie mit grep oder einem anderen Tool nach Optionen oder Werten, die geändert werden müssen.
-
Ändern Sie die Optionen in den Makros gegebenenfalls mithilfe des Befehls dhtadm -M.
Eventuell müssen Sie auch einige Makros ändern, um die richtigen Domänennamen und Server für NIS, NIS+ oder DNS anzugeben. Beispielsweise ändert der folgende Befehl die Werte von DNSdmain und DNSserv in dem Makro mymacro:
dhtadm -M -m mymacro -e 'DNSserv=dnssrv2:DNSdmain=example.net' -g
- © 2010, Oracle Corporation and/or its affiliates
