適用於 UNIX 的 Sun Java Enterprise System 5 Update 1 安裝程式教學課程
本教學課程介紹了 Sun JavaTM Enterprise System (Java ES) 安裝程式、Java ES 元件以及安裝 Java ES 所涉及的主要工作。
Java ES 是一個伺服器端的產品元件和共用元件集合,這些元件相互配合以支援分散於整個網路上的企業應用程式。所有 Java ES 元件都是使用 Java ES 安裝程式來安裝的。一次可在一台主機上進行安裝。在一台主機上完成安裝後,如果需要,隨後可在另一台主機上安裝軟體。
此教學課程將帶領您學習安裝方面的基礎知識,同時假設您已下載並展開了軟體,準備好執行安裝程式。如需這方面的資訊,請參閱「Java ES 5 Update 1 安裝 FAQ」。
教學課程不會展示 Java ES 安裝程式中的所有頁面,也不會提供執行成功安裝所必需的全部細節。此教學課程的目標是協助您熟悉安裝程式,以及您在安裝期間將會做出的選擇。如需詳細的安裝指示,請參閱「Java ES 5 Update 1 安裝指南」。
在安裝 Java ES 時,您要執行下列一般步驟,它們對應於此教學課程中的各節:
此教學課程還包含「疑難排解與資源」一節。
啟動安裝程式
Java ES 有三種安裝模式,如下所示:
-
圖形化模式提供了一個互動式圖形化精靈,可帶領您完成整個安裝。
-
文字型模式提供了與圖形化模式相同的功能,但會在終端視窗中逐行提示您做出回應。
-
無訊息模式是一種可重複的方法,用於在共用相似配置的多台主機上安裝 Java ES。首先要執行互動式安裝,將對安裝程式的回應擷取到一個狀態檔案中。然後使用該狀態檔案做為輸入,在其他主機上執行安裝程式。
此教學課程使用的是圖形化模式。如需有關其他模式的詳細資訊,請參閱「安裝指南」。
在圖形化模式下啟動安裝程式
在下列程序中使用了 ./installer -no 指令,藉此,您可在執行實際安裝之前,先對安裝程式進行演練。-no 選項會執行安裝程式,但不會安裝軟體,並且在所有安裝模式下均可用。
-
以超級使用者身份瀏覽至您下載並展開軟體的目錄。例如:
cd /java_es_5/Solaris_sparc
-
使用下列指令執行安裝程式:
./installer -no
提示 –若要執行實際安裝,請使用 ./installer 做為步驟 2 中的指令。
啟動安裝程式後,會顯示 [歡迎] 頁面,並提供 Java ES 系統文件的 URL。按一下該連結,並為頁面建立書籤以供將來參照 (需有網際網路連線)。
![[歡迎] 頁面的螢幕擷取。 [歡迎] 頁面的螢幕擷取。](../images/welcome.gif)
安裝程式頁面上之按鈕的使用方式如下:
-
若要移到下一頁面,請按一下 [下一步]。
-
若要結束安裝程式而不執行任何安裝,請按一下 [取消]。
-
若要顯示目前所顯示頁面的文件,請按一下 [說明]。
-
若要檢視或變更您在上一頁面中的輸入,請按一下 [上一步]。
在 [歡迎] 頁面上按一下 [下一步] 可顯示 [軟體授權合約]。
![[軟體授權合約] 頁面的螢幕擷取。 [軟體授權合約] 頁面的螢幕擷取。](../images/sla.gif)
採取所需的動作:
-
若要接受合約並繼續進行安裝,請按一下 [是,接受授權]。
-
若要結束安裝程式而不執行任何安裝,請按一下 [拒絕]。
在您接受合約後,Java ES 安裝程式會檢查您主機上的軟體,並顯示 [選擇軟體元件] 頁面 (此程序可能需要數秒的時間)。
選擇要安裝的元件
Java ES 由產品元件 (含子元件) 和共用元件組成。可在 Java ES 安裝程式中選取產品元件及其子元件來進行安裝。共用元件支援產品元件,當選取了依存於共用元件的產品元件時,會自動選取這些共用元件。如果某一產品元件需要另一些產品元件的服務,也會自動選取這些產品元件。若要更深入瞭解元件相依性,請參閱「是否有我需要瞭解的元件交互相依性?」。
[選擇軟體元件] 頁面會列出您可以選取安裝的產品元件及子元件。若要查看子元件,請按一下產品元件核取方塊左側的符號,如下列螢幕擷取中針對 Portal Server Secure Remote Access 所示的那樣。
![[選擇軟體元件] 頁面的螢幕擷取。 [選擇軟體元件] 頁面的螢幕擷取。](../images/choose-comps.gif)
[選擇軟體元件] 頁面上之核取方塊中的標記具有如下意義:
-
非灰淡方塊中的勾號表示選取了元件或子元件來進行安裝。
-
長劃線 (如針對 Application Server 所顯示的那樣) 表示元件的子元件處於混合狀態。例如,一些子元件已安裝,一些子元件將透過全新安裝來進行安裝,而一些元件已取消選取。
-
暗灰色名稱旁不可選取的淡灰色方塊中的勾號 (如針對 Domain Administration Server 所顯示的那樣) 表示主機上已安裝了正確版本的元件。
該頁面上的按鈕及其他介面元素的使用方法如下:
-
若要選取所有元件和子元件,請按一下 [全選]。如果您想要安裝許多元件而不是所有元件,請按一下 [全選],然後再取消選取您不想要的元件或子元件。
-
若要取消選取所有元件和子元件,請按一下 [取消全選]。
-
若要重新掃描您系統中的現有元件並更新 [狀態] 資訊和 [詳細資訊],請按一下 [重新掃描系統]。
-
若要選取元件和子元件進行安裝,請選取元件核取方塊。按一下核取方塊左側的符號可查看元件的子元件。當您選取具有子元件的元件時,會自動選取這些子元件。
-
若要將所有共用元件都升級到目前的 Java ES 發行版本,請選取 [共用服務] 下列示的 [所有共用元件]。如果您未選取此核取方塊,則安裝程式只會為所選取的產品元件安裝或升級共用元件。
Monitoring Console 和 Java DB 也會列在 [共用服務] 下。監視是 Java ES 5 中最近引進的一個功能,其中包括 Monitoring Console。如需有關監視功能的詳細資訊,請參閱「Java ES 5 Update 1 監視指南」。Java DB 是 Sun 支援的開放原始碼 Apache Derby 100% Java 資料庫發行軟體,以前稱為 Derby Database。
-
若要查看有關元件和子元件安裝狀態的資訊,請檢閱 [狀態] 和 [詳細資訊] 欄。這些欄通常是空的,表示元件或子元件並未安裝在系統上。其他 [狀態] 值如下:
-
[已安裝]:已安裝了目前的版本。
-
[所需]:另一個選取的元件需要此元件。
-
[可升級]:安裝了先前版本,且安裝程式可將該版本升級到目前的版本。
-
[不可升級]:安裝了先前版本,但安裝程式無法將該版本升級到目前的版本。如需有關升級問題的資訊,請參閱「Java ES 5 Update 1 升級指南」。
如需有關 [狀態] 欄中所列項目的資訊,請按一下 [詳細資訊] 欄中的對應圖示,如下列螢幕擷取中所示。
![[狀態] 和 [詳細資訊] 欄的螢幕擷取。 [狀態] 和 [詳細資訊] 欄的螢幕擷取。](../images/details.gif)
-
-
如果您不想為所選元件安裝多語言套裝軟體,請取消選取 [選擇軟體元件] 頁面底端的多語言套裝軟體核取方塊。如果您取消選取此選項,則不會安裝多語言套裝軟體,並且日後也無法使用 Java ES 安裝程式來增加。您必須手動增加它們。如需有關語言和安裝程式的詳細資訊,請參閱「語言選取的運作方式」。
如需有關相依性和遠端主機的資訊,請參閱「安裝程式會檢查對遠端元件的相依性嗎?」。
如果您在 [選擇軟體元件] 頁面上按一下 [下一步],而元件相依性尚未得到滿足,則會顯示訊息,告訴您需要做什麼。採取相應的動作,然後繼續進行安裝。典型問題包括如下這類事項︰需要某個 Web 容器而並未選取,或是未選取所需的元件或子元件。如需有關 Java ES 中所支援之協力廠商 Web 容器的資訊,請參閱「如何使用協力廠商 Web 容器?」。
升級 J2SE SDK
在 SolarisTM 作業系統 (Solaris OS) 上,在 [選擇軟體元件] 頁面上按一下 [下一步] 後,您可能會看到下列與 Java 2 Software Development Kit, Standard Edition (J2SE SDK) 有關的頁面。
![[需要升級 J2SE SDK] 頁面的螢幕擷取。 [需要升級 J2SE SDK] 頁面的螢幕擷取。](../images/sdk.gif)
如果安裝程式偵測到系統範圍內有不相容的 J2SE SDK 版本,則會顯示此頁面。保持依預設選取的自動升級,這會使版本成為最新版本。
備註 –
如果安裝程式遇到更高版本的 JDK,而缺少一個或多個 JDK 套裝軟體 (例如,64 位元 JVMTM 軟體),則安裝程式會將此版本視為不相容版本。在此情況下,如果您保持自動升級選項,則會將 JDK 降級到 Java ES 所需的 JDK 版本。
元件版本相容性
如果您要安裝軟體的主機上存在不相容的產品元件版本,您必須將不相容的元件移除。產品元件一般無法由安裝程式進行升級,但有一些例外情況。如需有關版本相容性問題的詳細資訊,請參閱「如果主機上已有其他 Java ES 元件,有沒有關係?」。
在安裝期間,如果主機上還沒有安裝所需的共用元件,安裝程式會自動安裝它們。如果某些共用元件已經在主機上,但是版本不符合 Java ES 發行版本需求,則會顯示 [需要進行共用元件升級] 頁面,列出不相容的元件。直到相容性問題得到解決,您才能在安裝程式中繼續進行。
![[需要進行共用元件升級] 頁面的螢幕擷取。 [需要進行共用元件升級] 頁面的螢幕擷取。](../images/shared-comps.gif)
採取所需的動作:
-
若要指示安裝程式將共用元件自動升級到正確版本,請按一下 [下一步]。
-
若要指定您不想讓安裝程式自動升級共用元件,請按一下 [取消] 以結束安裝程式。升級不相容的共用元件,然後再次執行安裝程式。
-
若要繼續進行而不結束安裝程式,請按一下 [上一步],修改您要安裝之元件的選取,移除那些有相容性問題的元件。
在共用元件頁面上按一下 [下一步] 之後,[指定安裝目錄] 頁面會顯示所選元件的預設安裝目錄。
![[指定安裝目錄] 頁面的螢幕擷取。 [指定安裝目錄] 頁面的螢幕擷取。](../images/install-dir.gif)
如果預設目錄不可接受,請瀏覽以尋找替代路徑,並依需要進行變更。記下這些替代路徑名稱,因為每當安裝程式或配置程式要求路徑名稱時,您都必須指定該資訊。若要查看預設目錄和連接埠的完整清單,請參閱「預設安裝目錄和連接埠」。
當您按一下 [下一步] 時,安裝程式會執行系統檢查,以驗證符合所有的系統需求。此程序會根據您選取的元件來檢查系統資源,如磁碟空間、記憶體、交換空間和修補程式。當安裝程式完成檢查時,會顯示 [驗證系統需求] 頁面並在其中列出結果。
![[驗證系統需求] 頁面的螢幕擷取。 [驗證系統需求] 頁面的螢幕擷取。](../images/sys-req.gif)
如果不符合需求,則會顯示訊息,告訴您需要做什麼。根據系統檢查結果採取所需的動作:
-
如果您的系統符合需求,則會在無任何限定條件的頁面上顯示 [系統已準備就緒,可進行安裝]。按一下 [下一步] 可繼續進行安裝。
-
如果您的系統不符合最低的記憶體或交換空間建議,則會在帶有限定條件的頁面上顯示 [系統已準備就緒,可進行安裝] (如上一個螢幕擷取中所示)。按一下 [下一步] 可繼續,但要在安裝完成時增加記憶體或交換空間,否則您可能會遇到效能降低及其他嚴重的問題。
-
如果您的系統不符合繼續安裝的需求,則會在頁面上顯示 [系統未準備就緒,不能進行安裝],您必須先採取相應動作,才能繼續進行。按一下 [檢視報告] 找出問題,接著修正所指出的錯誤,然後按一下 [重新檢查] 以重新檢查系統 (如果可以不停止安裝程式而修正問題)。如果您的系統仍無法符合需求,請按一下 [取消] 以結束安裝程式,進行疑難排解並解決問題,然後再次執行安裝程式。
當系統檢查完成並且您對系統的狀態感到滿意時,請按一下 [下一步]。
選擇何時配置元件
[選擇配置類型] 頁面用於指定您要在安裝期間透過安裝程式配置某些元件,還是稍後執行其配置程式。
![[選擇配置類型] 頁面的螢幕擷取。 [選擇配置類型] 頁面的螢幕擷取。](../images/config-type.gif)
在此頁面上有兩種選擇:[立即配置] 或 [以後配置]。
立即配置
依預設會選取 [立即配置],這樣即可在安裝期間在安裝程式中配置某些元件。可在安裝期間配置的元件如下:
-
Access Manager
-
Application Server
-
Directory Server
-
HADB
-
Portal Server
-
Portal Server Secure Remote Access
-
Proxy Server
-
Web Server
不能在安裝期間配置而必須稍後配置的元件如下:
-
Java DB
-
Monitoring Console
-
Service Registry
-
Sun Cluster
-
Sun Cluster Agents
-
Sun Cluster Geographic Edition
備註 –
雖然 Sun Cluster 軟體不能在安裝期間進行配置,但如果您為這些元件選取 [立即配置],安裝程式會向您提供啟用遠端支援的選項,以簡化安裝後配置。
當您為可在安裝期間配置的元件選取 [立即配置] 時,安裝程式會提示您輸入配置資訊,並帶領您完成每個元件的數個配置頁面。將會建立可執行的實例,並且會在安裝完成後啟動並驗證安裝期間所配置的元件。
當您為不能在安裝期間配置的元件選取 [立即配置] 時,將會在安裝程式中透過頁面訊息來告知您。您稍後要在個別元件的配置精靈或配置檔案中提供配置值來建立可執行的實例。
以後配置
如果您選取 [以後配置],安裝程式會將元件軟體檔案複製到主機,但不會執行任何配置。安裝程式將繼續進行,不會進一步配置,也不會建立可執行的實例。您要在個別元件的配置精靈或配置檔案中提供配置值來建立可執行的實例。所有元件都可以在安裝後進行配置。
如果您選取 [以後配置],您會前進到 [準備安裝] 頁面。如果您選取 [立即配置],您會繼續完成多個配置頁面。
在安裝期間配置元件
如果您選取了多個元件來進行 [立即配置],您首先要在 [指定管理員帳號喜好設定] 頁面上指定管理員資訊。如果您只選取了一個元件,您會略過此頁面,而在 [指定共用伺服器設定] 頁面上指定管理員使用者 ID 和密碼。
![[指定管理員帳號喜好設定] 頁面的螢幕擷取。 [指定管理員帳號喜好設定] 頁面的螢幕擷取。](../images/admin-prefs.gif)
帳號喜好設定頁面用於指定您要對所有產品元件使用同一個管理員帳號,還是逐個元件來提供帳號資訊。每種選擇的結果如下:
-
如果您對所有產品元件使用同樣的管理員資訊,安裝程式不會在安裝程式的後續頁面上提示您輸入此資訊,但會使用您在此頁面上提供的值。
-
如果您為每個產品元件分別提供管理員資訊,則在安裝期間,安裝程式會在您配置每個元件時提示您輸入此資訊。
備註 –
不要在 Java ES 中對管理員密碼使用空白或下列符號:; & ( ) ! | < > ' " $ ^ \ # / , @ %
當您按一下 [下一步] 時,會顯示 [指定共用伺服器設定] 頁面。
在下列螢幕擷取中,沒有顯示與管理員使用者 ID 和管理員密碼相關聯的欄位,因為已在上一個帳號喜好設定頁面上選擇對所有元件使用單一管理員帳號和密碼。
![[指定共用伺服器設定] 頁面的螢幕擷取。 [指定共用伺服器設定] 頁面的螢幕擷取。](../images/common-server-settings.gif)
共用伺服器設定是多個元件所使用的參數。接受預設值,或使用替代資料來回答關於這些全域欄位的安裝程式問題。您在此頁面上輸入的值會在隨後的產品元件配置頁面上顯示為預設值。如需有關這些欄位的資訊,請參閱線上說明或「共用設定」。
按一下 [下一步] 繼續到選取要進行 [立即配置] 安裝之元件的配置頁面。將會逐一顯示這些配置頁面。下列螢幕擷取顯示了典型的元件配置頁面。
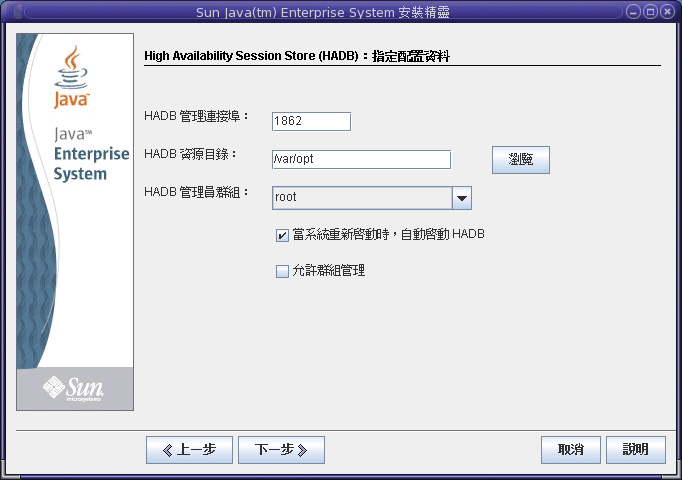
配置頁面上的一些欄位會顯示來自 [指定共用伺服器設定] 頁面的預設值。如果您選擇在配置頁面上輸入替代值,而不是接受預設值,則每當安裝程式或配置程式要求該項目時,您都必須指定所選的替代值。
備註 –
如需所要求資訊的詳細說明,請按一下 [說明] 按鈕。在「安裝指南」的指示中並未提供欄位特定的資訊。另外,在「配置資訊」中亦提供了所有配置欄位的說明。在開始實際安裝之前,先要使用此資訊完成「配置作業表」。
當您在最後一個配置頁面上按一下 [下一步] 時,會顯示 [準備好要安裝] 頁面。如果存在問題使得您無法安裝軟體,則會顯示訊息,告訴您需要做什麼。
安裝軟體
[準備好要安裝] 頁面列出了您選取要安裝的元件。雖然並未明確列出共用元件,但已對其進行了驗證,如果需要,就會予以安裝。
![[準備好要安裝] 頁面的螢幕擷取。 [準備好要安裝] 頁面的螢幕擷取。](../images/ready-to-install.gif)
檢閱資訊並根據需要繼續進行:
-
若要變更選取的元件,請按一下 [上一步],直到您到達 [選擇軟體元件] 頁面為止。進行變更,然後按一下 [下一步] 在安裝程式中向前移動並回到 [準備好要安裝] 頁面。安裝程式會保留先前輸入的值,這樣您便無需重新輸入它們。將會重新檢查相依性並重複進行系統檢查。
-
若要變更特定元件配置的相關資訊,請按一下 [上一步],直到您到達所需的配置頁面,進行變更,然後按一下 [下一步] 在安裝程式中向前移動。您無需重新輸入任何先前已輸入的值。
-
若要結束安裝程式而不安裝任何軟體,請按一下 [取消]。
-
若要繼續進行安裝,請按一下 [安裝] 以開始安裝元件套裝軟體。
將顯示 [安裝中] 頁面,並且安裝程式開始安裝軟體。
![[安裝中] 頁面的螢幕擷取。 [安裝中] 頁面的螢幕擷取。](../images/installing.gif)
在安裝進行時,[安裝中] 頁面會顯示進度列和套裝軟體名稱。需要時採取動作:
-
若要停止安裝並解除安裝任何已安裝的元件套裝軟體,請按一下 [停止]。
-
若要取消安裝而不解除安裝任何已安裝的元件套裝軟體,請按一下 [取消]。如果您要保留某些已安裝的元件套裝軟體,而取消其他套裝軟體的安裝,則此動作很有用。
如果讓安裝繼續進行而不停止或取消,安裝程式會安裝或升級共用元件,然後對產品元件進行同樣的動作。安裝所需的時間視安裝規模和複雜度而定。
完成安裝
如果安裝成功,將會顯示 [安裝完成] 頁面。如果安裝不成功,則會顯示安裝失敗頁面。
安裝完成
![[安裝完成] 頁面的螢幕擷取。 [安裝完成] 頁面的螢幕擷取。](../images/install-complete.gif)
根據需要採取動作:
-
若要檢查每個已安裝元件以及所指定設定的相關資訊,請按一下 [檢視摘要]。如果您選擇了 [立即配置],此摘要會列出所有配置值。
-
若要檢查安裝程式的元件記錄訊息,請按一下 [檢視安裝記錄]。您可以隨時從下列位置存取此資訊︰
Solaris OS:/var/sadm/install/logs
Linux:/var/opt/sun/install/logs
如需有關 Java ES 記錄的詳細資訊,請參閱「檢查安裝記錄檔」。
-
若要存取安裝後指示並繼續進行最後的安裝步驟,請選取相應的核取方塊以自動顯示「安裝指南」。即使您在安裝期間已執行了大量配置,大部份元件仍需要進行另外的配置。在每次安裝之後至少需要進行某些手動配置。如需指示,請參閱「完成安裝後配置」。另請參閱「安裝 FAQ」中的「安裝後配置」問題。
-
若要結束安裝程式,請按一下 [關閉]。安裝階段作業即告完成。在完成安裝後配置之後,必須啟動已安裝的產品元件 (套裝軟體雖已安裝,但並未啟動任何元件,包括已配置的元件)。如需有關啟動產品元件的詳細資訊,請參閱「在安裝後配置之後進行驗證」。
-
若要在安裝和啟動 Java ES 元件之後開始使用這些元件,請參閱特定 Java ES 元件的文件。如果您是新的使用者,請尋找簡介或入門材料,通常可在稱為「技術摘要」的文件中找到這些材料。
-
如果最終得到的安裝不符合您的需求而要從頭開始,請執行解除安裝程式以解除安裝所有產品元件,然後再執行全新安裝。如需詳細資訊,請參閱「解除安裝」。
Java ES Reporter
Java ES Reporter 是一個指令行公用程式,用於在 Java ES 安裝成功後執行產品註冊。該公用程式會在您啟動安裝程式的主控台或終端視窗中自動啟動。系統會詢問您是否要安裝 Java ES Reporter,如果要安裝,請提供 Java ES Reporter 透過網際網路存取 Sun 網站時將要使用的代理伺服器的 URL 或 IP 位址。如需詳細資訊,請參閱「Java ES Reporter 的運作方式」。
安裝後增加元件
若要在安裝完成後安裝其他元件,請再次執行安裝程式以增加這些元件。安裝程式會偵測已安裝的元件,並使用它們來滿足您要增加之元件的相依性。在 [選擇軟體元件] 頁面上,已安裝的產品元件顯示為灰暗色。例如,如果您在一個安裝階段作業期間安裝了 Access Manager 及其所需的元件,之後又決定要安裝 Portal Server,則會使用 Access Manager 的現有實例來滿足 Portal Server 對 Access Manager 的相依性。系統不會要求您重新安裝 Access Manager。
安裝失敗
如果安裝沒有成功,則會顯示 [安裝失敗] 頁面。
![[安裝失敗] 頁面的螢幕擷取。 [安裝失敗] 頁面的螢幕擷取。](../images/install-fail.gif)
按一下 [檢視摘要] 或 [檢視安裝記錄] 可存取有助於診斷問題的資訊。如需有關使用 Java ES 記錄進行疑難排解的詳細資訊,請參閱「檢查安裝記錄檔」。
疑難排解與資源
如需瞭解安裝特定的問題,請參閱「安裝 FAQ」中的「疑難排解問題」和「安裝指南」中的「疑難排解」。
如需涵蓋一系列 Java ES 問題和產品元件的疑難排解資訊,請至 Java ES Big Admin 資訊中心上的疑難排解頁面。
在您安裝 Java ES 並使用其元件時,還有其他一些資源也會很有幫助。這些資源如下所示:
-
如需 Java ES 元件清單,請參閱「此發行版本的 Java ES 元件」。如需元件說明,請參閱「Java ES 元件」。
-
如需有關 Java ES 5 Update 1 中新增特色及功能的資訊,請參閱「What's New」。
-
如需完整的 Java ES 文件集,請參閱系統和元件文件。
-
如需安裝參照資訊 (包括對安裝程式中配置欄位的說明),請參閱「Java ES 安裝參照」。
-
如需 Java ES 的摘要,請參閱「Java ES 技術摘要」。
-
如需一般產品資訊,請參閱 Java ES 產品網站。
- © 2010, Oracle Corporation and/or its affiliates
