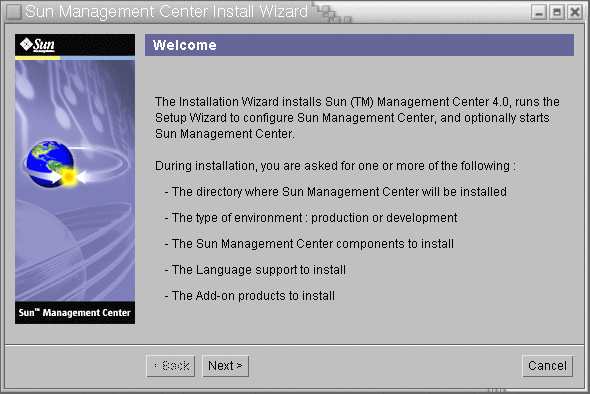安裝 Sun Management Center
安裝 Sun Management Center
開始之前
(在 Solaris 10 和更高的版本上) 執行 Sun Management Center 伺服器層之前,請先確認套裝模組 SUNWtcatu 和 SUNWtcatr 均已安裝到全域區域中。
-
設定安裝環境。
-
若您要從遠端安裝產品,請在終端機視窗鍵入 xhost + 機器指令 (其中機器是您要安裝產品的機器名稱),將存取權限授予 X 伺服器。
-
登入該機器。若從遠端安裝本產品,請鍵入指令 rlogin 機器並鍵入密碼。
-
鍵入 su - root 和密碼以超級使用者身份登入。
備註 –請勿忽略 su 指令後的連字符 (-)
-
若您較喜歡特定的 UNIX shell,請鍵入指令,如 csh 以使用該 shell。
-
若您要從遠端安裝產品,請確定 DISPLAY 環境變數已設為機器的顯示器,例如 setenv DISPLAY 本機機器:0.0。
-
確定 /etc/nsswitch.conf 中的 group 項目將 files 作為第一個記號。
group: files nis
-
切換至影像目錄。請確認影像目錄是 NFS 共用目錄。
例如:
# cd /網路/機器/影像/disk1/sbin
其中機器是指您要建立安裝影像的機器,而影像則是包含該安裝影像的根目錄。
-
-
執行安裝。
-
按照螢幕上的提示進行。
-
若要接受預設的 /opt 安裝目錄,請按 [下一步] 或按 [瀏覽] 以選擇其他目錄。
-
選取您要安裝的元件。
-
檢視 [伺服器層二進位碼授權] 並使用捲動軸捲動到文字的最下方。
-
若同意授權文件的條款,請按一下 [我同意]。
-
若要以其他語言安裝產品,請選取其他語言並按 [下一步]。螢幕上將出現進度指示表。
圖 1–2 檢查可用產品進度指示列
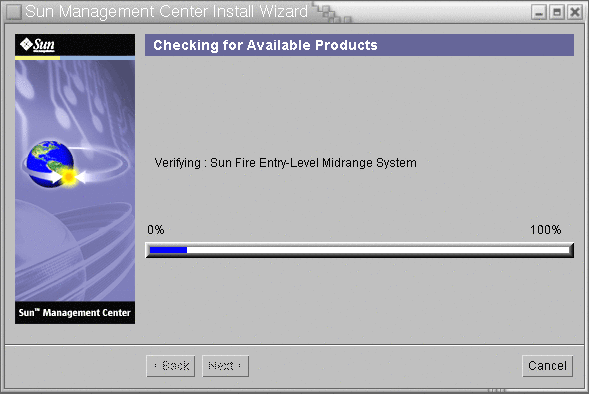
-
選取附加產品。
會顯示 [選取附加產品] 畫面。您的附加產品清單可能會與螢幕上所顯示的不同。
圖 1–3 附加產品
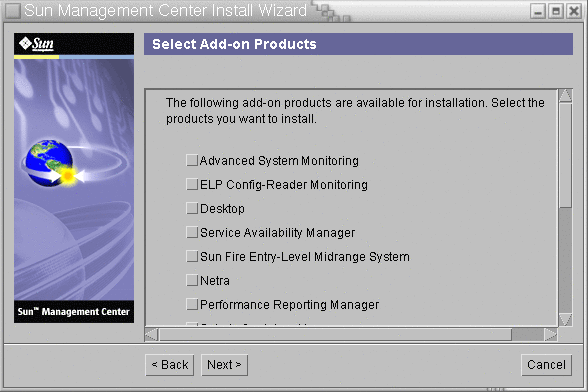
-
若您選取具有可選擇元件的附加產品,請選取所需的可選擇元件,然後按 [下一步]。
-
檢閱附加產品的二進位授權,並使用捲動軸捲動到文字的最下方。
某些附加元件需要二進位授權。
-
若同意授權文件的條款,請按一下 [我同意]。
會出現 [檢查磁碟空間] 進度指示表。如果沒有足夠的磁碟空間,系統會提示您提供替代檔案系統。
提示 –在您要安裝 Sun Management Center 的機器之終端視窗中,鍵入 df -ak 以列出機器上每個檔案系統的已用空間和可用空間大小。
-
確認安裝選擇並按 [下一步]。
備註 –依據選取的產品而定,安裝過程會持續幾分鐘到半個小時,甚至更長時間。
如果安裝失敗,螢幕上會顯示一個摘要畫面。
檢閱 /var/opt/SUNWsymon/install 中的安裝記錄以判定為何安裝會失敗,並修正問題。
-
-
選擇是否要執行設定精靈。
 注意 –
注意 – 若您已使用 es-guiinst 來安裝附加產品,請按 [關閉] 離開安裝和設定程序。 您必須按使用 es-setup 設定附加產品所述,設定附加產品。否則,將覆寫您的安全性金鑰,並將不得不設定所有機器上的所有代理程式,才能讓代理程式正常工作。
- © 2010, Oracle Corporation and/or its affiliates