디렉토리 서비스 제어 센터 인터페이스
디렉토리 서비스 제어 센터(Directory Service Control Center, DSCC)는 브라우저를 사용하여 디렉토리 서버 및 디렉토리 프록시 서버를 관리할 수 있는 사용자 인터페이스입니다.
DSCC를 구성하려면 DSCC 구성을 참조하십시오. DSCC 사용에 대한 자세한 내용은 다음 절을 참조하십시오.
DSCC의 관리 사용자
-
OS 사용자. 서버 인스턴스를 만들고 dsadm 명령을 사용하여 서버 인스턴스에서 운영 체제 명령을 실행할 권한이 있는 유일한 사용자입니다. 경우에 따라 DSCC에서 OS 사용자 비밀번호를 요청할 수도 있습니다. 이 사용자에게는 비밀번호가 있고 디렉토리 서버 인스턴스를 만들 수 있어야 합니다.
-
디렉토리 관리자. 서버에 대한 LDAP 수퍼유저입니다. 기본 DN은 cn=Directory Manager입니다.
-
디렉토리 어드민 관리자. 디렉토리 서버를 관리합니다. 이 사용자는 디렉토리 관리자와 동일한 권한을 갖지만 액세스 제어, 비밀번호 정책 및 인증 요구 사항을 따르며 디렉토리 어드민 관리자를 필요한 만큼 만들 수 있습니다.
-
디렉토리 서비스 관리자. DSCC를 통해 여러 시스템의 서버 구성 및 데이터를 관리합니다. 이 사용자는 DSCC에 등록된 각 서버에 대해 디렉토리 관리자와 동일한 권한을 가지며 디렉토리 어드민 관리자 그룹의 구성원입니다.
 DSCC에 액세스하는 방법
DSCC에 액세스하는 방법
DSCC에 액세스하는 데 어려움이 있는 경우 Sun Java System Directory Server Enterprise Edition 6.2 Installation Guide의 To Troubleshoot Directory Service Control Center Access를 참조하십시오.
-
Sun Java System Directory Server Enterprise Edition 6.2 Installation Guide의 Software Installation에 설명된 것처럼 DSCC가 올바르게 설치되었는지 확인합니다.
-
기본 패키지 설치로 DSCC를 설치한 경우 다음 단계를 수행합니다.
-
브라우저를 열고 DSCC 호스트 URL을 다음 형식으로 입력합니다.
https://hostname:6789
예를 들면 다음과 같습니다.
https://host1:6789
여기서 hostname은 DSCC 소프트웨어가 설치된 시스템입니다.
Sun Java Web Console 기본 포트는 6789입니다.
다음 그림은 Sun Java Web Console 로그인 창을 보여줍니다.
그림 1–1 Sun Java Web Console 로그인 창
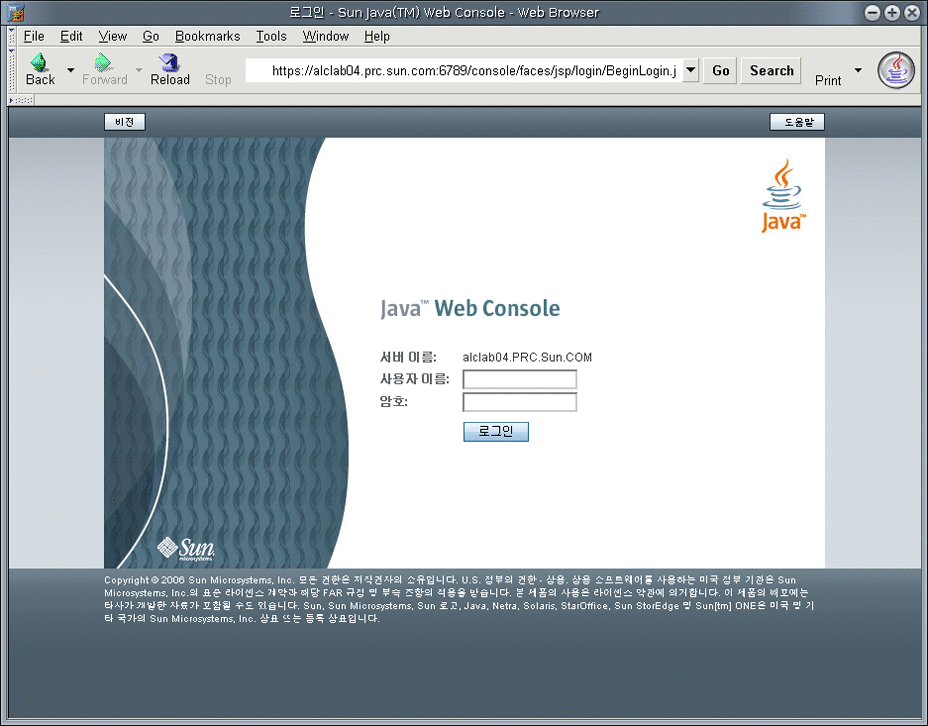
-
Sun Java Web Console에 로그인합니다.
-
Sun Java Web Console에 처음 로그인하는 경우에는 DSCC 소프트웨어가 설치된 시스템의 root로 로그인합니다.
-
다음 로그인 시에는 운영 체제 사용자 이름 및 비밀번호를 입력합니다. 이 사용자에게는 디렉토리 서버 인스턴스를 시작, 중지 및 관리할 수 있는 권한이 있어야 합니다.
로그인할 때 응용 프로그램 목록이 표시됩니다.
-
-
디렉토리 서비스 제어 센터(Directory Service Control Center, DSCC)를 선택합니다.
DSCC 로그인 창이 표시됩니다.
-
-
Zip 설치로 DSCC를 설치한 경우 다음 단계를 수행합니다.
-
DSCC에 로그인합니다.
DSCC에 처음 로그인하는 경우에는 디렉토리 서비스 관리자 비밀번호를 설정해야 합니다. 다음 로그인 시에는 처음 로그인했을 때 설정한 비밀번호를 사용합니다.
이제 DSCC에 로그인되고 일반 작업 탭이 표시됩니다.
그림 1–2 DSCC 일반 작업 탭
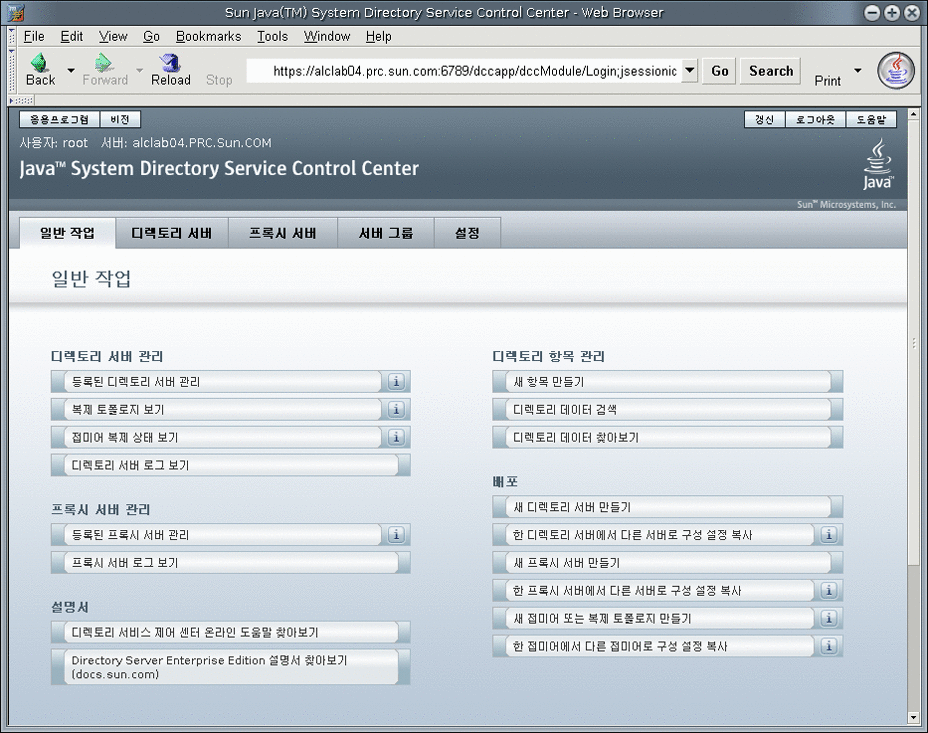
-
이 탭을 사용하여 이동합니다.
-
일반 작업 탭에는 자주 사용되는 창과 마법사에 대한 바로 가기가 있습니다.
-
디렉토리 서버 탭에는 DSCC에서 관리되는 모든 디렉토리 서버가 표시됩니다. 특정 서버를 관리하고 구성하는 데 필요한 옵션에 대한 자세한 내용을 보려면 서버 이름을 누릅니다.
-
프록시 서버 탭에는 DSCC에서 관리되는 모든 디렉토리 프록시 서버가 표시됩니다. 특정 서버를 관리하고 구성하는 데 필요한 옵션에 대한 자세한 내용을 보려면 서버 이름을 누릅니다.
주 –DSCC를 사용하여 작업을 수행하는 방법에 대한 지침은 DSCC 온라인 도움말을 참조하십시오.
그림 1–3 서버 하위 탭의 디렉토리 서버 목록
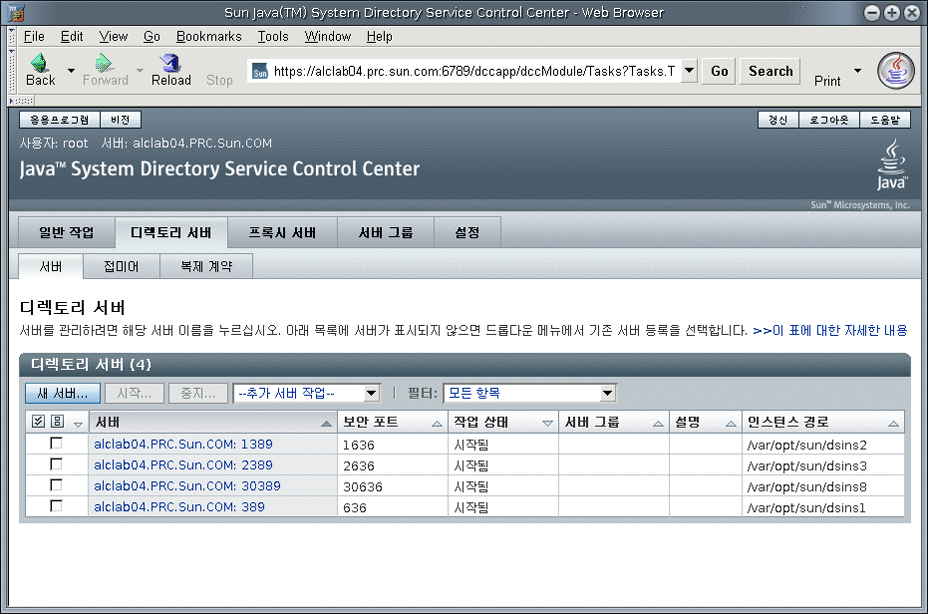
-
DSCC 탭 설명
인터페이스를 이동하려면 DSCC의 탭을 사용합니다.
일반 작업 탭
일반 작업 탭(그림 1–2 참조)은 DSCC를 열 때 표시되는 첫 인터페이스로, 디렉토리 데이터 검색, 로그 검사 및 서버 관리와 같은 자주 사용되는 관리 작업에 대한 링크가 포함되어 있습니다.
디렉토리 서버 탭
디렉토리 서버 탭(그림 1–3 참조)에는 DSCC에 등록된 모든 디렉토리 서버가 나열되며 각 서버에 대해 서버 상태 및 인스턴스 위치를 나타내는 인스턴스 경로를 볼 수 있습니다.
서버 이름을 누르면 해당 서버에만 관련된 다른 탭 집합이 별도의 창으로 표시됩니다.
프록시 서버 탭
프록시 서버 탭에는 DSCC에 등록된 모든 디렉토리 프록시 서버가 나열되며 각 서버에 대해 서버 상태 및 인스턴스 위치를 나타내는 서버 인스턴스 경로를 볼 수 있습니다.
서버 이름을 누르면 해당 서버에만 관련된 다른 탭 집합이 별도의 창으로 표시됩니다.
서버 그룹 탭
서버 그룹 탭을 사용하면 서버를 그룹에 할당함으로써 서버를 보다 쉽게 관리할 수 있습니다. 서버가 여러 개 있는 경우 필터를 사용하여 특정 그룹의 서버만 표시할 수 있습니다. 또한 한 서버의 서버 구성(예: 색인 또는 캐시 설정)을 그룹에 있는 다른 모든 서버에 복사할 수도 있습니다.
설정 탭
이 탭에는 DSCC 포트 번호가 표시되며, 이 탭을 사용하여 디렉토리 서비스 관리자를 만들고 삭제할 수 있습니다.
DSCC 온라인 도움말
온라인 도움말에서 제공되는 내용은 다음과 같습니다.
-
현재 사용 중인 페이지에서 상황에 맞는 도움말
-
DSCC를 사용하여 관리 및 구성 절차를 수행하는 데 필요한 일반 도움말
대부분의 페이지에서 화면 오른쪽 상단의 도움말 버튼을 눌러 도움말에 액세스할 수 있습니다. 마법사 내에서는 도움말 탭을 눌러 도움말에 액세스할 수 있습니다. 일반 작업 탭에서 온라인 도움말에 액세스할 수도 있습니다.
- © 2010, Oracle Corporation and/or its affiliates
