Chapter 3 Using Project WebSynergy Software
This chapter explains the basics of using Project WebSynergy software, using as a basis the example site included in the WebSynergy installation. This example site includes several predefined user accounts and bundled applications for you to experiment with.
Note –
The instructions in this section are based on GlassFish Application Server v2, as installed with the WebSynergy Milestone 4 websynergy-gfv2-platform.zip package described earlier in this document, in To Install WebSynergy Software With GlassFish v2.
This chapter includes instructions for the following topics:
Logging In
WebSynergy is based on users, user roles, user groups, and user communities, so the first thing you need to do is log in to some user account.
The example WebSynergy site includes five user accounts, listed below, that will be used in subsequent instructions in this guide.
Table 3–1 WebSynergy Example Site User Accounts|
Name |
Login ID |
Password |
Description |
|---|---|---|---|
|
Mary Manager |
mary@example.com |
mary |
Project manager |
|
Ed Developer |
ed@example.com |
ed |
Software application developer |
|
Chris Editor |
chris@example.com |
chris |
Technical writer |
|
Paul Tester |
paul@example.com |
paul |
Software test engineer |
|
Admin User |
admin@example.com |
admin |
System administrator |
 To Log In to a WebSynergy Site
To Log In to a WebSynergy Site
-
Go to the example site start page, http://<server_name>:8080.
For example:
http://localhost:8080
Note –There may be a delay when the page loads for the first time after server start. Subsequent page loads should proceed more rapidly.
-
Choose Sign in from the Welcome drop-down menu in the upper right corner of the page.
On the WebSynergy example site, the five example user accounts are displayed on the left side of the start page. You can either click one of these accounts to log in immediately, or choose Sign in from the Welcome drop-down. Note that in a “real life” WebSynergy implementation, you will most likely need to use the Welcome drop-down.
Tip –For the purposes of this example, choose the Paul Tester account.
After logging in a with the Paul Tester user account, the peopleSpace page for the user is displayed.
Taking the Quick Tour
Everything in WebSynergy is designed around the concept of portals and pages. Portals are custom collections of pages, and pages are containers into which applications are placed. A single portal can contain multiple pages, and a single page can contain multiple applications.
For example, after logging in using the Paul Tester account, the peopleSpace portal page for Paul Tester is displayed.
Figure 3–1 peopleSpace Page for Paul Tester
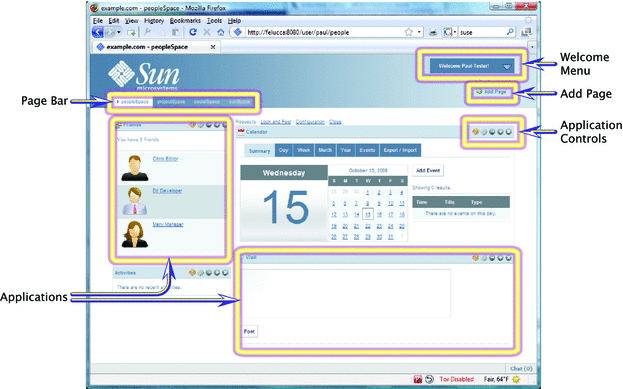
Looking at Figure 3–1, the main elements on Paul Tester's peopleSpace page are described below.
-
Page Bar
The Page Bar displays the topmost level of pages you have defined at any particular level in your portal. For example, for Paul Tester, there is a peopleSpace page, a projectSpace page, a socialSpace page, and a sunSpace page. Each one of these pages can contain its own distinct set of applications, and be arranged with its own layout, permissions, and “look and feel.”
-
Applications
Applications in WebSynergy take the form of portlets or widgets, which are small, pluggable, typically network-based applications that can be displayed and moved around on a portal page. For example, WebSynergy Milestone 4 includes a number of sample applications, such as blog, wiki, and messaging tools, calendar and mail, friends, activities, tagging and social bookmarking, and content management, among many others.
-
Welcome Menu
The Welcome menu displays the sign-on and sign-off commands. After signing in, the Welcome menu displays additional commands for things like adding applications to a page, managing pages, and access to the WebSynergy Control Panel.
-
Add Page Link
The Add Page link enables you to add pages to the Page Bar. These links can point to any page you would like anywhere in your WebSynergy portal.
-
Application Controls
An individual set of application control buttons displayed in the title bar of every application on a page. Each set of buttons controls only the application with which it is associated. The set includes buttons for minimizing, maximizing, and deleting the application from the page, and for application-specific settings and “look and feel.”
Joining a Community
One of WebSynergy's greatest strengths is how it enables collaborative environments, on both the business process and the social networking levels. At the heart of such collaboration is the concept of the community. A community is a group of users and/or user groups who share a common data space and set of applications.
For example, a community might have a wiki that is available only to members of the community and not to anyone outside the community. Similarly, content management systems or business process workflows can be developed for communities as a whole. Calendaring, email, and messaging can be specifically tailored to the needs of individual communities within a larger organization. The main idea behind WebSynergy is to enable the creation of virtual spaces where members of like-minded communities can meet, share ideas, and collaborate on projects.
 To Join a WebSynergy Community
To Join a WebSynergy Community
This procedure assumes that you are still logged in to the Paul Tester account used in the previous sections in this chapter.
-
Starting from Paul Tester's peopleSpace page, choose Add Application from the Welcome menu.
The Add Application pane displays on the left side of the page.
-
Click the Communities entry.
A list of community-related entries is displayed.
-
Drag the My Communities application to the location you want on the peopleSpace page.
The My Communities application is displayed on the page in the location to which you dragged it.
Alternatively, you could just click the Add button to add the application to the upper left corner of the page.
-
Click the close button (X) on the right side of the Add Application title bar to close the Add Application pane.
-
Click Available Communities tab in the My Communities application you just added to the page.
A list of available communities is displayed.
-
Click the Join link for the Content Management Sample community.
This is an Open community, so your join request is sent to the community owner. If this was not an open community, your join request would have been sent to the community owner for approval.
-
Click the Communities I Have Joined tab in the My Communities application.
The Content Management Sample community is displayed in the list of communities you have joined.
Creating a Community
Creating communities is a super user role; that is, it typically cannot be done by regular users unless specific permissions have been explicitly granted to allow it.
 To Create a Community
To Create a Community
For the purposes of this example, the Admin user account will be used.
-
Choose Sign Out from the Welcome menu to log out of the Paul Tester account, if you are still logged in to it.
-
Log in using the Admin User account.
This account provides full super user permissions for the WebSynergy example site.
The Admin portal page is displayed.
-
Click Add Community in the My Communities application.
The Community properties page is displayed.
-
Enter a name and description for the community.
-
Select a community Type.
-
Open — Authenticated users can join the community without explicit permission. Users logged in with a guest account can view the community but cannot join it.
-
Restricted — Anyone can request to join, but the community owner must approve the request.
-
Private — Only those users specifically added by the community owner can be members; no specific join request from the user is required or permitted.
-
-
Check Active to enable the community.
-
Click Save to return to the Admin main portal page.
-
Log out of the Admin User account and log back in to the Paul Tester account.
You are returned to Paul Tester's peopleSpace page.
-
Click the Available Communities tab in the My Communities application.
The new community is displayed in the available communities list.
Adding Users to a Community
Community owners can add users and user groups to a community so those users do not have to explicitly request membership.
 To Add a User to a Community
To Add a User to a Community
Because adding members to a community can only be done by the community owner, for the purposes of this example, the Admin user account will be used.
-
Choose Sign Out from the Welcome menu to log out of the Paul Tester account, if you are still logged in to it.
-
Log in using the Admin User account.
This account provides full super user permissions for the WebSynergy example site.
The Admin portal page is displayed.
-
Click the Available Communities tab in the My Communities application.
-
Scroll down to the community you created in the previous example, and then click the Actions button next to the community name.
-
Choose Assign Members from the Actions pop-up menu.
The Edit Assignments page for the community is displayed.
-
Click the Available tab above the Search Users field.
A list of available users is displayed.
-
Select the checkboxes next to the users you want to add as members, and then click Update Associations.
For the purposes of this example, be sure to add the Paul Tester account.
-
Click Return to Full Page in the upper right corner of the My Communities application to return to the Admin portal main page.
-
Log out of the Admin User account and log back in to the Paul Tester account.
You are returned to Paul Tester's peopleSpace page.
-
Click the Communities I Have Joined tab in the My Communities application.
The newly assigned community is now displayed in the list of joined communities.
Adding a Page
Pages can be thought of as “containers” in a portal. A page is initially empty when you first create it, and then you fill the page with your applications and content.
 To Add a Page to a Portal
To Add a Page to a Portal
For the purposes of this example, the Paul Tester account will continue to be used.
-
Log in to the Paul Tester account, if you are not already logged in to it.
-
Choose Home from the Welcome menu to return to Paul Tester's main peopleSpace page.
-
Click the Add Page link, located just below the Welcome menu button.
A blank field is displayed in the Page Bar.
-
Type a name for the page, and then press Enter or click Save.
-
Click the link for the new page on the Page Bar.
The new blank page is displayed.
-
Proceed to Adding a Wiki Application to a Page for instructions on adding an application to the page.
Adding a Wiki Application to a Page
In the preceding example, Adding a Page, you learned how to add a blank page to your portal. In this example, you will learn how to add an application, in this case a wiki, to the new page. You will also learn how to connect to an existing wiki that was created as part of a community.
 To Add a New Wiki to a New Page
To Add a New Wiki to a New Page
This procedure assumes that you are still logged in as Paul Tester, and that the page you created in the previous example is still displayed.
-
Choose Add Application from the Welcome menu.
-
Drag the Wiki application from the Collaboration item in the My Applications pane to the new page.
 To Connect to an Existing Wiki
To Connect to an Existing Wiki
For the purposes of this example, it is necessary to first create a wiki on a community page, which requires logging in to the WebSynergy administrator account.
-
Log out of the Paul Tester account and in to the Admin User account.
-
Click the Communities I Own tab in the My Communities application.
-
Click the Public Pages link in the Knowledge Management community.
-
Choose Add Application from the Welcome menu.
-
Drag the Wiki application from the Collaboration list to the page, and then close the Add Application pane.
-
Click in the new wiki to create the page and add some text, and then click Save.
The front page of the new wiki with the new text is displayed.
-
Log out of the Admin User account, and then log in to the Paul Tester account.
-
On Paul Tester's peopleSpace page, click the Communities I Have Joined tab in the My Communities application.
-
Click the Public Pages link in the Knowlege Management community.
The wiki created by Admin User is displayed.
- © 2010, Oracle Corporation and/or its affiliates
