Plugins
To be done.
What Are Plugins?
To be done.
Enabling Plugins
To be done.
 To Access Plugins
To Access Plugins
-
Login to WebSynergy as Admin user.
-
Click 'Add Applications' from the welcome menu.
-
Click 'Add' against the 'Enterprise Admin' portlet.
-
Expand the Enterprise Admin portlet to view all the tabs associated with the portlet.
-
Choose the 'Plugins' tab.
Figure 4–7 Plugins tab of the Enterprise Admin portlet
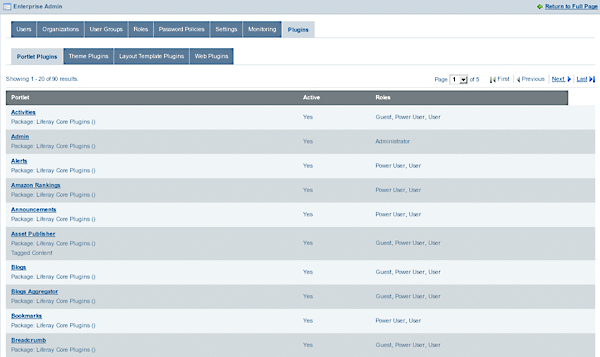
You can see four tabs listing portlets of four different categories namely; Portlet Plugins, Theme Plugins, Layout Template Plugins, Web Plugins.
Working With Plugin Permissions
You can activate or deactivate a Portlet Plugin, and you can change the User Roles associated with a plugin. For example, the Admin portlet has the Administrator role associated with it. This means, a user registered as an administrator can access the portlet.
 To Change Plugin Permissions
To Change Plugin Permissions
-
Login to WebSynergy as Admin user.
-
Click 'Add Applications' from the welcome menu.
-
Click 'Add' against the 'Enterprise Admin' portlet.
-
Expand the Enterprise Admin portlet to view all the tabs associated with the portlet.
-
Choose the 'Plugins' tab.
-
Click the link for a portlet.
For example, click on the Activities portlet.
Figure 4–8 Changing the plugin permissions
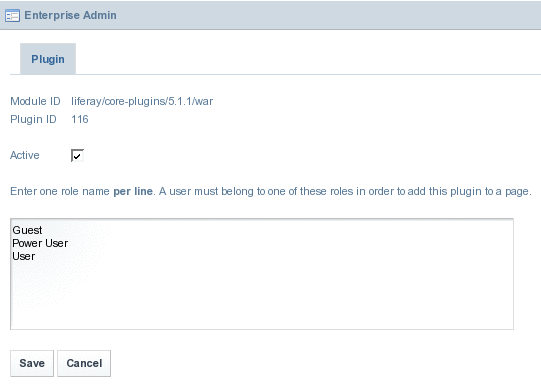
-
Click Save.
- © 2010, Oracle Corporation and/or its affiliates
