Using the Welcome Menu for Administration Tasks
To be done.
 To use the Welcome Menu
To use the Welcome Menu
-
Login to WebSynergy as Admin User.
-
Navigate to the Welcome menu, and click on the menu item that you need to access.
Home, Control Panel, My Account, Sign Out, Add Application, Layout Template, Manage Pages, Toggle Edit Controls, and My Places are the items which can be accessed from the welcome menu for the admin user.
- Control Panel
-
To apply control settings
- My Account
-
To apply account settings
- Add Application
-
To add portlets and widgets to your page
- Layout Template
-
To change the layout template
- Manage Pages
-
To specify a friendly URL to your public and private pages
- Toggle Edit Controls
-
To toggle edit controls of the portlets on your page
- My Places
-
To navigate to public and private pages associated with your account
Control Panel
You can use the Control Panel to change the settings applied to My Account, Content, Portal, and Server settings. Select Control Panel from the main menu. The following page appears:
Figure 1–2 Control Panel
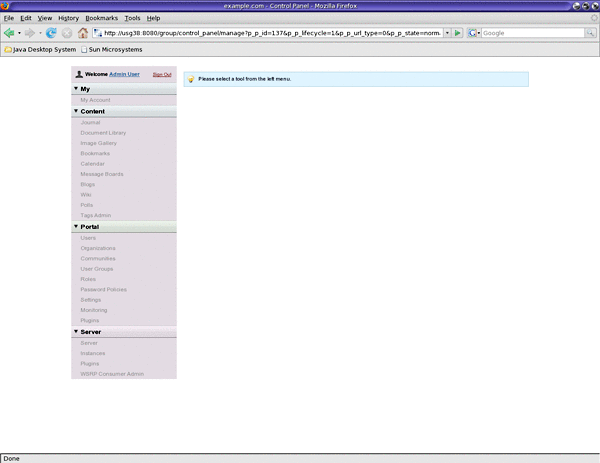
You can select a tool from the left menu to apply settings to it. For example, click on Server under the Server menu.
Figure 1–3 Control Panel
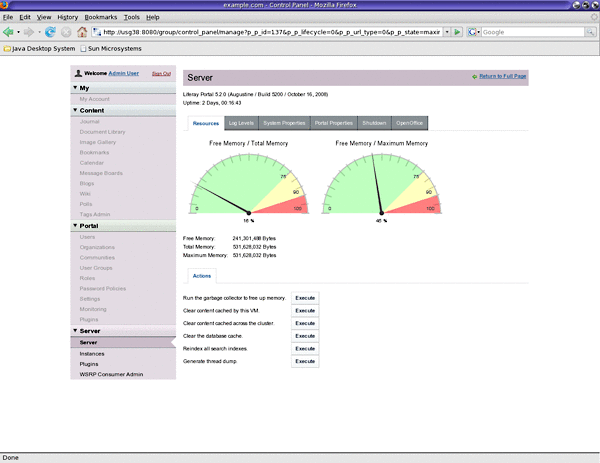
You can perform a number of server maintenance activities from this page.
Similarly, you can apply different kind of settings by using the Control Panel. You can click on the Welcome User and Sign Out links in the top left corner of the page, respectively to return to the main page and to sign-out of WebSynergy.
My Account
To access the My Account page, you can click on 'My Account' for the Control Panel window or you can choose it from the welcome menu.
Figure 1–4 My Account
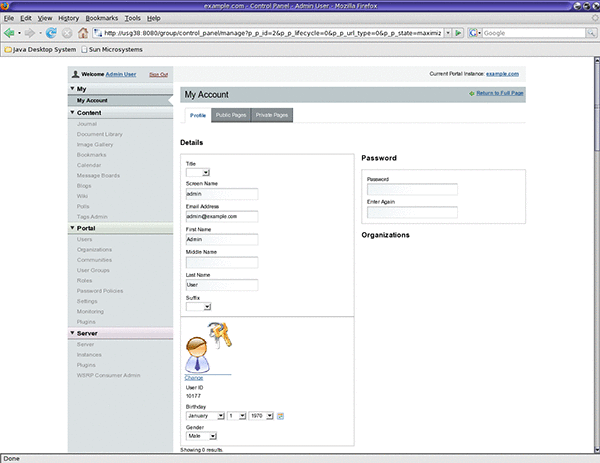
From this page, you can view and make changes to Public Pages and Private Pages associated with your account. Also, you can view and make changes to your profile.
Add Application
You can add a portlet or a widget to your page by clicking Add Application from the welcome menu.
Layout Template
Click on Layout Template from the Welcome Menu.
Figure 1–5 Layout Template
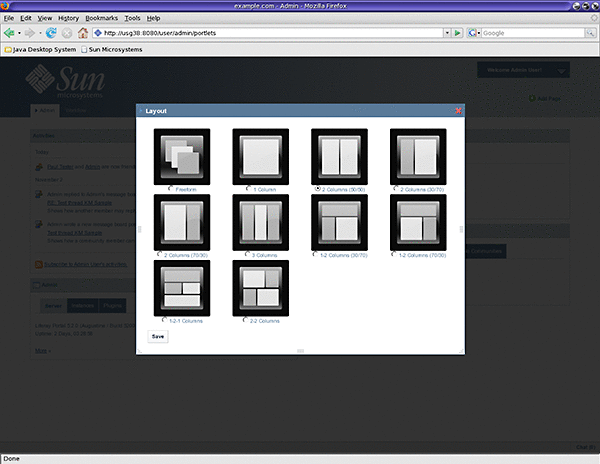
The Layout window appears. The 2 Column (50/50) is the default layout. You can select the radio button for the Layout of your choice and click Save to apply the layout for your account.
Manage Pages
You can use Manage Pages from the Welcome Menu to specify a Friendly URL and apply other settings to a Public Page or a Private Page associated with your account.
You can refer the section on Friendly URLs.
Toggle Edit Controls
You can toggle edit controls off and on by clicking on Toggle Edit Controls from the Welcome Menu.
You can notice that edit controls are on when Toggle Edit Controls is on.
Figure 1–6 Toggle Edit Controls
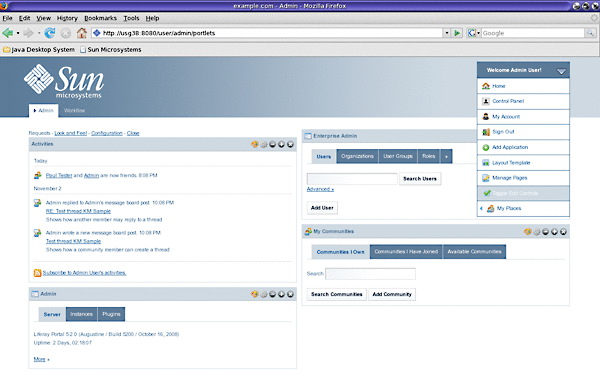
The edit controls for the portlets on your page are off when 'Toggle Edit Controls' is off.
Figure 1–7 Toggle Edit Controls
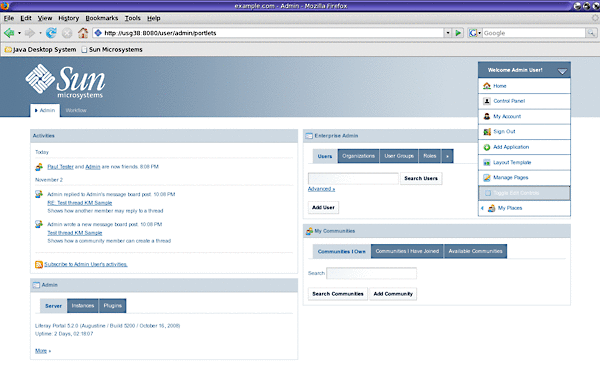
My Places
You can select My Places from the welcome menu to navigate to all the public and private pages of the communities associated with your account. When you click on My Places, the page you are on is highlighted in the menu appearing.
Figure 1–8 My Places menu
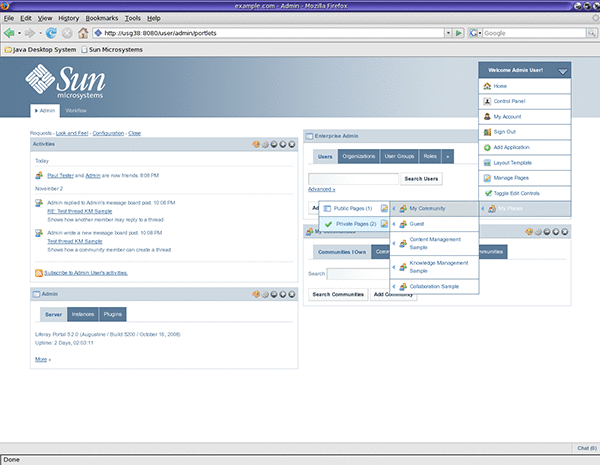
Note –
A public pageis a page which can be viewed by the Guest user i.e., the public page can be viewed without the need to login. Private pages can be viewed only after you login. For example, to view the public page of the admin user, click on the View admin's public page link. To view admin's private pages, you need to login as the admin user.
Figure 1–9 My Places menu
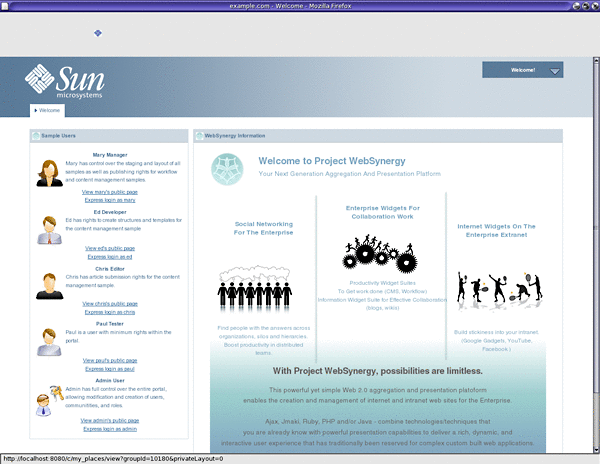
- © 2010, Oracle Corporation and/or its affiliates
