Administración de asignaciones de roles
Los roles se asignan a los usuarios en el área Cuentas de Identity Manager.
 Para asignar roles a un usuario
Para asignar roles a un usuario
A continuación se indica el procedimiento para asignar uno o más roles a uno o varios usuarios.
Los usuarios finales también pueden solicitar asignaciones de roles. (Sólo pueden solicitar los roles opcionales cuyo rol principal ya se les haya asignado.) Encontrará información sobre cómo los usuarios finales pueden solicitar roles disponibles en el apartado Ficha Solicitudes de la sección Interfaz de usuario final de Identity Manager.
-
En la interfaz de administración, seleccione la ficha Cuentas.
Se abre la ficha secundaria Listar cuentas.
-
Para asignar un rol a un usuario existente, siga estos pasos:
-
Seleccione el nombre del usuario en la Lista de usuarios.
-
Haga clic en la ficha Roles.
-
Pulse Agregar para agregar uno o más roles a la cuenta del usuario.
De manera predeterminada, sólo es posible asignar directamente roles de negocio a los usuarios. (Si ha actualizado la instalación de Identity Manager desde una versión anterior a la 8.0, podrá asignar directamente a los usuarios roles de negocio y de TI.)
-
En la tabla de roles, elija los que desea asignar al usuario y pulse Aceptar.
Para ordenar la tabla alfabéticamente por Nombre, Tipo o Descripción, haga clic en los encabezados de columna. Si vuelve a hacer clic se invertirá el orden. Para filtrar la lista por tipo de rol, selecciónelo en el menú desplegable Actual.
La tabla se actualiza con las asignaciones de roles seleccionadas y todas las asignaciones de roles necesarias que estén conectadas con las asignaciones del rol principal.
-
Haga clic en Agregar para ver las asignaciones de roles opcionales que también pueden asignarse al usuario.
Elija los roles opcionales que desea asignar al usuario y pulse Aceptar.
-
(Opcional) En la columna Activar en, seleccione la fecha en que debe activarse el rol. Si no especifica ninguna fecha, la asignación del rol se activará en cuanto la apruebe un aprobador designado.
Para que la asignación de rol sea temporal, seleccione la fecha en que debe inactivarse el rol en la columna Desactivar en. La desactivación del rol se producirá al empezar el día seleccionado.
Para obtener más información, consulte Para activar y desactivar roles en fechas específicas.
-
Pulse Guardar.
-
Para activar y desactivar roles en fechas específicas
Al asignar un rol a un usuario, puede especificar una fecha de activación y otra de desactivación. Las solicitudes de elementos de trabajo de asignación de roles se crean al efectuar la asignación. No obstante, si una asignación de roles no se ha aprobado para la fecha de activación programada, el rol no se asigna. Las activaciones y desactivaciones de roles se producen un poco después de la media noche (12:01 AM) en la fecha programada.
De manera predeterminada, sólo los roles de negocio pueden tener fechas de activación y de desactivación. Todos los demás tipos de roles heredan las fechas de activación y desactivación del rol de negocio que está asignado directamente al usuario. Identity Manager se puede configurar para que otros tipos de roles tengan fechas de activación y desactivación directamente asignables. Consulte las instrucciones en Configuración de tipos de roles.
 Para editar la programación del Analizador de tareas aplazadas
Para editar la programación del Analizador de tareas aplazadas
El Analizador de tareas aplazadas explora las asignaciones de roles de usuario y las activa y desactiva según proceda. De manera predeterminada, la tarea del Analizador de tareas aplazadas se ejecuta cada hora.
-
En la interfaz de administración, seleccione Tareas del servidor.
-
Elija Administrar programación en el menú secundario.
-
Dentro de la sección Tareas disponibles para programación, haga clic en la definición de tarea Analizador de tareas aplazadas.
Aparece la página “Crear nueva programación de tareas Analizador de tareas aplazadas”.
-
Rellene el formulario. Para obtener información, consulte los elementos i-Help y la ayuda en línea.
Para especificar la fecha y la hora en que debe ejecutarse la tarea, utilice el formato mm/dd/aaaa hh:mm:ss en Fecha de inicio. Por ejemplo, para programar el inicio de la ejecución de una tarea a las 7:00 P.M. del 29 de septiembre de 2009, escriba 09/29/2009 19:00:00.
En el menú desplegable Opciones de resultados, seleccione cambiar nombre. Si elige esperar, las futuras instancias de esta tarea no se ejecutarán hasta que suprima los resultados anteriores. Encontrará más información sobre los distintos valores de configuración de Opciones de resultados en la ayuda en línea.
-
Haga clic en Guardar para guardar la tarea.
La Figura 5–9 muestra el formulario de la tarea programada para el Analizador de tareas aplazadas.
Figura 5–9 Formulario de la tarea programada para el Analizador de tareas aplazadas
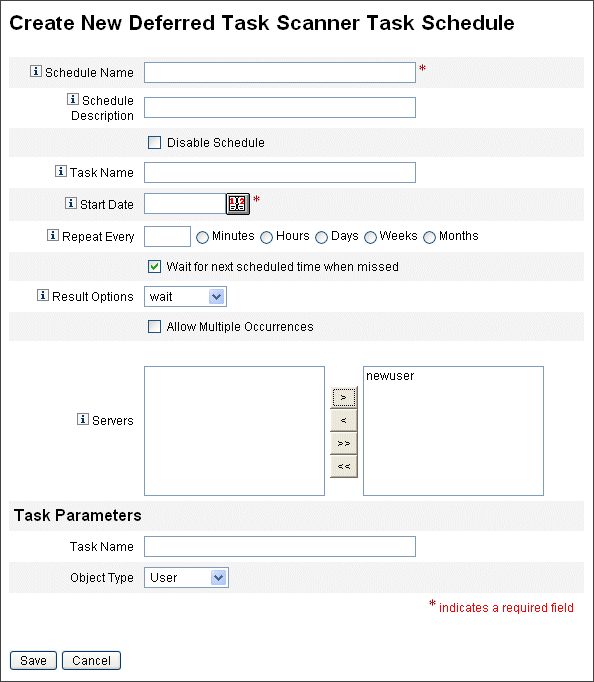
Para actualizar roles asignados a usuarios
Al editar roles asignados a usuarios tiene la opción de actualizar los usuarios con los nuevos roles inmediatamente o bien aplazar la actualización para ejecutarla durante un periodo de mantenimiento programado.
Tras modificar un rol, aparece la página Confirmar cambios de rol. La página Confirmar cambios de rol se muestra en Para actualizar roles asignados a usuarios.
-
En dicha página, el área Actualizar usuarios asignados indica el número de usuarios a los que está asignado el rol actualmente.
-
El menú Actualizar usuarios asignados permite especificar si los usuarios se actualizan de inmediato con los nuevos cambios de rol (Actualizar), si se aplaza dicha actualización (No actualizar) o si se elige una tarea de actualización programada y personalizada.
-
Como Actualizar actualiza los usuarios inmediatamente, conviene evitar esta opción si afecta a muchos usuarios. La actualización de los usuarios puede tardar y acaparar muchos recursos. Cuando hay que actualizar muchos usuarios, es preferible programar la actualización para las horas de poca actividad.
-
Si se elige No actualizar para un rol, los usuarios que lo tienen asignado no recibirán las actualizaciones del rol hasta que un administrador visualice el perfil de usuario o hasta que el usuario se actualice con una tarea de actualización de usuarios de rol. Para obtener información sobre la programación de tareas de actualización de usuarios de rol, consulte la próxima sección.
-
Si ha programado una tarea de actualización de usuarios de rol, puede seleccionarla en el menú. Dicha tarea actualizará los usuarios asignados al rol tal como ha sido programada. Para obtener más información, consulte la próxima sección.
Para actualizar roles asignados a usuarios muestra la página Confirmar cambios de rol. El área Actualizar usuarios asignados indica el número de usuarios a los que está asignado el rol actualmente. El menú Actualizar usuarios asignados tiene dos opciones predeterminadas: No actualizar y Actualizar. También es posible seleccionar en una lista de tareas de actualización de usuarios de rol programadas. Encontrará instrucciones para crear tareas de actualización de usuarios de rol programadas en el apartado Para programar una tarea de actualización de usuarios de rol.
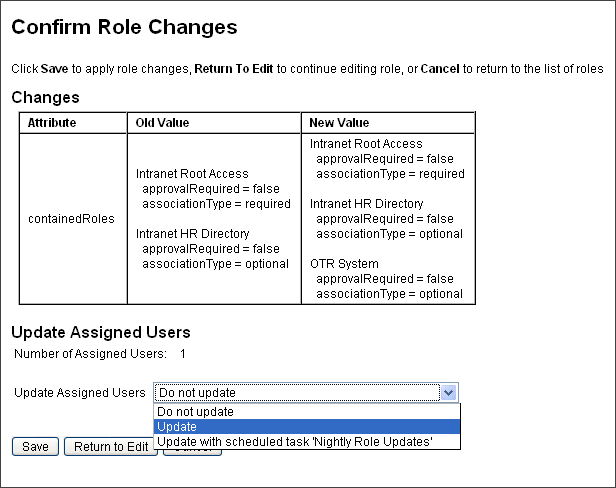
-
 Para actualizar a mano usuarios asignados
Para actualizar a mano usuarios asignados
Los usuarios que tienen roles asignados se pueden actualizar seleccionando uno o varios y pulsando el botón Actualizar usuarios asignados. Mediante este procedimiento se ejecuta una instancia de la tarea Actualizar roles de usuario para los roles especificados.
-
Para buscar el rol (o roles) cuyos usuarios desea actualizar, siga las instrucciones de los apartados Para buscar roles o Para ver roles.
-
Seleccione los roles mediante las casillas de verificación.
-
Haga clic en Actualizar usuarios asignados.
Aparece la página Actualizar usuarios asignados a los roles (Figura 5–10).
-
Pulse Ejecutar para iniciar la actualización.
-
Para comprobar el estado de la tarea Actualizar roles de usuario, elija Tareas del servidor en el menú principal y después Todas las tareas en el menú secundario.
Figura 5–10 Página Actualizar usuarios asignados a los roles
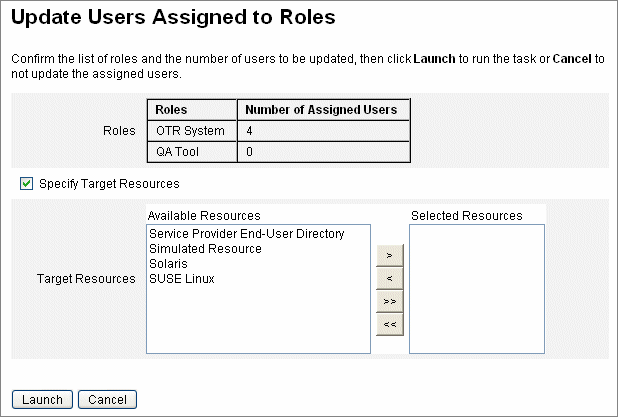
 Para programar una tarea de actualización de usuarios de rol
Para programar una tarea de actualización de usuarios de rol
Nota –
Conviene programar una tarea de actualización de usuarios de rol para que se ejecute periódicamente.
Una tarea de actualización de usuarios de rol se programa así para actualizar los usuarios con los cambios de rol:
-
En la interfaz de administración, seleccione Tareas del servidor.
-
Elija Administrar programación en el menú secundario.
-
Dentro de la sección Tareas disponibles para programación, haga clic en la definición de tarea Actualizar roles de usuario.
Aparece la página “Crear nueva programación de tareas Actualizar roles de usuario” o, si está editando una tarea existente, la página “Editar programación de tareas” (Figura 5–11).
-
Rellene el formulario. Para obtener información, consulte los elementos i-Help y la ayuda en línea.
Para especificar la fecha y la hora en que debe ejecutarse la tarea, utilice el formato mm/dd/aaaa hh:mm:ss en Fecha de inicio. Por ejemplo, para programar el inicio de la ejecución de una tarea a las 7:00 P.M. del 29 de septiembre de 2009, escriba 09/29/2009 19:00:00.
En el menú desplegable Opciones de resultados, seleccione cambiar nombre. Si elige esperar, las futuras instancias de esta tarea no se ejecutarán hasta que suprima los resultados anteriores. Encontrará más información sobre los distintos valores de configuración de Opciones de resultados en la ayuda en línea.
-
Haga clic en Guardar para guardar la tarea.
La Figura 5–11 muestra el formulario de la tarea programada para Actualizar roles de usuario. Se pueden asignar roles a tareas Actualizar roles de usuario específicas (como se explica en la sección Parámetros de tarea). Para obtener más información, consulte Para actualizar roles asignados a usuarios.
Figura 5–11 Formulario de la tarea programada para Actualizar roles de usuario
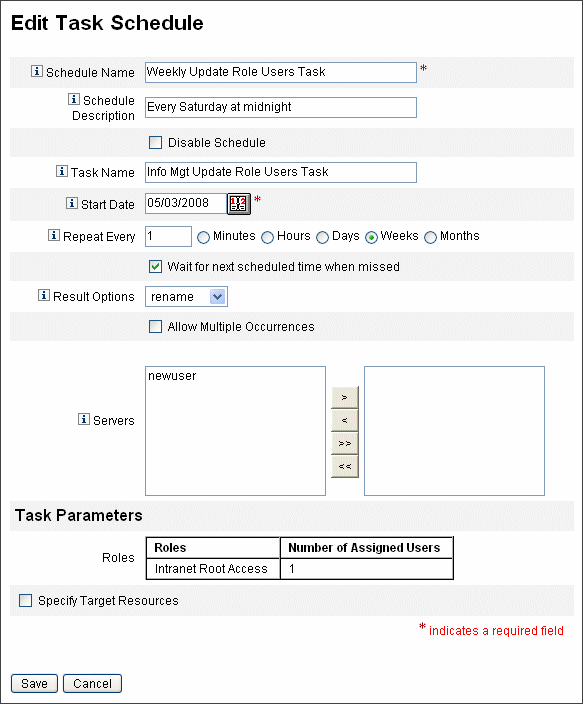
 Para buscar usuarios asignados a un rol específico
Para buscar usuarios asignados a un rol específico
Es posible buscar usuarios que tienen asignado un rol específico.
-
En la interfaz de administración, seleccione Cuentas.
-
Elija Buscar usuarios en el menú secundario. Aparece la página Buscar usuarios.
-
Elija el tipo de búsqueda El usuario tiene [seleccione el tipo de rol] roles asignados.
-
Marque la casilla correspondiente y filtre la lista de roles disponibles con el menú desplegable Seleccionar tipo de rol.
Aparece otro menú de roles.
-
Seleccione un rol.
-
Desactive las demás casillas de tipo de búsqueda si no quiere delimitar más la búsqueda.
-
Haga clic en Buscar.
Figura 5–12 Búsqueda de usuarios que tienen un rol asignado en la página Buscar usuarios
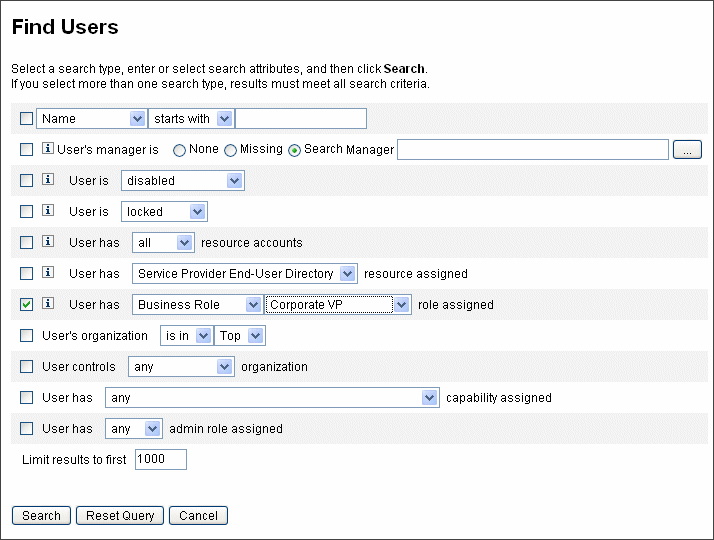
 Para suprimir uno o más roles de un usuario
Para suprimir uno o más roles de un usuario
En la página Editar usuario se pueden suprimir uno o varios roles de una cuenta de usuario. Sólo es posible suprimir los roles asignados directamente. Los roles asignados indirectamente (es decir, roles contenidos condicionales o requeridos) se eliminan al eliminar el rol principal. Otra forma de suprimir un rol asignado indirectamente de un usuario es quitar dicho rol del rol principal (consulte Para suprimir un rol asignado a otro rol).
Los usuarios finales también pueden solicitar que se les supriman roles asignados de sus cuentas de usuario. Consulte la ficha Ficha Solicitudes en la sección Interfaz de usuario final de Identity Manager.
Encontrará información para suprimir un rol aplicando una fecha de desactivación programada en el apartado Para activar y desactivar roles en fechas específicas.
-
En la interfaz de administración, seleccione la ficha Cuentas.
Se abre la ficha secundaria Listar cuentas.
-
Seleccione el usuario de quien desea suprimir una o más reglas.
Aparece la página Editar usuario.
-
Haga clic en la ficha Roles.
-
En la tabla de roles, elija los que desea quitar al usuario y pulse Aceptar.
Para ordenar la tabla alfabéticamente por Nombre, Tipo, Activar en, Desactivar en, Asignados por o Estado, haga clic en los encabezados de columna. Si vuelve a hacer clic se invertirá el orden. Para filtrar la lista por tipo de rol, selecciónelo en el menú desplegable Actual.
La tabla muestra las asignaciones de roles principales (los roles que pueden seleccionarse) y todas las asignaciones de roles que estén conectadas con las asignaciones del rol principal (los roles que no pueden seleccionarse).
-
Pulse Suprimir.
La tabla de roles asignados se actualiza para mostrar los roles asignados que quedan.
-
Pulse Guardar.
Aparece la página de actualización de cuentas de recursos. Deseleccione las cuentas de recursos que no quiera eliminar.
-
Haga clic en Guardar para guardar los cambios.
- © 2010, Oracle Corporation and/or its affiliates
