Instalación y configuración de PasswordSync en Windows
Esta sección contiene información e instrucciones para instalar y configurar PasswordSync.
Esta información se ha dividido como sigue:
 Para instalar la aplicación de configuración de PasswordSync
Para instalar la aplicación de configuración de PasswordSync
El procedimiento siguiente sirve para instalar la aplicación de configuración de PasswordSync.
Nota –
PasswordSync debe instalarse en cada controlador de dominio dentro de los dominios que vayan a sincronizarse con Identity Manager.
No olvide desinstalar todas las versiones anteriores de PasswordSync antes de continuar.
-
Desde el soporte de instalación de Identity Manager:
-
Si va a instalar en una versión de 32 bits de Windows, haga doble clic en pwsync\IdmPwSync_x86.msi.
-
Si va a instalar en una versión de 64 bits de Windows, haga doble clic en pwsync\IdmPwSync_x86.msi.
Se abre el asistente de instalación con la ventana de bienvenida, que contiene los botones siguientes:
-
Cancel. Púlselo para salir del asistente en cualquier momento sin guardar los cambios.
-
Back. Sirve para retroceder a un cuadro de diálogo anterior.
-
Next. Sirve para avanzar al próximo cuadro de diálogo.
-
-
Lea la información de la pantalla de bienvenida y pulse Next para acceder a la ventana Choose Setup Type.
-
Seleccione Typical o Complete para instalar el paquete completo de PasswordSync, o bien Custom para elegir qué componentes se instalan. Haga clic en Next para continuar.
-
Cuando aparezca la ventana Ready to Install, seleccione Install para instalar el producto.
-
Aparece una última ventana. Marque la casilla Launch Configuration Application para poder empezar a configurar Password Sync y después pulse Finish para completar el proceso de instalación.
Encontrará instrucciones para configurar PasswordSync en el Capítulo 11PasswordSync.
Nota –Se abre un cuadro de diálogo donde se le indica que debe reiniciar el sistema para que se apliquen los cambios. No es necesario reiniciar hasta después de configurar PasswordSync, pero sí hay que reiniciar el controlador de dominio antes de implementar PasswordSync.
Los archivos que se instalan en cada controlador de dominio se describen dentro de Instalación y configuración de PasswordSync en Windows.
Componente instalado
Descripción
%$INSTALL_DIR$%\configure.exe
Programa de configuración de PasswordSync
%$INSTALL_DIR$%\configure.exe.manifest
Archivo de datos para el programa de configuración
%$INSTALL_DIR$%\passwordsyncmsgs.dll
DLL que controla los mensajes de PasswordSync
%SYSTEMROOT%\SYSTEM32\lhpwic.dll
DLL de notificación de contraseñas que implementa la función PasswordChangeNotify() de Windows
 Para configurar PasswordSync
Para configurar PasswordSync
Si ejecuta la aplicación de configuración desde el instalador, la aplicación mostrará las pantallas de configuración como un asistente. Una vez completado el asistente, siempre que vuelva a ejecutar la aplicación de configuración de PasswordSync podrá navegar por las pantallas seleccionando una ficha.
-
Inicie la aplicación de configuración de PasswordSync (si aún no se está ejecutando).
De manera predeterminada, la aplicación de configuración se instala dentro de Archivos de programa -> Sun Identity Manager PasswordSync -> Configuration.
Nota –Si no tiene intención de utilizar JMS, ejecute la aplicación de configuración desde una línea de comandos, sin olvidar incluir la marca -direct así:
C:\InstallDir\Configure.exe -direct
Aparece el cuadro de diálogo del asistente de configuración de PasswordSync (observe la Figura 11–4).
Figura 11–4 Asistente de configuración de PasswordSync
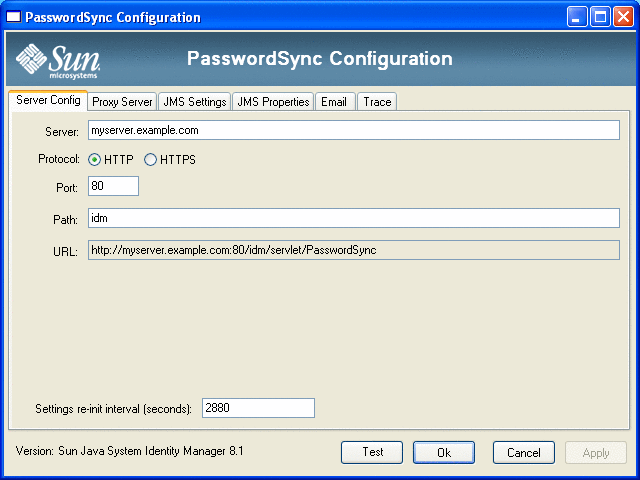
-
Edite los campos necesarios de este cuadro de diálogo.
Estos campos incluyen:
-
Server, donde debe introducirse el nombre de host completo o dirección IP donde está instalado Identity Manager.
-
Protocol, que indica si se deben establecer conexiones seguras con Identity Manager.
PasswordSync permite configurar el comportamiento de verificación de certificados para las conexiones HTTPS. Si habilita HTTPS, aparecen estas opciones:
-
Allow revoked certificates. Este valor de configuración adopta el valor del registro securityIgnoreCertRevoke durante la conexión. De manera predeterminada, PasswordSync no omite los problemas de revocación y el valor de registro securityIgnoreCertRevoke se configura en 0.
Si prefiere que PasswordSync no haga caso a los mensajes de revocación de certificados, marque esta casilla (o defina el valor de registro SECURITY_FLAG_IGNORE_REVOCATION en 1).
-
Allow invalid certificates. Este valor afecta a las opciones SECURITY_FLAG_IGNORE_CERT_CN_INVALID, SECURITY_FLAG_IGNORE_CERT_DATE_INVALID y SECURITY_FLAG_IGNORE_UNKNOWN_CA durante la conexión. De manera predeterminada, PasswordSync no admite los certificados no válidos y los valores de registro se configuran en 0.
Si marca esta casilla o define en 1 el valor de registro securityAllowInvalidCert, PasswordSync podrá utilizar los certificados que no superen diversas verificaciones de seguridad. Se desaconseja habilitar esta opción en los entornos de producción.
Nota –Estos valores no se muestran con el tipo de protocolo HTTP ni afectan a la configuración de HTTP.
-
-
Port indica un puerto disponible para el servidor. El puerto predeterminado para HTTP es 80. El puerto predeterminado para HTTPS es 443.
-
Path especifica la ruta de acceso a Identity Manager en el servidor de aplicaciones.
-
La URL se genera concatenando los demás campos. El valor no se puede editar en el campo URL.
-
Settings re-init interval (seconds) especifica la frecuencia con que la dll de PasswordSync debe volver a leer los valores de configuración del registro. El valor predeterminado es 2880 segundos u 8 horas.
Nota –El asistente de configuración de PasswordSync muestra el valor en segundos, pero se almacena en milisegundos en el registro.
La dll de PasswordSync lee los valores de configuración en el registro mientras está activa. El valor del intervalo se almacena en el valor del registro reinitIntervalMilli.
Las contraseñas no se pueden sincronizar mientras se actualizan los valores de configuración, lo que puede ocasionar un pequeño retraso al procesar los cambios de contraseña. Dicho retraso suele ser inferior a un segundo. PasswordSync procesa directamente todos los cambios de contraseña recibidos durante una actualización una vez que se ha completado ésta. Asimismo, PasswordSync no procesa las actualizaciones de los valores de configuración mientras se están sincronizando contraseñas. La actualización se reprograma y se realiza más tarde.
-
-
Pulse Next para acceder a la página Proxy Server Configuration (Figura 11–5) y editar los campos necesarios.
Figura 11–5 Cuadro de diálogo Proxy Server del asistente de PasswordSync
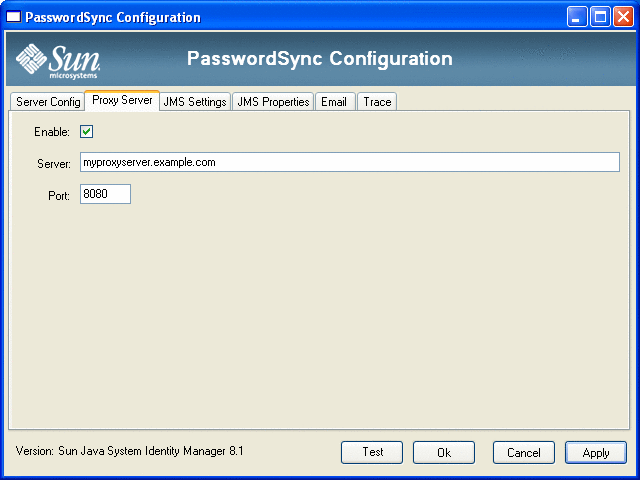
Estos campos incluyen:
-
Enable. Indique si es necesario un servidor proxy.
-
Server. Debe especificar el nombre de host completo o la dirección IP del servidor proxy.
-
Port. Indique un número de puerto disponible para el servidor. (El puerto proxy predeterminado es 8080 y el puerto HTTPS predeterminado es 443.)
-
-
Pulse Siguiente.
Figura 11–6 Cuadro de diálogo JMS Settings del asistente de PasswordSync
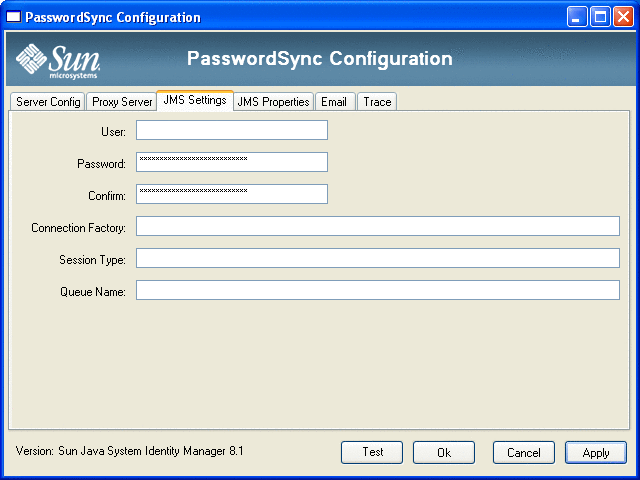
Cuando aparezca el cuadro de diálogo JMS Settings (Figura 11–6), realice una de estas acciones:
-
Edite los campos siguientes según convenga:
-
User especifica el nombre del usuario de JMS que incluye mensajes nuevos en la cola.
-
Password y Confirm sirven para especificar la contraseña del usuario de JMS.
-
Connection Factory indica el nombre de la fábrica de conexiones de JMS que debe usarse. Esta fábrica debe existir previamente en el sistema JMS.
-
En la mayoría de los casos, Session Type debe definirse en LOCAL para indicar que es utilizará una transacción de sesiones local. La sesión se confirmará tras recibir cada mensaje. Otros posibles valores son AUTO, CLIENT y DUPS_OK.
-
Queue Name especifica el nombre de búsqueda del destino para los eventos de sincronización de contraseñas.
-
-
Si no prevé utilizar JMS y ha ejecutado el asistente de configuración con la marca -direct, pulse Next para abrir el cuadro de diálogo de usuario. Vaya al paso 7Figura 11–7.
-
-
Pulse Next para acceder al cuadro de diálogo JMS Properties (Figura 11–7).
Figura 11–7 Cuadro de diálogo JMS Properties del asistente de PasswordSync
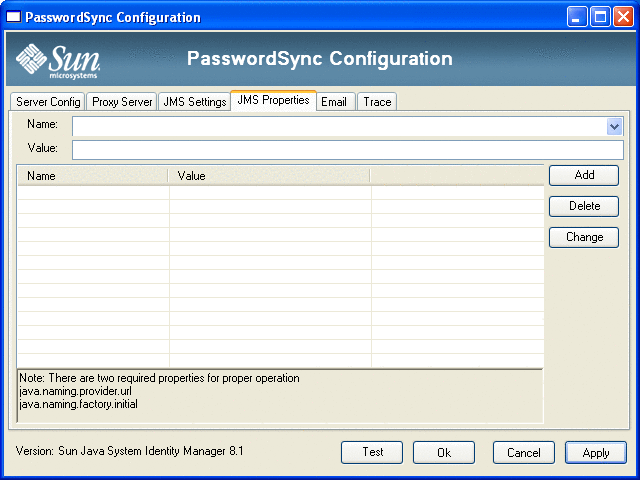
El cuadro de diálogo JMS Properties sirve para definir el conjunto de propiedades utilizadas para crear el contexto JNDI inicial. Debe definir los siguientes pares de nombre/valor:
-
java.naming.provider.url: Especifique la URL de la máquina donde se ejecuta el servicio JNDI.
-
java.naming.factory.initial: Indique el nombre de clase (incluyendo el paquete) del contexto de fábrica inicial para el proveedor de servicios JNDI.
El menú desplegable Name contiene una lista de clases del paquete java.naming. Seleccione una clase o tipo en un nombre de clase, después escriba el valor correspondiente en el campo Value.
-
-
Si no prevé utilizar JMS y ha ejecutado el asistente de configuración con la marca -direct, configure la ficha User. De lo contrario, omita este paso y continúe en el siguiente.
Para configurar la ficha User, edite los campos pertinentes.
-
Account ID. Escriba el nombre de usuario que se empleará en la conexión con Identity Manager.
-
Password. Escriba la contraseña que se empleará en la conexión con Identity Manager.
-
-
Pulse Next para acceder al cuadro de diálogo Email (Figura 11–8) y edite los campos necesarios.
Figura 11–8 Cuadro de diálogo Email del asistente de PasswordSync
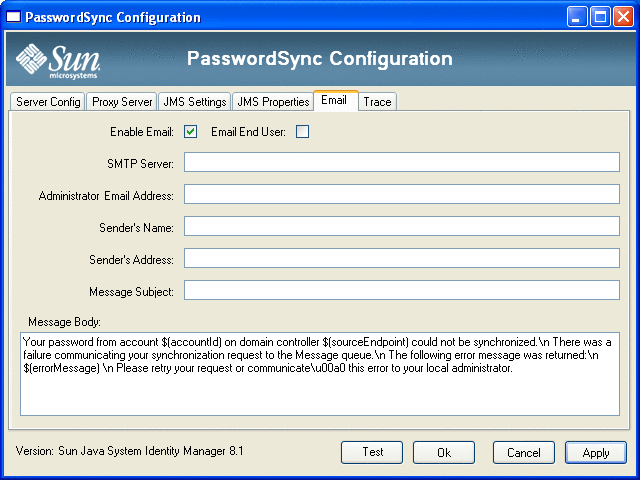
Si desea enviar una notificación por correo electrónico cuando el cambio de contraseña de un usuario no se sincronice satisfactoriamente debido a un error de comunicación u otro error fuera de Identity Manager, use las siguientes opciones del cuadro de diálogo Email para configurar la notificación y el correo electrónico.
-
Enable Email. Márquela para habilitar el correo electrónico.
-
Email End User. Marque esta casilla para que el usuario reciba notificaciones. De lo contrario, sólo se notificará al administrador.
-
SMTP Server. Introduzca el nombre completo o la dirección IP del servidor SMTP que se debe usar al enviar notificaciones de fallo.
-
Administrator Email Address. Escriba la dirección de correo electrónico donde desea enviar las notificaciones.
-
Sender’s Name. Escriba el nombre coloquial del remitente.
-
Sender’s Address. Escriba la dirección de correo electrónico del remitente.
-
Message Subject. Introduzca la línea de asunto de todas las notificaciones.
-
Message Body. Escriba el texto de la notificación.
El cuerpo del mensaje puede contener las siguientes variables:
-
$(accountId): ID de cuenta del usuario que intenta cambiar la contraseña.
-
$(sourceEndpoint): Nombre de host del controlador de dominio donde está instalado el notificador de contraseñas, para facilitar la localización de las máquinas con problemas.
-
$(errorMessage): Mensaje de error explicativo del error que ha ocurrido.
-
-
-
Haga clic en la ficha Trace Figura 11–9.
Figura 11–9 Ficha Trace
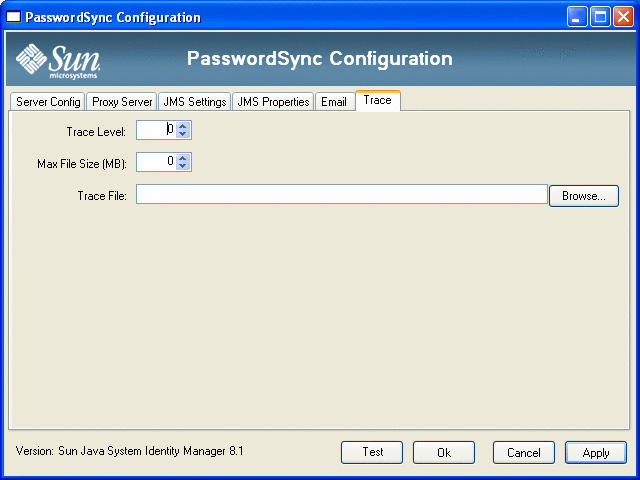
Defina los campos siguientes:
-
Trace Level.
-
Max File Size (MB).
-
Trace File.
-
-
Pulse Finish para guardar los cambios.
Si vuelve a ejecutar la aplicación de configuración, aparece un grupo de fichas en lugar de un asistente. Para ver la aplicación en forma de asistente, introduzca este comando en la línea de comandos:
C:\InstallDir\Configure.exe -wizard
Para verificar la configuración de PasswordSync, consulte Verificación de la configuración.
Instalación silenciosa de PasswordSync
El instalador de PasswordSync se puede configurar para realizar una instalación silenciosa. Para utilizar esta función, primero debe grabar los parámetros de configuración en un archivo durante la instalación de PasswordSync. Las instalaciones que se efectúen posteriormente se remitirán al archivo y reproducirán los valores de configuración.
Nota –
Si desea utilizar el procedimiento de instalación silenciosa, deberá instalar el producto completo en cada servidor donde vaya a usarse. La grabación y reproducción de los valores de configuración depende de la aplicación de configuración que se va a instalar en el sistema.
El proceso de instalación silenciosa emplea una utilidad de Windows denominada msiexec , que instala los archivos .msi desde la línea de comandos.
Escriba msiexec /? en una solicitud de comandos para obtener información sobre el funcionamiento de esta utilidad.
La documentación también está disponible en la web de Microsoft. Por ejemplo, la documentación sobre el uso de msiexec en Windows Server 2003 se encuentra en http://technet.microsoft.com/en-us/library/cc759262.aspx.
 Para capturar parámetros de instalación en un archivo de configuración
Para capturar parámetros de instalación en un archivo de configuración
Siga estas instrucciones para instalar PasswordSync mediante el asistente de instalación. La utilidad de configuración captura los parámetros de configuración y los graba en un archivo XML.
Antes de empezar
Antes de instalar, quite las versiones anteriores de PasswordSync.
-
Vaya al directorio que contiene el archivo (.msi ) de instalación de PasswordSync.
Encontrará más información en Para instalar la aplicación de configuración de PasswordSync.
-
Escriba lo siguiente en la solicitud de comandos. En los argumentos y los valores se diferencian mayúsculas de minúsculas.
msiexec /i pwSyncInstallFile CONFIGARGS="-writexml fullPathToFile"
donde:
-
pwSyncInstallFile es el archivo de instalación de PasswordSync. (IdmPwSync_86.msi o IdmPwSync_x64.msi).
-
fullPathToFile especifica dónde guardar el archivo XML.
Por ejemplo:
msiexec /i IdmPwSync_x86.msi CONFIGARGS="-writexml c:\tmp\myconfig.xml"
-
-
Instale el producto.
 Para instalar PasswordSync en modo silencioso
Para instalar PasswordSync en modo silencioso
Antes de empezar
-
Debe haber creado un archivo XML de configuración para la instalación. Consulte las instrucciones en Para capturar parámetros de instalación en un archivo de configuración.
-
Antes de instalar, quite las versiones anteriores de PasswordSync.
-
Copie el archivo XML de configuración para la instalación en una ubicación donde pueda leerlo el instalador.
-
Escriba lo siguiente en la solicitud de comandos. En los argumentos y los valores se diferencian mayúsculas de minúsculas.
msiexec /i pwSyncInstallFile ADDLOCAL="installFeature" CONFIGARGS="-readxml fullPathToFile" INSTALLDIR="installDir" /q
donde:
-
pwSyncInstallFile es el archivo de instalación de PasswordSync. (IdmPwSync_86.msi o IdmPwSync_x64.msi).
-
installFeature especifica las funciones de PasswordSync que se instalan. Elija una de estas opciones:
-
MainProgram: Sólo se instala el archivo .dll del interceptor.
-
Configuration: Sólo se instalar la aplicación de configuración.
-
ALL: Instala el producto completo.
Si no se especifica nada, de manera predeterminada se utiliza MainProgram cuando se ha incluido la opción /q.
-
-
fullPathToFile especifica la ruta de acceso al archivo XML de configuración.
-
installDir especifica la ruta completa a un directorio de instalación personalizado. Opcional.
-
/q especifica una instalación no GUI que reinicia automáticamente el servidor al terminar. Si no se incluye, se verá el asistente de instalación, pero la configuración se efectuará con los valores predefinidos. Opcional.
Ejemplos:
msiexec /i IdmPwSync_x86.msi CONFIGARGS="-readxml c:\tmp\myconfig.xml"
msiexec /i IdmPwSync_x86.msi ADDLOCAL="MainProgram" CONFIGARGS="-readxml c:\tmp\myconfig.xml" /q
msiexec /i IdmPwSync_x64.msi ADDLOCAL="Complete" CONFIGARGS="-readxml c:\tmp\myconfig.xml" INSTALLDIR="C:\Program Files\Sun Microsystems\MyCustomInstallDirectory" /q
-
- © 2010, Oracle Corporation and/or its affiliates
