Chapitre 8 Génération de rapports
Identity Manager génère des rapports pour les activités système automatisées et manuelles. Un solide ensemble de fonctionnalités de génération de rapports permet de capturer et d'afficher à tout moment des informations et statistiques d'accès importantes sur les utilisateurs Identity Manager.
Ce chapitre présente les types de rapports générés par Identity Manager et explique la création, l'exécution des rapports, leur envoi sous forme d'e-mails ainsi que le téléchargement des informations qu'ils contiennent.
Ce chapitre se compose des rubriques suivantes :
Travailler avec les rapports
Dans Identity Manager, les rapports constituent une catégorie de tâches spéciale. Résultat, vous travaillez avec des rapports dans deux zones de l'interface administrateur d'Identity Manager :
-
Rapports (Exécuter des rapports). La zone Exécuter des rapports permet de définir, exécuter, supprimer et télécharger les rapports. Seuls les administrateurs ayant des capacités suffisantes peuvent définir, exécuter, supprimer et télécharger des rapports. Pour plus d'informations, voir l'Annexe DDéfinitions des capacités.
-
Tâches du serveur. Une fois que vous avez défini des rapports, allez à la zone Tâches programmées (Tâches du serveur -> Gérer la planification) pour programmer et modifier les tâches de rapport. Les objets TaskDefinition doivent contenir visibility=schedule pour pouvoir être programmés. Utilisez les pages de débogage pour effectuer cette modification. Pour plus d'informations, voir Édition des objets Configuration Identity Manager.
Types de rapports
Les rapports se classent en deux catégories :
-
Rapports d'Identity Manager. Cette catégorie inclut tout un éventail de types de rapports, notamment les rapports en temps réel, récapitulatifs, de journal d'audit, de journal système et d'utilisation.
-
Rapports de l’auditeur. Cette catégorie fournit des informations qui vous aideront à gérer la compatibilité des utilisateurs sur la base des critères définis dans les stratégies d'audit.
Au sein de ces deux catégories, les rapport se subdivisent en de nombreux types. Les différents types de rapports sont examinés plus en détail plus loin dans ce chapitre. Les rapports d'Identity Manager sont examinés à partir de la section Rapports d'Identity Manager et ceux de l'auditeur à partir de la sectionRapports de l’auditeur.
Pour les instructions à suivre pour afficher les rapports d'Identity Manager et de l'auditeur, voir Affichage des rapports.
Exécution des rapports
 Pour exécuter un rapport
Pour exécuter un rapport
-
Dans l'interface administrateur, cliquez sur Rapports dans le menu principal.
La page Exécuter des rapports s'ouvre.
-
Pour afficher la liste des rapports d'Identity Manager disponibles, sélectionnez Rapports d'Identity Manager dans le menu déroulant Type du rapport (cette option est sélectionnée par défaut).
Pour afficher la liste des rapports de l'auditeur disponibles, sélectionnez Rapports de l'auditeur dans le menu déroulant Type du rapport. Pour plus d'informations, voir Travailler avec les rapports de l'auditeur au Chapitre 15Audit : contrôler la conformité.
La Figure 8–1 représente un exemple de l'écran Exécuter des rapports. Les rapports de l'auditeur sont sélectionnés dans le menu déroulant Type du rapport.
Figure 8–1 Sélection d'Exécuter des rapports
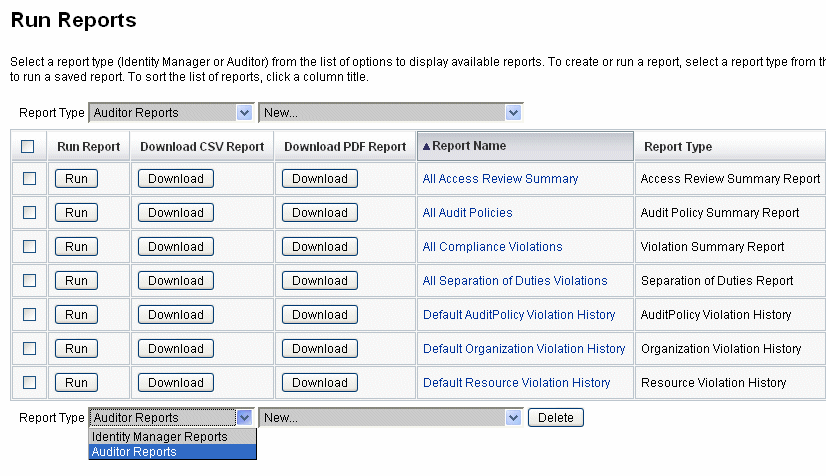
-
Cliquez sur Exécuter pour lancer un rapport.
Remarque –Pour permettre l'exécution simultanée de plusieurs instances du même rapport, éditez ce rapport et sélectionnez Autoriser l’exécution simultanée de rapports. L'activation de cette option permet à plusieurs administrateurs d'exécuter le même rapport en même temps.
Si deux instances ou plus d'un même rapport sont exécutées simultanément, le nom de chaque rapport sera complété de l'ID de son administrateur suivi d'un horodatage.
Affichage des rapports
Après avoir exécuté un rapport depuis la page Exécuter des rapports, vous pouvez en afficher la sortie immédiatement ou ultérieurement.
 Pour afficher un rapport
Pour afficher un rapport
-
Dans l'interface administrateur, cliquez sur Rapports dans le menu principal.
La page Exécuter des rapports s'ouvre.
-
Cliquez sur l'onglet Afficher les rapports.
La page Afficher les rapports s'ouvre.
-
Cliquez sur un rapport pour l'afficher.
Création de rapports
Cette section explique la création d'un nouveau rapport d'Identity Manager ou de l'auditeur qui n'est pas basé sur un rapport existant.
Remarque –
Pour modifier un rapport existant et l'enregistrer sous un nouveau nom, reportez-vous à Édition et clonage des rapports dans la section suivante.
 Pour créer un nouveau rapport
Pour créer un nouveau rapport
-
Dans l'interface administrateur, cliquez sur Rapports dans le menu principal.
La page Exécuter des rapports s'ouvre.
-
Utilisez le menu déroulant Type du rapport pour sélectionner une catégorie de rapports.
Il existe deux catégories de rapports :
-
les rapports d'Identity Manager,
-
les rapports d'Identity Auditor.
-
-
Utilisez le menu déroulant suivant pour sélectionner un type de rapport spécifique à créer (ce menu commence par Nouveau).
Identity Manager affiche la page Définir un rapport, laquelle permet de choisir les options permettant de créer le rapport, de l'exécuter ou de l'enregistrer.
Après avoir entré et sélectionné les critères du rapport, vous pouvez :
-
Exécuter le rapport sans l'enregistrer. Cliquez sur Exécuter pour lancer le rapport. Identity Manager n'enregistre pas le rapport (si vous avez défini un nouveau rapport) ni les critères de rapport modifiés (si vous avez édité un rapport existant).
-
Enregistrer le rapport. Cliquez sur Enregistrer pour l'enregistrer. Une fois enregistré, vous pouvez exécuter le rapport depuis la page Exécuter des rapports (la liste des rapports).
Pour plus d'informations sur l'exécution des rapports, voir Exécution des rapports.
-
Édition et clonage des rapports
Cette section explique comment modifier ou cloner un rapport existant et l'enregistrer sous un nouveau nom.
 Pour éditer ou cloner un rapport
Pour éditer ou cloner un rapport
-
Dans l'interface administrateur, cliquez sur Rapports dans le menu principal.
La page Exécuter des rapports s'ouvre.
-
Utilisez le menu déroulant Type du rapport pour sélectionner une catégorie de rapports.
Il existe deux catégories de rapports :
-
Rapports d'Identity Manager,
-
Rapports de l’auditeur.
Le tableau des rapports indique les rapports existants dans la catégorie sélectionnée.
-
-
Cliquez sur le nom d'un rapport pour l'éditer.
-
Pour éditer un rapport, ajustez les paramètres comme requis et cliquez sur Enregistrer.
Pour cloner un rapport, entrez un nouveau nom de rapport. Ajustez les paramètres du rapport comme requis et cliquez sur Enregistrer pour l'enregistrer sous ce nouveau nom.
Envoi des rapports par e-mail
Lors de la création ou de la modification d'un rapport, vous pouvez sélectionner une option afin d'envoyer par e-mail les résultats de ce rapport à un ou plusieurs destinataires. Lorsque vous sélectionnez cette option, la page est actualisée et vous êtes invité à indiquer les destinataires de l'e-mail. Indiquez un ou plusieurs destinataires, en séparant leurs adresses par une virgule.
Vous pouvez aussi choisir l'un des formats suivants pour que le rapport soit joint à l'e-mail :
-
Joindre le rapport au format CSV. Joint les résultats du rapport au format CSV (Comma-Separated Value, valeurs séparées par des virgules).
-
Joindre le rapport au format PDF. Joint les résultats du rapport au format PDF (Portable Document Format).
Programmation des rapports
Vous pouvez exécuter un rapport immédiatement ou le programmer pour qu'il s'exécute à intervalles réguliers en choisissant l'une des sélections suivantes :
-
Sélectionnez Rapports -> Exécuter des rapports pour exécuter immédiatement les rapports enregistrés. Pour la liste des rapports, cliquez sur Exécuter. Identity Manager exécute le rapport puis en affiche les résultats dans les formats récapitulatif et détaillé.
-
Sélectionnez Tâches du serveur -> Gérer la planification pour programmer l'exécution des tâches de rapport. Une fois une tâche de rapport sélectionnée, vous pouvez en définir la fréquence et les options. Vous pouvez aussi ajuster des détails spécifiques au rapport (comme dans la page Définir un rapport de la zone Rapports).
Pour que la TaskDefinition d'un rapport figure dans la liste, vous devez définir l'attribut visibility sur schedule dans l'objet TaskDefinition.
Téléchargement des données des rapports
La page Exécuter des rapports permet de télécharger les informations des rapports pour les utiliser dans une autre application telle qu'Acrobat Reader ou StarOffice.
Ouvrez la page Exécuter des rapports et cliquez sur Télécharger dans l'une des colonnes suivantes :
-
Télécharger le rapport CSV. Télécharge la sortie du rapport au format CSV. Une fois la sortie enregistrée, vous pouvez l'ouvrir et travailler avec le rapport dans une autre application telle que StarOffice.
-
Télécharger le rapport PDF. Télécharge la sortie du rapport au format PDF qui peut être affiché avec Adobe Reader.

Configuration de la sortie des rapports
Pour configurer la sortie des rapports, cliquez sur Rapports puis sélectionnez Configurer les rapports.
Ces sélections sont disponibles sur la page Configurer les rapports :
-
Options des rapports PDF
Concernant les rapports générés au format PDF, vous pouvez effectuer des sélections pour déterminer les polices à utiliser dans le rapport, la taille des pages et leur orientation.
-
Nom de la police PDF. Sélectionnez la police à utiliser pour générer les rapports PDF. Par défaut, seules les polices disponibles pour tous les afficheurs de PDF sont indiquées. Cependant, des polices supplémentaires (telles que celles nécessaires pour prendre en charge les langues asiatiques) peuvent être ajoutées au système en copiant les fichiers de définition de polices dans le répertoire fonts/ du produit et en redémarrant le serveur.
Les formats de définition de police acceptés sont les suivants : .ttf, .ttc, .otf et .afm. Si vous sélectionnez une de ces polices, elle doit aussi être disponible sur le système informatique sur lequel le rapport est affiché. Sinon, sélectionnez l'option Polices incorporées dans les documents PDF.
-
Polices incorporées dans les documents PDF. Sélectionnez cette option pour incorporer la définition de la police dans le rapport PDF généré. Le rapport pourra ainsi être affiché dans n'importe quel afficheur PDF.
Remarque –L'incorporation de la police peut considérablement augmenter la taille du document.
-
Format de page. Choisissez le format des pages PDF en sélectionnant lettre (8 ½ par 11 po) ou légal (8 ½ par 14 po) dans le menu (la valeur par défaut est lettre).
Remarque –Vous pouvez ajouter d'autres tailles à ce menu en utilisant le champ pdfPageSize du formulaire Reports Config Library. La valeur pdfPageSize doit être une valeur connue à la classe com.lowagie.text.Rectangle dans le package itext.
-
Orientation. Choisissez l'orientation des pages PDF en sélectionnant portrait ou paysage dans le menu (la valeur par défaut est portrait).
-
-
Options du rapport CSV. Sélectionnez l'option Nom du jeu de caractères pour spécifier un jeu de caractères à utiliser pour lors de la génération des rapports CSV. Toutes les applications qui importent les fichiers CSV ne prennent pas toutes en charge le codage UTF-8 par défaut. Sélectionnez un autre jeu de caractères si besoin est.
-
Configuration des événements suivis. Sélectionnez l'option Activer la récupération des événements pour configurer des rapports pour le contrôle du système mais ne l'appliquez pas à la personnalisation du formatage des rapports (pour plus d’informations, voir Configuration des événements suivis).
Cliquez sur Enregistrer pour enregistrer les options de configuration des rapports.
Rapports d'Identity Manager
Les types de rapports d'Identity Manager peuvent être regroupés dans les catégories suivantes :
Rapports AuditLog
Les rapports AuditLog sont basés sur les événements capturés dans le journal d'audit du système. Ces rapports fournissent des informations sur, entre autres, les comptes générés, les demandes approuvées, les tentatives d'accès ayant échoué, les changements et les réinitialisations de mot de passe, les activités d'auto-provisioning, les violations de stratégie et les utilisateurs de Service Provider (extranet).
Remarque –
Avant d'exécuter les journaux d'audit, vous devez spécifier les types d'événements Identity Manager à capturer. Pour cela, sélectionnez Configurer dans la barre de menu puis sélectionnez Vérification informatique. Sélectionnez le ou les noms de un ou plusieurs groupes d'audit pour en enregistrer les événements (réussites et échecs). Pour plus d'informations sur la configuration de groupes de configuration d'audit, voir Configuration de groupes et d'événements d'audit.
 Pour définir un rapport AuditLog
Pour définir un rapport AuditLog
-
Suivez les instructions de création d'un rapport dans Création de rapports.
Sélectionnez Rapports d'Identity Manager dans le premier menu Type du rapport et sélectionnez Rapport de liste de contrôle dans le second menu.
La page Définir un rapport s'ouvre.
-
Remplissez le formulaire et cliquez sur Enregistrer.
Cliquez sur Aide si vous avez besoin d'aide avec le formulaire.
Une fois que vous avez défini et enregistré les paramètres du rapport, exécutez ce dernier depuis la page Exécuter des rapports. Cliquez sur Exécuter pour produire un rapport de tous les résultats qui correspondent aux critères enregistrés. Le rapport inclura la date à laquelle un événement s'est produit, l'action effectuée et le résultat de celle-là.
Rapports AuditLog d'utilisateurs individuels
À l'instar des rapports AuditLog, le AuditLog utilisateur individuel est basé sur des événements capturés dans le journal d'audit du système. Toutefois, ce rapport vous invite à sélectionner l’utilisateur objet du rapport et retourne une liste de toutes les opérations effectuées sur cet utilisateur. Pour maximiser les résultats, ce rapport recherche dans les deux champs AccountId et ObjectDesc du journal d'audit le nom d'utilisateur correspondant.
Ce rapport peut retourner un ensemble fixe de colonnes ou un ensemble personnalisé que vous aurez sélectionné. Les colonnes sont définies dans reporttasks.xml et defaultreports.xml. Ces deux fichiers figurent dans le répertoire sample (situé sous le répertoire d'installation d'Identity Manager).
 Pour définir un rapport AuditLog utilisateur individuel
Pour définir un rapport AuditLog utilisateur individuel
-
Suivez les instructions de création d'un rapport dans Création de rapports.
Sélectionnez Rapports d'Identity Manager dans le premier menu Type du rapport et sélectionnez Rapport AuditLog utilisateur individuel dans le second menu.
La page Définir un rapport s'ouvre.
-
Remplissez le formulaire et cliquez sur Enregistrer.
Cliquez sur Aide si vous avez besoin d'aide avec le formulaire.
Rapports en temps réel
Les rapports en temps réel interrogent directement les ressources pour rapporter des informations en temps réel.
Les rapports en temps réel sont les suivants :
-
Rapport de groupe de ressources. Résume les attributs du groupe, utilisateurs membres compris.
-
Rapport sur les statuts des ressources. Teste l'état de la connexion d'une ou plusieurs ressources spécifiées en exécutant la méthode testConnection sur chaque ressource.
-
Rapport d’utilisateur de ressources. Liste les comptes de ressources d'un utilisateur et ses attributs de compte.
 Pour définir un rapport en temps réel
Pour définir un rapport en temps réel
-
Suivez les instructions de création d'un rapport dans Création de rapports.
Sélectionnez Rapports d'Identity Manager dans le premier menu Type du rapport et sélectionnez Rapport de groupe de ressources, Rapport sur les statuts des ressources ou Rapport d’utilisateur de ressources dans le second menu.
La page Définir un rapport s'ouvre.
-
Remplissez le formulaire et cliquez sur Enregistrer.
Cliquez sur Aide si vous avez besoin d'aide avec le formulaire.
Une fois que vous avez défini et enregistré les paramètres du rapport, exécutez ce dernier depuis la page de liste Exécuter des rapports. Cliquez sur Exécuter pour produire un rapport de tous les résultats qui correspondent aux critères enregistrés.
Rapports récapitulatifs
Les types de rapports récapitulatifs comprennent les rapports suivants disponibles dans la liste Rapports d'Identity Manager :
-
Rapport d’index de comptes. Rapport sur des comptes de ressources sélectionnés en fonction de la situation de réconciliation.
-
Rapport d’administrateur. Affiche les administrateurs Identity Manager, les organisations qu'ils gèrent et les capacités qui leur sont assignées. Quand vous définissez un rapport d'administrateur, vous pouvez sélectionner les administrateurs à inclure par organisation.
-
Rapport sur les rôles admin. Répertorie les utilisateurs assignés à des rôles admin.
-
Rapport de rôle. Rapport sur tous les aspects des rôles et des ressources associées.
-
Rapport de tâches. Rapport sur les tâches en attente et terminées. Vous déterminez le détail des informations à inclure en effectuant des sélections dans une liste d'attributs (approbateur, description, date d'expiration, propriétaire, date de début et état).
-
Rapport d’utilisateur. Affiche les utilisateurs, les rôles auxquels ils sont assignés et les ressources auxquelles ils peuvent accéder. Lorsque vous définissez un rapport utilisateur, vous pouvez sélectionner les utilisateurs à inclure par nom, responsable assigné, rôle, organisation ou assignation de ressources.
-
Rapport des questions utilisateur. Permet aux administrateurs de rechercher les utilisateurs n'ayant pas répondu au nombre minimum de questions d'authentification, comme spécifié dans leurs conditions de stratégie de compte. Les résultats indiquent le nom de l'utilisateur, la stratégie de compte, l'interface associée à la stratégie et le nombre minimum de questions nécessitant des réponses.
Remarque –
Par défaut, les rapports suivants sont automatiquement étendus à l’ensemble des organisations contrôlées par l’administrateur connecté, à moins que ce comportement ne soit explicitement réduit à une ou plusieurs organisations sélectionnées pour lesquelles le rapport doit être exécuté :
-
les rapports récapitulatifs du rôle admin,
-
les rapports récapitulatifs administrateur,
-
les rapports récapitulatifs des rôles,
-
les rapports récapitulatifs des questions utilisateur,
-
les rapports récapitulatifs des utilisateurs.
Comme indiqué dans la figure suivante, le Rapport d’administrateur liste les administrateurs Identity Manager, les organisations que ceux-ci gèrent et les capacités et rôles qui leur sont assignés.
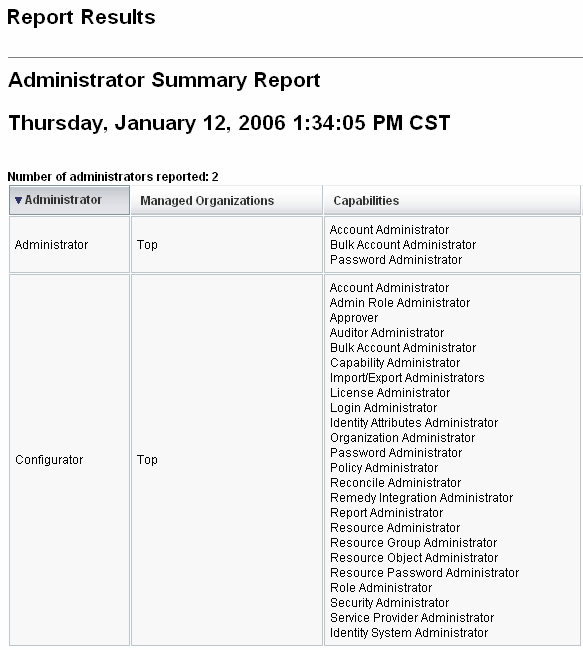
 Pour définir un rapport récapitulatif
Pour définir un rapport récapitulatif
-
Suivez les instructions de création d'un rapport dans Création de rapports.
Sélectionnez un des types de rapports récapitulatifs (listés ci-dessus) dans le second menu.
La page Définir un rapport s'ouvre.
-
Remplissez le formulaire et cliquez sur Enregistrer.
Cliquez sur Aide si vous avez besoin d'aide avec le formulaire.
Rapports SystemLog
Un rapport SystemLog indique les messages et erreurs système qui sont enregistrés dans le référentiel.
Lorsque vous configurez ce rapport, vous pouvez spécifier si inclure ou exclure les éléments suivants :
-
les composants du système (tels que l'approvisionneur, l'ordonnanceur ou le serveur) ;
-
les codes d'erreur ;
-
les niveaux de sécurité (erreur, erreur fatale ou avertissement).
Vous définissez également le nombre maximal d'enregistrements à afficher (par défaut, 3000) et si vous voulez les enregistrements les plus anciens ou les plus récents si le nombre des enregistrements disponibles dépasse le maximum spécifié.
Lorsque vous exécutez un rapport SystemLog, des entrées Syslog spécifiques peuvent être récupérées en spécifiant l'ID de syslog de l'entrée cible. Par exemple, pour afficher des entrées spécifiques dans le rapport Recent Systems Messages (Messages système récents), éditez le rapport et sélectionnez le champ Événement. Entrez ensuite l'ID de syslog requis et cliquez sur Exécuter.
Remarque –
Vous pouvez aussi exécuter la commande lh syslog pour extraire des enregistrements du journal système. Pour le détail des options de commande, lisez Commande syslog dans l'Annexe ARéférences lh.
 Pour définir un rapport SystemLog
Pour définir un rapport SystemLog
-
Suivez les instructions de création d'un rapport dans Création de rapports.
Sélectionnez Rapports d'Identity Manager dans le premier menu Type du rapport et sélectionnez Rapport SystemLog dans le second menu.
La page Définir un rapport s'ouvre.
-
Remplissez le formulaire et cliquez sur Enregistrer.
Cliquez sur Aide si vous avez besoin d'aide avec le formulaire.
Une fois que vous avez défini et enregistré les paramètres du rapport, exécutez ce dernier depuis la page de liste Exécuter des rapports.
Rapports d'utilisation
Créez et exécutez des rapports pour afficher des récapitulatifs graphiques et/ou en tableaux des événements système liés aux objets Identity Manager tels que les administrateurs, les utilisateurs, les rôles ou les ressources. Vous pouvez afficher les données des rapports d'utilisation sous forme de tableaux, graphiques à barres, circulaire ou linéaires.
 Pour définir un rapport d'utilisation
Pour définir un rapport d'utilisation
-
Suivez les instructions de création d'un rapport dans Création de rapports.
-
Sélectionnez Rapports d'Identity Manager dans le premier menu Type du rapport et sélectionnez Rapport d'utilisation dans le second menu.
La page Définir un rapport s'ouvre.
-
Remplissez le formulaire et cliquez sur Enregistrer.
Cliquez sur Aide si vous avez besoin d'aide avec le formulaire.
Une fois que vous avez défini et enregistré les paramètres du rapport, exécutez ce dernier depuis la page de liste Exécuter des rapports.
Exemple 8–1 Graphique d'un rapport d'utilisation (comptes utilisateur générés)
La figure suivante représente un exemple de rapport d'utilisation. Le tableau dans le haut du rapport affiche les événements constituant le rapport tandis que le graphique dans le bas représente les mêmes informations sous forme graphique.
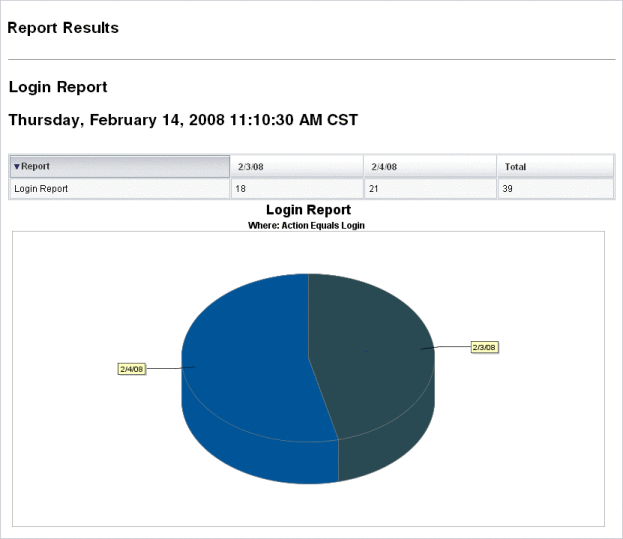
Rapports de flux de travaux
Ce rapport liste les flux de travaux par nom et fournit les informations suivantes :
-
la durée moyenne employée par chaque flux de travaux pour se terminer ;
-
le nombre de fois où chaque flux de travaux a été demandé ;
-
le nombre de demandes de flux de travaux qui ont été terminées.
De plus, cliquer sur le nom d'un flux de travaux ouvre une vue détaillée de ce flux détaillant les différentes activités qui ont été instrumentées au sein de ce flux de travaux ainsi que la durée moyenne employée par ce dernier pour s'exécuter complètement.
Les rapports de flux de travaux sont particulièrement utiles pour capturer des indicateurs de performance utiles pour établir si les objectifs de l'Accord de niveau de service (SLA) ont été atteints.
Identity Manager doit être configuré pour capturer les indicateurs de synchronisation de flux de travaux pour qu'il soit possible d'exécuter des rapports de flux de travaux. Pour plus d'informations, voir la section suivante.
Configuration de flux de travaux pour capturer les événements de synchronisation d'audit
Pour pouvoir exécuter des rapports de flux de travaux, vous devez d'abord activer l'audit des flux de travaux pour chacun des types de flux de travaux à inclure dans le rapport.
Remarque –
L'audit des flux de travaux dégrade la performance. Par conséquent, vous devez uniquement activer l'audit des flux de travaux pour les flux de travaux que vous envisagez d'utiliser avec les Rapports de flux de travaux.
Activez l'audit des flux de travaux comme suit :
-
Pour les flux de travaux que vous pouvez configurer dans l'interface administrateur en utilisant les modèles de tâches, sélectionnez la case à cocher Contrôler l’intégralité du flux de travaux sur l'onglet Vérification informatique du formulaire de configuration du modèle de tâche. Pour les instructions, voir Configuration de l'onglet Vérification informatique .
-
Pour les flux de travaux qui n'ont pas de modèle de tâches, voir Modification des flux de travaux pour consigner les événements de synchronisation standard.
Spécification des attributs à stocker pour le rapport de flux de travaux
S'il n'est pas nécessaire de définir des attributs, il est important pour tirer au maximum parti des rapports de flux de travaux de stocker les attributs en fonction desquels vous envisagez de filtrer vos rapports par la suite.
Pour définir le jeu d'attributs à stocker pour chaque type de flux de travaux, utilisez le formulaire de configuration de modèle de tâches à onglets de l'interface administrateur. L'onglet Vérification informatique contient une section Attributs d’audit, qui se trouve sous la case à cocher Contrôler l’intégralité du flux de travaux. Pour les instructions, voir Configuration de l'onglet Vérification informatique .
 Pour définir un rapport de flux de travaux
Pour définir un rapport de flux de travaux
-
Suivez les instructions de création d'un rapport dans Création de rapports.
Sélectionnez Rapports d'Identity Manager dans le premier menu Type du rapport et sélectionnez Rapport d'utilisation dans le second menu.
La page Définir un rapport s'ouvre.
-
Remplissez le formulaire et cliquez sur Enregistrer. Vous pouvez définir les paramètres temporels ainsi qu'ajouter les attributs de votre choix pour les contrôler (voir Spécification des attributs à stocker pour le rapport de flux de travaux dans la section précédente).
Pour affiner les résultats, spécifiez un nom d'attribut (par exemple, user.global.state ), sélectionnez une condition puis entrez une valeur pour l'attribut. Vous pouvez entrer tous les attributs dont vous avez besoin.
Cliquez sur Aide si vous avez besoin d'aide avec le formulaire.
Une fois que vous avez défini et enregistré les paramètres du rapport, exécutez ce dernier depuis la page Exécuter des rapports. Cliquez sur Exécuter pour produire un rapport de tous les résultats qui correspondent aux critères enregistrés.
Le rapport retournera les flux de travaux par nom et précisera le temps moyen employé par un flux de travaux pour se terminer, le nombre de fois où un flux de travaux a été demandé et le nombre de ces demandes qui ont été complétées.
Cliquez sur le nom d'un flux de travaux pour ouvrir une vue détaillée de ce flux détaillant les différentes activités qui ont été instrumentées dans ce flux. Les processus pouvant avoir les mêmes activités nommées, les activités sont regroupées par processus.
Rapports de l’auditeur
Les rapports de l'auditeur fournissent des informations qui vous aideront à gérer la compatibilité des utilisateurs sur la base des critères définis dans les stratégies d'audit.
Identity Manager fournit les rapports d'auditeur suivants :
-
rapports de couverture des examens d’accès,
-
rapports détaillés de l’examen des accès,
-
rapports récapitulatifs de l’examen des accès,
-
rapports de couverture de l’étendue des utilisateurs du scannage d’accès,
-
rapports récapitulatifs des stratégies d’audit,
-
rapports des attributs audités,
-
historique des violations de stratégie d’audit,
-
rapports d’accès utilisateur,
-
historique des violations par organisation,
-
historique des violations par ressource,
-
rapports de séparation des obligations,
-
rapports récapitulatifs des violations.
Pour définir un rapport de l'auditeur, suivez les étapes de la section Création de rapports.
Pour plus d'informations, voir Travailler avec les rapports de l'auditeur au Chapitre 15Audit : contrôler la conformité.
Travailler avec les graphes
Vous pouvez effectuer les opérations liées aux graphes suivantes :
Affichage des graphes définis
Identity Manager fournit quelques exemples de graphes. Certains utilisent des données d'exemple, d'autres non. Nous vous conseillons de créer des graphes supplémentaires applicables à votre déploiement.
Vous devez supprimer les exemples de graphes et de tableaux de bord avant de lancer la production d'un déploiement. Certains des exemples de graphes n'utilisant pas d'exemples de données peuvent apparaître vides si aucune donnée applicable n'a été collectée.
 Pour afficher un graphe défini
Pour afficher un graphe défini
-
Dans l'interface administrateur, cliquez sur Rapports dans le menu principal.
-
Cliquez sur Graphes de tableau de bord dans le menu secondaire.
-
Sélectionnez une catégorie de graphes de tableau de bord dans la liste d'options Sélection du type de graphe de tableau de bord.
Tous les graphes de la catégorie sélectionnée s'affichent dans la liste des graphes.
-
Cliquez sur le nom d'un graphe.
-
Le cas échéant, cliquez sur Interrompre l'actualisation pour interrompre le rafraîchissement du tableau de bord. Cliquez sur Reprendre pour renouveler la vue.
Remarque –Pour les tableaux de bord contenant de nombreux graphes, il est parfois utile d'interrompre l'actualisation jusqu'à ce que tous les graphes soient chargés initialement.
-
Si vous le souhaitez, cliquez sur Actualiser maintenant pour forcer une régénération immédiate.
-
Cliquez sur Terminé pour revenir à la page de liste Graphes de tableau de bord.
Remarque –Si l'un des graphes affiche un message d'erreur, ouvrez l'objet Configuration système pour l'éditer (Édition des objets Configuration Identity Manager) et définissez dashboard.debug=true. Une fois cette propriété définie, retournez au graphe qui avait généré l'erreur et utilisez le lien Veuillez insérer le texte de ce script en cas de problème pour récupérer le script du graphe. Ce script de graphe doit être inclus lors de la signalisation du problème.
 Pour créer un graphe de tableau de bord
Pour créer un graphe de tableau de bord
-
Dans l'interface administrateur, sélectionnez Rapports -> Graphes de tableau de bord.
-
Sélectionnez une catégorie de graphes de tableau de bord dans la liste d'options Sélection du type de graphe de tableau de bord.
Tous les graphes de la catégorie sélectionnée s'affichent dans la liste des graphes.
-
Cliquez sur Nouveau pour afficher la page Créer le graphe du tableau de bord et entrez un nom pour le graphe.
Choisissez un nom explicite unique car les graphes sont ajoutés aux tableaux de bord en fonction de leur nom.
-
Sélectionnez un registre : IDM ou SAMPLE.
Les données d'exemple fournies le sont pour vous permettre de vous familiariser avec le système. Il n'y a pas d'exemples de données pour tous les événements suivis ; la sélection proposée est surtout utile pour les démonstrations et lors de l'expérimentation des diverses options de graphes. Supprimez les données d'exemple avant de passer en environnement de production.
Remarque –Les événements suivis utilisant des données d'exemple diffèrent des événements réellement suivis.
-
Sélectionnez un type d'événement suivi dans la liste.
Un événement est une caractéristique système, par exemple l'utilisation de la mémoire ou une agrégation d'événements tels que des opérations sur les ressources, dont les valeurs historiques sont suivies et peuvent être affichées sous forme de graphes ou de diagrammes.
Les événements suivis sélectionnables dans le registre IDM sont les suivants :
-
Nombre d’exécutions de Provisioner. Suit le nombre d'opérations d'approvisionneur réalisées (par type d'opérations).
-
Durée de l’exécution de Provisioner. Indique la durée de chaque opération d'approvisionneur (par type).
-
Nombre d’opérations portant sur les ressources. Suit le nombre des opérations portant sur les ressources.
-
Durée de l’opération sur les ressources. Suit la durée d’une opération portant sur les ressources.
-
Durée du flux de travaux. Indique le temps employé pour exécuter un flux de travaux.
-
Nombre d’exécution du flux de travaux. Suit le nombre de fois où un flux de travaux donné est exécuté.
-
-
Sélectionnez une Échelle de temps dans la liste.
Cette option détermine la fréquence à laquelle les données sont regroupées (par exemple, toutes les heures) et la durée de conservation de ces données (par exemple, un mois). Le système stocke les données des événement suivis durant des échelles de temps de plus en plus grandes pour offrir une vue actuelle détaillée du système et permettre de comprendre les tendances historiques.
-
Sélectionnez une mesure dans la liste.
Une mesure (nombre ou moyenne) sera sélectionnée par défaut, selon l'événement suivi sélectionné. Chaque graphe affiche une unique mesure. Les mesures disponibles dépendent de l'événement suivi sélectionné.
Les mesures possibles sont les suivantes :
-
Nombre. Nombre total de fois où l'événement s'est produit dans l'intervalle de temps considéré.
-
Moyen. Moyenne arithmétique des valeurs d'événements dans l'intervalle de temps considéré.
-
Maximum. Valeur maximale de l'événement dans l'intervalle de temps considéré.
-
Minimum. Valeur minimale de l'événement dans l'intervalle de temps considéré.
-
Histogramme. Nombres séparés pour des plages discrètes de valeurs d’événement pour l’intervalle de temps considéré.
-
-
Sélectionnez Afficher le nombre comme dans la liste.
Le nombre figurant sur le graphe est affiché sous forme de total brut ou mis à l’échelle selon diverses échelles de temps.
-
Sélectionnez un Type de graphe dans la liste.
Cet élément détermine l'affichage des données de l'événement suivi. Les types de graphe disponibles dépendent de l’événement suivi sélectionné et peuvent comprendre des graphes en courbes, des graphes à barres et des graphes à secteurs.
-
Spécifiez une Dimension de base (facultatif).
Effectuez un choix dans la liste suivante :
-
Nom de la ressource. Si cette option est sélectionnée, toutes les valeurs de la ou des dimensions sont incluses dans le graphe. Désélectionnez cette option pour choisir des valeurs individuelles de la dimension à inclure dans le graphe.
-
Instance du serveur. Si cette option est sélectionnée, toutes les valeurs de la dimension sont incluses dans le graphe. Désélectionnez cette option pour choisir des valeurs individuelles de la dimension à inclure dans le graphe.
-
Type de l’opération. Si cette option est sélectionnée, toutes les valeurs de la dimension sont incluses dans le graphe. Désélectionnez cette option pour choisir des valeurs individuelles de la dimension à inclure dans le graphe.
Une fois la dimension sélectionnée, la page est actualisée pour afficher un graphe.
-
-
Entrez le texte dans le champ Options du graphe pour insérer un sous-titre sous le titre principal du graphe (facultatif).
-
Sélectionnez Options de graphe avancées (optionnel).
Utilisez cette option si vous voulez spécifier les éléments suivants :
-
Lignes de la grille,
-
Police,
-
Palette de couleurs.
-
-
Cliquez sur Enregistrer pour créer le graphe.
 Pour éditer un graphe de tableau de bord
Pour éditer un graphe de tableau de bord
-
Dans l'interface administrateur, cliquez sur Rapports dans le menu principal.
-
Cliquez sur Graphes de tableau de bord dans le menu secondaire.
La page Graphes de tableau de bord s'ouvre.
-
Sélectionnez une catégorie dans le menu déroulant Sélection du type de graphe de tableau de bord.
Un tableau listant les graphes de tableau de bord s'ouvre.
-
Cliquez sur le nom d'un graphe pour l'éditer.
Les attributs du graphe que vous pouvez éditer varient selon le graphe sélectionné.
Une ou plusieurs des caractéristiques suivantes peuvent être éditées :
-
Nom du graphe. Les graphes sont ajoutés à un tableau de bord par nom.
-
Registre. Spécifie la Description de l’événement suivi définie dans le registre. La sélection courante est la suivante : SAMPLE, Service Provider et IDM.
-
Événement suivi. Caractéristique système, telle que l’utilisation de la mémoire, ou une agrégation d’événements, tels que des opérations sur les ressources, dont les valeurs historiques sont suivies et peuvent être visualisées sous forme de graphes ou de diagrammes.
-
Échelle de temps. Contrôle la fréquence à laquelle les données sont regroupées et la durée de conservation de ces données.
-
Mesure. Chaque graphe affiche une unique mesure. Les mesures disponibles dépendent de l'événement suivi sélectionné. Selon la mesure sélectionnée, d'autres options pourront être disponibles.
-
Type du graphe. Contrôle la façon dont les données de l'événement suivi sont affichées (par exemple sous forme de graphe linéaire ou de diagramme à barres).
-
Valeurs des dimensions incluses. Si cette option est activée, toutes les valeurs de la ou des dimensions sont incluses dans le graphe.
-
Sous-titre du graphe. Si vous le souhaitez, saisissez un sous-titre sous le titre principal du graphe.
-
Options de graphe avancées. Sélectionnez cette option si vous voulez définir les éléments suivants :
-
Lignes de la grille,
-
Police,
-
Palette de couleurs.
-
-
-
Cliquez sur Enregistrer.
 Pour supprimer un graphe défini
Pour supprimer un graphe défini
-
Dans l'interface administrateur, cliquez sur Rapports dans le menu principal.
-
Cliquez sur Graphes de tableau de bord dans le menu secondaire.
-
Sélectionnez une catégorie de graphes de tableau de bord dans la liste d'options Sélection du type de graphe de tableau de bord.
Tous les graphes de la catégorie sélectionnée s'affichent dans la liste des graphes.
-
Utilisez les cases à cocher pour sélectionner les graphes à supprimer puis cliquez sur Supprimer.
Remarque –Les graphes sont supprimés sans avertissement de tous les tableaux de bord qui les contenaient.
Travailler avec les tableaux de bord
Un tableau de bord est un ensemble de graphes connexes qui sont affichés sur une même page. Comme avec les graphes, Identity Manager fournit un ensemble d'exemples de tableaux de bord que les administrateurs sont encouragés à personnaliser en fonction de leur déploiement. Pour les instructions, voir Pour créer des tableaux de bord.
 Pour afficher les tableaux de bord
Pour afficher les tableaux de bord
-
Dans l'interface administrateur, cliquez sur Rapports dans le menu principal.
-
Cliquez sur Afficher les tableaux de bord dans le menu secondaire pour afficher les tableaux de bord actuellement définis.
La page Tableaux de bord s'ouvre.
-
Sélectionnez Afficher en regard du tableau de bord à afficher.
Remarque –Pour les tableaux de bord contenant de nombreux graphes, il est parfois utile d'interrompre l'actualisation jusqu'à ce que tous les graphes soient chargés initialement.
Si vous le souhaitez, cliquez sur Interrompre pour interrompre l'actualisation du tableau de bord ou sur Actualiser pour renouveler l'affichage.
Les sections suivantes contiennent des procédures permettant de travailler avec les tableaux de bord.
 Pour créer des tableaux de bord
Pour créer des tableaux de bord
-
Dans l'interface administrateur, cliquez sur Rapports dans le menu principal.
-
Cliquez sur Afficher les tableaux de bord dans le menu secondaire.
-
Cliquez sur Nouveau.
-
Saisissez le nom du nouveau tableau de bord.
-
Saisissez un résumé décrivant le nouveau tableau de bord.
-
Sélectionnez une fréquence d'actualisation en secondes, minutes ou heures, dans la liste.
Remarque –Définir une fréquence d'actualisation inférieure à 30 secondes peut causer des problèmes avec les tableaux de bord contenant plusieurs graphes.
-
Pour associer un style de graphe au tableau de bord, sélectionnez l'entrée appropriée dans la liste.
Remarque –Un même graphe peut être utilisé dans plusieurs tableaux de bord.
-
Pour supprimer un graphe de tableau de bord, sélectionnez l'entrée appropriée dans la liste et cliquez sur Supprimer le(s) graphe(s).
-
Cliquez sur Enregistrer.
Édition des tableaux de bord
Pour éditer un tableau de bord, utilisez la procédure décrite dans Pour créer des tableaux de bord mais au lieu de sélectionner Nouveau, sélectionnez le tableau de bord que vous voulez modifier et éditez les attributs suivants :
-
le nom du tableau de bord ;
-
le résumé décrivant le nouveau tableau de bord ;
-
la fréquence d'actualisation en secondes, minutes ou heures, à sélectionner dans la liste.
-
ajoutez ou supprimez les graphes associés à un tableau de bord.
Remarque –
Supprimer un graphe d'un tableau de bord ne supprime pas ce graphe. Le graphe continue à être utilisable dans d'autres tableaux de bord.
Un même graphe peut être utilisé dans plusieurs tableaux de bord.
La Figure 8–2 illustre un exemple de la page d'édition d'un tableau de bord.
Figure 8–2 Édition des tableaux de bord
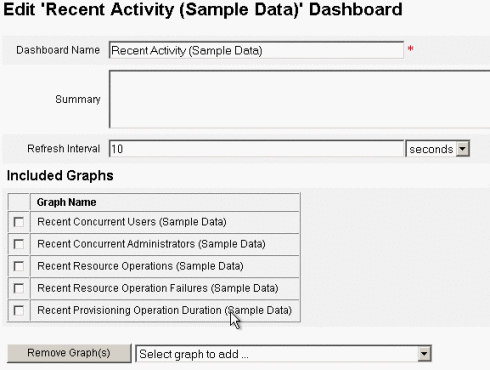
Suppression des tableaux de bord
Pour supprimer les tableaux de bord de Service Provider, cliquez dans la zone Service Provider sur Gestion du tableau de bord, puis sélectionnez le tableau de bord de votre choix et cliquez sur supprimer.
Remarque –
Les graphes inclus dans le tableau de bord ne sont pas supprimés en utilisant cette procédure. Supprimez-les en utilisant la page Gérer les graphes des tableaux de bord (voir Pour supprimer un graphe défini).
Contrôle du système
Vous pouvez paramétrer Identity Manager pour suivre les événements en temps réel et contrôler les événements en les affichant dans des graphes de tableau de bord. Les tableaux de bord permettent d'évaluer rapidement les ressources du système et de déceler les anomalies, de comprendre les tendances de performance historiques (en fonction de l'heure du jour, du jour de la semaine, etc.) et d'isoler de manière interactive les problèmes avant d'examiner les journaux d'audit. Ils ne fournissent pas autant de détails que ces derniers mais donnent des indices sur où rechercher les problèmes dans les journaux.
Vous pouvez créer des représentations graphiques des tableaux de bord pour suivre les activités automatiques et manuelles à un haut niveau. Identity Manager fournit des exemples de graphes de tableau de bord relatifs aux opérations portant sur les ressources. Les graphes de tableau de bord relatifs aux opérations portant sur les ressources permettent de contrôler rapidement les ressources du système pour maintenir un niveau de service acceptable.
Vous pouvez afficher les données d'exemple pour ces graphes dans le tableau Opérations sur les ressources. Pour plus d’informations sur l'utilisation des tableaux de bord, voir Travailler avec les tableaux de bord.
Les statistiques sont recueillies et regroupées à divers niveaux pour présenter une vue en temps réel basée sur vos spécifications.
Configuration des événements suivis
La zone Configuration des événements suivis de la page Configurer les rapports permet de déterminer si la collecte de statistiques pour les événements suivis est actuellement activée et de l'activer. Cliquez sur Activer la récupération des événements pour activer la configuration des événements suivis.
Spécifiez les options suivantes pour la collecte des événements.
-
Fuseau horaire. Cette option définit le fuseau horaire à utiliser pour enregistrer les événements suivis. Celui-ci détermine principalement les limites du jour.
Vous pouvez aussi définir le fuseau horaire sur le fuseau horaire par défaut défini sur le serveur.
-
Périodes de récupération. Cette option spécifie les intervalles de temps pour lesquels les données sont regroupées (en d'autres termes, la fréquence à laquelle elles sont collectées et la durée pendant laquelle elles sont conservées). Par exemple, si un intervalle de une minute est sélectionné, les données sont collectées toutes les minutes et conservées pendant une minute.
Le système stocke les données des événement suivis durant des périodes de plus en plus longues pour permettre une vue actuelle détaillée du système et faciliter la compréhension des tendances historiques.
Les périodes de temps suivantes sont disponibles et tous ces intervalles sont sélectionnés par défaut. Effacez les sélections correspondant aux intervalles que vous ne voulez pas inclure dans la collecte :
-
intervalles de 10 secondes,
-
intervalles de 1 minute,
-
intervalles de 1 heure,
-
intervalles de 1 jour,
-
intervalles de 1 semaine,
-
intervalles de 1 mois.
Une fois les événements suivis configurés, utilisez les tableaux de bord pour les contrôler. S'ils sont disponibles, utilisez les curseurs pour effectuer un zoom avant sur une section du graphe.
Analyse de risque
Les fonctionnalités d'analyse de risque d'Identity Manager permettent de générer des rapports sur des comptes utilisateur dont les profils ne rentrent pas dans certaines limites de sécurité. Les rapports d'analyse de risque balaient la ressource physique pour collecter des données et affichent, par ressource, les détails relatifs aux comptes désactivés, aux comptes verrouillés et aux comptes sans propriétaire. Ils fournissent également des détails sur les mots de passe expirés. Les détails des rapports varient en fonction du type de ressource.
Remarque –
Des rapports standard sont disponibles pour les ressources AIX, HP, Solaris, NetWare NDS et Windows Active Directory.
Les pages d'analyse de risque sont contrôlées par un formulaire et peuvent être configurées pour votre environnement. Vous trouverez sous l'objet RiskReportTask sur la page idm\debug (Page de débogage d'Identity Manager) une liste de formulaires que vous pourrez modifier en utilisant Identity Manager IDE. Pour plus d'informations sur la configuration des formulaires, voir le Chapitre 2, Identity Manager Forms du Sun Identity Manager Deployment Reference.
 Pour créer un rapport d'analyse de risque
Pour créer un rapport d'analyse de risque
-
Dans l'interface administrateur, cliquez sur Rapports dans le menu principal.
-
Cliquez sur Exécuter des analyses des risques dans le menu secondaire.
-
Utilisez le menu déroulant Nouveau pour sélectionner un rapport à créer.
Une page Paramètres du rapport d’analyse de risque s'ouvre.
-
Remplissez le formulaire.
Vous pouvez limiter le rapport au scannage des ressources sélectionnées et, selon le type des ressources, vous pouvez rechercher les comptes qui remplissent les critères suivants :
-
les comptes désactivés, expirés, inactifs ou verrouillés ;
-
les comptes qui n’ont jamais été utilisés ;
-
les comptes sans nom complet ou mot de passe ;
-
les comptes ne requerrant pas de mot de passe ;
-
les comptes dont les mots de passe ont expiré ou n'ont pas été modifiés pendant un nombre spécifié de jours.
-
-
Cliquez sur Enregistrer.
 Pour programmer un rapport d'analyse de risque
Pour programmer un rapport d'analyse de risque
Une fois ces rapports définis, vous pouvez suivre les étapes suivantes pour programmer les rapports d'analyse de risque pour qu'ils s'exécutent à des intervalles spécifiés.
-
Dans l'interface administrateur, cliquez sur Tâches du serveur dans le menu principal.
-
Cliquez sur Gérer la planification dans le menu secondaire.
La page Tâches programmées s'ouvre.
-
Sélectionnez un rapport d'analyse de risque à programmer.
La page Créer un nouveau programme de tâches Analyse de risque s'ouvre.
-
Saisissez un nom et les informations de programmation puis, en option, ajustez d'autres sélections relatives à l'analyse de risque.
-
Cliquez sur Enregistrer pour enregistrer la programmation.
- © 2010, Oracle Corporation and/or its affiliates
