Fejezet 4 Oracle Open Office Writer
A(z) Oracle Open Office Writer alkalmazása egy szövegszerkesztő, amely flexibilis táblázatokkal, kiemelő keretekkel, professzionális elrendezést támogató oszlopokkal, indexszel, tartalom-táblázatokkal, űrlapfunkciókkal, grafika kezeléssel és beépített PDF exportálással rendelkezik. Az alkalmazás olvassa, szerkeszti, nyomtatja és menti a Microsoft Word fájlokat is. Függetlenül attól, hogy csak egy rövid feljegyzést szeretne készíteni vagy egy részletes elemzést az Oracle Open Office tartalomjegyzékei, diagramjai és indexei ezt egyszerűvé teszik.
Új szöveges dokumentum létrehozása
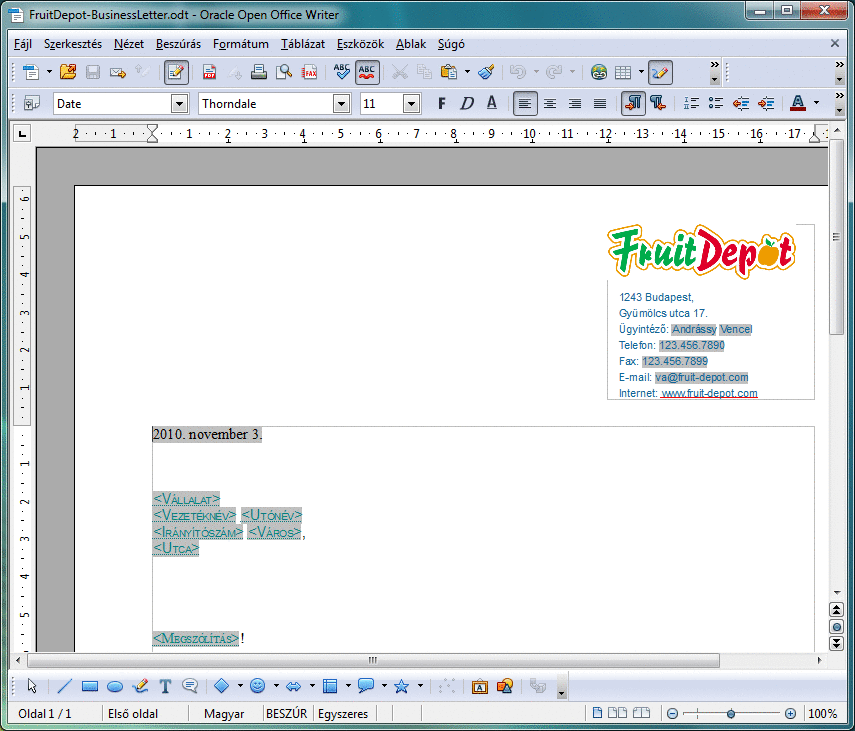
Egy új, üres szöveges dokumentum létrehozásához kattintson egy tetszőleges programban a Fájl->Új->Szöveges dokumentum elemre.
Az új szöveges dokumentum a szöveges dokumentumok alapértelmezett sablonját használja. Az alapértelmezett sablon határozza meg az alapértelmezett beállításokat, pl. a betűtípust, a betűméretet, a nyelvet, a margók méretét stb. Az alkalmazássúgó további információkat jelenít meg, az alapértelmezett sablonokkal kapcsolatban, és arról, hogy azok hogyan módosíthatók.
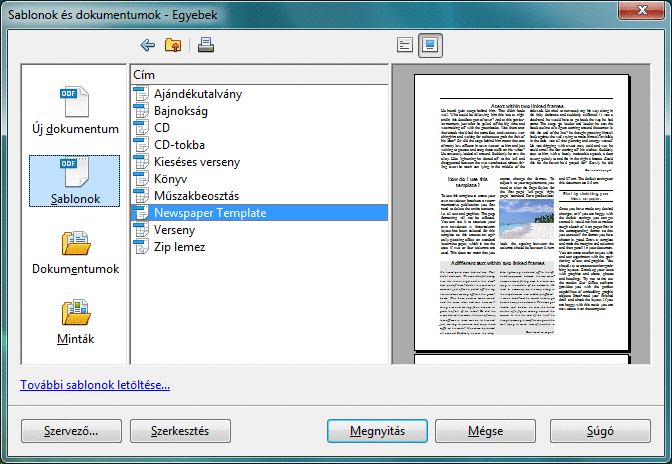
-
Bármely Oracle Open Office programban válassza a Fájl->Új->Sablonok és dokumentumok menüparancsot.
-
A Sablonok és dokumentumok párbeszédablak bal oldali paneljén kattintson a sablonok ikonra.
-
A középső panelen kattintson egy sablonkategóriára.
Megjegyzés –A sablonkategória elhagyásához kattintson a párbeszédablak bal oldalán található nyíl ikonra.
-
Válassza ki a sablont, amelyet használni szeretne, és kattintson a Megnyitás gombra.
Létrehozhat az alapértelmezett sablontól eltérő szöveges dokumentumot is.
Létrehozhat saját sablont is. Az alkalmazássúgó utasításokat tartalmaz arra vonatkozóan, hogy a dokumentum hogyan menthető el sablonként.
A levél, fax vagy napirend tündér végigvezeti a megfelelő dokumentumtípus létrehozási folyamatán. Egy új szöveges sablon tündérrel való létrehozásához bármely Oracle Open Office programban válassza ki a Fájl->Tündérek elemet, válassza ki a létrehozandó dokumentumtípust és kövesse az utasításokat.
Dokumentumszöveg hozzáadása és szerkesztése
A(z) Oracle Open Office Writer olyan interaktív eszközökkel rendelkezik, amelyek a gépelést hatékonyabbá teszik:
Amikor gépeli a szöveget, az Automatikus javítás eszköz automatikusan kijavítja az általános gépelési hibákat, amelyeket vét, például ha “egy” helyett “eyg”-et gépel be.
Alapértelmezett beállításként a Szókiegészítés eszköz összegyűjti a hosszú szavakat a gépelés során. Ha elkezdi ugyanezt a szót begépelni, akkor a(z) Oracle Open Office automatikusan felajánlja a szó kiegészítését. A lehetőség elfogadásához nyomja meg az Enter gombot vagy folytassa a gépelést.
Az automatikus eszközöket az Eszközök->Automatikus javítás beállításai elemmel tilthatja le. Lásd az alkalmazássúgót a részletekkel kapcsolatban.
Szöveg kijelölése egér használatával
-
Egy szövegrész kijelöléséhez kattintson a szövegrész elejére, tartsa lenyomva az egér bal oldali gombját, és a mutatót húzza a szövegrész végére.
Kattinthat a szövegrész elejére is, az egeret húzza a szöveg végére, tartsa lenyomva a Shift billentyűt, és kattintson újra.
-
Egy szó kijelöléséhez kattintson duplán bárhol a szón belül.
-
Teljes mondat kijelöléséhez kattintson háromszor bárhol a mondaton belül.
-
Teljes bekezdés kijelöléséhez kattintson gyorsan négyszer, bárhol a bekezdésen belül.
-
Ha egy kijelölt szövegrészhez további szövegrészeket szeretne kijelölni, akkor tartsa lenyomva a Control billentyűt és jelöljön ki egy másik szövegrészt.
Szöveg kijelölése billentyűzet használatával
-
A teljes dokumentum kijelöléséhez nyomja le a Control+A billentyűkombinációt.
Ha a kurzor a szöveges dokumentumban található táblázaton belül helyezkedik el, a Control+A billentyűkombináció első megnyomásával az aktuális cellát jelöli ki (ha van tartalom a cellában), majd a Control+A billentyűkombináció megnyomásával a teljes táblázatot, majd az ezt követő Control+A billentyűkombináció megnyomásával a teljes szövegtestet jelöli ki az összes táblázattal együtt.
-
A kurzor egyik vagy másik oldalán található szó kijelöléséhez tartsa lenyomva a Control+Shift billentyűket, és nyomja meg a bal <- vagy a jobb -> nyílgombot.
-
A kurzor egyik vagy másik oldalán található karakter kijelöléséhez tartsa lenyomva a Shift billentyűt, és nyomja meg a bal <- vagy a jobb -> nyílgombot. Ha több karaktert szeretne kijelölni, akkor tartsa lenyomva a Shift billentyűt, és közben nyomja meg a nyílgombot, amennyiszer szükséges.
-
Ha egy sorban a szöveg kurzortól balra eső részét szeretné kijelölni, akkor tartsa lenyomva a Shift billentyűt, és nyomja meg a Home billentyűt.
-
Ha egy sorban a szöveg kurzortól jobbra eső részét szeretné kijelölni, akkor tartsa lenyomva a Shift billentyűt, és nyomja meg az End billentyűt.
Dokumentumszöveg másolása, beillesztése és törlése
Szöveget másolhat a dokumentumon belül egyik helyről a másikra, vagy dokumentumok között. Használja a Kivágás, a Másolás és a Beillesztés parancsokat a menükből vagy kattintson a Szokásos eszköztár ikonjaira vagy használja ehhez a billentyűzetet.
Tipp –
Válassza a Szerkesztés->Irányított beillesztés menüparancsot, és illessze be a szöveget formázás nélkül, ha csak a szöveget szeretné beilleszteni.
Szöveg keresése és cseréje
Ha a szöveges dokumentumban szavakat szeretne keresni és lecserélni, akkor használja a Keresés & Csere funkciót a(z) Oracle Open Office Writerben.
A Keresés eszköztár a(z) Oracle Open Office ablak jobb felső részén található.

Kattintson a Keresés eszköztár szövegmezőjére és gépelje be azt a szöveget, amit keres. Majd nyomja meg az Enter gombot vagy kattintson a lefele nyílra, hogy megkeresse és megjelölje a szöveg első előfordulását az aktuális kurzorpozíció után. Nyomja meg az Enter gombot a következő előforduláshoz és így tovább. Nyomja meg a Shift+Enter billentyűkombinációt vagy kattintson a felfele nyílra, ha visszafele szeretne keresni.
-
Válassza a Szerkesztés->Keresés & Csere lehetőséget.
-
A Keresett szöveg mezőbe írja be a szöveget, amelyet a dokumentumban meg szeretne keresni.
Megjegyzés –A szöveges dokumentumban ki is jelölhető a keresendő szót vagy kifejezést, majd válassza a Szerkesztés->Keresés & Csere menüparancsot. A kijelölt szöveg automatikusan bekerül a Keresett szöveg mezőbe.
-
A keresés elindításához kattintson a Keresés gombra.
-
A Csere erre mezőbe írja be a csereszöveget, majd kattintson a Csere gombra.
Tipp –Olyan szöveget is kereshet (és cserélhet), amely helyettesítő karaktereket tartalmaz. Nagyítsa ki a párbeszédablakot annak érdekében, hogy több beállítás legyen látható, és engedélyezze a Reguláris kifejezések funkciót. Az alkalmazássúgó bővebb információt tartalmaz erre a témára, illetve a stílusok és formázások keresésére (és cseréjére).
A Keresés és Csere párbeszédablak a kereséshez és cseréhez több opciót tesz elérhetővé.
Helyesírás-ellenőrzés
A Writer ellenőrizni tudja az esetleges helyesírási hibákat, miközben szöveget írunk be, ill. a teljes dokumentumot.
 Helyesírás-ellenőrzés gépelés közben
Helyesírás-ellenőrzés gépelés közben
A Writer gépelés közben figyelmeztet az esetleges helyesírási hibákra.
-
A funkció beállításához kattintson az Automatikus helyesírás-ellenőrzés ikonra a Szokásos eszköztáron.
Ha a funkció be van kapcsolva, akkor egy piros, hullámos vonal jelzi a potenciális helyesírási hibákat.
-
Az alternatívák megjelenítéséhez kattintson a piros hullámos vonallal aláhúzott szóra a jobb egérgombbal.
-
Tegye az alábbiak közül az egyiket:
-
Válassza ki a felajánlott csereszavak egyikét a helyi menü felső részében.
A rendszer az elírt szót lecseréli az Ön által kiválasztott szóra.
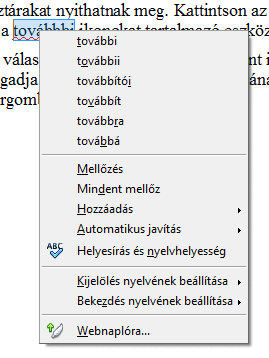
-
Az Automatikus javítás almenüben válassza ki az egyik csereszót.
A rendszer az elírt szót lecseréli az Ön által kiválasztott szóra. Mindkét szó bekerül az Automatikus javítás eszköz Cserelistájába. Amikor legközelebb ugyanezt a gépelési hibát véti, a Writer automatikusan kijavítja a hibát.
-
A Helyesírás-ellenőrzés párbeszédablak megnyitásához válassza a Helyesírás-ellenőrzés menüparancsot.
A Helyesírás-ellenőrző párbeszédablak funkcióit a Helyesírás-ellenőrzés a teljes dokumentumban című rész ismerteti.
-
Ha valamelyik szótárba szót szeretne felvenni, akkor válassza a Hozzáadás menüpontot, majd kattintson a szótár nevére.
A szó ilyenkor már nem helyesírási hibaként jelenik meg, ha a megfelelő szótárt nem tiltja le az Beállítások párbeszédablakban.
Ha egy szót tévedésből vesz fel egy szótárba, akkor módosítsa a szótár tartalmát. Lásd a Súgó “szótárak; szerkesztés” indexbejegyzését az utasításokkal kapcsolatban.
Megjegyzés –A felhasználó által létrehozható szótár csak korlátozott számú tételt tartalmazhat, de korlátlan mennyiségű felhasználói szótár hozható létre.
-
 Helyesírás-ellenőrzés a teljes dokumentumban
Helyesírás-ellenőrzés a teljes dokumentumban
Futtathatja a Helyesírás-ellenőrzés eszközt is, hogy a teljes dokumentumot ellenőrizze, ha annak szerkesztésével elkészült. A Helyesírás-ellenőrzés eszköz a kurzor aktuális helyéről vagy a kijelölt szöveg elejéről indul.
Megjegyzés –
Ha van telepítve nyelvhelyesség ellenőrző kiterjesztés, akkor a helyesírás-ellenőrzés elvégzése után a program a nyelvhelyességet is ellenőrzi. Ha az automatikus helyesírás-ellenőrzés engedélyezve van, akkor a rendszer a nyelvi hibákat kék aláhúzással, míg a helyesírási hibákat piros aláhúzással jelzi.
-
Kattintson a dokumentumba, vagy jelölje ki az ellenőrzendő szöveget.
-
Válassza az Eszközök->Helyesírás és nyelvhelyesség menüparancsot
-
Ha a program potenciális helyesírási hibát talál, akkor a Helyesírás és nyelvhelyesség ellenőrzése párbeszédablak javaslatokat ad.
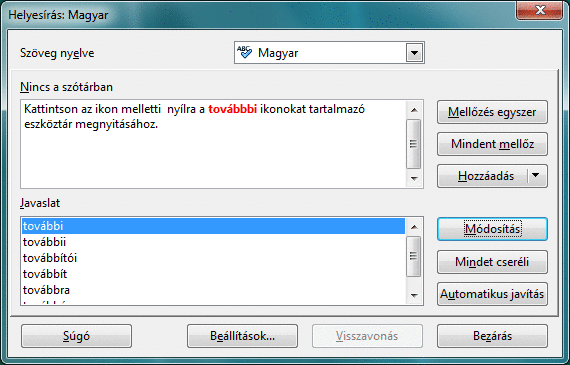
-
Tegye az alábbiak közül az egyiket:
-
Az aktuális szó lecserélésére felajánlott szó elfogadásához kattintson a Csere gombra.
-
Ha a teljes dokumentumban le szeretné cserélni az adott szót, akkor kattintson a Mindet cseréli gombra.
-
Ha minden dokumentumban használni szeretné a csereszöveget az Automatikus javítás funkció használatával, akkor kattintson az Automatikus javítás gombra.
-
Ha egy másik csereszót szeretne használni, akkor a felső mezőben írja át a szót, és kattintson a Csere gombra.
-
Az aktuális szó figyelmen kívül hagyásához és a helyesírás-ellenőrzés folytatásához kattintson a Mellőzés egyszer gombra.
-
Ha a szót a teljes dokumentumban figyelmen kívül szeretné hagyni, és folytatni szeretné a helyesírás-ellenőrzést, kattintson a Mindent mellőz gombra.
-
Helyesírás-ellenőrzés hibaelhárítás
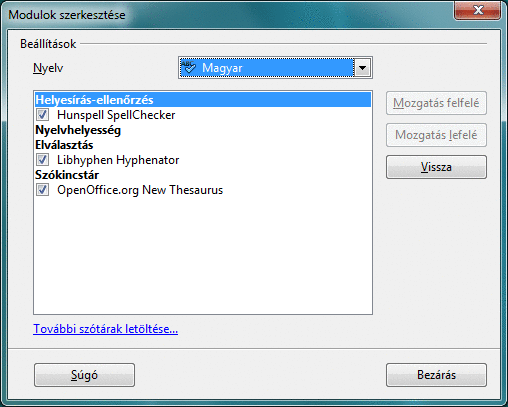
Ha a helyesírás-ellenőrzés nem működik, akkor ellenőrizze az összes követelmény teljesülését:
-
Telepítette a helyesírás-ellenőrzést szótárt?
Használja az Eszközök->Beállítások->Nyelvi beállítások->Írás segédeszközök elemet. (Max OS X rendszereknél az útvonal a következőképpen kezdődik: Oracle Open Office->Preferenciák az Eszközök->Beállítások helyett.)
Kattintson a felső Szerkesztés gombra, hogy megnyissa a Modulok szerkesztése párbeszédablakot - lásd a fenti képet. Ellenőrizze, hogy az adott nyelvhez telepítette-e a helyesírás szótárt. Ha nem, akkor kattintson a “További szótárak beszerzése online” hivatkozásra és töltse le és telepítse a hiányzó fájlokat. Ellenőrizze azt is, hogy a szótárat aktiválta-e (a bejelöléssel).
-
A könyvtárat aktiválta?
A vezérlőmező minden nyelvénél - lásd a fenti képet példaként - ellenőrizze, hogy az adott nyelv engedélyezve van-e. Ha nem, akkor a nyelvi könyvtár vagy nincs telepítve vagy az nincs aktiválva.
-
A szöveg a megfelelő nyelvre lett beállítva?
Vigye a kurzort oda, ahol a helyesírás-ellenőrzést futtatni szeretné. Ellenőrizze a dokumentum ablak alján az állapotsávot. Kattintson az állapotsáv mezőjére a nyelvmódosítás menühöz.
Ha más nyelvet szeretne használni, akkor válassza ki a szöveget és módosítsa a beállított nyelvet a Formázás->Karakter->Betűkészlet elemmel.
-
Az automatikus helyesírás-ellenőrzés engedélyezve van?
Az automatikus helyesírás-ellenőrzés ikont
 a Szokásos eszköztáron aktiválni kell.
a Szokásos eszköztáron aktiválni kell.
Dokumentumszöveg formázása
A szöveg formázható manuálisan vagy stílusok használatával. Mindkét módszerrel vezérelhető a betűméret, a betűtípus, a szín, az igazítás és a szöveg térközei. A manuális formázás csak a kijelölt szövegre érvényes, míg a stílus-formázás mindenhol érvényes a dokumentumban, ahol a stílust használjuk.
A(z) Oracle Open Office programcsomagban a stílusokkal egyszerűen formázhatjuk a szövegeket. Ha a szövegére stílusokat alkalmaz - vagy a beépített szövegstílusokat vagy a saját maga által definiált stílusokat - akkor a dokumentum megjelenését és elrendezését később is gyorsan és egyszerűen módosíthatja.
Megjegyzés –
Javasoljuk, hogy használja a formázáshoz a stílusokat - minden esetben, amikor ez lehetséges.
Dokumentumszöveg formázása manuálisan
Az egyszerű formázáshoz, pl. a szöveg betűméretéhez vagy színéhez használja a Formázás eszköztár ikonjait.

Jelölje ki a módosítandó szöveget, és módosítsa a szöveget.
-
Ha a betűkészletet szeretné módosítani, akkor a Betűkészlet neve mezőben válasszon ki egy másik betűkészletet vagy írja be a nevét.
-
Szöveg méretének módosításához a Betűméret mezőben válasszon ki egy betűméretet vagy írja be.
-
Ha felsorolást vagy számozott felsorolást szeretne alkalmazni vagy azt eltávolítani, akkor kattintson a számozás be/ki vagy a felsorolás be/ki ikonra.
-
A szöveg behúzásának módosításához használja a behúzás ikonokat.
-
A szöveg színének módosításához kattintson a betűszín ikonra.
-
A szöveg háttérszínének módosításához kattintson a háttérszín vagy a kiemelés ikonra.
A háttérszín és a kiemelés ikonra vonatkozó bővebb információért olvassa el az alkalmazássúgót.
Szöveg formázása stílusokkal
A Writerben a karakterek, bekezdések, oldalak, keretek és listák formázását stílusok végzik. A stílusok formázási beállítás készletek, azok például a betűkészlet vagy a betűméret beállításokat tartalmazzák. A stílus határozza meg a dokumentum megjelenését, valamint a dokumentum elrendezését.
A stílusok a használt sablon részét képezik. Új dokumentum esetén az alapértelmezett szövegsablon határoz meg minden stílust. A stílusokkal kapcsolatos bővebb információért nyomja meg az F1 billentyűt a Súgó megnyitásához, és írja be a következőt: “stílusok; stílusok és sablonok”.
A formázási stílusok könnyen alkalmazhatók a Stílusok és formázás ablakban. A Stílusok és formázás ablak megnyitásához válassza a Formázás->Stílusok és formázás menüparancsot.
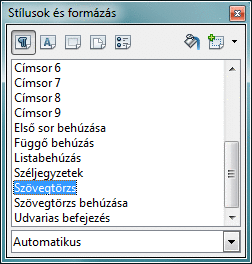
-
Ha egy stílust szeretne alkalmazni egy bekezdésre, akkor kattintson a bekezdésre, a Stílusok és formázás ablak tetején kattintson a Bekezdés stílusok lehetőségre, majd kattintson duplán a listában található stílusra.
-
Ha Karakterstílus formázást kíván alkalmazni egy bekezdésen belüli szövegre, akkor jelölje ki a szöveget, a Stílusok és formázás ablak tetején kattintson a Karakterstílus stílusok lehetőségre, majd kattintson duplán a listában található stílusra.
-
Ha módosítani kívánja az összes oldal oldalstílusát, akkor kattintson a Stílus és formázás ablak tetején lévő Oldalstílus ikonra, majd a listában kattintson duplán a kívánt stílusra.
Változások követése
A változások követése funkcióval a munkacsoportok könnyen együttműködhetnek ugyanazon dokumentumban.
A változások követése funkció egyes előnyei - többek között:
-
Egyazon dokumentumon több szerző is dolgozhat, az egyes megszerkesztett részeket egy végső dokumentumban összesíthetjük.
-
A szöveg szerzői megjegyzéseket, kérdéseket és válaszokat adhatnak a dokumentumhoz.
Az adott dokumentumban a változások követésének engedélyezéséhez válassza a Szerkesztés->Módosítások->Rögzítés elemet.
Ezután a rendszer az összes változtatást rögzíti. A változtatások megjelenítéséhez válassza a Szerkesztés->Módosítások->Megjelenítés elemet, amely alapértelmezés szerint engedélyezett.
Ha egy szöveget szerkeszt vagy töröl, miközben a változtatások követése engedélyezve van, akkor az eredeti szöveg is látható marad, bár azt a rendszer egy vonallal húzza át. Kérjük, vegye ezt figyelembe, nehogy olyan szöveges dokumentumot küldjön el másnak, amely más, szükségtelen információkat is tartalmaz.
A Navigátor használata
A Navigátor egy eszköz, amelynek segítségével gyorsan navigálhat dokumentuma szerkezetében. Az a dokumentumban található objektumok teljes listáját jeleníti meg, kategóriákra bontva. Ha a dokumentumban egy objektumban szeretne ugrani, akkor kattintson duplán az objektumra a Navigátorban. A Navigátorban használhatja az objektumok helyi menüparancsait is. A Navigátor az F5 billentyű megnyomásával nyitható meg.
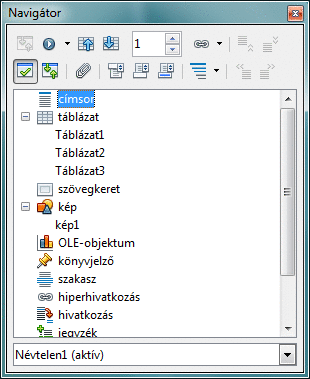
-
Ha egy kategória elemeit szeretné megtekinteni, akkor kattintson a kategória neve előtt található plusz jelre.
-
Ha a Navigátorban egy önálló kategória tartalmát szeretné megtekinteni, akkor válassza ki a kategóriát, majd kattintson a Tartalom megtekintése ikonra.
Megjegyzés –Az összes tartalom megtekintéséhez kattintson újból a Tartalom megtekintése ikonra.
-
Ha a dokumentumban gyorsan egy objektumra szeretne ugorni, akkor a Navigátor listában kattintson duplán a megfelelő elemre.
-
Az objektum tulajdonságainak szerkesztéséhez az egér jobb oldali gombjával kattintson az objektumra.
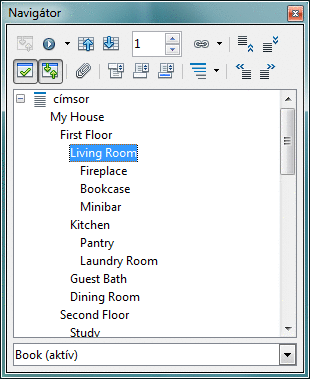
Tipp –
A szöveges dokumentumban a Tartalom megtekintése mód használható arra, hogy a fejlécekkel teljes fejezeteket helyezzen át az egér használatával a dokumentumon belül. A Navigátorra vonatkozó bővebb információért lásd az alkalmazássúgót.
A Navigátor dokkolható bármely dokumentum széléhez. A Navigátor leválasztásához az ablak széléről, kattintson duplán a dokkolt Navigátor szürke színű területére. A Navigátor átméretezéséhez az egérrel húzza a Navigátor széleit.
Táblázatok használata a szöveges dokumentumokban
A táblázatok használhatók a fontos információk sorokba és oszlopokba történő rendezéséhez, így ezek az információk könnyebben áttekinthetők lesznek. A táblázat celláit egyesítheti, hogy nagyobb szövegtárolókat hozzon létre. Abba beilleszthet képeket, altáblázatokat és más objektumokat is. A szöveg táblázataiban számos képletet és funkciót is használhat a számításokhoz, amelyeket a munkafüzetekből ismer. A szöveg táblázatainak formátuma és elrendezése könnyen módosítható.
A fejezet a Writer saját táblázatait ismerteti. Ha a Calc munkafüzet minden funkcióját használni szeretné, akkor a szöveges dokumentumba bemásolhat egy munkafüzetrészt is. Lásd a telepített súgót a táblázatokkal és munkafüzetekkel kapcsolatban.
 Táblázat hozzáadása Writer dokumentumhoz
Táblázat hozzáadása Writer dokumentumhoz
-
Válassza a Táblázat->Beszúrás->Táblázat lehetőséget.
-
A Méret mezőbe írja be a táblázat sorainak és oszlopainak számát.
-
(Választható)Előre meghatározott táblázatelrendezés használatához kattintson az Automatikus formázás lehetőségre, válassza ki a kívánt formázást, majd kattintson az OK gombra.
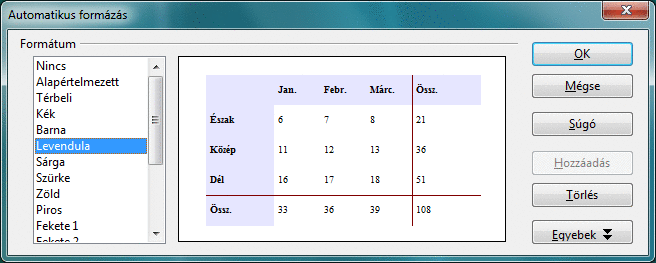
-
A Táblázat beszúrása párbeszédablakban adja meg a további beállításokat, pl. a táblázat nevét, majd kattintson az OK gombra.
Tipp –Ha a táblázatot megformázta az elrendezési igényeinek megfelelően, akkor ezt az elrendezést hozzáadhatja az Automatikus formázás listához. Ha ugyanezt a formátumot másik táblázatnál szeretné használni, akkor kattintson a másik táblázatra, majd válassza a Táblázat->Automatikus formázás opciót.
 Sor vagy oszlop hozzáadása táblázathoz
Sor vagy oszlop hozzáadása táblázathoz
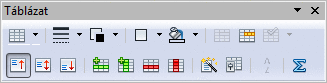
-
Kattintson a táblázat bármely sorára vagy oszlopára.
-
Adjon hozzá sort vagy oszlopot.
-
Ha az aktuális sor alá gyorsan szeretne egy sort hozzáadni, akkor kattintson a Táblázat eszköztár Sor beszúrása ikonjára.
-
Ha az aktuális oszlop mellé jobbra gyorsan szeretne egy oszlopot hozzáadni, akkor kattintson a Táblázat eszköztár Oszlop beszúrása ikonjára.
-
Ha meg szeretné határozni az új sorok számát és elhelyezését, akkor válassza a Táblázat->Beszúrás->Sorok menüparancsot.
-
Ha meg szeretné határozni az oszlopok számát és elhelyezését, akkor válassza a Táblázat->Beszúrás->Oszlopok menüparancsot.
-
Képek használata a szöveges dokumentumokban
A képek szöveges dokumentumokba való beillesztéséhez és a megjelenésük finomhangolásához számos eszköz áll rendelkezésre.
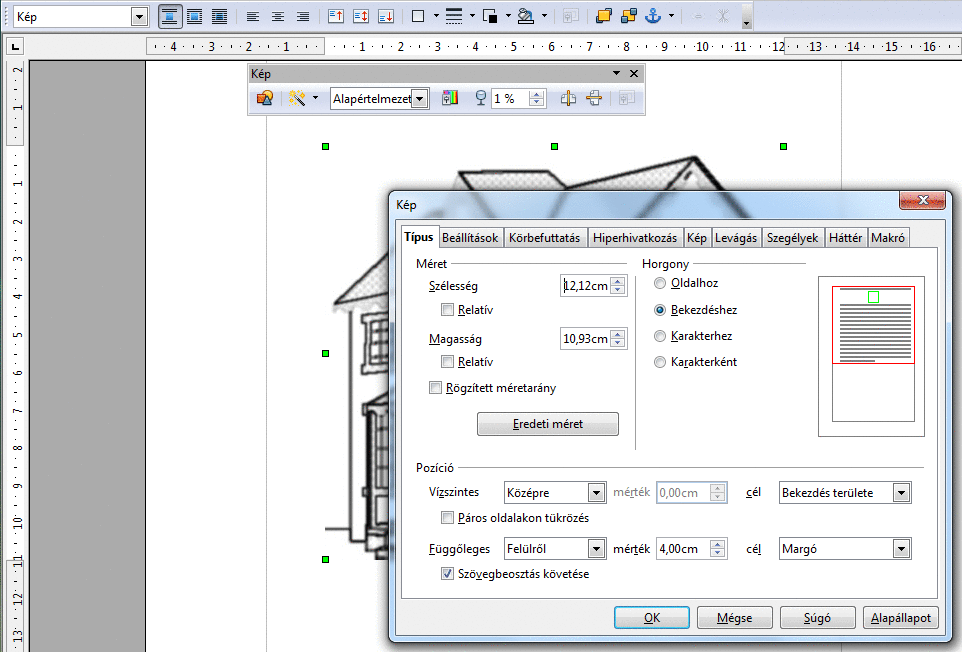
Ha egy képet szeretne beilleszteni a szöveges dokumentumába, akkor helyezze a kurzort oda, ahová a képet szeretné, majd válassza a Beszúrás->Kép->Fájlból menüparancsot.
Engedélyezze a Hivatkozás jelölőnégyzetet, hogy a képet hivatkozásként illessze be. Így a dokumentum mérete kisebb maradhat. Ha a szöveges dokumentumát más felhasználókkal szeretné megosztani, akkor a képeket célszerűbb lehet a fájlba beágyazni. A képek akkor ágyazódnak be a dokumentumba, ha nem jelöli be a Hivatkozás jelölőnégyzetet.
A hivatkozással beillesztett képeket is beágyazhatja.
Ha kiválaszt egy beillesztett képet, akkor számos parancs áll rendelkezésére a kép szerkesztéséhez.
-
A leggyakrabban használt parancsokat a helyi menüből érheti el. Kattintson a jobb egérgombbal a képre és válasszon ki egy parancsot.
A helyi menüből beilleszthet képaláírást, amely automatikus számozást is tartalmazhat. A funkció használatával automatikusan hozhatja létre a képek tartalomjegyzékét. A helyi menü egy másik parancsa a KépTérkép parancs. A KépTérképpel hozhat létre olyan kattintásra érzékeny területetek, amelyet hivatkozásként használhat.
-
A Kép eszköztár ikonjaival módosíthatja az átlátszóságot, művészi effektusokat hozhat létre és azok számos más funkciót is elérhetővé tesznek.
Használja az ikonokat a kép tükrözéséhez vagy egy szürkeárnyalatos kép készítéséhez.
-
A Szokásos eszköztár alatt található Grafika eszköztárral módosíthatja a színeket, a szegélyeket stb.
Egyes ikonokkal a képet vízszintesen vagy függőlegesen igazíthatja el a margók között.
-
Kattintson duplán a képre, hogy megnyissa a Képek párbeszédablakot.
A Képek párbeszédablak több fülből áll, ezekkel vezérelhetjük a méretet, az elhelyezkedést, a rögzítést, a tördelést, a szegélylevágást, a határvonalakat és számos mást.
A tördelés funkció azt határozza meg, hogy a szöveg a kép körül tördelve legyen vagy az a kép mögötti helyet is használja. A rögzítéssel szabályozhatja, hogy a kép helye a szöveggel együtt változzon, egy bekezdés betűjéhez hasonlóan vagy az inkább az oldalhoz kötődjön és azt ne legyen érzékeny arra, hogy a szöveg a kép mögött miként változik.
A Képtárat a képek, a grafikák, a GIF animációk és hangok szöveges dokumentumba való beillesztéséhez használjuk. Lásd a Képek beillesztése.
Szöveg(ének) közzététele
A Wiki Publisher és Weblog Publisher alkalmazásokkal aktuális szöveges dokumentumát könnyen közzéteheti.
Mindkét kiterjesztés tulajdonságait a Beállítások párbeszédablakban állíthatja be.
A Wiki Publisher az aktuális szöveges dokumentumot egy Ön által választott tetszőleges MediaWiki kiszolgálónak küldi el. Ehhez az adott kiszolgálón fiókkal kell rendelkeznie. Használja a Fájl->Küldés->MediaWiki-nek menüparancsot. Jelenleg a szövegben található képek nem támogatottak.
A Weblog Publisher bizonyos parancsokat és ikonokat ad hozzá a Weblog mentéshez és a Weblog betöltéshez. A Weblog Publisher a szövegében elhelyezett képekről és táblázatokról is gondoskodik. A tulajdonságok párbeszédablakban megadhatja azon Weblog kiszolgálókat, amelyekhez felhasználói fiókkal rendelkezik. A(z) Oracle Open Office a felhasználói beállítás bejelentkezési adatait biztonságosan, a fő jelszóval védve tárolja.
- © 2010, Oracle Corporation and/or its affiliates
