Fejezet 6 Oracle Open Office Impress
A(z) Oracle Open Office Impress egy prezentációs eszköz, amellyel egyedi, modern prezentációkat hozhatunk létre és szerkeszthetünk, amely több tucat diát ás egyedi animációt tartalmaz könnyen használható táblázatokkal, alakzat támogatással, megjegyzésekkel és jegyzetekkel, sablon-funkciókkal és prezentációs konzollal (hasonlóan a Microsoft PowerPoint prezentációs nézetéhez). Az alkalmazás olvassa, szerkeszti, nyomtatja és menti a PowerPoint fájlokat is.
Bemutató létrehozása
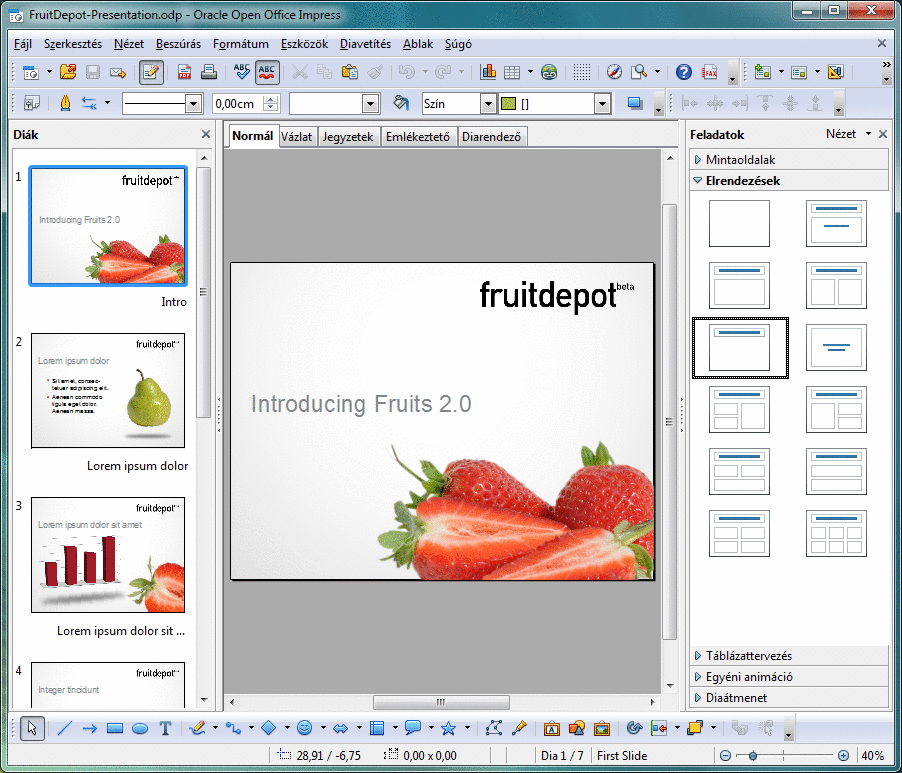
Új bemutató létrehozásához bármely Oracle Open Office programban válassza ki a Fájl->Új->Bemutató menüparancsot.
A parancs a Prezentációs tündért nyitja meg. Ha nem szeretné a tündért használni, akkor azt az első oldalon letilthatja. A tündér ismételt engedélyezéséhez válassza ki az Eszközök->Beállítások->Oracle Open Office Impress->Általános elemet, és engedélyezze a “Indítás tündérrel” opciót. (A Mac OS X felhasználók a beállítások ablakot a Oracle Open Office->Preferenciák menüvel nyithatják meg.)
A prezentáció mentéséhez válassza a Fájl->Mentés elemet.
Ha korábban még nem mentette el a bemutatót, akkor a Mentés másként párbeszédablak jelenik meg. A Fájlnév mezőbe adjon nevet a bemutatónak. Kattintson a Mentés gombra.
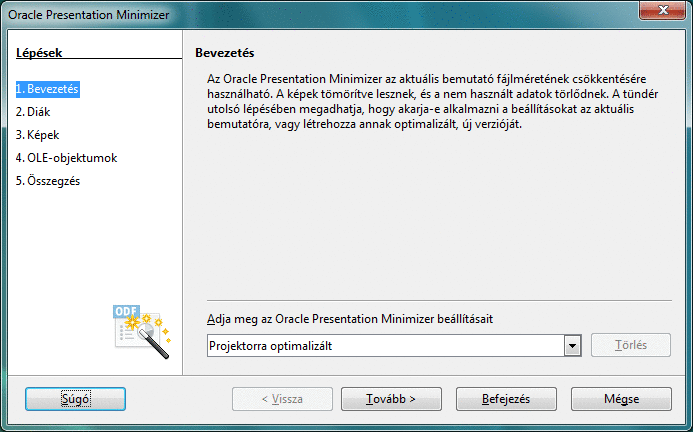
A Prezentáció minimalizáló használatával mentheti el az ODP fájlformátumot használó prezentációt, hogy azt másokkal megoszthassa. A funkció csökkenti a képek bájt méretét és a nem használt elemeket eltávolítja a fájlból. Válassza az Eszközök->Prezentáció minimalizáló elemet a Prezentáció minimalizáló megnyitásához.
A bemutató exportálható egymáshoz kapcsolt HTML oldalak sorozataként, PDF fájlként vagy Flash fájlként is.
Ha a prezentációt más formátumba szeretné exportálni, akkor használja a Fájl->Export elemet. A Fájlnév mezőbe adjon nevet a bemutatónak. A Fájltípus mezőben válassza ki az exportálandó fájl fájlformátumát. Kattintson az Export gombra.
Diák szerkesztése
Módosíthatja a diák elrendezését és a szöveg formázását. A diákhoz táblázatokat, grafikonokat, ábrákat is hozzáadhat, azokat kiszínezheti.
A diák szerkesztésének és rendezésének megkönnyítése érdekében az Impress alkalmazásban különféle nézetek használhatók. A Normál nézet használható a képek egy adott diához való hozzáadásához. A Diagramrendező használható a diák újrarendezésére, és az átmenetek hozzárendeléséhez. A Vázlat nézet használható a diacímek rendezésére és szerkesztésére.
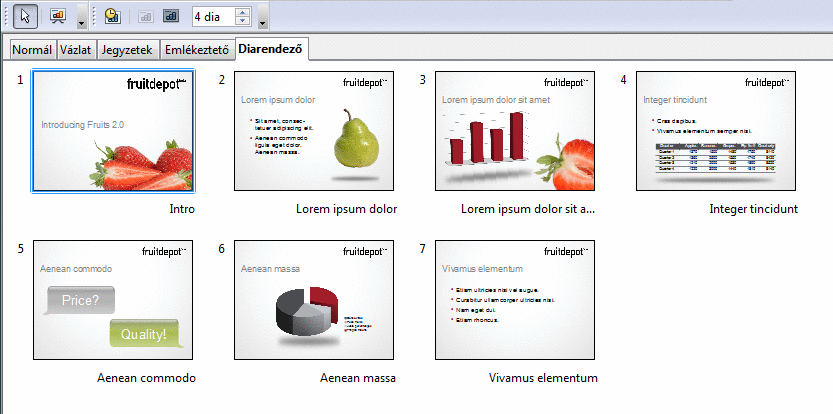
A nézet váltásához kattintson a középső panelen található nézet fülre.
Normál nézetben a diák közötti mozgáshoz kattintson a Diák panel dia előnézet ikonra.
A Normál nézetben az elrendezés módosításához válassza ki azt a diát, amelyen új elrendezést szeretne használni. A Feladat panelen válassza ki a használandó elrendezést.
Dia beillesztéséhez kattintson a Normál fülre a Normál nézet kiválasztásához. A bal oldali Diák panelen az egér jobb oldali gombjával kattintson oda, ahová a diát be szeretné szúrni. A helyi menüben válassza ki az Új dia menüpontot.
Normál nézetben a Dia másolásához kattintson arra a diára, amelyet másolni szeretne. Válassza ki a Beszúrás->Dia megkettőzése menüparancsot.
Egy dia Diagramrendezőben való mozgatásához húzza a diát egy másik helyre.
Egy dia törléséhez válassza ki a diát, majd a Szerkesztés->Dia törlése elemet.
A diák szövegének formázása
Ha gyorsan formázni szeretné a diák szövegét, akkor használja a Szövegformázás eszköztárat. Az eszköztár használatához jelölje ki a formázandó szöveget, és kattintson egy ikonra. Választhat beállítást a Betűkészlet neve vagy a Betűméret legördülő listából is.

Képek beillesztése a diákba
A képek érdekesebbé teszik a bemutatót. Az Impress alkalmazásban ábrák adhatók a diákhoz, pl. fényképek vagy képfájlok. Választhat a(z) Oracle Open Office alapértelmezett képei közül is, vagy beillesztheti a saját képeit.
 Kép beillesztése fájlból
Kép beillesztése fájlból
-
Válassza ki a Beszúrás->Kép->Fájlból menüparancsot.
Erre a Kép beszúrása párbeszédablak jelenik meg.
-
Keresse meg a beszúrandó ábrát, majd kattintson a Megnyitás gombra.
Grafikus szövegek a Betűbűvész használatával
A Betűbűvész használatával különféle alakú és színű grafikus szövegek adhatók a diákhoz.
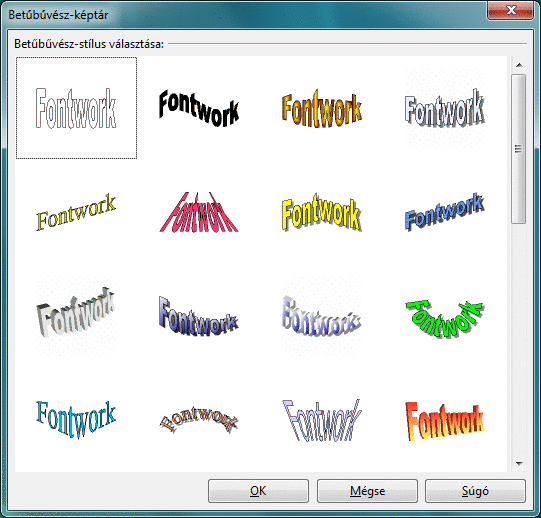
 Betűbűvész szöveg beillesztése
Betűbűvész szöveg beillesztése
-
A Rajz eszköztáron kattintson a Betűbűvész képtár ikonra.
Erre a Betűbűvész ablak jelenik meg.
-
Kattintson duplán egy Betűbűvész objektumra.
Erre a Betűbűvész ablak bezáródik, és a kiválasztott grafikus objektum megjelenik a dokumentumban.
-
Kattintson duplán a grafikus objektumra.
A “Betűbűvész” feliratot láthatja normál kiemelt szövegként a grafikus objektum közepén.
-
Törölje az előre beírt szöveget, és írja be a saját szövegét A szövegbevitel befejezéséhez nyomja meg az Escape gombot, vagy kattintson a grafikus objektumon kívülre.
A grafikus objektum tulajdonságai módosíthatók. A Vonal és kitöltés eszköztár megjelenítéséhez használja a Nézet->Eszköztárak->Vonal és kitöltés menüparancsot. Módosítsa a területek és a szegélyek színét, a szegélyek vastagságát és stílusát vagy az ábrákat alakítsa át háromdimenziós képpé a helyi menü használatával.
Diaátmenet létrehozása
A képernyőn megjelenő bemutatóknál a diák közötti átmeneteket definiálhatja, használhatja például a roló és a berepülés animációkat.
 Átmenet hozzáadása diához
Átmenet hozzáadása diához
Megjegyzés –
Az átmeneteket a program a diák közötti váltáskor alkalmazza. Ha átmenetet szeretne alkalmazni az 1. és a 2. dia között, az átmenetet a 2. diához rendelje hozzá.
-
A Diák panel megjelenítéséhez válassza a Diarendező nézetet.
-
Az egér jobb oldali gombjával kattintson a diára, és a helyi menüben válassza a Diaátmenet menüpontot.
Erre a Feladatok panelen megnyílik a Diaátmenet oldal.
-
Kattintson egy átmenet effektusra.
Az effektus automatikusan jelenik meg a dia előnézetében.
Animációs hatások hozzáadása szöveghez és ábrákhoz
A szövegek és ábrák beállíthatók úgy, hogy azok egérkattintásra jelenjenek meg animációs effektusokkal.
 Animációs hatások hozzáadása szöveghez és ábrákhoz
Animációs hatások hozzáadása szöveghez és ábrákhoz
-
Normál nézetben válassza ki a diát, amely azt a szöveget vagy ábrát tartalmazza, amelyhez animációs hatást szeretne hozzárendelni.
-
Jelölje ki a szöveges objektumot vagy ábrát, amelyet módosítani szeretne.
-
Válassza ki a Diavetítés->Egyéni animáció menüparancsot.
Erre a Feladatok panel Egyéni animációk oldala jelenik meg.
-
Kattintson a Hozzáadás gombra.
-
Az Egyéni animációk->Hozzáadás párbeszédablakban válassza ki az alkalmazandó hatást, majd kattintson az OK gombra.
A Hatás beállításai gombra kattintva módosítsa az időzítés tulajdonságait, például hogy a szöveg bekezdései egymás után jelenjenek meg.
Megjegyzés –Annyi hatást adhat az objektumokhoz, amennyit csak szeretne. Az Egyéni animáció oldalra vonatkozó bővebb információért olvassa el az Impress alkalmazássúgóját.
Diavetítés elindítása
Miután létrehozta a bemutatót, azt bemutathatja a közönségének.
 Bemutató lejátszása
Bemutató lejátszása
-
Nyissa meg a lejátszandó bemutatót.
-
Nyomja meg az F5 billentyűt vagy használja a Diavetítés->Diavetítés elemet.
-
Játssza le egymás után a diákat.
-
Ha a következő diára szeretne lépni, nyomja meg a szóköz, az Enter vagy a Page Down gombot, vagy kattintson az egérrel.
-
Ha a hatások használata nélkül szeretne a következő diára lépni, akkor nyomja meg az Alt+Page Down billentyűkombinációt.
-
Ha az előző diára szeretne lépni, nyomja meg a balra nyilat vagy a Page Up billentyűt, vagy kattintson az egér jobb oldali gombjával.
-
Ha a hatások használata nélkül szeretne az előző diára visszalépni, akkor nyomja meg az Alt+Page Up billentyűkombinációt.
-
Ha egy adott számú diára szeretne lépni, akkor írja be a dia számát, és nyomja meg az Enter billentyűt.
Az Impress súgójában található az a lista, amely ismerteti a diavetítés alatt használható billentyűket.
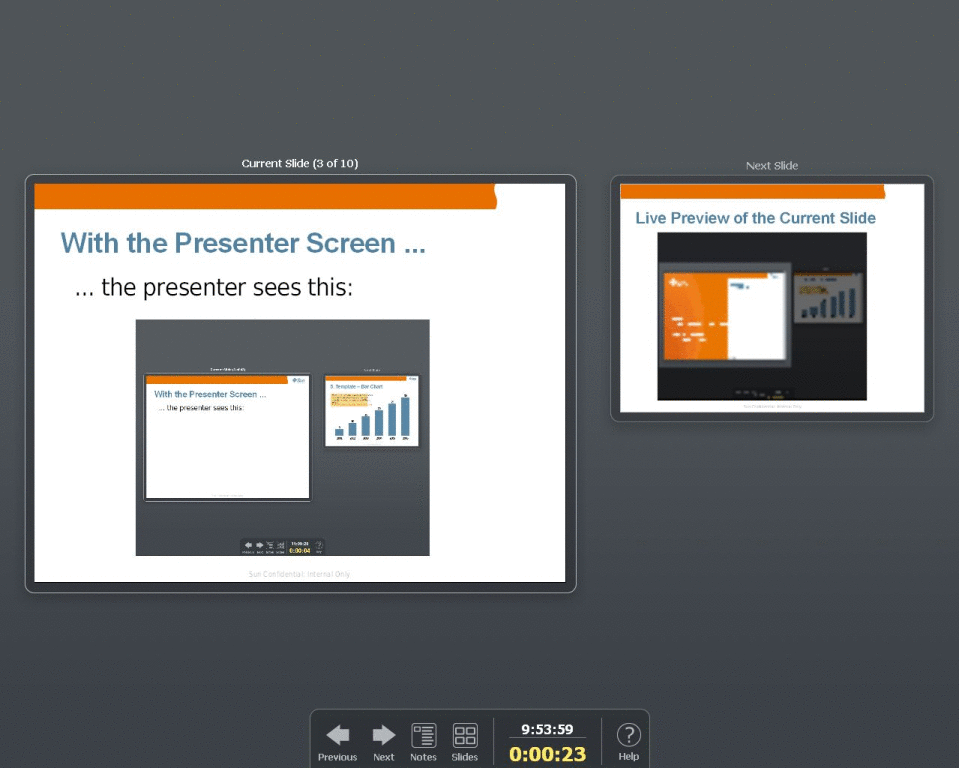
Ha két független képernyővel rendelkezik, akkor az Előadói konzolt használhatja. A funkció segítségével, például megjelenítheti a diavetítést a kivetítőn, miközben a laptopja képernyőjén a következő diát, az előadónak szóló utasításokat vagy információkat tekint meg.
Engedélyezze az Előadói konzolt és válasza ki a kijelzőket a Diavetítés->Diavetítés beállítások menüparanccsal.
-
 Kilépés a diavetítésből
Kilépés a diavetítésből
- © 2010, Oracle Corporation and/or its affiliates
