Korzystanie z menu, pasków narzędzi i skrótów klawiszowych
Do wykonywania zadań w programach pakietu Oracle Open Office 3 można posługiwać się poleceniami menu, paskami narzędzi, skrótami klawiszowymi lub kombinacją wszystkich tych trzech metod. Ikony w pasku narzędzi lub skróty klawiszowe umożliwiają przyspieszenie najczęściej wykonywanych zadań, np. kopiowanie i wklejanie tekstu do dokumentu.
Wspólne menu
Pasek menu znajdujący się w górnej części okna pakietu Oracle Open Office 3 zawiera polecenia, które można wydać dla zaznaczonych elementów. Wybierz nazwę menu, a następnie wybierz polecenie. Niedostępne polecenia są wyszarzone.
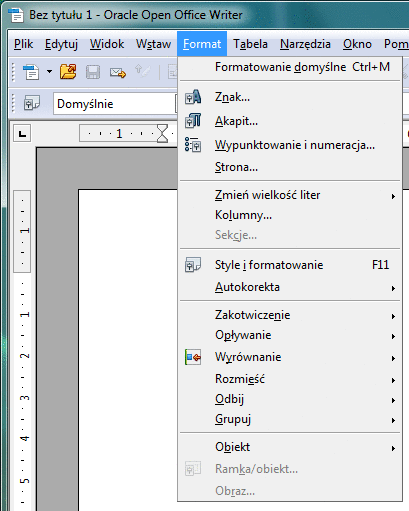
Porada –
Polecenie można również wybrać, korzystając z odpowiedniej kombinacji klawiszy. Aby na przykład otworzyć dokument, naciśnij klawisze Control+O, tzn. przytrzymaj klawisz Control i naciśnij klawisz O. Klawisze skrótów są wyświetlane obok poleceń w menu. W systemie Mac OS X, należy posłużyć się klawiszem Command zamiast Control.
Inną metodą uzyskania dostępu do poleceń pakietu Oracle Open Office jest użycie menu kontekstowego. Menu kontekstowe jest otwierane po kliknięciu prawym przyciskiem myszy wewnątrz dokumentu.
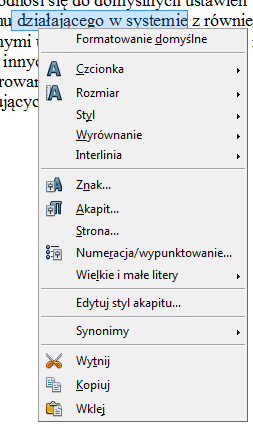
Uwaga –
W przypadku korzystania z klawiatury Macintosh należy posłużyć się klawiszami analogicznymi do podanych w tym podręczniku. Aby otworzyć menu kontekstowe, naciśnij klawisze Shift+F10.
Wspólne paski narzędzi
Pasek narzędzi to zestaw ikon reprezentujących wspólne polecenia. Aby uzyskać dostęp do wybranego polecenia, kliknij odpowiednią ikonę na pasku narzędzi.
Standardowy pasek narzędzi znajduje się poniżej menu w górnej części każdego okna programu należącego do pakietu Oracle Open Office. Na poniższym rysunku jest widoczny, patrząc od góry, pasek narzędzi Standardowy, pasek narzędzi Formatowanie i pasek narzędzi Tabela. Pasek narzędzi Tabela przedstawia ruchomy lub “pływający” pasek narzędzi, który otwiera się wraz z umieszczeniem kursora na obszarze tabeli.
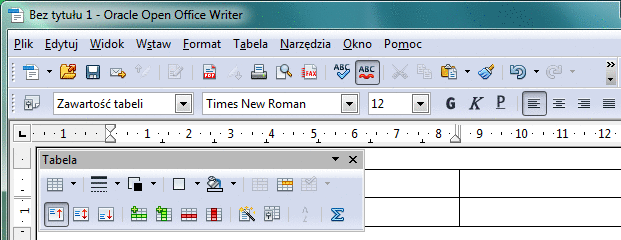
Porada –
Zatrzymanie wskaźnika myszy nad ikoną paska narzędzi spowoduje wyświetlenie w żółtym oknie nazwy polecenia reprezentowanego przez tę ikonę. Aby wyświetlić zaawansowaną wskazówkę, naciśnij klawisze Shift+F1.
Wyświetlanie i ukrywanie pasków narzędzi
Większość pasków narzędzi pozostaje otwarta lub zamknięta w zależności od działań użytkownika. Przykładowo, kliknięcie tabeli w dokumencie tekstowym spowoduje otworzenie paska narzędzi Tabela. Wraz z kliknięciem poza obszarem tabeli ten pasek narzędzi zostanie automatycznie zamknięty.
Programy pakietu Oracle Open Office zapamiętują stan, rozmiar i położenie pasków narzędzi. Kliknięcie ikony Zamknij w “pływającym” pasku narzędzi spowoduje tymczasowe zamknięcie tego paska. Pasek narzędzi będzie na stałe zamknięty po przejściu do kolejno pozycji Widok->Paski narzędzi i wybraniu nazwy odpowiedniego paska. Aby włączyć pasek narzędzi na nowo, kliknij to samo polecenie.
Aby wyświetlić ukryty pasek narzędzi, wybierz pozycje Widok->Paski narzędzi i kliknij nazwę paska.
Przenoszenie i zmiana rozmiarów pasków narzędzi
Aby przenieść pasek narzędzi, przeciągnij uchwyt znajdujący się na lewej krawędzi zakotwiczonego paska narzędzi lub paska tytułu “pływającego” paska narzędzi do wybranego położenia na ekranie. Aby zakotwiczyć pasek narzędzi, przeciągnij go do krawędzi okna programu.
Aby zmienić rozmiar “pływającego” paska narzędzi, przeciągnij krawędź wybranego paska. Przykładowo, można zmienić układ paska narzędzi Tabela z poziomego na pionowy.
Aby wyświetlić lub ukryć ikony na pasku narzędzi, kliknij strzałkę znajdującą się na jego końcu, wybierz opcję Widoczne przyciski i wybierz odpowiedni przycisk.
Aby dodać więcej poleceń do paska narzędzi, kliknij strzałkę znajdującą się na jego końcu i wybierz opcję Dostosuj pasek narzędzi.
Skróty klawiszowe
Skróty klawiszowe umożliwiają szybkie przeprowadzanie najczęstszych zadań w programach pakietu Oracle Open Office. Skróty klawiszowe to jeden lub więcej klawiszy na klawiaturze, które należy nacisnąć w celu wypełnienia zadania. Aby na przykład zapisać dokument, naciśnij klawisze Control+S. W systemie Mac OS X, należy posłużyć się klawiszem Command zamiast Control. Dodatek zawiera listę najczęściej stosowanych skrótów klawiszowych.
Dostosowywanie poleceń menu, pasków narzędzi i skrótów klawiszowych
Menu, paski narzędzi i skróty klawiszowe w programach pakietu Oracle Open Office można dostosowywać, tworząc spersonalizowane środowisko pracy.
Aby dostosować te elementy, przejdź kolejno do pozycji Narzędzia->Dostosuj, a następnie wybierz odpowiednią kartę. Więcej informacji na temat dostosowywania oprogramowania można uzyskać po kliknięciu przycisku Pomoc.
Korzystanie z kreatorów
Kreator to seria okien dialogowych, które przeprowadzają użytkownika przez proces tworzenia szablonu, np. pisma służbowego. Aby uruchomić dowolny kreator, wybierz kolejno pozycje Plik->Kreatory w dowolnym programie pakietu Oracle Open Office.
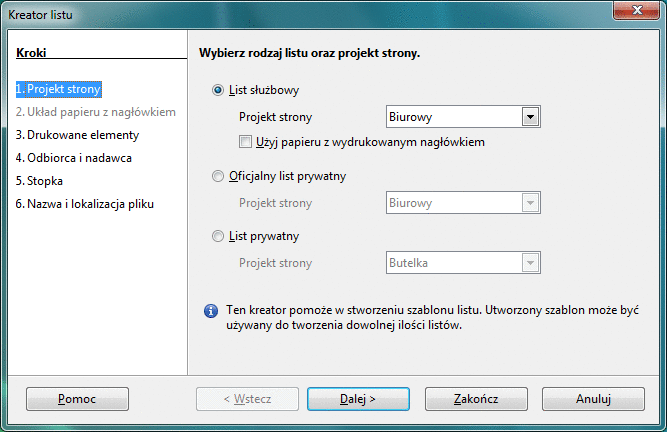
Uwaga –
Niektóre z kreatorów zostaną uruchomione automatycznie, np. przy próbie utworzenia dokumentu w formacie bazy danych lub eksportowania arkusza do formatu HTML.
Korzystanie z szablonów
Programy pakietu Oracle Open Office wykorzystują szablony do przechowywania układu i stylu formatowania dokumentów. Nowy dokument można sformatować, stosując do tego jeden z wielu specyficznych szablonów.
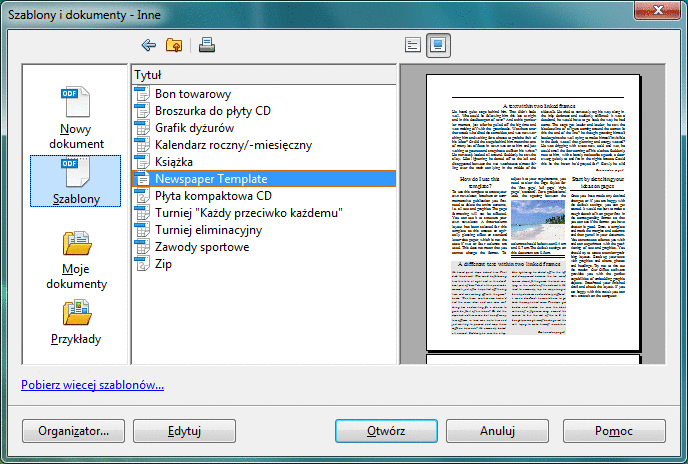
Aby wyświetlić dostępne szablony, wybierz pozycje Plik->Nowy->Szablony i dokumenty i kliknij ikonę Szablony. Dwukrotnie kliknij folder. Kliknij polecenie Otwórz, aby otworzyć nowy dokument oparty na wybranym szablonie. Kliknij polecenie Edytuj, aby edytować szablon.
Z pakietem Oracle Open Office są dostarczane niżej wymienione szablony. Niektóre szablony zawierają interaktywne elementy, takie jak symbole zastępcze tekstu, który ma być wprowadzony, lub powodują wyświetlenie okien dialogowych, w których można zmienić standardową treść.
-
Korespondencja służbowa: różnorodne listy, faksy, notatki
-
Nauka: referat naukowy, prezentacja naukowa, plan zajęć, praca magisterska
-
Finanse: szereg arkuszy do projektów budżetowych, w tym budżetów domowych, pożyczek i hipotek, planowania projektów, zarządzania akcjami
-
Formularze i umowy: umowa sprzedaży, różne formularze notatek biurowych
-
MediaWiki: szablon używany w rozszerzeniu MediaWiki Publisher
-
Inne: książka, płyta CD, broszura do płyty CD, konkursy, eliminacje, plakaty wydarzeń, świadectwo podarunku, turniej ligi, kalendarze, gazeta, plan zmiany
-
Inne dokumenty służbowe: papier milimetrowy, faktury, protokół, oświadczenia prasowe, raport
-
Korespondencja i dokumenty osobiste: wizytówki, koperty, listy, faksy, życiorys
-
Tła prezentacji: w różnych kolorach do zastosowania w podstawowych slajdach
-
Prezentacje: różnorodne raporty firmowe, raporty finansowe, protokół, plan marketingowy, sprawozdanie z projektu, prezentacja handlowa itd.
Wstawianie obrazów
Aby wstawić obraz z pliku, umieść kursor w miejscu, w którym obraz ma być wstawiony, a następnie wybierz pozycje Wstaw->Obraz->Z pliku. W oknie dialogowym Wstaw grafikę wybierz obraz i kliknij przycisk Otwórz.
Możesz osadzić obraz w pliku dokumentu lub wstawić łącze do obrazu. Aby wstawić łącze do obrazu, włącz pole wyboru Łącze w oknie dialogowym Wstaw grafikę, a następnie kliknij przycisk Otwórz.
|
Osadzony obraz lub łącze do obrazu, zalety (+) i wady (-) |  Obraz osadzony |  Łącze do obrazu |
|
+ |
Dokument i obraz są przechowywane razem, nawet podczas rozsyłania pliku dokumentu. |
Dokumenty mają mały rozmiar nawet z dużą liczbą obrazów. Zmiany w obrazach źródłowych są widoczne po ponownym otwarciu dokumentu. |
|
- |
W przypadku większej liczby obrazów dokument może osiągnąć rzeczywiście duże rozmiary. Osadzone obrazy nie są aktualizowane podczas zmian w obrazach źródłowych. |
Podczas rozsyłania pliku ODF należy uwzględnić obrazy z zachowaniem tej samej struktury folderów. |
Można zmienić łącza do obrazów na obrazy osadzone poprzez wybór pozycji Edycja->Łącza. Wybierz obrazy i kliknij przycisk Przerwij łącze.
 Dodawanie obrazu do galerii
Dodawanie obrazu do galerii
Galeria pakietu Oracle Open Office zawiera standardowe obrazy, które można wstawić do slajdu.
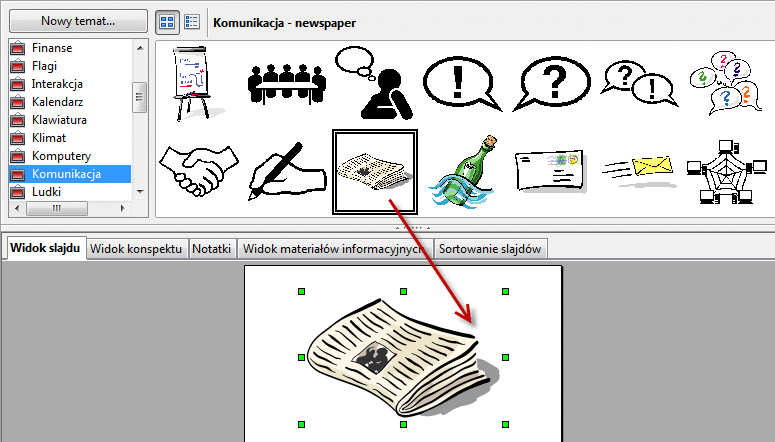
- © 2010, Oracle Corporation and/or its affiliates
