 Understanding the Management of Direct Reports
Understanding the Management of Direct Reports
This chapter provides an overview of managing direct reports, and discusses how to:
View direct reports personal information.
Change part-time or full-time status.
Change reporting managers.
Change work locations.
Promote employees.
Retire employees.
Terminate employees.
Transfer employees.
Change jobs requiring Works Council approval.
Review military rank change requests.
Add and review hires.
 Understanding the Management of Direct Reports
Understanding the Management of Direct Reports
This section provides an overview of eProfile Manager Desktop transactions, prerequisites, and the process flow for these transactions.

 eProfile Manager Desktop Transactions
eProfile Manager Desktop TransactionsManagers can use the following eProfile Manager Desktop transactions to:
View a direct report's information on one page.
Change an employee's status to full-time or part-time.
Change an employee's reporting manager.
Assign an employee to another work location.
Promote an employee.
Initiate the employee retirement process.
Initiate the employee termination process.
Transfer an employee.
Request an employee job change that requires works council approval.
Review military rank change requests.
Add employees and contingent workers using templates and view the hire status.

 Process Flow for Transactions
Process Flow for Transactions
Most of the transactions in eProfile Manager Desktop can be configured to either:
Use an approval process.
Automatically update the database.
Send notifications to an administrator.
The following table lists each of the self service transactions and the features that can be configured for each:
|
Transaction |
Use Approval Process |
Automatic Database Update |
Send Notifications |
|
Change Full/Part Time Status |
No |
Yes |
Yes |
|
Change Reporting Managers |
Yes |
Yes |
Handled by approval process. |
|
Change Work Locations |
No |
Yes |
Yes |
|
Promote Employees |
Yes |
Yes |
Handled by approval process. |
|
Retire Employees |
No |
Yes |
Yes |
|
Terminate Employees |
No |
Yes |
Yes |
|
Transfer Employees |
Yes |
Yes |
Handled by approval process. |
|
View Employees' Information |
Not Applicable |
Not Applicable |
Not Applicable |
|
Change Jobs (Works Council) |
Not Applicable |
Not Applicable |
Not Applicable |
|
Military Rank Change |
Yes |
Yes, based on Military Processing Definition See Understanding the Military Change Rank and Notification Process. |
Handled by approval process. |
|
Template-Based Hire |
Not Applicable |
Yes, based on the Template Create - Configuration See Understanding the SmartHire (Template-Based Hire) Process. |
Not Applicable |
The following diagram illustrates the process flow that begins when a self-service user submits a request. The diagram shows both the basic process flow and the alternate flows for approvals, database updates, and notifications:
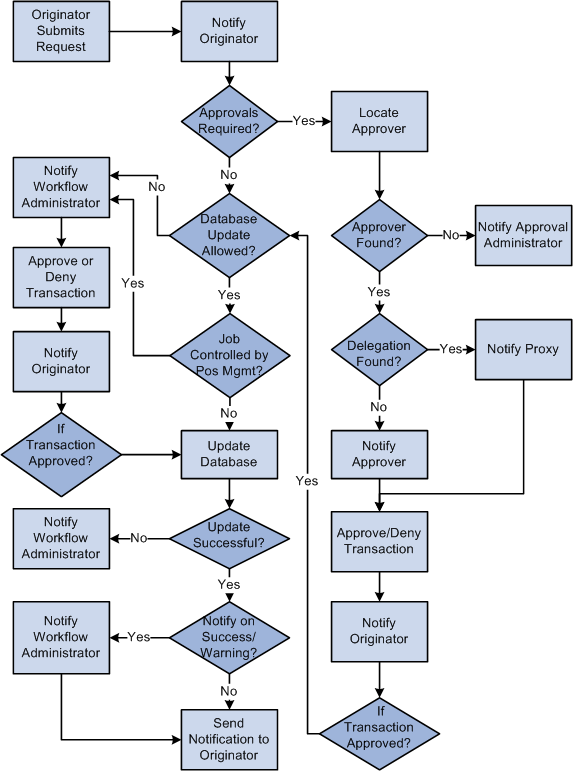
Process flow for self-service transactions with optional approvals, database updates, and notifications
There are four main sections to this process flow:
A request is submitted.
The request uses an approval process.
The request allows automatic updates to the database.
The request doesn't allow automatic updates to the database.
When a manager submits a request, an email notification confirming that the request was successfully submitted may be sent to the manager. The following table lists the eProfile Manager Desktop transaction, the criteria that determines whether a notification is sent, and the template that is used:
|
Transaction |
Criteria |
Notification Template |
|
Change Full/Part Time Status Change Location Retire Employee Terminate Employee |
Notify User - Entry check box is selected on the System Workflow Rules page. |
|
|
Promotion Transfer |
Handled by approval process. The email that is sent depends on is determined by the following conditions:
|
For requests that:
|
|
Reporting Change |
Handled by approval process. The email that is sent depends on is determined by the following conditions:
|
For requests that:
|
Approvals apply only to the Change Reporting Manager, Promote Employee, Transfer Employee, and Military Rank Change transactions. PeopleSoft delivers the following approval process IDs that are set up using the Register Transactions (EOAW_TXN) component.
ReportingChgEmployee
PromoteEmployee
TransferEmployee
MilitaryRankChange
When approvals are required, the system uses the following rules to identify the approving manager:
For promotions and transfers, the originator must select a promotion or transfer method. If the method is By Position, the Reports To field on the Job Information page determines the approving manager. If the method is By Job Title/Department, the Supervisor ID field on the Job Information page for the new position determines the approving manager.
For reporting changes, the Supervisor ID corresponding to the reporting change determines the approving manager.
For rank changes, the Career Manager (or clerk) creates the rank change request, identifying approvers and reviewers by role in the Rank Change MIL component. The unit commanders method is configured on the Military Processing Definition page. If the method is By Position, the Reports To field on the Job Information page determines the approving manager. If the method is By Job Title/Department, the Supervisor ID field on the Job Information page for the new position determines the approving manager.
See Creating and Managing Military Rank Change Requests, Defining Military Rank Change Processing Rules.
Note. If an approving manager cannot be found, Approval Framework automatically routes the transaction to any person who is in the administrator role listed on the process definition.
Once the approving manager is determined, the system checks to see if a proxy is active for the manager. If so, that proxy becomes the approving manager. A notification is sent to either the approving manager or the proxy that states there is a request that requires his or her attention.
|
For |
Notification Template |
|
Promote Employee Transfer Employee |
HR_APPROVAL_REQUEST_SINGLE_EE |
|
Reporting Change |
HR_APPROVAL_REQUEST_MULTI_EE |
|
Military Rank Change |
MIL_RANK_CHNG_APPROVAL_REQUEST |
The approving manager either approves or denies the request. If the manager approves the request, the following notification is sent to the originator stating that the request has been approved.
|
For |
Notification Template |
|
Promote Employee Transfer Employee |
HR_STEP_APPROVAL_SINGLE_EE |
|
Reporting Change |
HR_STEP_APPROVAL_MULTI_EE |
If the manager denies the request, the following notification is sent to the originator stating the request has been denied.
|
For |
Notification Template |
|
Promote Employee Transfer Employee |
HR_STEP_DENY_SINGLE_EE |
|
Reporting Change |
HR_STEP_DENY_REPCHG_EE |
You can add more approvers to the approval process by modifying the approval process.
See Setting Up and Working with Approvals.
The system checks to see if automatic updates to the database are allowed. If the Allow DB Update check box on the self service Workflow Configurations page is not selected, the system sends the following notification to the administrator stating the transaction requires their approval:
|
For |
Notification Template |
|
Change Full/Part Status Change Location Retire Employee Terminate Employee |
|
|
Promote Employee Transfer Employee |
HR_ADMIN_APV_REQ_SINGLE_EE |
|
Reporting Change |
HR_ADMIN_APV_REQ_MULTI_EE |
If the administrator approves the transaction, the system sends the following email to the originator stating the request has been approved and applied to the database:
|
For |
Notification Template |
|
Change Full/Part Status Change Location Retire Employee Terminate Employee |
|
|
Promote Employee Transfer Employee |
HR_ADMIN_APV_MANUAL_PROC_SINGL |
|
Reporting Change |
HR_ADMIN_APV_MANUAL_PROC_REPCH |
If the administrator does not approve the transaction, the system sends the following email to the originator stating the request has been denied:
|
For |
Notification Template |
|
Change Full/Part Status Change Location Retire Employee Terminate Employee |
|
|
Promote Employee Transfer Employee |
HR_ADMIN_DENY_SINGLE_EE |
|
Reporting Change |
HR_ADMIN_DENY_REP_CHG_EE |
Database Updates Allowed
The system checks to see if automatic updates to the database are allowed. This processing occurs if the Allow DB Update check box on the self service Workflow Configurations page is selected.
If automatic updates are allowed, the system also checks to see if the transaction involves an employee whose job is controlled by position management. If the job is controlled by position management, an administrator must update the database. The following email notification is sent to the workflow administrator stating that a transaction requires his or her attention:
|
For |
Template |
|
Change Full/Part Status Change Location Retire Employee Terminate Employee |
|
|
Promote Employee Transfer Employee |
HR_MANUAL_PROC_REQ_SINGLE_EE |
|
Reporting Change |
HR_MANUAL_PROC_REQ_REPCHG_EE |
If the update to the database is a success, the system sends the following email to the originator:
|
For |
Template |
|
Change Full/Part Status Change Location Retire Employee Terminate Employee |
|
|
Promote Employee Transfer Employee |
HR_TRANSACTION_SAVED_SINGLE_EE |
|
Reporting Change |
HR_TRANSACTION_SAVED_MULTI_EE |
If the update to the database is a success, the system checks to see if the administrator needs to be notified. The system sends the following email, if the check boxes for Notify On Success or Notify on Warnings on the Admin Notification Setup page are selected, or if the system updated the database with a future dated row:
|
For |
Template |
|
Change Full/Part Status Change Location Retire Employee Terminate Employee |
|
|
Promote Employee Transfer Employee |
HR_CI_UPDATE_SUCCESS HR_CI_WARNINGS_SINGLE HR_CI_FUTURE_ROWS_EXIST |
|
Reporting Change |
HR_CI_UPDATE_SUCCESS_MULT HR_CI_WARNINGS_MULTI HR_CI_FUTURE_ROWS_EXIST_MULTI |

 Prerequisites for Managing Direct Reports
Prerequisites for Managing Direct ReportsBefore you can use the eProfile Manager Desktop transactions you must:
Activate eProfile Manager Desktop on the Installation table.
See Selecting PeopleSoft Applications for Your Installation.
Define position management on the HRMS Options page.
The position management setting determines whether automatic updates, by nonadministrators, are allowed for certain transactions. Automatic updates can only occur if position data is not affected.
Set up security.
eProfile Manager Desktop uses permission lists, roles, and user profiles to authorize or deny access to transactions and data. PeopleSoft delivers the following permission lists and roles for eProfile Manager Desktop:
|
Permission Lists |
Roles |
|
HCCPSS2000 |
Manager |
|
HCCPFE2000 |
Manager Self-Service - Fed |
|
HCCPFE1060 |
Personal Info-Employee - Fed |
Note. Remember to enter an email address for each user profile, otherwise, email routings used by workflow will not work.
Define whether a transaction uses an approval process.
You can activate an approval process for the Promote Employee, Reporting Change, and Transfer Employee transactions using the self service Workflow Configurations page. If the system identifies that an approval process is used by a transaction, the HCM Approval Framework for the transaction is followed. PeopleSoft delivers the PromoteEmployee, TransferEmployee, and ReportingChgEmployee approval processes.
Define if a transaction automatically updates the database.
Use the self service Workflow Configurations page to define whether the transaction will update the database without an administrator's intervention.
Link the self-service transaction to the approval process ID in the Approve Workflow Engine (AWE) and Transaction section on the Workflow Transactions page.
PeopleSoft delivers the PromoteEmployee, ReportingChgEmployee, and TransferEmployee approval processes already linked to their appropriate self-service transaction.
Define rules for workflow notifications.
Workflow can be set up to notify the administrator when a transaction successfully updates the database and when the system detects a warning with the update.
Set up the manager's data access to their direct reports.
eProfile Manager Desktop uses access types to control a manager's access to employee data. Normally, the manager who initiates a transaction can only view data for his or her direct reports. Access types enable the system to determine who reports to the initiating manager.
Note. This does not apply to the Promote Employee, Reporting Change, and Transfer Employee transactions.
 Viewing Direct Reports' Personal Information
Viewing Direct Reports' Personal InformationThis section provides an overview of viewing personal information for direct report and lists the pages used to view employees' personal information for those direct reports.

 Understanding View Personal Information
Understanding View Personal InformationThe View Employee Personal Information transaction enables managers to view information about their direct reports. The View Employee Personal Information page displays basic job information and provides links to other information such as:
Email addresses.
Phone numbers.
Emergency contacts.
Profile information.

 Pages Used to View Personal Information
Pages Used to View Personal Information
|
Page Name |
Definition Name |
Navigation |
Usage |
|
HR_DR_ADDL_INFO |
|
Enter the date to use to view the information. |
|
|
View Employee Personal Information - Select Employee |
HR_DR_SELECT_EMPS |
Click theContinue button on the View Employee Personal Information page. |
Select the direct employee whose information you want to review. |
|
HR_EE_INF_HOME |
Click the Continue button on the View Employee Personal Information - Select Employee page. |
View job information for a specific direct report. Note. To view another employee's information, click the Return to Select Employees link at the bottom of the page. The system displays the View Employee Personal Information page, where you need to enter the as of date you wish to view the employee's information prior to selecting the employee. |
|
|
HR_EE_ADDRESS_MGR |
Click the Home and Mailing Addresses link on the Employee Information page. |
View the employee's home and mailing address information. |
|
|
HR_EMAIL_ADDRESSES |
Click the Email Addresses link on the Employee Information page. |
View the employee's home and mailing address information. |
|
|
HR_PERSONAL_PHONE |
Click the Phone Numbers link on the Employee Information page. |
View the employee's phone numbers. |
|
|
HR_EMERGENCY_CNTCT |
Click the Emergency Contacts link on the Employee Information page. |
View the employee's emergency contact information. |
|
|
HR_EE_BIRTHDATE |
Click theBirthday link on the Employee Information page. |
View the employee's birth date information. |
|
|
HR_SS_MG_COMP_HIST |
Click the Compensation History link on the Employee Information page. |
View the employee's salary, variable cash, and variable noncash information. |
|
|
HR_SS_TC_MG_REVIEW |
Click the Total Compensation link on the Employee Information page. |
View the employee's total compensation information. |
|
|
Person Profile |
JPM_JP_PROFL2_EMP |
Click the Person Profile link on the Employee Information page. |
View the employee's profile information, such as competencies, education, and so forth. |
|
HR_TRN_SUMMARY |
Click the Training link on the Training page. |
View the employee's internal and professional training information. |
 Changing Full-Time or Part-Time Status
Changing Full-Time or Part-Time Status
This section provides an overview of part-time or full-time status changes and lists the pages used to change part- or full-time status.

 Understanding Changing Full-Time or Part-Time Status
Understanding Changing Full-Time or Part-Time Status
PeopleSoft provides the Change Full/Part Time Status transaction that enables managers to change employees from part-time status to full-time status and back. To change the full or part-time status, managers.
Access the Change Full/Part Time Status page.
Enter the effective date for the change and click the Continue button.
Select the employee and click the Continue button.
You may select more than one employee.
Select the new status and click the Submit button.
After you click the Submit button, the system proceeds according to the parameters that have been set up for Change Part- or Full-Time Status.
See Understanding the Management of Direct Reports.

 Pages Used to Change Part- or Full-Time Status
Pages Used to Change Part- or Full-Time Status|
Page Name |
Definition Name |
Navigation |
Usage |
|
HR_DR_ADDL_INFO |
Manager Self Service, Job and Personal Information, Change Full/Part Time Status, Change Full/Part Time Status |
Enter the effective date for the change. |
|
|
Change Full/Part Time Status - Select Employee |
HR_DR_SELECT_EMPS |
Click the Continue button on the Change Full/Part Time Status page. |
Select the employee whose status you want to change. |
|
HR_MGR_FULL_PART |
Click theContinue button on the Change Full/Part Time Status - Select Employee page. |
Initiate the request to change an employee's status to full or part-time. |
|
|
EO_SUBMIT_CONFIRM |
Click the Submit button on the Full/Part Time Status Change - Employee page. |
Confirms the request was successfully submitted. |
 Changing Reporting Managers
Changing Reporting ManagersThis section provides an overview of change reporting managers and list the pages used:

 Understanding Changing Reporting Managers
Understanding Changing Reporting ManagersPeopleSoft provides three transactions to facilitate the changing of an employee's reporting manager:
Request Reporting Change.
Approve Reporting Change.
View Reporting Change Status.
Requesting a Reporting Change
To request a change in an employee's reporting manager, managers:
Access the Reporting Change page.
Enter the effective date for the change and click the Continue button.
Select the check box next to the name of the employee or employees for which the change is to be made and click the Continue button.
Select the new Supervisor or Department ID and click the Submit button.
Approving a Reporting Change
To approve a request:
Access the Approve Reporting Change - Select a Reporting Change Request page.
Select the reporting change you want to approve.
Enter a comment relevant to the approval or denial of the request.
Click the Approve or Deny button.
Viewing a Reporting Change Status
To view the status of a reporting change request:
Access the Reporting Change Status - Select a Reporting Change Request page.
Select the transaction you want to view.

 Pages Used to Change Reporting Managers
Pages Used to Change Reporting Managers Changing Work Locations
Changing Work LocationsThis section provides an overview of the changing work locations process and lists the pages used:

 Understanding Changing Work Locations
Understanding Changing Work LocationsPeopleSoft provides the Request Location Change transaction that enables managers to initiate the work location change process. To change the work location for an employee, managers:
Access the Change Location page.
Enter the effective date for the change and click the Continue button.
Select the employee and click the Continue button.
You may select more than one employee.
Select the new location and click the Submit button.
After you click the Submit button, the system proceeds according to the parameters that have been set up for Change Locations.
See Understanding the Management of Direct Reports.

 Pages Used to Change Locations
Pages Used to Change Locations|
Page Name |
Definition Name |
Navigation |
Usage |
|
HR_DR_ADDL_INFO |
Manager Self Service, Job and Personal Information, Request Location Change, Location Change |
Enter the effective date for the change. |
|
|
Location Change - Select Employees |
HR_DR_SELECT_EMPS |
Click theContinue button on the Location Change page. |
Select the employee or employees whose location you want to change. |
|
HR_MGR_LOCATION |
Click the Continuebutton on the Location Change - Select Employees page. |
Initiate the request to change the employee's location. |
|
|
Submit Confirmation |
EO_SUBMIT_CONFIRM |
Click the Submit button on the Change Location page. |
Confirms the request was successfully submitted. |
 Promoting Employees
Promoting Employees
This section provides an overviews of employee promotions, promoting employees, approving promotions, and viewing promotion status, and list the pages used for employee promotions.

 Understanding Employee Promotions
Understanding Employee PromotionsPeopleSoft provides three self-service transactions to facilitate employee promotions:
Promote Employees, which enables managers to submit a promotion request.
Approve Promotion, when enables approving managers to either approve or deny the request.
View Promotion Status, which enables managers to review where the request stands in the approval process.
Requesting a Promotion
To request an employee's promotion, managers:
Access the Promote Employee page.
Enter the effective date and click the Continue button.
Select the employee or employees to promote and click the Continue button.
Enter the reason for the promotion and the promotion method, and click the Submit button.
If position management is set to None, then the only promotion method allowed is By Department and/or Job Title. If position management is set to Full, then By Position is the only promotion method allowed.
Approving a Promotion
To approve a promotion, the approving manager or proxy:
Access the Approve Promotion page.
Click the Approve or Deny button.
To add an approver, click the (+) plus button and select the approver from the list.
Click the Submit button.
Viewing a Promotion Status
To view the status of an employee's promotion:
Access the Promotion Status - Select a Transaction page.
Select the transaction you want to view.

 Pages Used to Promote Employees
Pages Used to Promote Employees
|
Page Name |
Definition Name |
Navigation |
Usage |
|
HR_DR_ADDL_INFO |
Manager Self Service, Job and Personal Information, Promote Employee, Promote Employee |
Enter the effective date of the promotion. |
|
|
Promote Employee - Select Employee |
HR_DR_SELECT_EMPS |
Click the Continue button on the Promote Employee page. |
Select the employee to promote. |
|
HR_PROMOTE_EE |
Click the Continue button on the Promote Employee - Select Employee page. |
Request a promotion for one of your direct report employees. |
|
|
HR_PROMOTE_CONFIRM |
Click the Submit button on the Promotion Details page. |
Confirms the request was successfully submitted. |
|
|
HR_PROMOTE_APPR_L |
Manager Self Service, Job and Personal Information, Approve Promotion, Approve Promotion - Select a Transaction |
Approve or deny a request to promote an employee. |
|
|
HR_PROMOTE_VW_L |
Manager Self Service, Job and Personal Information, View Promotion Status, Promotion Status - Select a Transaction |
View the status of an employee's promotion request that you have submitted. |
 Retiring Employees
Retiring Employees
This section provides an overview of retiring employees and list the pages used to retire employees.

 Understanding Retiring Employees
Understanding Retiring EmployeesPeopleSoft provides the Retire Employee transaction that enables managers to initiate the retirement process. To retire an employee, managers
Access the Retire Employee page.
Enter the effective date for the retirement and click the Continue button.
Select the employee to retire and click the Continue button.
Enter the reason for the retirement and click the Submit button.
After you click the Submit button, the system proceeds according to the parameters that have been set up for Retire Employees.
See Understanding the Management of Direct Reports.

 Pages Used to Retire Employees
Pages Used to Retire Employees
|
Page Name |
Definition Name |
Navigation |
Usage |
|
HR_DR_ADDL_INFO |
Manager Self Service, Job and Personal Information, Retire Employee, Retire Employee |
Enter the effective date for the retirement. |
|
|
Retire Employee - Select Employee |
HR_DR_SELECT_EMPS |
Click theContinue button on the Retire Employee page. |
Select the employee to retire. |
|
Retire Employee - Employee |
HR_RETIRE_EE |
Click the Continue button on the Retire Employee - Select Employee page. |
Initiate the retirement process for one of your direct reports. |
|
Submit Confirmation |
EO_SUBMIT_CONFIRM |
Click the Submit button on the Retire Employee - Employee page. |
Confirms the request was successfully submitted. |
 Terminating Employees
Terminating EmployeesThis section provides an overview of terminating employees and lists the pages used:

 Understanding the Terminating Employees Process
Understanding the Terminating Employees ProcessPeopleSoft provides the Terminate Employee transaction that enables managers to initiate the termination process. To terminate an employee, managers
Access the Terminate Employee page.
Enter the effective date for the termination and click the Continue button.
Select the employee to terminate and click the Continue button.
Enter the reason for the termination and click the Submit button.
After you click the Submit button, the system proceeds according to the parameters that have been set up for Terminate Employees.
See Understanding the Management of Direct Reports.

 Pages Used to Terminate Employees
Pages Used to Terminate Employees|
Page Name |
Definition Name |
Navigation |
Usage |
|
HR_DR_ADDL_INFO |
Manager Self Service, Job and Personal Information, Terminate Employee, Terminate Employee |
Enter the effective date for the termination. |
|
|
Terminate Employee - Select Employee |
HR_DR_SELECT_EMPS |
Click the Continue button on the Terminate Employee page. |
Select the employee to terminate. |
|
Terminate Employee - Employee |
HR_EE_TERMINATE |
Click theContinue button on the Terminate Employee - Select Employee page. |
Initiate the termination process for one of your direct reports. |
|
Submit Confirmation |
EO_SUBMIT_CONFIRM |
Click the Submit button on the Terminate Employee - Employee page. |
Confirms the request was successfully submitted. |
 Transferring Employees
Transferring EmployeesThis section provides an overview of transferring employees and list the pages used:

 Understanding Transferring Employees
Understanding Transferring EmployeesPeopleSoft provides three transactions to facilitate the transfer of an employee:
Transfer Employee
Approve Transfer
View Transfer Status
Transferring an Employee
To request an employee transfer:
Access the Transfer Employee page.
Enter the effective date for the transfer and click the Continue button.
Select the employee to transfer and click the Continue button.
Enter the detail information about the transfer and click the Submit button.
Note. If you enter a supervisor ID that indicates that the employee would report to him or herself, the system issues a warning message to confirm that this is what you intended to do. If you do not change the supervisor ID and click Submit again, the system will process this request with the employee reporting to him or herself.
Approving a Transfer
To approve an employee transfer:
Access the Approve Transfer - Select a Transaction page.
Select the transaction you want to approve or deny.
Click the Approve or Deny button.
Viewing a Transfer Status
To view an employee transfer:
Access the Transfer Status - Select a Transaction page.
Select the transaction you want to view.

 Pages Used to Transfer Employees
Pages Used to Transfer Employees|
Page Name |
Definition Name |
Navigation |
Usage |
|
HR_DR_ADDL_INFO |
Manager Self Service, Job and Personal Information, Transfer Employee, Transfer Employee |
Enter the effective date for the transfer. |
|
|
Transfer Employee - Select Employee |
HR_DR_SELECT_EMPS |
Click theContinue button on the Transfer Employee page. |
Select the employee to transfer. |
|
HR_TRANSFER_EE |
|
Request a transfer for one of your direct report employees. View summary information for submitted transfers. Approve or deny a transfer. |
|
|
Submit Confirmation |
HR_TRANSFER_CONFRM |
|
Confirms the request was successfully submitted. |
|
HR_TRANSFER_APPR_L |
Manager Self Service, Job and Personal Information, Approve Transfer, Approve Transfer - Select a Transaction |
Select a transaction to approve or deny. |
|
|
Transfer Status - Select a Transaction |
HR_TRANSFER_VW_L |
Manager Self Service, Job and Personal Information, View Transfer Status, Transfer Status - Select a Transaction |
Select a transfer transaction to view. |
 Changing Jobs Requiring Works Council Approval
Changing Jobs Requiring Works Council ApprovalThis section provides an overview of requesting job changes requiring Works Council approval and lists the pages used:

 Understanding Job Changes
Understanding Job ChangesThe Request Job Change transaction is the self-service transaction that works with Manage Labor Administration. Managers use this transaction to enter the regulatory region, action code, and reason for the action. The HR administrator is notified and reviews the request. If the HR administrator approves the request, the Works Council is notified.
Managers can use the Review Job Change Request transaction to see the status of the request.
See Requesting Works Councils Approval.

 Pages Used to Change Jobs
Pages Used to Change Jobs|
Page Name |
Definition Name |
Navigation |
Usage |
|
WC_JCR_SEARCH |
|
Enter the required data and initiate the job change request. The Job Change Request page requires different data entry depending on the type of request—either hire, transfer or termination. |
|
|
Review My Job Change Request |
WC_JCR_STATUS_INQ |
|
Review Job Change requests. Enter the search criteria and click Search. |
|
WC_JCR_STATUS2_INQ |
Workforce Administration, Job Information, Review My Job Change Request, Review My Job Change Request |
Review the status of a job change request requiring Works Councils approval. |
|
|
WC_JOB_CHG_REQ |
Workforce Administration, Job Information, Review All Job Change Request, Job Change Request |
Review the status of job change requests requiring Works Councils approval. |
|
|
WC_JCR_APPR_INQ |
Workforce Administration, Labor Administration, Job Change Request Approval, Job Change Request Approval |
Mass-approve job change requests. |
 Reviewing Military Rank Change Requests
Reviewing Military Rank Change RequestsThis section provides an overview of reviewing military rank change requests and lists the page used:

 Reviewing Military Rank Change Requests
Reviewing Military Rank Change RequestsStakeholders view rank change request transactions on the Review Rank Change Request MIL page, where they can approve or deny the request.
See Managing Military Rank Change Requests.

 Page Used to Review Military Rank Change Requests
Page Used to Review Military Rank Change Requests|
Page Name |
Definition Name |
Navigation |
Usage |
|
MIL_RANK_CHNG_APPR |
Manager Self Service, Job and Personal Information, Review Rank Change Request MIL, Review Rank Change Request MIL |
Review, approve, or deny a rank change request. View the status monitor of the approval chain. |
 Adding and Reviewing Hires
Adding and Reviewing HiresThis section provides an overview of adding and reviewing hires and lists the pages used:

 Adding and Reviewing Hires
Adding and Reviewing HiresThe SmartHire process (template-based hires) offers a way to streamline the repetitive data entry by reducing the current data entry and enabling managers to expedite the hiring process without needing to access the Personal and Job Data pages. Hire templates are set up by a template administrator and are intended for end-user to enters data for persons being added to the database. The amount of data an end-user enters is dependant on the types of templates created. The template determines whether the end-user's data will automatically update the HR system, or if it requires an HR administrator to review it first. Also, the HR administrator is sent any errors that occur when the end-user saves a person's data to the database for completion.
To view a detailed description of the template-based hire pages, see the Increasing the Workforce chapter of PeopleSoft Enterprise Human Resources PeopleBook: Administer Workforce.
See Increasing the Workforce Through SmartHire Templates.

 Page Used to Add and Review Hires
Page Used to Add and Review Hires|
Page Name |
Definition Name |
Navigation |
Usage |
|
HR_TBH_EULIST |
Manager Self Service, Job and Personal Information, Add Template-Based Hire, Template-Based Hire |
Select a template or person to process a template-based hire. |
|
|
HR_TBH_ADD |
|
Enter hire details to start the template hire process for a person, such as the persons's job effective date. |
|
|
HR_TBH_DATA |
Click Next on the Enter Hire Details page |
Enter worker information details for the person being hired. Only the fields that have been defined on the template you associated with this employee will display for data entry. |
|
|
HR_TBH_SRMATCH |
Click Save and Submit on the Enter Employee Information page. |
Complete a hire when a person match is found. When saving and submitting the person to the database, if a match is found on the person's name or national ID, this page displays and allows you to select an existing person in the database or continue with the hire. |
|
|
HR_TBH_ACTION |
Click the Select button on the Person Match Found page. |
Select an action if a matching person is found in the database. |
|
|
HR_TBH_CONFIRM |
Click Save and Submit on the Template-Based Hire pages. |
Displays the type of confirmation after saving a template-based hire. When the hire is saved successfully and automatic database updates is turned on, the Contract Data link displays the Update Contracts link, which enables users with security access to the contract pages to update contract information for a new hire. |
|
|
HR_TBH_STATUS |
|
View the status of a template-based hires of the people with a pending, cancelled, or processed status. |