| Oracle® Enterprise Data Quality for Product Data Task Manager Reference Guide Release 5.6.2 Part Number E23612-01 |
|
|
View PDF |
| Oracle® Enterprise Data Quality for Product Data Task Manager Reference Guide Release 5.6.2 Part Number E23612-01 |
|
|
View PDF |
Oracle DataLens Server is built on industry-leading DataLens™ Technology to standardize, match, enrich, and correct product data from different sources and systems. The core DataLens Technology uses patented semantic technology designed from the ground up to tackle the extreme variability typical of product data.
Oracle Enterprise Data Quality for Product Data, formerly Oracle Product Data Quality, uses three core DataLens Technology modules: Governance Studio, Knowledge Studio, and Application Studio. The following figure illustrates the process flow of these modules.
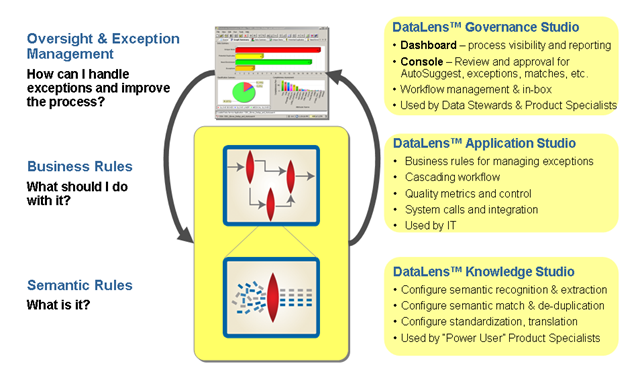
The Task Manager manages tasks generated from the Task Manager or tasks generated directly from the task manager. You can create tasks to request action from data analysts or IT personal to make changes to existing data lenses and Data Service Applications (DSA), such as adding missing attributes with the AutoSuggest feature of the Task Manager.
Enterprise DQ for Product (EDQP) orchestrates a series of tasks to create and maintain knowledge. Typically, three roles exist to manage the task flow. Business Users are ultimately responsible for what constitutes knowledge based on their business requirements; Data Analysts implement those requirements; and the IT staff creates the process flow through a DSA to use the knowledge in a production application. The following diagram illustrates the high-level task flow associated with the Enterprise DQ for Product knowledge process.
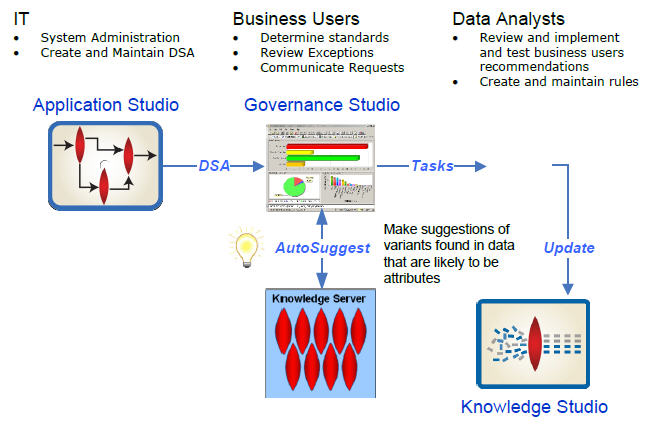
Works within the Task Manager to process exceptions and review overall data quality trends.
Uses the Task Manager to receive requests and the Knowledge Studio to update the data lens with the recommended changes.
Note:
The Data Analyst is denoted by TMUser in the examples in this document.Uses Task Manager to receive requests and the Application Studio to make process flow changes.
You can start Enterprise DQ for Product by using either the desktop shortcut or the Windows Start menu as follows:
Note:
If Enterprise DQ for Product is not installed, you can install it using the instructions in Appendix A, "Installing the Client Software."Double-click the desktop shortcut.

Click Start, Programs, Oracle Enterprise Data Quality for Product Data, and select Oracle Enterprise Data Quality for Product Data.
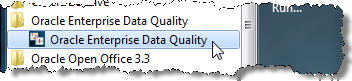
The Oracle Enterprise Data Quality for Product Data Login dialog box appears.
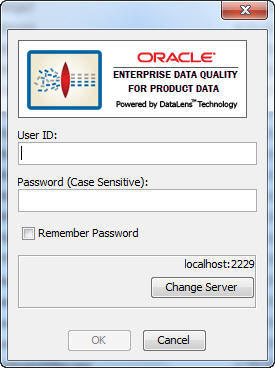
Enter your user name and password . You can avoid entering your password every time you logon by selecting the Remember Password check box.
If you want to change your Oracle DataLens Server or use HTTP Secure (HTTPS), click Change Server. The HTTPS option is only certified to run on an Oracle DataLens Server using WebLogic as the application server.
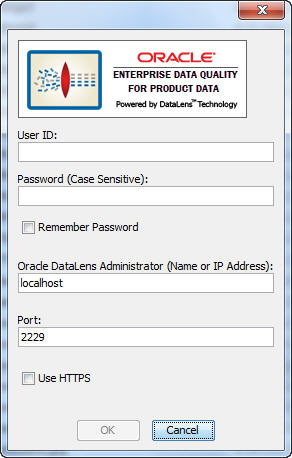
To change your Oracle DataLens Server, enter the hostname or IP Address of your Oracle DataLens Administration Server and its port number.
Note:
When the Oracle DataLens Server is using a WebLogic Application Server, this port number must match the port number of the WebLogic Domain Server.To use HTTPS to contact your Oracle DataLens Server, select the Use HTTPS checkbox.
Note:
Your Oracle DataLens Server (and all other servers in the OPDQ topology) must all be configured to use HTTPS. For more information about configuring and using HTTPS, see the Oracle Enterprise Data Quality for Product Data Oracle DataLens Server Administration Guide.When all of the information is correct, click OK.
The Oracle Enterprise Data Quality for Product Data Launch Pad appears.
The Oracle Enterprise Data Quality for Product Data Launch Pad allows you to quickly start any of the Oracle DataLens Server applications by clicking on any of the buttons. You can close all open Enterprise DQ for Product applications using the Close All button.
Click the Oracle DataLens Task Manager button to start the application.
The Task Manager graphical user interface (GUI) provides the client workspace used to create and manage a data lens.
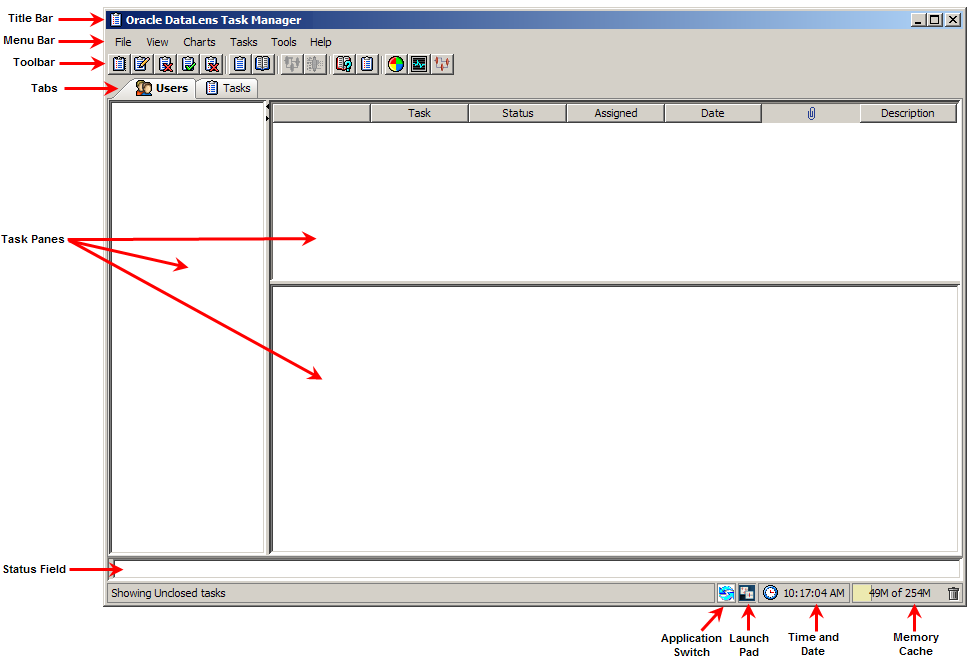
This section describes the following areas of the client workspace:
The Task Manager client workspace frame contains useful information and interactive functions including the following:
Indicates the current application and open project.
Provides the status of the project one line at a time. Though this field cannot be resized, the scroll arrows on the right-hand side can be used to view all available status information. The status data does not change based on the selected tab; rather it is a compilation of all data.
Returns you to the last Enterprise DQ for Product application used.
This button opens the Oracle Enterprise Data Quality for Product Data Launch Pad so that you can select other applications.
The time is displayed and when you hover over this field.
Indicates the amount of memory cache currently used and the total amount allowed. You can dump the memory cache by clicking on the trash can icon in this interactive field.
Note:
This feature is only used for system diagnosis and should not be used unless requested by Oracle Customer Support.The Task Manager toolbar allows easy access to the most frequently used Task Manager functions. Though the set of toolbar buttons remains the same during UI operation the buttons are enabled or disabled based the current state of the interface and the options set. Buttons displayed with shades of gray are disabled. Full-color buttons are enabled. All toolbar buttons are standard push buttons, requiring a single click of the mouse to activate.
The following briefly describes the toolbar buttons from left to right.
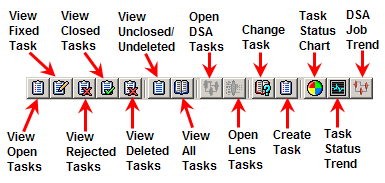
The Task Manager GUI menus provide access to most functions. All of the buttons on the toolbar have a corresponding menu command, which are indicated on each menu with the button icon displaying adjacent to the command. The set of menu commands remains the same during the GUI operation.
Menu commands are enabled or disabled based on the current state of the data lens; commands that are dimmed are unavailable. Some menu commands perform functions that are more complex and are indicated by an ellipsis symbol (...). These commands open dialog boxes to collect information needed to complete the requested function. Menu commands that toggle functions are preceded by checkmark (ü).
Tip:
The tooltips appear when you rest your mouse pointer on a menu item, button, tab, icon, or similar content.The following section briefly describes each of the Task Manager menu commands and corresponding buttons.
| Exit
Exits the Task Manager application; a prompt is given to save any changes that were made. |
| View Open Tasks
View all open tasks. View Fixed Tasks View any fixed tasks. View Rejected Tasks View all rejected tasks. View Closed Tasks View all closed tasks. |
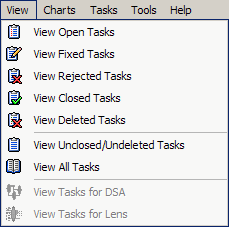 |
| View Deleted Tasks
View all deleted tasks. View Unclosed/Undeleted Tasks View any unclosed and undeleted tasks. View All Tasks View all tasks. View Tasks for DSA View the unclosed tasks for a DSA. View Tasks for Lens View the unclosed tasks for a data lens. |
|
| Task Status Chart
Chart all tasks by status. Open Tasks by User Chart all open tasks by users. Open Tasks by DSA Chart all open tasks by DSAs. Open Tasks by Lens |
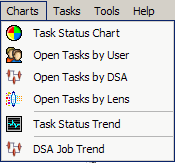 |
| Chart all open tasks by data lenses.
Task Status Trend Trend line of status counts by week. DSA Job Trend Job trends by a DSA. |
|
| Change Task Status
Changes the status of the task or allows you to reassign it to another user. For more information, see "Changing Task Status". |
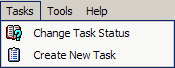 |
| Create New Task
Creates a task and assigns it to a user. For more information, see "Creating a Task in Task Manager". |
|
| Open Oracle DataLens Task Manager…
Starts the Enterprise DQ for Product Task Manager. For more information, see the Oracle Enterprise Data Quality for Product Data Task Manager Reference Guide. Open Oracle DataLens Application Studio… |
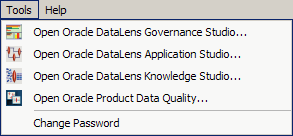 |
| Starts the Enterprise DQ for Product Application Studio. For more information, see the Oracle Enterprise Data Quality for Product Data Application Studio Reference Guide.
Open Oracle DataLens Knowledge Studio… Starts the Enterprise DQ for Product Knowledge Studio. For more information, see the Oracle Enterprise Data Quality for Product Data Knowledge Studio Reference Guide. Open Oracle Enterprise Data Quality for Product Data… Starts the Oracle Enterprise Data Quality for Product Data Launch Pad. Change Password Enables you to change your Enterprise DQ for Product password. |
|
A tab groups like information into easy to read and access areas that include graphs, panes, and text entry boxes. Tabs are displayed in the client workspace directly under the toolbar and are as follows:
The Task Manager includes three task panes, two of which are interactive, as follows:
Displays an alphabetized list of users that have tasks assigned to them. This task pane only appears on the User tab.
The details for the selected task are displayed including the description, status, assigned user, task detail, and history. This pane is not interactive.
On the Users tab, the small up/down arrows between the panes on the left-hand side, allow you to resize the panes. In addition, you can fully expand either pane to see more data by clicking on an arrow, which makes the pane inactive. To redisplay the inactive pane, click the opposite arrow and the pane reappears.
There are various context-sensitive (shortcut) menus that appear in the Task Manager interactive panes when you right-click on data within a pane. The contents of these menus are described as follows:
| Active in the User pane:
Refresh Users Refreshes the list of users with assigned tasks to ensure that any new users with tasks are displayed. |
|
| Active in the Task pane. The functions not previously described are:
Download Attachments Downloads the attachment of the selected task to your local computer. Email User Sends a free-form email to the User that the selected task is assigned to using your default email program. |
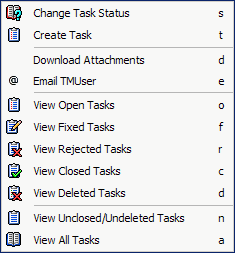 |