| Oracle® Argus Interchange User's Guide Release 6.0.1 E15946-03 |
|
|
PDF · Mobi · ePub |
| Oracle® Argus Interchange User's Guide Release 6.0.1 E15946-03 |
|
|
PDF · Mobi · ePub |
Argus Safety provides utilities that enable you to schedule and transmit E2B reports. Using these utilities, you can also track the status of the transmitted E2B reports. This chapter includes discussions of the following:
Before starting Argus Safety, ensure that your company's Argus Safety Administrator of your company has created an account for you and that you have the correct Username and Password for the system. Be aware of the following:
If you enter an incorrect username or password three (3) consecutive times, the system disables the Login button and displays the following message:
The login button has been disabled due to 3 consecutive incorrect entries of Username or Password. Please refresh the page to enable the Login button.
The Date/Time format is DD-MMM-YYYY HH:MM:SS to reflect the 24-hour format used by the Web server.
When you click the name of an enabled/disabled module, the system opens the an Oracle Web site page in a new Internet Explorer window to enable you to access product information:
http://www.oracle.com/us/industries/health-sciences/027630.htm
To log in to the Argus Safety application:
Open Microsoft Internet Explorer and enter the Uniform Resource Locator (URL) of Argus Safety Web in the Address bar.
When the Argus login screen opens, enter your username and password in the appropriate fields.
Note:
Available modules appear in bold text on the log-in screen. Once the system authenticates your log-in information, you will be able to access these modules.Select the appropriate database from the Database drop-down list and click Login.
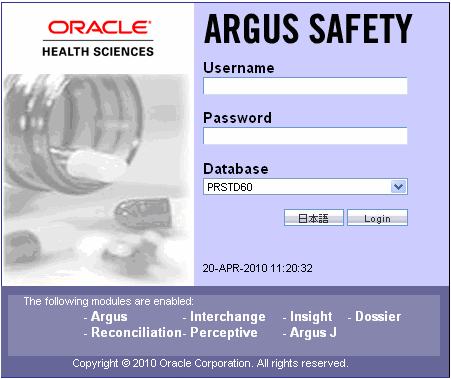
Once the system authenticates your log in, you can access the modules whose names are in Bold text.
Argus Safety enables you to schedule your E2B reports. In addition, it allows you to generate E2B reports that comply with the adverse event reporting requirements of different regulatory agencies.
Note:
When you generate an E2B report, some characters entered by the user in the case form may not be display in the same way in the E2B report. Some characters are represented differently in the E2B report.To schedule an E2B report:
Open a case in Argus Safety and click the Regulatory Reports tab.
When the system opens the Regulatory Reports tab, click Schedule New Report.

When the system opens the New Expedited Report dialog box, enter the relevant information and click OK.
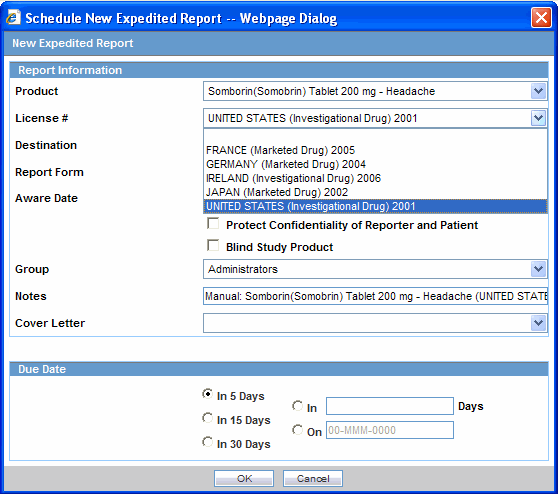
The Schedule New Expedited Report window has a drop-down list on the top section.
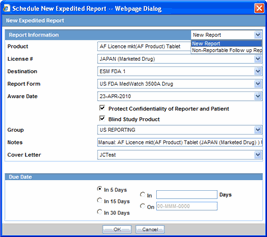
The following table lists and describes the fields in the New Expedited Report dialog box.
| Item | Function |
|---|---|
| Product | Select the Company Suspect Product from this drop-down list. |
| License Number | Select the particular license for which the report is to be scheduled. |
| Destination | Select the Regulatory Agency to which the report is to be sent. |
| Report Form | Select the Report Form from this drop down list. |
| Message Type | Select the message type from the drop-down list, as configured in Argus Console.
Note: This field is displayed when an E2B report is selected as the Report Form. |
| Aware Date | List the date when you became aware of the case.
Select the Protect Confidentiality of Reporter and Patient checkbox if you do not wish to disclose the identity of the reporter and the patient of the case. |
| Group | If you want to assign the report to a specific group, the group can be selected from this drop down list. |
| Notes | This field is directly mapped to the License but you can modify this field to put in extra notes, as desired. |
| Cover Letter | You can attach a cover letter with the report, if desired. |
| Due Date | You can decide to schedule a report to be due in either 5, 15, or 30 days or any number of days or even on any specific date. |
| New Report | Select this option to schedule a new report. |
| Non-Reportable Follow-up Report | Select this option to schedule a downgrade report. |
Note:
Product, License Number, Destination, Report Form (E2B), and Due Date must be entered in the New Expedited Report dialog to schedule an E2B report.Note:
The system allows you to generate E2B reports through AG Service irrespective of the your access rights for blinded information. However, the Blind protected users are not allowed to view E2B reports despite having an Argus Interchange license. If such a user tries to view the E2B report, the system generates the message: "Report is generated but system is unable to show the report as user is protected from study information."Use the following procedure to view a scheduled E2B report.
In the Regulatory Reports tab, click the row (draft/final) that corresponds to the scheduled E2B Report to generate the report.
The report is generated and can be viewed in the E2B Viewer.If a validation error occurs during E2B report generation, the validation details are stored in the Report Details dialog.
Right-click the report icon and select View Report Details to open the Report Details dialog box.
Argus Safety enables you to simultaneously submit multiple adverse event reports to ease the submission process. This section describes how you can use the Bulk Reports by Case and the Bulk Reports by Form features to transmit E2B reports.
Use the following procedure to transmit Bulk Reports by Form:
Click Reports ->Bulk Reporting.
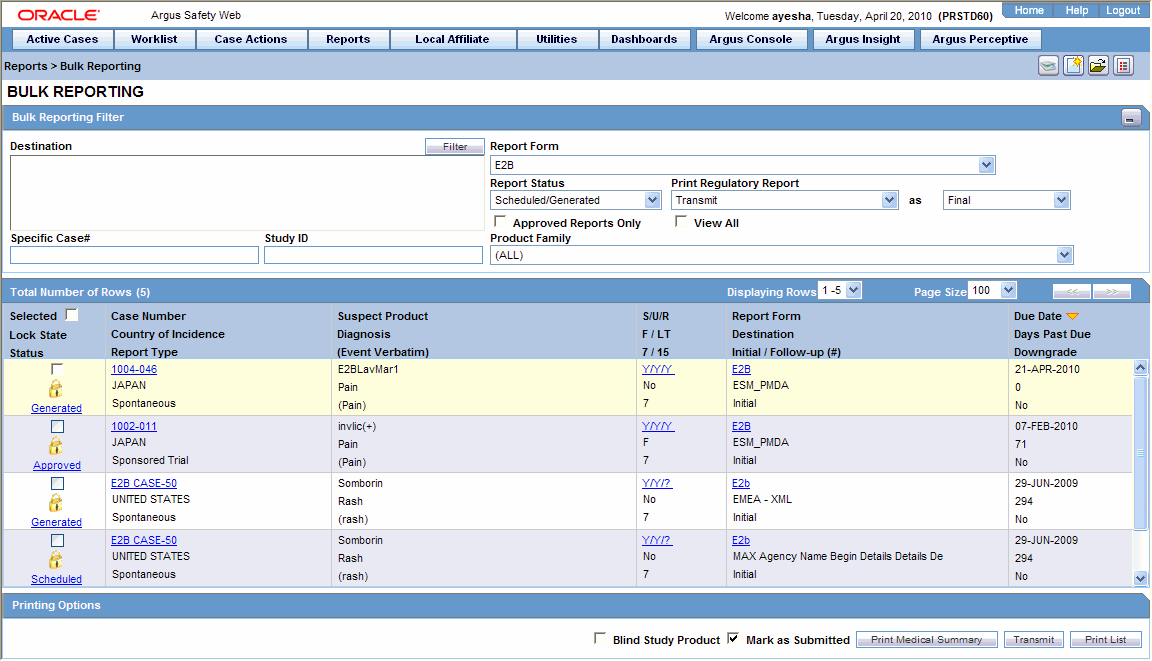
When the system opens the Bulk Reporting dialog box, enter the appropriate data in the fields.
In the Report Form list, select E2B.
Under Printing Options, select Transmit.
Select the Mark as Submitted check box if it is required to mark the report as "submitted" after the transmission is successful.
Click OK after all the required items in the dialog have been entered. Use the table at the end of this topic to understand the function of each item in the dialog.
When the system opens the Transmission Comments dialog box, enter the notes for transmission.
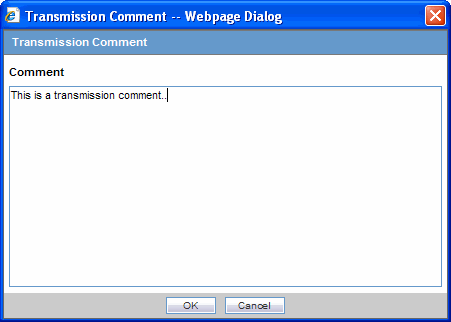
Click OK to transmit the report(s)
OR
Click Cancel to close the dialog box without transmitting the report.
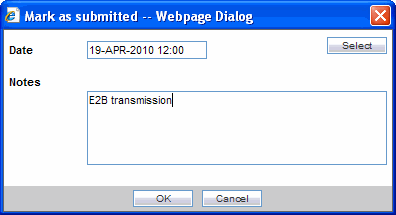
If the Marked as Submitted check box was selected in step 5, the system opens the Report Submission Information dialog box.
Enter the submission notes in the Notes field and click OK.
Note:
If the Marked as Submitted check box was not selected, the Report Submission Information dialog does not appear automatically. In this case, once the report has been successfully transmitted, it can be marked as "submitted" from the Worklist as follows:
Go to Worklist ->Bulk Transmit and verify that the View All radio button is selected.
Scroll in the list to locate the required report. If the report status is "Success", click the report icon and select Mark Report as Submitted.
In the Report Submission Information dialog box, enter the submission notes and click OK.
Use the following procedure to monitor E2B Transmit Statuses:
Click Utilities -> E2B -> E2B Transmit Status
When the system opens the E2B Transmit Status dialog, enter the appropriate data.
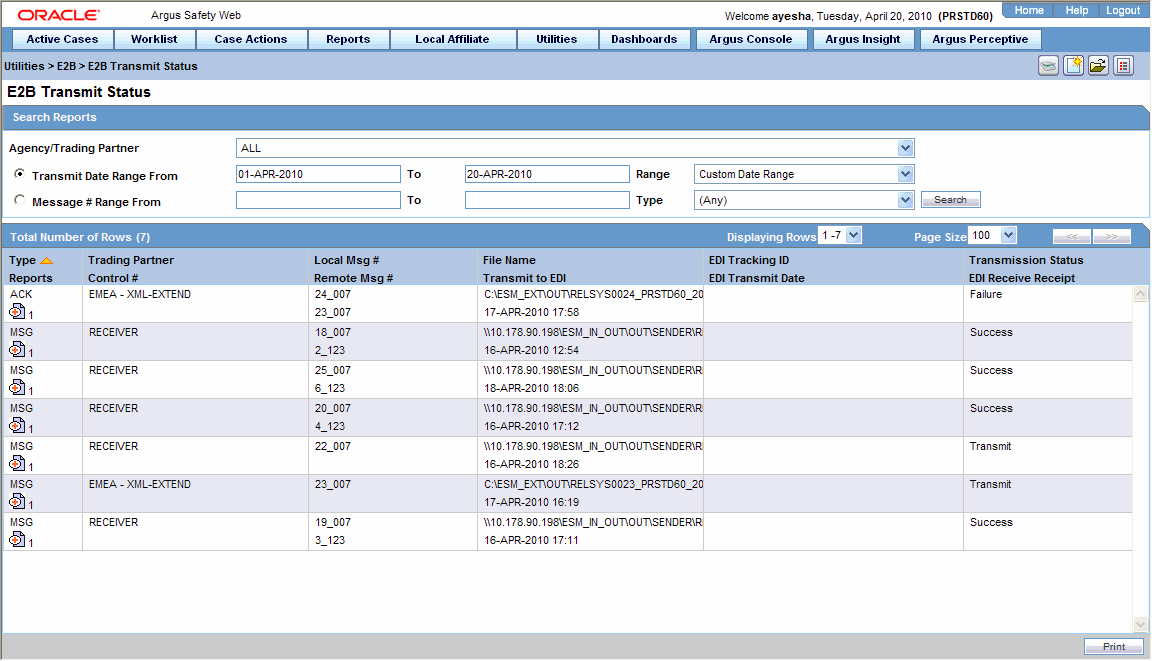
The following table lists and describes the fields in the E2B Transmit Status dialog box.
| Item | Description |
|---|---|
| Column Headers | Clicking the column header sort the data by that column alternately in a ascending and descending order. |
| Agency / Trading Partner | Enables you to filter data by selecting the Agency / Trading Partner from the list. |
| Transmit Date Range From | The search start date. |
| Transmit Date Range To | The search end date |
| Range | A pre-defined date that you select from the list. |
| Message # Range From | The beginning message number for the search. |
| Message # Range To | The ending message number for the search. |
| Type | Enables you to filter data by selecting the pre-defined Type of Message (MSG, ACK) from the list. |
| Enables you to print the current view. | |
| Search | Enables you to perform the search. |
Note:
The EDI Header control number is shown only for EDI files.Select the appropriate agency or trading partner from the Agency/Trading Partner list.
Select the appropriate option, Transmit Date or Message # to search by transmit date or by message number.
Enter the appropriate search criteria beside the selected option and click Search.
In the search results, click the appropriate report.
The Message Acknowledgement Status dialog appears.
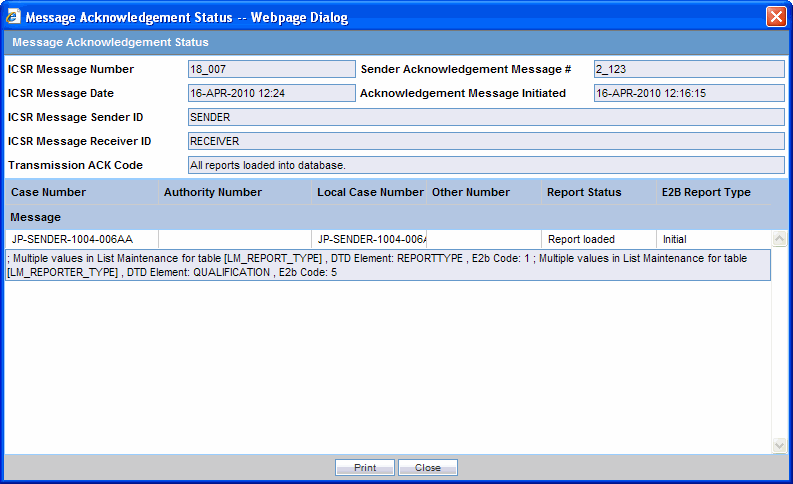
This dialog provides detailed information about the transmission status of the report. Enter the data for each field as required.
The following table lists and describes the fields in the Message Acknowledgement Status dialog box.
| Item | Description |
|---|---|
| ICSR Message # | This is the message number of the transmission from the sender. |
| ICSR Message Sender ID | This is the sender name or identification. |
| ICSR Message Date | This is the date and time the sender transmitted the message. |
| Acknowledgement Message # | This is the acknowledgement message number sent by the receiver. |
| ICSR Message Receiver Identifier | This is the receiver name or identifier. |
| Acknowledgement Message Initiated on | This is the date and time the receiver got the message. |
| Transmission Acknowledgement Code | This code indicates whether the receiver loaded all reports or only a portion of the reports into the database. |
| Case Number | This is the original case number for adverse event. |
| Authority Number | If the E2B report originates from a regulatory authority, this is the report identification number assigned by the regulatory authority. |
| Local Case Number | The system uses this number when it retransmits a message. This is the case number at the local organization that is re-transmitting a report it received. |
| Other Number | The system uses this number when a report originates from an entity other than a trading partner or a regulatory authority. |
| Report Status | Report status can be either "Report Loaded" or "Report not loaded". |
| E2B Report Type | This is one of the following report types:
Initial Follow up Nullification Duplicate. |
| Message | This indicates whether an error message is associated with the transmission or receipt of the report. |
Use the following procedure to monitor E2B Receive Statuses:
Select Utilities -> E2B -> E2B Receive Status.
When the system opens the E2B Receive Status dialog box, enter the appropriate data in each field.
The following table lists and describes the fields in the E2B Receive Status dialog box.
| Item | Description |
|---|---|
| Agency / Trading Partner | Enables you to filter data by selecting the Agency / Trading Partner from the list. |
| Receive Date Range From | The search start date. |
| Receive Date Range To | The search end date. |
| Range | Enables you to select a pre-defined date range |
| Message # Range From | The beginning message number for the search. |
| Message # Range To | The ending message number for the search. |
| Type | Enables you to filter data by selecting the pre-defined Type of Message (MSG, ACK) from the list. |
| Control # | The control number. |
| Local Msg # | The local message number. |
| Remote Msg # | The remote message number. |
| Total Reports | The total number of reports. |
| Rejected Reports | The number of rejected reports. |
| File Name | The name of the received file. |
| Received from EDI | The date and time the file was received. |
| Transmission Status | The transmission status for the file. |
| Enables you to print the current view. | |
| Search | Enables you to initiate the search. |
Note:
The EDI Header control number is shown only for EDI files.Select the appropriate agency or trading partner from the Agency/Trading Partner list
You can search for the receive status by either receive date or message number. Select the appropriate option among Transmit Date and Message #.
Enter the appropriate search criteria beside the selected option and click Search.
In the search results, double-click the appropriate report.
When the system opens the Message Acknowledgement Status dialog, enter the appropriate data in each field.
The following table lists and describes the fields in the Message Acknowledgement Status dialog box.
| Item | Description |
|---|---|
| ICSR Message Number | This is the sender's transmission message number. |
| ICSR Message Sender ID | This is the sender name or identifier. |
| ICSR Message Date | This is the date and time the sender transmitted the message. |
| Acknowledgement Message # | This is the receiver's acknowledgement message number. |
| ICSR Message Receiver Identifier | This is the receiver name or identification. |
| Acknowledgement Message Initiated on | This is the date and time the message was received. |
| Transmission Acknowledgement Code | This indicates whether the receiver loaded all transmitted reports or part of the transmitted reports into the database. |
| Case Number | This is the original case number for adverse event. |
| Authority Number | If the E2B report originates from a regulatory authority, this is regulatory authority's report identification number. |
| Local Case Number | The system uses this number when it retransmits a message. This is the case number at the local organization that is re-transmitting a report. |
| Other Number | The system uses this number if the report originates from an entity other than a trading partner or a regulatory authority. |
| Report Status | Report status can be either "Report Loaded" or "Report not loaded." |
| E2B Report Type | This is the report type. It can be one of the following
Initial Follow up Nullification Duplicate |
| Message | This indicates whether an error message is associated with the transmission or receipt of the report. |
Prior to updating the transmission status of the reports, the application identifies the type of incoming message and validates the incoming message. The E2b service processes all the incoming messages located in a folder either in incoming EDI directory or physical media directory. Incoming E2b Messages are retrieved as SGML from a shared directory. The incoming folder is configurable in INI file. E2b message is parsed to check the validity of the SGML file using the correct version of DTD. The incoming message is saved after checking that message is in compliance with DTD.
The recipient of the E2b message acknowledges receipt of message and notifies the sender about the validity and usability of the data in the reports. The acknowledgment message is called as ICSR Acknowledgment Message. When a message is acknowledged, workflow status of the E2b report is updated with one of the following three status:
All reports loaded into recipient database
ICSR Error, not all reports loaded into database
SGML parsing error no data extracted
The acknowledgement contains two sections, one concerning the validity of the message as a whole and the second containing comments on the validity of the individual reports within the message. Create a folder and configure the INI file where all the incoming messages can be stored. The E2b service processes the received message and copies it in the incoming Physical media folder.
The message is validated based on the ICH ICSR acknowledgement specifications and the format of the message identified by DTD version. Correctness of receiver and sender identifier present in the message header is also validated to verify that the message is not sent to the wrong recipient.
The content of the message is validated based on the following:
Required Data
Data Type
Data Length
Field Value
The system identifies message type (acknowledgement) and the DTD version of the message. If the application is unable to identify the message type or DTD version, then the error is logged in the log table and further processing is stopped. The application sends an email to configured email address indicating the failure to read the message.
Application checks for the presence of the duplicate in the system based on the 'Sender identifier' and 'Acknowledgement Message Tracking #'. Processing of the acknowledgement is stopped, if duplicate message is found in the database and an error is logged into the log table.
The following table describes the error messages and reasons for the occurrence of corresponding errors.
| Process | Error message | Possible Reason of error |
|---|---|---|
| Read the Incoming message from the folder | XML File not in path. | File is removed. |
| Identification of the incoming message type | <<File Name>> not a valid XML File | File format is not as per ICH guidelines. |
| Identification of the incoming message type | Not valid ICH ICSR message Tag '<ichicsrmessageheader>' not found | File does not contain the valid ICH Message Header. |
| Identification of the incoming message type | Failure to identify the type of incoming message. Either Tag <messagetype> is missing/misspelled or tag does not contain valid value. The valid values are ICHICSR, ICHICSRACK | The incoming file is identified as a message or acknowledgment. The identification value is wrong. |
| Identification of the incoming message type | Record not found in CFG_PROFILE table for DTD version '2.0', DTD release '1.0', Active profile = 'Y' and profile type starts 'ACK%' | Profile does not exist in cfg_profile table. |
| Validation of the incoming message type | M2 Validation failed for incoming message. The following are the elements and values:<<Element, value>> | M2 validation failed on the message header. |
| Identification of the incoming acknowledgement type | Not valid ICH ICSR message Tag '<messageacknowledgment>' not found | File does not contain the valid ICH Acknowledgment Header. |
| Processing acknowledgment | Record not found in MESSAGES table for the ICSRMESSAGE number <<MessageNum>> ICSRMESSAGE receiver identifier <<receiver info>> for the received acknowledgment | Record is deleted from the database. |
| Processing acknowledgment | Duplicate acknowledgment received for ICSRMESSAGE number <<message number>> and ICSRMESSAGE RECEIVER IDENTIFIER <<receiver info>> | Acknowledgment already exists for this message number. |
| Processing acknowledgment | <reportacknowledgment> section is missing from the received acknowledgment, MESSAGE number <<message number>> | Acknowledgment does not contain the report acknowledgment body. |
| Processing acknowledgment | Record not found in SAFETYREPORT table for company number <<Company Number>> and msg_id <<message id>> | Record is deleted from SAFETYREPORT table from database. |
Refer to the sample email messages that are sent to the configured email address in case of message validation failure:
In case of invalid XML format:
From: E2b service user
Subject: <<file name>> not valid XML formats file
Content: This mail has been sent by the system to notify that the system has failed to identify the file <<file name>> as a valid XML file.
Error has occurred on Line: <<line no>>, Source Text <<Error Text>>, Error Code <<Parsing Error Code>>, Error Reason <<Error Reason>>
Thanks,
<< E2b service user >>
In case the application fails to identify the incoming message:
From: E2b service user
Subject: Failure to Identify the Type of Incoming Message.
Content: This mail has been sent by the system to notify that the system has failed to identify the type of the incoming message (Acknowledgement or a Message) present in the file <<Incoming Message File Name>>.
Thanks,
<< E2b service user >>
In case of validation failure of the incoming acknowledgement:
From: E2b service user
Subject: Validation Failure of the Incoming Acknowledgement.
Content: This mail has been sent by the system to notify that the system has failed to further process the incoming acknowledgement present in the file <<Incoming Message File Name>>.
The following are the reasons for this failure:
#<n>. <<Insert the corresponding relevant error message.>>
Thanks,
<< E2b service user >>
You can view the acknowledgement information of a report such as acknowledgement message tracking #, acknowledgement report tracking #, date acknowledge initiated, company ICSR message, and error reported by receiver, in the Report Details dialog.
The status of the each E2b report is updated based on the information extracted from the ICSR acknowledgment, irrespective of the transmission status (Success or Failure). Refer to the section "Viewing Acknowledgement Information" for viewing the acknowledgement information.
The system can automatically schedule, generate, and transmit a Nullification Report under the following circumstances:
When a case is deleted and an E2B Report is submitted to a reporting destination based on the Profile switch for sending E2B nullifications.
When an E2B report is submitted and marked as unsubmitted from Reports | Compliance | Submitted Reports:
The Reason for Unsubmitting the report is sent as the nullification reason for the report.
If the user selects the Send Nullification on Unsubmission of E2B Reports check box, the system also sends a nullification to the reporting destination where the E2B Report was previously submitted.
If the user does not select the Send Nullification on Unsubmission of E2B Reports check box, the system does not send a nullification to the reporting destination where the E2B Report was previously submitted unless the user deletes the case.
If a previous nullification for the E2B Report or an unsubmitted report is sent for a case and the case is deleted at a later date, the system does not send a duplicate nullification for the previous report.
When the system generates the Nullification report, the system updates the following E2B items with updated values from the previous report.
| Updated E2B Items | Update Content |
|---|---|
| M.1.4 | System uses a different unique number from that used in the last report. |
| M.1.7a | System enters the message date format. |
| M.1.7b | System enters the message date. |
| M.2 | System increments this value every time it transmits the report. |
| A.1.3a | System enters the message date format. |
| A.1.3b | System enters the message date. |
| A.1.13 | System enters 1=Yes on the Nullification report. |
| A.1.13.1 | System enters the reason for the Nullification report. |
When you accept a Nullification report, the system creates an Action Item in the case. The action item tells you that the system will delete the case if you click OK on the acceptance dialog for all unarchived cases.
Action Item is a type ahead field and its default is blank.
The field is populated with values from the action item configured in the code List.
You can assign the number of days until the action item is due in the Due In field. The system enables this field after you select an Action Item type.
The system calculates the due date as follows: System Date (local client date) + Due In number of days.
The system puts the System Date (local client date) in the Date field.
When creating the action item, you can select a value from the Code List and the Action Item Description. The system uses the following format: Nullification: xxx
where:
xxx is the value entered in the Notes field.
By default, the system assigns the action item to the user group in the User Group field.
There can be a maximum of 25 user groups in the drop-down list.
The system performs a like search when you select a value in the User Group field.
If the User Group field is blank, the system does not assign the action item.
This is enabled after you select an action item.
If you do not select an action item, the system does not create an action item for the case.
If you accept multiple cases, the system creates action items for all accepted cases.
The system skips open, locked, or archived cases or cases you don't have permission to access.
If the system archives a case while you are accepting the nullification report, the system displays the Archived Case dialog to enable you to open the archived case.
After you reopen the case, the system displays the Accept Nullification E2B dialog.
If you do not have permission to reopen an archived case, the system displays the following message:
You do not have permission to Re-Open an archived/closed case.
Argus Safety provides the feature to monitor the transmission status of E2B reports.
Use the following procedure to check the status of transmitted E2B reports.
Select Worklist -> Bulk E2B Transmit.
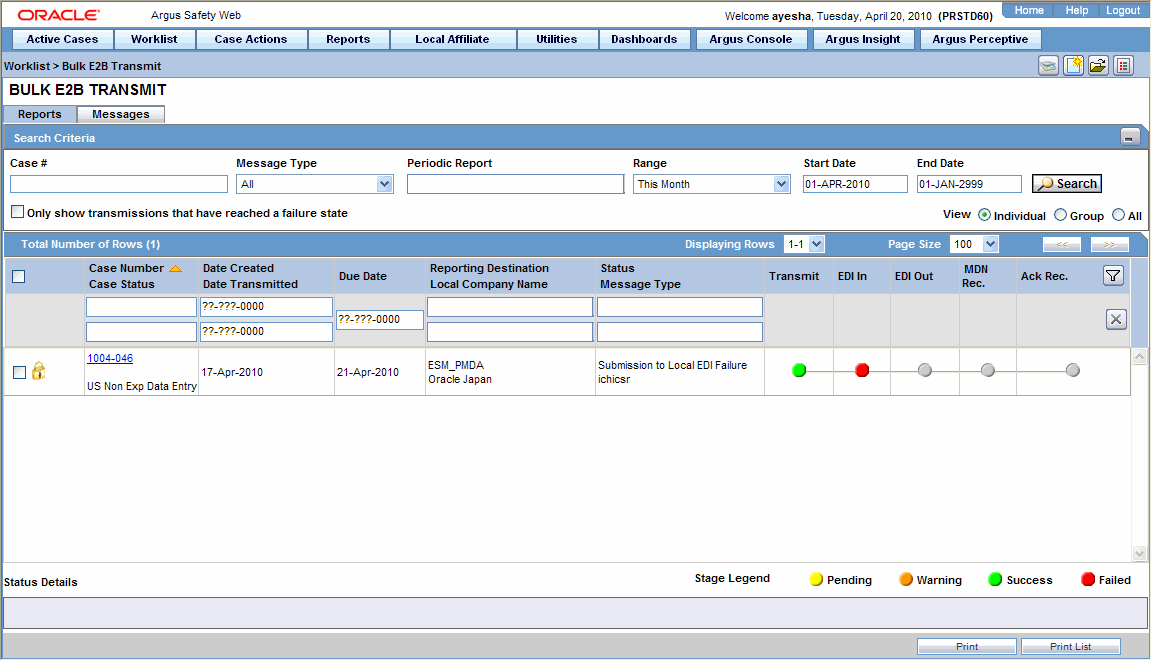
Click the Bulk E2B Transmit tab to view the status of transmitted reports.
Note:
Viewing the transmission status of E2B reports is a feature available only in Argus Safety Web.In Argus Safety, you can view detailed acknowledgement information for a report sent to a trading partner or a regulatory authority. Use the following procedure to view acknowledgement information.
The status of each report is updated, based on the information extracted from the ICSR acknowledgment, irrespective of the transmission status (Success or Failure).
The acknowledgement information such as acknowledgement message tracking #, acknowledgement report tracking #, date acknowledge initiated, company ICSR message and error reported by receiver is displayed in the Report Details dialog.
On the Regulatory Reports tab of the Case Form, click the E2B report and select View Report Details.

When the system opens the Report Details dialog, click View ACK Information to view the acknowledgement details for that report. If the report is rejected, an error message or a comment appears in the Notes area of the dialog
When the Acknowledgement Information dialog opens:
Click Print to print the acknowledgement details
OR
Click OK to close the dialog box.