| Oracle® Argus Safety User's Guide Release 6.0.1 E15952-03 |
|
|
PDF · Mobi · ePub |
| Oracle® Argus Safety User's Guide Release 6.0.1 E15952-03 |
|
|
PDF · Mobi · ePub |
This chapter discusses how to start working with the Argus application and access Help files. It also explains how to perform some generic operations in the application.
Logging In
About the Argus Home Page
Basic Features
Ensure that before starting Argus Safety, the Argus Safety Administrator of your company has created an account for you and that you have the correct Username and Password for the system. Be aware of the following:
If you enter an incorrect password three (3) consecutive times, the system disables the Login button and displays the following message:
Your account has been locked due to 3 consecutive failed login attempts. Please contact your System Administrator.
The number of times the user is permitted to enter an incorrect password is configurable. The default is 3. For information about configuring Argus Safety see the Oracle Argus Administrator's Guide.
The Date/Time format reflect s the 24-hour format used by the Web server.
When you click the name of an enabled/disabled module, the system opens the Oracle Web site pages to enable you to access information about the module in a new Internet Explorer window as follows:
http://www.oracle.com/relsys/index.html
Use the following procedure to log in to the Argus application.
To log in to the Argus application
Use the following procedure to login to the Argus application:
Open Microsoft Internet Explorer and enter the Uniform Resource Locator (URL) for Argus Safety Web in the Address bar.
When the Argus login screen opens,enter your username and password in the appropriate fields.
Note:
Available modules appear in bold text on the log-in screen. Once the system authenticates your log-in information, you will be able to access these modules.Select the appropriate database from the Database drop-down list and click Login.
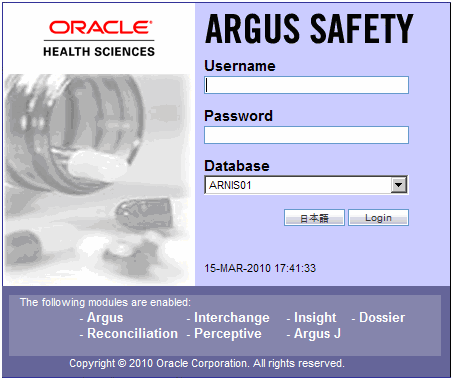
Note:
If you get an error message such "Unable to connect to the database," you may not have permissions to access the database. Please contact your database administrator for assistance.Once the system authenticates your log in, you can access the modules whose names are in Bold text. For more information, click the following Single Signon link.
Note:
If your login ID fails three times in a row, the system presents the following error message: "The log in button has been disabled due to 3 consecutive incorrect entries of Username or Password. Please refresh the page to enable the Login button."To log out of the Argus application
Click Logout on the top-right frame of the window to log out of the application.
The Argus Safety application Home page odisplays a list of Cases Assigned, Contact Log Entries and Action Item Entries sections specifically for the logged-in user.
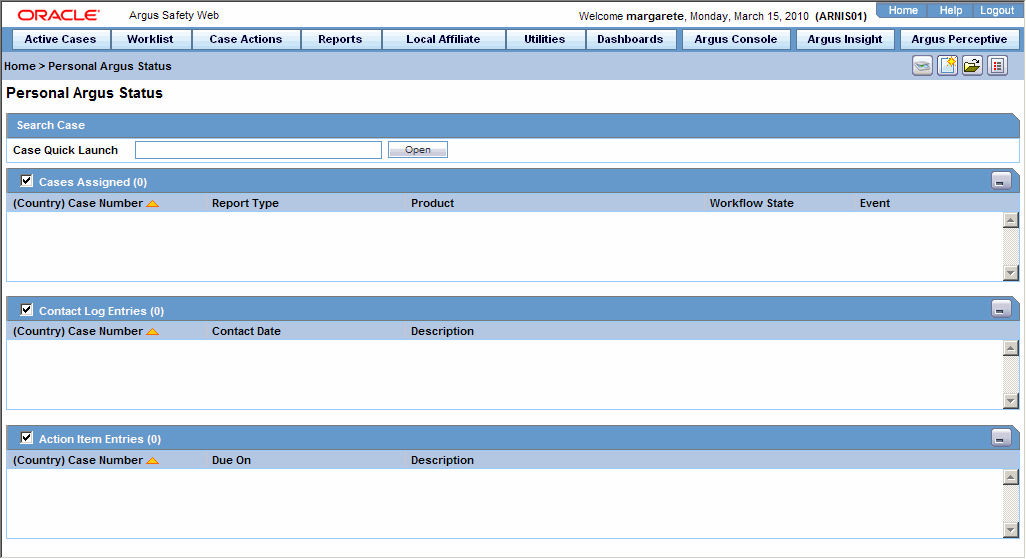
The following table lists and describes the section and the fields it contains.
| Section Name | Field/ Control Name | Description |
| Search Case | Case Quick Launch | Enables you to enter number of a specific case to search for. |
| Cases Assigned | (Country) Case Number | Displays the name of the country the case belongs to. The Case Number is in brackets. |
| Report Type | Displays the report type of the case. | |
| Product | Displays the product name. | |
| Workflow State | Displays the workflow state. | |
| Event | Displays the event name. | |
| Contact Log Entries | (Country) Case Number | Displays the name of the country to which the case belongs, with the Case Number listed in brackets. |
| Contact Date | Displays the contact date. | |
| Description | Displays the description of the case. | |
| Action Item Entries | (Country) Case Number | Displays the name of the country the case belongs to. The Case Number is in brackets. |
| Due On | Displays the date when the case is due. | |
| Description | Displays a description of the case. |
The Argus Safety menu displays additional tabs, if you have permission to use the associated applications. The following is an illustration of additional tabs that may display.

| Tab Name | Description |
|---|---|
| Argus Console | The system displays this tab if you have administrator permissions. |
| Argus Insight | The system displays this tab if you have permission to use Argus Insight. |
| Argus Perceptive | The system displays this tab if you have permission to access the Argus Perceptive application. |
Quick Launch enables you to navigate through the application more quickly and more efficiently. Click the relevantQuick Launch icons on the to perform different actions. The Quick Launch Toolbar is on the top right side of the screen.
To enable you to perform the quick launch, the menu bar also lists the quick launch shortcut keys in parentheses.
Note:
Shortcut keys are driven off a combination of Common Profile switches and menu access rights. For example, the "Case Save" shortcut / icon is visible only to users who have been granted access to save the case in the group configuration. If the menu option is disabled in the group configuration for a user, the respective shortcut / icon will be removed as well. Certain shortcuts / icons such as Field Validation are enabled only through a common profile switch. These switches are described in the Common Profile Switch document. Shortcuts / icons that are driven through common profile switches are global to all users and are not controlled by group permissions.Place the cursor over each icon to view the tool tip, which describes the role of each icon.The following table lists and describes the function of each icon and includes each associated shortcut key.
| Icon | Tool Tip | Description | Shortcut Key |
|---|---|---|---|
| New Case from Image | Displays a new case from an image. | CTRL+ALT+G | |
| New Case | Displays the Initial Case Entry dialog. This is similar to performing Case Actions - New Case. | CTRL+ALT+N | |
| Open Case | Displays the Case Search dialog. This is similar to performing Case Actions - Open Case. | CTRL+ALT+O | |
| Close Case | Performs the same functionality as Case Actions - Close Case. | CTRL+ALT+C | |
| Print Case | Displays the Case Print dialog. This is similar to performing Case Actions - Print Case. | CTRL+ALT+P | |
| Save Case | Saves the case with any changes made. | CTRL+ALT+S | |
| Forward Case | Displays the Case Routing dialog and enables you to forward the case. | CTRL+ALT+> | |
| Return Case | Displays the Case Routing dialog and enables you to return the case. | CTRL+ALT+< | |
| Worklist | Displays the Worklist dialog. This is similar to performing Worklist - XXX option.
Note: XXX is defined within the User Configuration for the default Worklist option. If no default Worklist option is defined, then Worklist - New is displayed. |
CTRL+ALT+W | |
| Lock Case | Displays the Case Lock or Case Unlock dialog. This is similar to performing Locking or Unlocking Cases in the Activities Tab. | CTRL+ALT+L | |
| Medical Review | Displays the Medical Review dialog. This is similar to performing Case Actions - Medical Review. | CTRL+ALT+M | |
| Coding Review | Displays the Coding Review dialog. This is similar to performing Case Actions - Coding Review. | CTRL+ALT+Q | |
| Draft Report | Displays the Report List of All the Expedited Reports. This is similar to selecting View Draft Report. | CTRL+ALT+R | |
| E2B Check | Performs the function that prints the E2B Report - DTD Length Check Warnings and E2B report - DTD Validation. | CTRL+ALT+E | |
| Validation Check | Performs case validation. | CTRL+ALT+V |
The system displays error messages in pop-up boxes. Every popup box has a Copy link that enables you to copy the message text to the clipboard so that you can use it later.
You can search for the following:
A specific case
An existing case
A duplicate case
Type the case number in the Case Quick Launch field of the Home page and click Open.

The system displays the case details
To search for an existing case
Select Case Actions --> Open.
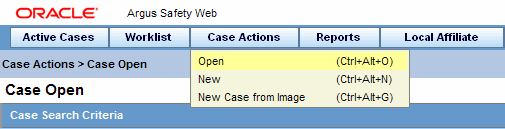
Enter the case search criteria in the appropriate fields.
Click the link displaying a case number to view the case details. By default, each section and header column is sorted by Case Number in ascending order.
Select the checkbox for any of the headers to enable that section. The sections in which the checkbox is not selected display at the bottom of the screen.
To search for a duplicate case
Select Case Actions --> New.
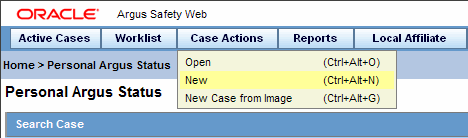
Enter the case search criteria in the appropriate fields to determine whether a duplicate case is already in the system.
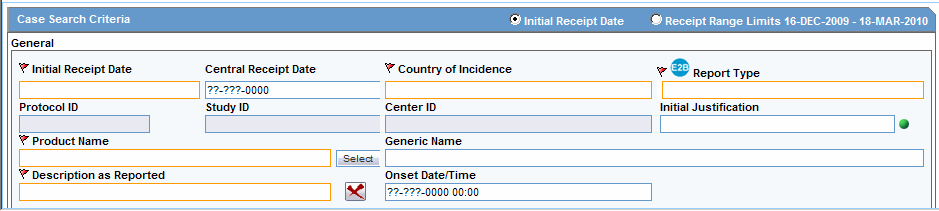
You can share a case series between Argus and Argus Insight as follows:
Sharing a Case Series in Argus with Argus Insight
Sharing a Case Series in Argus Insight with Argus
Sharing a Case Series in Argus with Argus Insight
In Argus, a case series can be made available through the Case Search dialog.
Search for and select a case in Argus.
Open Argus Insight.
The system writes case series belonging to the alert to the Argus case-sharing table.
Select Make Active from Argus to make the Case Search dialog case series active in Argus Insight.
If Argus Insight was already open, the Active Case series in Argus Insight is replaced with cases from Argus.
Sharing a Case Series in Argus Insight with Argus
A case series can be made available from Argus Insight through Active Case Series. To share a case series in Argus Insight with Argus
Go to Case Actions and then click Open.
Click Result from Argus Insight to create a search result with the same cases as the Active case series in Argus Insight.
This section discusses the basic features and common user actions available throughout Argus Safety. These features can be used when working in different sections of the Argus application.
Common Icons. The icons shown below are common to all modules within Argus:
| Icons | Description |
|---|---|
| These icons help the user to traverse to the left or right side in a page.
Note: These arrows will not be visible if there is no need to scroll the tabs. |
|
| A standard Notes dialog is available.
Note: If the notes are filled in, the dialog displays a Notepad icon. Otherwise, it is shown as empty by the icon, without any flags. |
|
| Re-arranges the entered items by moving them up or down. | |
| Depicts the column that is being sorted currently. | |
| Enter a justification for an optional field. | |
| Indicates that a field has been overwritten or that you can enter data in an initial justification field. |
The user can sort on all the columns by clicking the header column.
Tip:
Click the same column header again to toggle between ascending and descending order.To configure the display view for a case
Click the Page-Size drop-down list to configure the number of cases to be displayed.
You can scroll through the pages by page increments as defined by the Page Size drop-down list.
You can also go directly to a range of cases from the Displaying Rows drop-down option.
Note:
By default, 100 cases appear on the page but the user can select up to 2000 cases to be displayed within one page.The fields that display in the application are either required or optional. Each field type displays with a different colored icon:
Required fields display with a red icon.
Optional fields are displayed with a green icon.
Click the icon next to a field to view its corresponding Field Justification dialog. The image below shows the Field Justification Dialog:
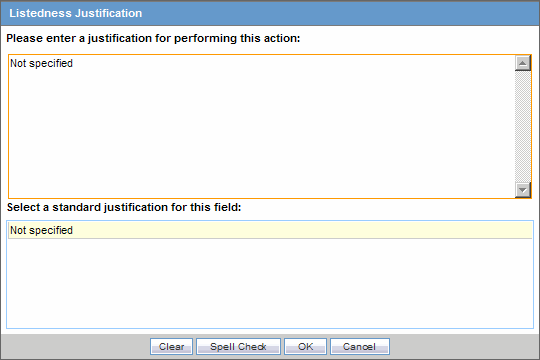
This field warning justification dialog asks the user for a justification to perform the selected action. To overwrite the warning:
Enter a specific reason
Select a standard reason from the message box.
Enter a justification by doing one of the following:
Click OK to overwrite the field justification warning.
The orange icon changes to green.
The following table lists and describes common right-click options.
| Right-click option | Description |
|---|---|
| Re-arrange | Re-arranges all the information. |
| Copy | Copies all the information. |
| Delete | Deletes all the information entered in the tab. |
Argus Safety provides you with two main sources of online help:
Field-level Help
Task-based Online Help
To get help performing a particular task:
From the Help menu, select Online Help.
When the Argus Safety Online Help opens use the Contents, Index, or Search tabs to locate the required information.
To get information about a particular field on the Case Form
Double-click the label associated with the field. For instance, on the Case Form, you can double-click the Country label to obtain information about this field
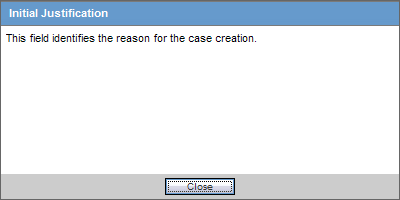
When you log on to the system for the first time, it change the password that has been assigned to you.
Note:
LDAP users cannot change their passwords.Select Change Password from the Utilities menu.
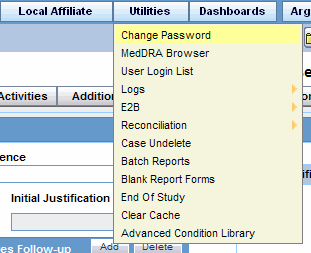
The Change Password dialog box opens.
Enter your current password in the Old Password field.
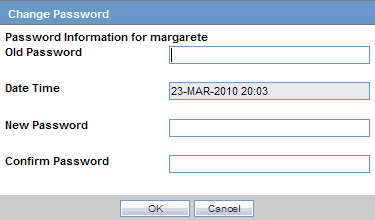
Enter the new password in the New Password field and confirm the new password by re-entering it.
Click OK to change your password. Your password has now been changed.
Several fields in the Argus Safety user interface enable you to enter dates. Fields that accept full dates appear in the "dd-mmm-yyyy" format. You enter the month using numbers, or alphabetic characters.
Appropriate formats for entering English dates are as follows:
DDMMMYYYY where MMM is the three-character abbreviation for the month (e.g., MAR, APR, JUN, etc.)
DDMMMYY where MMM is the three-character abbreviation for the month and YY is the two-digit numeric value for the year (e.g. 09, 10, etc.)
DDMMYYYY where MM is the two-digit value identifying the month (e.g., 01 = January, 02 = February, etc.) and YYYY is the four-digit value for the year.
DDMMYY
DD-MMM-YYYY
DD-MMM-YY
DD-MM-YYYY
DD-MM-YY
DD.MM.YY
DD.MMM.YY
DD.MM.YYYY
DD.MM.YY
DD/MMM/YYYY
DD/MMM/YY
DD/MM/YYYY
DD/MM/YY
In English date fields, if the numbers entered for a month are appropriate, they are automatically converted to letters corresponding to that month (For example, entering "03" for the month will automatically convert month field to "MAR").
Some fields can also accept partial dates in case the exact date is not known. Fields that allow partial dates appear in the "??-???-0000" format. For reporting purposes, missing days of the month are approximated to the 15th of the month and missing months are approximated to the month of June. Valid partial dates must comprise of either a year, or a year and a month. A partial date that comprises of a day and the year, but not the month, is not accepted.
Tip:
Ensure that the dates are displayed accurately in the date-month-year format by entering the date in the given format and wait till the entered dates get displayed in the field. To enter the current date in a field, press the '=' key on the keyboard and tab out of the field.After you enter the date and tab out of the date field, the system verifies that the date you entered is valid for the year and month.
Certain fields on the Case Form allow you to enter text in languages other than English. The non-English text that is entered in these fields can also appear on expedited reports.
To enter text in a language other than English:
Click the English language icon.
Use the pane associated with English to enter the English language text. Open the tab associated with the required language to enter text in that language.
After completing text entry, you can perform a spell-check for the text.
Once you enter text in another language, the icon associated with that language opens adjacent to the field on the Case Form.