| Oracle® Argus Safety Japanese Administrator's Guide Release 6.0.1 E23603-01 |
|
 Previous |
 Next |
Argus Safety assists manufacturers of pharmaceuticals and devices by providing a simple and efficient way to comply with international and domestic regulatory safety reporting requirements. It also facilitates internal company safety surveillance by providing tools for signal detection and for analyzing the overall safety profile of both investigational compounds and marketed products.
To configure Argus Safety, the Administrator must follow a particular sequence of steps. Steps that fall later in the sequence might depend on those that appear earlier. It is, therefore, important for the Administrator to use the following flowchart as a guideline for configuring Argus Safety.
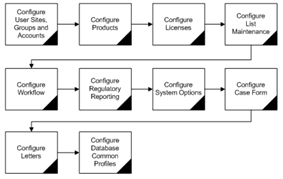
| Task | Purpose |
|---|---|
| Configure User Sites, Groups and Accounts | Enter user sites, create user groups and user accounts, configure group and individual user access rights |
| Configure Products | Configure Manufacturers, Ingredients, Formulations, Dosage Units, Product Families, and Data Sheets |
| Configure Licenses | Enter license information, countries and products associated with the license |
| Configure Code List Items | Configure list maintenance items that are not covered in other topics, like Action Taken, Clinical Studies, Study Centers, etc. |
| Configure Workflow | Configure case workflow states and rules that determine the transition of cases between states |
| Configure Regulatory Reporting | Configure Regulatory Agency information and expedited reporting rules |
| Configure System Options | Configure miscellaneous system items like Auto-numbering, Field Labels, etc. |
| Configure Case Form | Configure Case Form dictionaries, duration calculations, etc. |
| Configure Letters | Create letter templates by using template placeholders |
| Configure Database Common Profiles | Configure the Common Profiles Table to customize the Argus Safety application |
The following conventions are used throughout this document to help you identify specific kinds of information.
| Usage Convention | Description |
| Bold | User interface elements such as Buttons, Dialog boxes, Check boxes, Combo boxes, Drop-down lists, Labels, Option (Radio) buttons, Tabs, Text boxes, etc. |
| "between quotation marks" | Information that may appear as-is on screen, or information provided by the user. |
| Note: Text | Information that should be noted before proceeding with the instructions. |
| Important! Text | Important information that must be noted to ensure accurate, reliable, or safe behavior of the system. |
| Tip: Text | Information that enables easier completion of the current task or helps in completing other tasks. |
| ALL CAPITALS | Keyboard keys |
| Initial Capitals | Names of user interface elements, modules, applications, proper nouns, etc. |
This section introduces the basic tasks for configuring Argus Safety. To get started with the configuration process, the person responsible for configuring Argus Safety must log on as Administrator to configure the Argus Console.
Refer to the following sections for information pertaining to:
| Section | Topics Covered |
| Administrator Login |
|
| Understanding Argus Console GUI | Read this section for an overview of the Argus Console GUI components. |
The Argus 6.0 Web Administration Console has been designed to enhance ease of navigation for the Argus end-users.
The following illustration shows the design and location of the individual components under the main Argus Console Menu.
|
Note: The menu items that you can access depend on the security permissions that are defined for your account by the administrator |
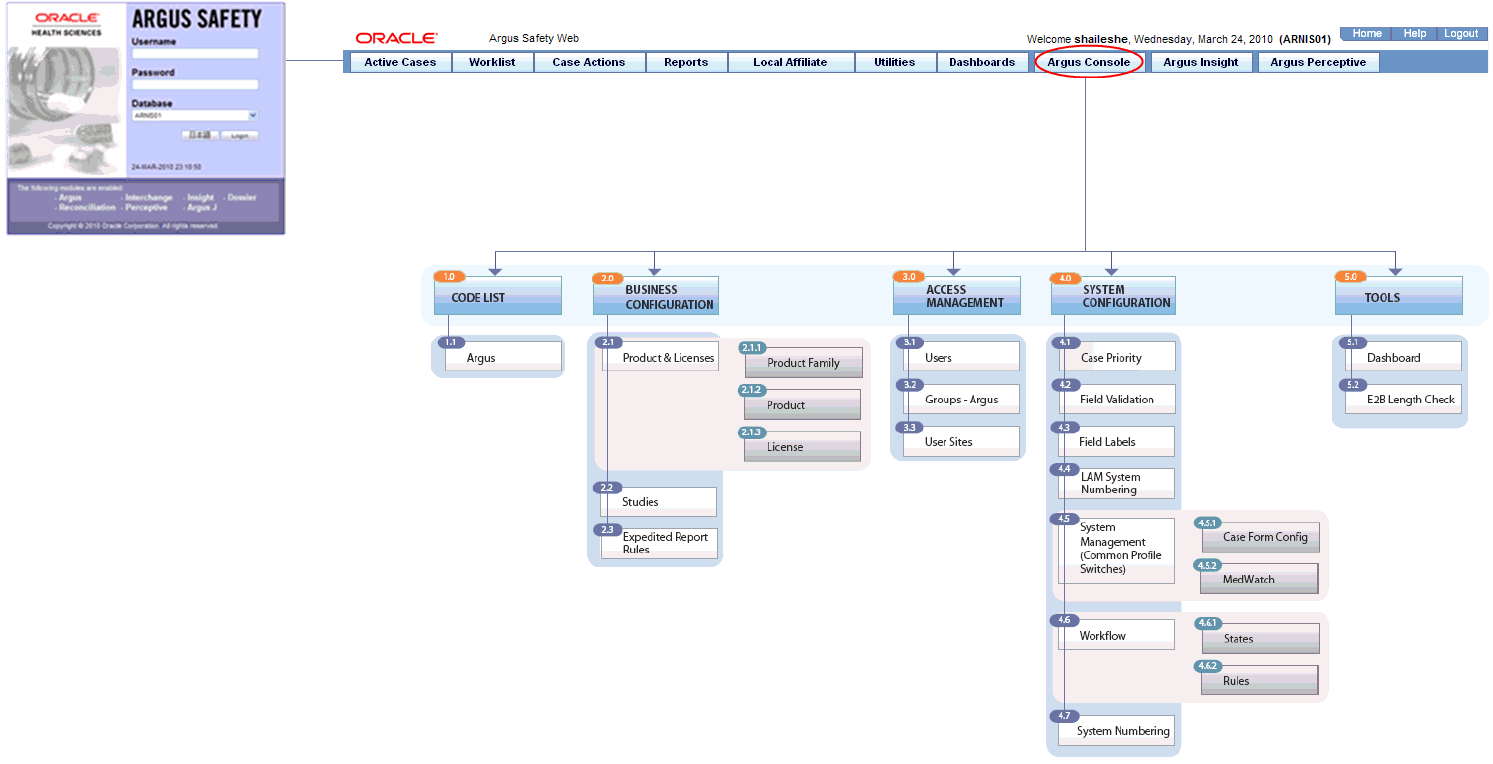
Fields that are marked with a red flag image and associated with an orange boundary are required fields. These fields must be filled in, to proceed with the configuration requirements.
The standard buttons used in this console are described in the following table:
| Button | Description |
|---|---|
| Save | Use this button to save changes associated with a section |
| Cancel | Use this button to cancel changes associated with a section |
| Use this button to print information associated with a sub-section in a PDF. | |
| Delete | Use this button to delete an item associated with a section |
| Copy | Use this button to create a new editable copy of an item within a section |
| OK | Use this button to confirm an action associated with a section |
| Yes | Use this button to confirm an action associated with a section |
| No | Use this button to cancel an action associated with a section |
| Help | Use this button to launch the online manual for the Argus Console |
| Add New | Use this button to add a new item associated with a section |
The standard icons used in this console are described in the following table:
| Icon | Identifies |
|---|---|
 |
A required field |
 |
An item placed inside a folder in the tree-view |
 |
A closed folder containing sub-folders or nodes |
 |
An open folder displaying sub-folders or nodes |
 |
An open folder that does not contain sub-folders or nodes |
 |
A closed folder that does not contain sub-folders or nodes |
 |
An expandable or collapsible browser tree view |
 |
An option to sort columns alphabetically (when placed next to a column header) |
 |
An item appearing under multiple categories (e.g. a user name appearing under multiple groups) |
 |
A withdrawn license in the tree-view of licenses. |
When Argus Safety is installed, an account for the Administrator is automatically created. The installation program assigns "admin" as both the User Name and Password for this account.
Before logging in to the Argus Console, be aware of the following:
If you an incorrect username or password three (3) consecutive times, the system disables the Login button and displays the following message:
The login button has been disabled due to 3 consecutive incorrect entries of Username or Password. Please refresh the page to enable the Login button.
The Date/Time format has been changed to DD-MMM-YYYY HH:MM:SS to reflect the 24-hour format used by the Web server.
When you click the name of an enabled/disabled module, the system opens the Oracle Web site pages for the module in a new Internet Explorer window as follows:
http://www.oracle.com/us/industries/health-sciences/027630.htm
Enter the Argus URL in the Internet Explorer browser, to launch Argus Safety. The login screen appears as shown:
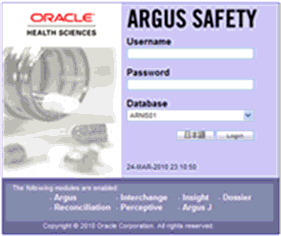
Description of the illustration login.gif
|
Tip:
|
Enter the User Name and Password to login to Argus Safety.
|
Note: The password is case-sensitive. |
Select the database name from the drop-down Database list.
Press Enter or click Login.
When the popup opens, click Yes to proceed with the login.
|
Note: If the pop-up does not appear, ensure that the "Pop-Up blocker" in your explorer settings is disabled. |
Click Argus Console to launch the Argus Console Administrator screen.
|
Note: If the pop-up does not appear, ensure that the "Pop-Up blocker" in your explorer settings is disabled. |
Select Utilities -> Change Password in Argus Safety.
The Change Password dialog opens.
Enter the current password and the new password.
Confirm the new password and click OK.
Click Close to log out from the Argus Console application.
To log out at any time from Argus, click Logout.
To launch the online help click the Help icon in the top right hand window of the console.
This section broadly categorizes the sections of the Argus Console GUI with their associated descriptions.
| Section | Sub-Section | Description |
|---|---|---|
| Getting Started | ~ | This section provides information about new keyboard navigation features for the Argus Console. |
| Access Management | Sites | This section enables the administrator to enter and configure new user sites. |
| Groups | This section enables the administrator to enter and configure new user groups. | |
| Users | This section enables the administrator to configure user accounts. | |
| Business Configuration | Product and License | This section helps in capturing Product Details (product specifics, product licenses, products involved in the studies.
These can be the products marketed, or under investigation, by the company. |
| Studies Configuration | This section helps in capturing Study information (study specifics, products involved in the study licensed countries associated with the study and the clinical references used in the expedited reports. | |
| This section helps in capturing Expedited Reporting Rule configuration.
The Reporting Rules configuration feature enables the administrator to define the reporting rules or criteria for the cases to be qualified for expedited reporting. |
||
| System Configuration | Case Priority | This section enables the administrator to configure rules to determine the priority of new cases that are entered into the system. |
| Field Validation | This section enables the administrator to configure field level validations for the case form fields. | |
| Field Labels | This section enables the administrator to change field labels, hide and display fields in Case form. | |
| LAM System Numbering | This dialog enables the administrator to specify the case numbering preferences for LAM cases. | |
| System Management
Common Profile Switches |
This section enables the configuration of Common Profile Switches that affect the behavior of the Argus application. | |
| Workflow | The section enables the configuration of workflow states and rules, within the safety department starting from initial case receipt to case closure.
The system enables tracking of the progress of cases between users and states of activity. |
|
| System Numbering | This section enables the administrator to specify the case numbering preferences. | |
| SMTP Configuration | This screen enables the user to configure SMTP settings. | |
| Code Lists | Code Lists
Argus |
This section helps in capturing Code List information. Code lists appear as drop-downs in the Argus application. |
| Tools | E2B Length Check | This screen enables the user to view the E2B Length Check report in PDF format. |