| Skip Navigation Links | |
| Exit Print View | |

|
Sun Server X2-8 (formerly Sun Fire X4800 M2) Installation Guide Sun Server X2-8 (formerly Sun Fire X4800 M2) Documentation Library |
| Skip Navigation Links | |
| Exit Print View | |

|
Sun Server X2-8 (formerly Sun Fire X4800 M2) Installation Guide Sun Server X2-8 (formerly Sun Fire X4800 M2) Documentation Library |
Front and Back Features and Components
Unpacking the Server and Identifying the Rack Mounting Hardware
How to Identify Your Rack Mounting Kit
Installing the Server In the Rack Using the Standard Rack Mounting Kit
Contents of the Standard Rack Mounting Kit
Location of the Rack Mounting Kit and the Shipping Bracket Kit
Installing the Server In a Rack Using the Standard Rack Mounting Kit
Removing and Installing the Standard Rack Mounting Kit Shipping Brackets
Installing the Server in the Rack Using the Universal Rack Mounting Kit
Contents of the Universal Rack Mounting Kit
Installing the Server in a Rack Using the Universal Rack Mounting Kit
Installing and Removing the Universal Shipping Brackets
Removing the Server from the Rack
How to Remove the Server from the Rack
How to Remove the Rackmounting Hardware from the Rack
Attaching Administration (SP) Cables
Powering the Server On and Off
Getting Service for Your Server
How to Find the Server's Serial Number
Determining Your Server Management Strategy
Oracle Integrated Lights Out Manager
Oracle Hardware Management Pack
Oracle Hardware Installation Assistant
Configuring the Preinstalled Solaris Operating System
Configuring the Preinstalled Oracle Solaris OS
How to Connect to the Server Using the Server's IP Address
(Optional) How to Redirect the Console Output to the Video Port
How to Connect to the Server Using a Serial Capture Program
Oracle Solaris OS Information Products and Training
Configuring the Preinstalled Oracle Linux Operating System
Oracle Linux Configuration Worksheet
Configure the Preinstalled Oracle Linux OS
Register and Update Your Oracle Linux OS
Configuring the Preinstalled Oracle VM Software
Getting Started With Oracle VM
Communicating With Oracle ILOM and the System Console
About Oracle ILOM SP IP Addresses and the Oracle ILOM Interfaces
Connecting to the System Console
I/O and Interrupt Resource Allocation
Option ROM and I/O Space Allocation
Allocating MSI Interrupt Space (Oracle Solaris OS Only)
How to Identify and Fix Interrupt Resource Shortages
Sun Server X2-8 Specifications
Physical Specifications for the Sun Server X2-8
Power Specifications for the Sun Server X2-8
How to Request Physical Media Online
For more information, see Connecting to Oracle ILOM.
For more information, see How to Power Off the Server.
-> start /SYS
The system begins its startup sequence.
-> start /SP/console
Are you sure you want to start /SP/console (y/n)? y
Serial console started.
-> Press any key to continue.
The GRUB menu appears.
From the GRUB menu, you can choose whether you want to continue to direct the display to the serial port, or whether you want to direct the display to a device connected to the video port.
Note - If you do not press a key within five seconds, the GRUB menu disappears from the screen and the display is by default directed to the serial port. To pause at the GRUB menu, press any key other than Enter. Then select the option you want to use and, press Enter to continue.
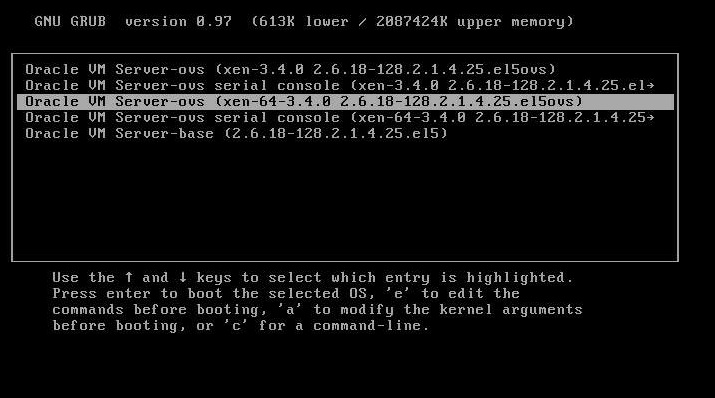
Note - The first two options and the last option listed on the screen are not supported.
Oracle VM Server - ovs (xen-64-3.4.0 2.6.18-128.2.1.4.25.eI5ovs)
If you choose this option, you must connect a device to the video connector on the server.
Oracle VM Server - ovs serial console (xen-64-3.4.0 2.6.18-128.2.1.4.25 ->
This is the default option. If you do not select an option on the GRUB menu, after five seconds, the GRUB menu is no longer available and the system continues with the output directed to the serial port.
Use the information you entered in the Oracle VM Server worksheet to respond to the prompts.
After you have configured the Oracle VM Server portion of the software, the following prompt is displayed:
Deploy Oracle VM Manager virtual machine?
The server completes the boot process and displays the Oracle VM login prompt.
You can register the new Oracle VM Server to the existing Oracle VM Manager.
Use the information you entered in the Oracle VM Manager worksheet to respond to the prompts.
Note - If you do not install the Oracle VM Manager and you do not already have an existing Oracle VM Manager as part of your configuration, you will be unable to use the Oracle VM Server software.
After you have responded to all the prompts for system information, the server completes the boot process and displays the Oracle VM login prompt.
Next Steps