| Skip Navigation Links | |
| Exit Print View | |

|
Sun Blade X3-2B (formerly Sun Blade X6270 M3) Administration Guide |
| Skip Navigation Links | |
| Exit Print View | |

|
Sun Blade X3-2B (formerly Sun Blade X6270 M3) Administration Guide |
Sun Blade X3-2B Model Name Change
Getting the Latest Firmware and Software
About the User Administration Guide
Planning the System Management Environment
Choosing Tools for Single System Management
Choosing Tools for Multiple System Management
System Management Tools Overview
Common System Management Tasks
Common System Administrative Tasks
Evaluating the Server Environment
Accessing System Management Tools
Access Oracle System Assistant
Access Oracle Hardware Management Pack
Setting Up Oracle System Assistant and Updating the Server
Setting Up Oracle System Assistant
Organization of Oracle System Assistant
Provisioning the Server for Operation
View the Server Product Notes and Documentation
View System Overview Information
View System Inventory Information
Get Updates of Platform Software Release
Configure MOS to Enable Oracle System Assistant Updates
Update Oracle System Assistant When Online Access to MOS is Not Available
View Oracle System Assistant Release Notes
Oracle System Assistant Administrative Tasks
Troubleshooting and Verifying Oracle System Assistant
Performing Advanced Maintenance, Security, and Configuration Tasks
Setting Up Software and Firmware
Set Up Software and Firmware Using Oracle System Assistant
Set Up Software and Firmware Using Oracle ILOM
Set Up Software and Firmware Using Oracle Hardware Management Pack
Managing Server Policies Using Oracle ILOM
Oracle ILOM Features for x86 Sun Servers
Service Processor Power-On Policies
Power Management Policies Supported
Diagnostics Using Pc-Check and NMI
Switch Serial Port Output to Host Management Console
Back Up and Restore BIOS Configuration
Configure Management Policies Using Oracle ILOM Web Interface
Configure Management Policies Using Oracle ILOM CLI
Oracle Recommendations for Drive Slot Population and Virtual Drive Creation
Creating a RAID Volume Before Installing an Operating System
Creating a RAID Volume After Installing an Operating System
Setting Up the Server With BIOS Setup Utility
Access BIOS Setup Utility Menus
Navigate BIOS Setup Utility Menus
BIOS Setup Utility Menu Overview
Selecting Legacy and UEFI BIOS
Configuring the UEFI BIOS Boot Mode
Selecting Legacy BIOS or UEFI Boot Mode
Configuration Utilities for Add-In Cards
Select UEFI or Legacy BIOS Boot Mode
Common BIOS Setup Utility Tasks
Verify BIOS Factory Default Settings
Legacy BIOS Option ROM Allocation Considerations
Configuring Option ROM Settings
Enable or Disable I/O Resource Allocation
Configuring iSCSI Virtual Drives
BIOS Setup Utility Screen Reference
BIOS UEFI Driver Control Menu Selections
BIOS Save & Exit Menu Selections
BIOS LSI MegaRAID Configuration Utility Screen Reference
Accessing BIOS LSI MegaRAID Configuration Utility Controller Management Menus
BIOS LSI MegaRAID Configuration Utility Controller Management Selections
BIOS LSI MegaRAID Configuration Utility Drive Management Menu Selections
BIOS LSI MegaRAID Configuration Utility Virtual Drive Management Menu Selections
BIOS LSI MegaRAID Configuration Utility Enclosure Management Menu Selections
Identifying Hardware Components and SNMP Messages
Identifying System Hardware Components
System Board Components (Sensors)
Field Replaceable Units (FRUs)
Getting Server Firmware and Software
Firmware and Software Access Options
Available Software Release Packages
Note - Oracle System Assistant OS installation task is available only for supported versions of Windows and Linux operating systems and Oracle VM software.
Use this procedure to install a supported operating system on the server using Oracle System Assistant.
Before You Begin
You must supply the OS media and license.
Perform the following tasks before you begin this procedure:
Get the latest tools and drivers. See Get Updates of Platform Software Release.
Update firmware. See Update Firmware.
Configure RAID. See Configure Hardware for RAID.
The Install Operating System screen appears.
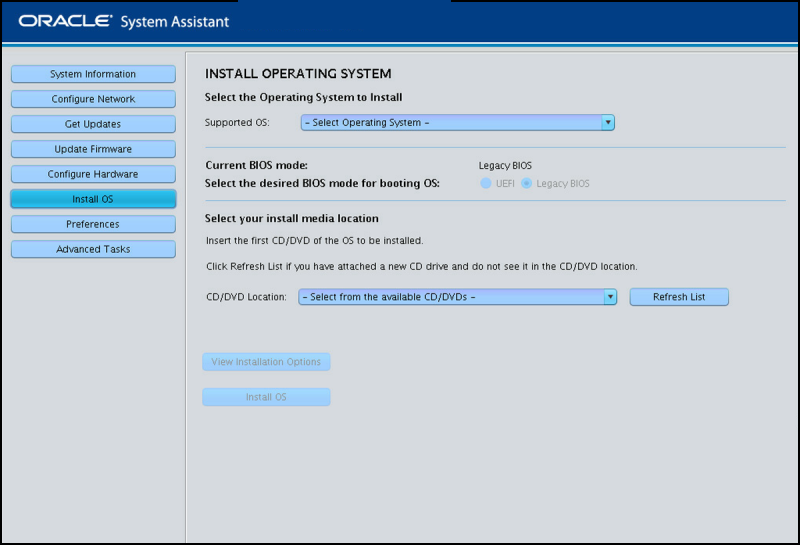
The list contains only the supported operating systems that can use the Install OS task.
The choice of BIOS modes is available only if the target OS supports booting in UEFI mode.
This is the location of the OS distribution media. Options are CD/DVD devices. Click the Refresh button to update the list of devices.
Tip - If you are installing the OS remotely using KVM, choose the KVM menu option Devices and click CD-ROM to get the remote CD-ROM to appear. Then on the Oracle System Assistant screen, click Refesh and select the CD/DVD location.
This is the device on which you install the operating system.
If you select a Linux distribution, the Select the boot disk portion of the screen appears. If you select a Windows distribution, the Select the boot disk portion of the screen does not appear.
 | Caution - Loss of data. The operating system installation erases the contents of the disk. All data on the selected disk is erased. |
The Operating System Installation Details dialog appears. The OS and Driver software components are listed. Deselect any components you do not want to install. For most operating systems, all components listed are required.
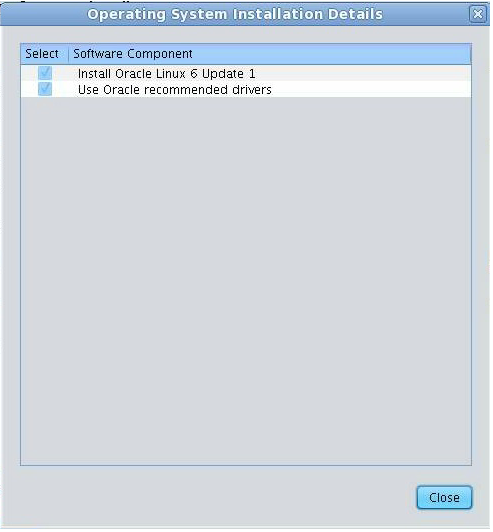
The Install Operating System screen appears.
After the installation is complete, the server boots.
Sun Blade X3-2B (formerly Sun Blade X6270 M3) Installation Guide for Oracle VM Server
Sun Blade X3-2B (formerly Sun Blade X6270 M3) Installation Guide for ESX Software
Sun Blade X3-2B (formerly Sun Blade X6270 M3) Installation Guide for Linux Operating Systems
Sun Blade X3-2B (formerly Sun Blade X6270 M3) Installation Guide for Windows Operating Systems