| Skip Navigation Links | |
| Exit Print View | |

|
Sun Blade X3-2B Product Documentation |
Sun Blade X3-2B Model Name Change
Getting the Latest Firmware and Software
Hardware Installation and Product Notes
About the Installation Procedure
About Server Features and Components
Server Module Front Panel and Indicators
Preparing to Install the Server Module
Attach the 3-Cable Dongle to the Server Module
Attach a VGA Monitor to the Dongle Video Connector
Attach a Keyboard and Mouse to the Dongle or Server Module
Attach a Serial Device to the Dongle
About Oracle ILOM Password Security
Change Default Oracle ILOM Password
About Server Module SP Oracle ILOM
Determining the Oracle ILOM SP IP Address
Display the Oracle ILOM IP Address (Web)
Display the Oracle ILOM IP Address (CLI)
Logging In to Server Module SP Oracle ILOM
Log In to the Oracle ILOM SP Web Interface (Ethernet Connection)
Log In to the Oracle ILOM SP CLI (Ethernet Connection)
Log In to Oracle ILOM SP CLI (Serial Connection)
Accessing the Server Module Console Through Oracle ILOM
Connect to the Server Module Serial Console (CLI)
Connect to the Server Module (Remote Console)
Setting Up Software and Firmware
Accessing Oracle System Assistant
Launch Oracle System Assistant (Oracle ILOM)
Launch Oracle System Assistant (Locally)
Set Up Software and Firmware (Oracle System Assistant)
Setting Up an Operating System and Drivers
Preparing the Storage Drives to Install an Operating System
SG-SAS6-REM-Z Host Bus Adapter
SG-SAS6-R-REM-Z Host Bus Adapter
Prepare the Storage Drives (Oracle System Assistant)
Make a Virtual Drive Bootable (LSI WebBIOS Utility)
Configuring the Preinstalled Oracle Solaris OS
Oracle Solaris OS Documentation
Configuring Preinstalled Oracle VM Software
Oracle VM Server Configuration Worksheet
Configure the Preinstalled Oracle VM Server
Getting Started With Oracle VM
Configuring the Preinstalled Oracle Linux OS
Oracle Linux Configuration Worksheet
Configure the Preinstalled Oracle Linux OS
Register and Update Your Oracle Linux OS
Troubleshoot Installation Issues
Powering Off the Server for Graceful Shutdown
Use the Power Button for Graceful Shutdown
Use the Oracle ILOM CLI for Graceful Shutdown
Use the Oracle ILOM Web Interface for Graceful Shutdown
Powering Off the Server for Immediate Shutdown
Use the Power Button for Immediate Shutdown
Use the Oracle ILOM CLI for Immediate Shutdown
Use the Oracle ILOM Web Interface for Immediate Shutdown
Use the Oracle ILOM CLI to Reset the Server
Use the Oracle ILOM Web Interface to Reset the Server
Troubleshooting Server Power States
Technical Support Information Worksheet
Locating the System Serial Number
Getting Server Firmware and Software
Firmware and Software Access Options
Available Software Release Packages
Accessing Firmware and Software
Download Firmware and Software Using My Oracle Support
Before You Begin
Gather the necessary organizational and network environment information needed to configure the OS. Refer to Configuration Worksheet.
You can log in either locally from a direct serial connection or remotely from an Ethernet connection. For more information, see Logging In to Server Module SP Oracle ILOM .
-> start /System
When prompted, type y to confirm:
Are you sure you want to start /SYS (y/n)? y Starting /System
See Connect to the Server Module (Remote Console) for more information about connecting to the Oracle ILOM console web interface.
-> reset /System
When prompted, type y to confirm:
Are you sure you want to reset /System (y/n)? y Performing hard reset on /System
The server module begins the host boot process.
See Connect to the Server Module Serial Console (CLI) for more information about connecting to the Oracle ILOM console CLI.
-> start /HOST/console
When prompted, type y to confirm:
Are you sure you want to start /HOST/console (y/n)? y Serial console started.
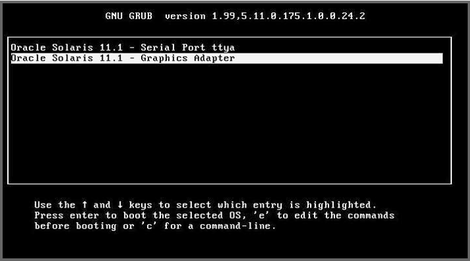
You can choose whether you want to continue to direct the display to the serial port or direct the display to a device connected to the video port.
For the serial port:
Oracle Solaris 11.1 - Serial Port ttya
For the video port:
Oracle Solaris 11.1 - Graphics Adapter
Note - If you choose to display output to the video port, you must connect a VGA display and input device (USB keyboard and mouse) to a multiport (dongle) cable attached to the server module's UCP port. See Cabling the Server Module for information about attaching devices to the server. You can also use the Oracle ILOM Remote Console feature which acts as a remote KVM.
The screens that are displayed will vary, depending on the method that you chose for assigning network information to the server (DHCP or static IP address).