| Oracle® Fusion Middleware Oracle WebLogic Server Application Adapterアップグレード・ガイド 11g リリース1(11.1.1.3.0) B61421-01 |
|
 前 |
 次 |
| Oracle® Fusion Middleware Oracle WebLogic Server Application Adapterアップグレード・ガイド 11g リリース1(11.1.1.3.0) B61421-01 |
|
 前 |
 次 |
この章では、すべてのOracle Application Adapters for Oracle WebLogic Serverに共通する一般的なアップグレード・ガイドラインについて説明します。内容は次のとおりです。
この項では、10.1.3.xアウトバウンド・プロセスを11gにアップグレードする方法について説明します。
|
注意: ここでは、例としてOracle Application Adapter for SAP R/3を使用します。 |
アプリケーション・アダプタの10.1.3.xのBPELプロジェクトおよびメディエータ・プロジェクトを10.1.3.xバージョンでコンパイルおよびデプロイするときに警告やエラーが発生しないようにする必要があります。警告またはエラーのメッセージが発生する場合は、プロジェクトを11gに移行する前に修正する必要があります。10.1.3.xのユーザー・ガイドに従ってBPELプロジェクトおよびメディエータ・プロジェクトを作成した場合は、コンパイルおよびデプロイ時にOracle JDeveloperで2つの警告メッセージが表示されます。これらの警告メッセージは、11g環境では許容されません。これらの警告メッセージが表示されるのは、assign文がBPEL/ESBプロジェクト・ネームスペースをアダプタのネームスペースに割り当てようとしたためです。これは互換性のないネームスペース割当てです。そのため、10.1.3.xプロジェクトでの警告メッセージまたはエラー・メッセージは、11gへの移行前にすべて修正する必要があります。この項では、警告メッセージが表示されないように10.1.3.xプロジェクトを作成する方法について説明します。
10.1.3.x Application Explorerでアプリケーション・アダプタに作成されたアダプタ・ターゲットおよびチャネルを書き留めておきます。移行を成功させるには、11g環境でApplication Explorerを使用して同じアダプタ・ターゲットおよびチャネルを作成する必要があります。
続行する前に、次のコンポーネントが使用可能であることを確認してください。
Application Explorerを使用して、Oracle Application Adapter for SAP R/3の特定のビジネス・オブジェクトのスキーマをデフォルトの場所にエクスポートします。
Application Explorerを使用して、Oracle Application Adapter for SAP R/3の特定のビジネス・オブジェクトにJCAアウトバウンドWSDLを生成します。
アウトバウンドBPELプロセス・プロジェクトを作成します。
アウトバウンドBPELプロセスを構成します。
アウトバウンドBPELプロセス・プロジェクトをデプロイします。
BPELコンソールを使用して、入力XMLを呼び出します。
アウトバウンドBPELプロセス・プロジェクトを作成するには、次のようにします。
図1-1に示すように、Oracle JDeveloper 10.1.3.4を起動します。
「アプリケーション・ナビゲータ」タブをクリックし、ポップアップ・メニューから「新規プロジェクト」を選択します。
図1-2に示すような「新規ギャラリ」ダイアログが表示されます。
「BPELプロセス・プロジェクト」を選択し、「OK」をクリックします。
図1-3に示すような「BPELプロジェクト作成ウィザード - プロジェクトの設定」ページが表示されます。
「名前」フィールドに新規のBPELプロセス・プロジェクトの名前を入力します。
テンプレートの「タイプ」リストから「同期BPELプロセス」を選択し、「次へ」をクリックします。
図1-4に示すような「BPELプロジェクト作成ウィザード - 入力/出力要素」ページが表示されます。
「入力スキーマ要素」フィールドの右側の「参照」アイコンをクリックします。
図1-5に示すような「スキーマの選択」ダイアログが表示されます。
エクスポート済スキーマのデフォルト場所に移動します。
<soadp1>\adapters\application\tools
対応するビジネス・オブジェクトのリクエストXMLスキーマ・ファイル(.xsd)を選択し、「開く」を選択します。
図1-6に示すような「タイプ・チューザ」ダイアログが表示されます。
「インポートしたスキーマ」、リクエストXMLスキーマ(「GetDetail_request.xsd」など)、メソッド(「CompanyCode.GetDetail」など)の順に展開します。
「OK」をクリックします。
図1-7に示すような「BPELプロジェクト作成ウィザード - 入力/出力要素」ページが再び表示されます。
「出力スキーマ要素」フィールドの右側の「参照」アイコンをクリックします。
図1-8に示すような「タイプ・チューザ」ダイアログが表示されます。
「スキーマのインポート」アイコンをクリックします。
図1-9に示すような「スキーマ・ファイルのインポート」ダイアログが表示されます。
「参照」アイコンをクリックします。
図1-10に示すような「スキーマのインポート」ダイアログが表示されます。
エクスポート済スキーマのデフォルト場所に移動します。
<soadp1>\adapters\application\tools
対応するビジネス・オブジェクトのレスポンスXMLスキーマ・ファイル(.xsd)を選択し、「開く」を選択します。
図1-11に示すような「スキーマのインポート」ダイアログが再び表示されます。
「プロジェクトに追加」オプションの選択を解除します。
「OK」をクリックします。
図1-12に示すような「タイプ・チューザ」ダイアログが表示されます。
「インポートしたスキーマ」、レスポンスXMLスキーマ(「GetDetail_response.xsd」など)、メソッド(「CompanyCode.GetDetail.Response」など)の順に展開します。
「OK」をクリックします。
図1-13に示すような「BPELプロジェクト作成ウィザード - 入力/出力要素」ページが再び表示されます。
「終了」をクリックします。
引き続き、Partnerlinkコンポーネント、InvokeコンポーネントおよびAssignコンポーネントを使用して標準のBPELアウトバウンド・プロセスを作成します。
図1-15に示すようなアウトバウンドBPELプロセス・プロジェクトをコンパイルします。
コンパイル中にエラーや警告のメッセージが発生しないことを確認します。
アウトバウンドBPELプロセス・プロジェクトをデプロイします。
デプロイが正常に完了したら、BPELコンソールに移動し、デプロイ済プロセスを実行します。
成功レスポンスが受信されます。
この項では、10.1.3.x BPEL JCAアウトバウンド・プロセスを11gワークフロー・プロセスに移行する方法について説明します。
|
注意: ここでは、例としてOracle Application Adapter for SAP R/3を使用します。 |
アプリケーションを開きます。
10.1.3.x BPEL JCAアウトバウンド・プロセスを11gに移行します。
BPELプロセス・プロジェクトをデプロイします。
Oracle Enterprise Managerコンソールを使用して、入力XMLを呼び出します。
アウトバウンドBPELプロセス・プロジェクトを移行するには、次のようにします。
図1-16に示すように、Oracle JDeveloper 11gを起動します。
使用可能なアプリケーション(「FEB10」など)を選択し、ツール・バーから「開く」をクリックします。
図1-17に示すような「開く」ダイアログが表示されます。
10.1.3.xプロジェクト(「Isdsrv2_CC_GD_jca」など)を開き、.jpr拡張子のファイル(「Isdsrv2_CC_GD_jca.jpr」など)を選択します。
「開く」をクリックします。
図1-18に示すような移行ウィザードが表示されます。
「次へ」をクリックします。
図1-19に示すような「確認」ページが表示されます。
「はい」(デフォルト)が選択されていることを確認し、「次へ」をクリックします。
図1-20に示すような「コンポーネントID」ページが表示されます。
デフォルトの値を受け入れ、「次へ」をクリックします。
図1-21に示すような「終了」ページが表示されます。
「終了」をクリックします。図1-22に示すようなメッセージが表示されます。
「OK」をクリックします。
図1-23に示すように、10.1.3.xプロジェクトが11g環境で使用可能になります。
左側のページで移行済プロジェクト(「Isdsrv2_CC_GD_jca」など)を展開し、composite.xmlファイルをダブルクリックして、プロジェクトがエラーなく開くことを確認します。
「保存」をクリックします。
図1-24に示すように、移行済のBPELプロセス・プロジェクトをコンパイルしてデプロイします。
コンパイルおよびデプロイ中にエラーや警告のメッセージが発生しないことを確認します。
デプロイが正常に完了したら、Oracle Enterprise Managerコンソールに移動し、ツリー表示またはXML表示でデプロイ済プロセスを実行し、成功レスポンスを受信します(図1-25を参照)。
XML表示での入力XML
受信された出力XML
プロジェクトを11gに移行した後、対応するアウトバウンドのESBプロセスおよびBPELプロセスそれぞれに対して次の変更を行う必要があります。
移行済のプロジェクトを展開し、composite.xmlファイルをダブルクリックします。
「ソース」をクリックします。
referenceセクションに移動し、xxxx_iway.jcaというネーミング規則の.jcaファイルがあるか確認し、それを(接尾辞として_3Pを追加して)xxxx_iway_3P.jcaで置き換えます。
変更前:
<reference ui:wsdlLocation="isdsrv15_eaicreate_node_invoke.wsdl" name="create_node"><interface.wsdl interface="http://xmlns.oracle.com/pcbpel/iWay/wsdl/Siebel/isdsrv15/create_node#wsdl.interface(create_nodePortType)" xmlns:ns="http://xmlns.oracle.com/sca/1.0"/><binding.jca config="create_node_iway.jca"/></reference>
変更後:
<reference ui:wsdlLocation="isdsrv15_eaicreate_node_invoke.wsdl" name="create_node"><interface.wsdl interface="http://xmlns.oracle.com/pcbpel/iWay/wsdl/Siebel/isdsrv15/create_node#wsdl.interface(create_nodePortType)" xmlns:ns="http://xmlns.oracle.com/sca/1.0"/><binding.jca config="create_node_iway_3P.jca"/></reference>
プロジェクト・フォルダを開き、.jcaファイルに接尾辞として_3Pを追加して、同じ.jcaプロパティ・ファイルの名前を変更します(create_node_iway_3P.jcaなど)。
この項では、10.1.3.xインバウンド・プロセスを11gにアップグレードする方法について説明します。
|
注意: ここでは、例としてOracle Application Adapter for SAP R/3を使用します。 |
要件として、10.1.3.x環境で作成したアダプタ・ターゲットおよびチャネルと同じものを、Application Explorerを使用して11g環境に作成する必要があります。アダプタ・ターゲットおよびチャネルに変更があると、11g環境でプロジェクトが動作する際に問題が発生することがあります。
Application Explorerを使用して、Oracle Application Adapter for SAP R/3の10.1.3.x JCAインバウンドWSDLドキュメントを生成します。
Oracle JDeveloper 10.1.3.xを使用して10.1.3.x BPEL JCAインバウンド・プロセスを作成し、適切にデプロイします。
ERPシステム(SAP GUIなど)からイベント・メッセージをトリガーし、BPELコンソールでデプロイ済プロセスの成功インスタンスが受信されることを確認します。
Oracle JDeveloper 11gを使用して、10.1.3.x BPEL JCAインバウンド・プロセスを11gに移行します。
移行済プロジェクト内のJCAプロパティ・ファイルから次の行を削除し、JCAプロパティ・ファイルを適切にデプロイします。
<record-converter className="com.iwaysoftware.afjca15.oracle.InboundXMLRecordConverterImpl"/>
ERPシステム(SAP GUIなど)からイベント・メッセージをトリガーし、Oracle Enterprise Managerコンソールで成功インスタンスが受信されることを確認します。
インバウンドBPELプロセス・プロジェクトを作成するには、次のようにします。
図1-28に示すように、Oracle JDeveloper 10.1.3.4を起動します。
「アプリケーション・ナビゲータ」タブをクリックし、ポップアップ・メニューから「新規プロジェクト」を選択します。
図1-29に示すような「新規ギャラリ」ダイアログが表示されます。
「BPELプロセス・プロジェクト」を選択し、「OK」をクリックします。
図1-30に示すような「BPELプロジェクト作成ウィザード - プロジェクトの設定」ページが表示されます。
「名前」フィールドに新規のBPELプロセス・プロジェクトの名前を入力します。
テンプレートの「タイプ」リストから「空のBPELプロセス」を選択し、「終了」をクリックします。図1-31は、BPELインバウンド・プロセスを示しています。
引き続き、PartnerlinkコンポーネントおよびReceiveコンポーネントを使用して標準のBPELインバウンド・プロセスを作成します。
図1-32に示すように、インバウンドBPELプロセス・プロジェクトをコンパイルします。
コンパイル中にエラーや警告のメッセージが発生しないことを確認します。
インバウンドBPELプロセス・プロジェクトをデプロイします。
デプロイが正常に完了したら、ERPシステム(SAP GUIなど)からイベント・メッセージをトリガーします。
BPELコンソールで、デプロイ済プロセスの成功インスタンスが受信されます。
続行する前に、10.1.3.xインバウンドBPELプロセス・プロジェクトを11gシステムの場所にコピーして貼り付けます。
インバウンドBPELプロセス・プロジェクトを移行するには、次のようにします。
図1-33に示すように、Oracle JDeveloper 11gを起動します。
使用可能なアプリケーションを選択し、ツール・バーから「開く」をクリックします。
図1-34に示すような「開く」ダイアログが表示されます。
10.1.3.xプロジェクトを開き、.jpr拡張子のファイル(「mysap_matmas_inbound_wsdl_browser_bpel.jpr」など)を選択します。
「開く」をクリックします。
図1-35に示すような移行ウィザードが表示されます。
「次へ」をクリックします。
図1-36に示すような「確認」ページが表示されます。
「はい」(デフォルト)が選択されていることを確認し、「次へ」をクリックします。
図1-37に示すような「コンポーネントID」ページが表示されます。
デフォルトの値を受け入れ、「次へ」をクリックします。
図1-38に示すような「終了」ページが表示されます。
「終了」をクリックします。
図1-39に示すようなメッセージが表示されます。
「OK」をクリックします。
下の図1-40に示すように、10.1.3.xプロジェクトが11g環境で使用可能になります。
左側のページで移行済プロジェクトを展開し、composite.xmlファイルをダブルクリックして、プロジェクトがエラーなく開くことを確認します。
このプロジェクトに関連付けられているJCAプロパティ・ファイル(「MATMAS01_iway.jca」など)をダブルクリックします。
図1-41に示すように、XMLRecordConverter行を削除します。
「保存」をクリックします。
図1-42に示すように、移行済のBPELプロセス・プロジェクトをコンパイルしてデプロイします。
コンパイルおよびデプロイ中にエラーや警告のメッセージが発生しないことを確認します。
デプロイが正常に完了したら、ERPシステム(SAP GUIなど)からイベント・メッセージをトリガーします。
Oracle Enterprise Managerコンソールで、デプロイ済プロセスの成功インスタンスが受信されます。
プロジェクトを11gに移行した後、対応するインバウンドのESBプロセスおよびBPELプロセスそれぞれに対して次の変更を行う必要があります。
移行済のプロジェクトを展開し、composite.xmlファイルをダブルクリックします。
「ソース」をクリックします。
serviceセクションに移動し、xxxx_iway.jcaというネーミング規則の.jcaファイルがあるか確認し、それを(接尾辞として_3Pを追加して)xxxx_iway_3P.jcaで置き換えます。
変更前:
<service ui:wsdlLocation="isdsrv22_sampleAcct_receive.wsdl" name="samp_node"><interface.wsdl interface="http://xmlns.oracle.com/pcbpel/iWay/wsdl/Siebel/isdsrv22/samp_node#wsdl.interface(samp_nodePortType)" xmlns:ns="http://xmlns.oracle.com/sca/1.0"/><binding.jca config="samp_node_iway.jca"/></service>
変更後:
<service ui:wsdlLocation="isdsrv22_sampleAcct_receive.wsdl" name="samp_node"><interface.wsdl interface="http://xmlns.oracle.com/pcbpel/iWay/wsdl/Siebel/isdsrv22/samp_node#wsdl.interface(samp_nodePortType)" xmlns:ns="http://xmlns.oracle.com/sca/1.0"/><binding.jca config="samp_node_iway_3P.jca"/></service>
プロジェクト・フォルダを開き、.jcaファイルに接尾辞として_3Pを追加して、同じ.jcaプロパティ・ファイルの名前を変更します(samp_node_iway_3P.jcaなど)。
この項では、Oracle Service Bus 10.1.3.xのアウトバウンドJ2CAプロセス、インバウンドJ2CAプロセスおよびアウトバウンドBSEプロセスを11gに移行する方法について説明します。内容は次のとおりです。
この項では、Oracle Service Bus 10.1.3.xから構成済プロセスをエクスポートする方法について説明します。
構成されているOracle WebLogic Serverドメインに対してOracle WebLogic Serverを起動します。
Webブラウザで次のURLを入力してOracle Service Busコンソールを開きます。
http://host name:port/sbconsole
host nameはOracle WebLogic Serverが稼働しているシステムの名前(Oracle Service Bus 10.1.3.x)、portは使用しているドメインのポートです。デフォルト・ドメインのポートは7001です。
有効なユーザー名およびパスワードを使用して、Oracle Service Busコンソールにログインします。
図1-44に示すようなOracle Service Busコンソールのホーム・ページが表示されます。
図1-45に示すように、「チェンジ・センター」領域の「作成」をクリックして、新規のOracle Service Busセッションを開始します。
図1-46に示すように、左側のペインの「システム管理」をクリックします。
図1-47に示すように、「インポート/エクスポート」領域の「リソースのエクスポート」をクリックします。
図1-48に示すように、「リソースのサマリー」の下のすべての使用可能なオプション(「システム」および「デフォルト」)が選択されていることを確認し、「エクスポート」をクリックします。
図1-49に示すように、sbconfig.jarファイルを保存します。
図1-50に示すように、sbconfig.jarが正常に保存されたことを確認します。
図1-50 ファイル・システム・ディレクトリの場所に正常に保存されたsbconfig.jarファイル
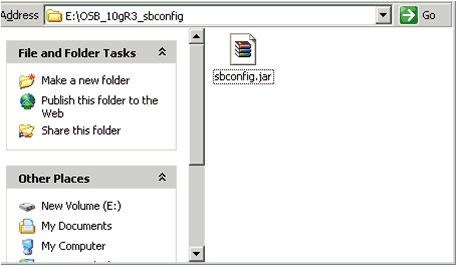
|
注意: Oracle Service Bus 10.1.3.xからエクスポートしたsbconfig.jarファイルを、Oracle Service Bus 11gがインストールされているシステムにコピーする必要があります。 |
この項では、エクスポート済プロセスをOracle Service Bus 11gにインポートする方法について説明します。
前提条件
Oracle Service Bus 11g環境でApplication Explorerを使用して構成されているアダプタ・ターゲットおよびチャネルすべてが、Oracle Service Bus 10.1.3.x環境内のアダプタ・ターゲットおよびチャネルと一致している必要があります。
Oracle Service Bus 11g環境でプロセスに対して構成されている入力および出力の場所すべてが、Oracle Service Bus 10.1.3.x環境内の入力および出力の場所と一致している必要があります。
エクスポート済プロセスをOracle Service Bus 11gにインポートするには、次のようにします。
構成されているOracle WebLogic Serverドメインに対してOracle WebLogic Serverを起動します。
Webブラウザで次のURLを入力してOracle Service Busコンソールを開きます。
http://host name:port/sbconsole
host nameはOracle WebLogic Serverが稼働しているシステムの名前(Oracle Service Bus 11g)、portは使用しているドメインのポートです。デフォルト・ドメインのポートは7001です。
有効なユーザー名およびパスワードを使用して、Oracle Service Busコンソールにログインします。
図1-51に示すようなOracle Service Busコンソールのホーム・ページが表示されます。
下の図1-52に示すように、「チェンジ・センター」領域の「作成」をクリックして、新規のOracle Service Busセッションを開始します。
図1-53に示すように、左側のペインの「システム管理」をクリックします。
図1-54に示すように、「インポート/エクスポート」領域の「リソースのインポート」をクリックします。
図1-55に示すような「リソースのインポート」ページが表示されます。
図1-56に示すように、「参照」をクリックし、Oracle Service Bus 10.1.3.xからエクスポートしてローカル・マシンにコピーしたsbconfig.jarファイルを選択します。
「次へ」をクリックします。
図1-57に示すように、「リソースのサマリー」領域に一覧表示されたすべてのオプションを選択し、「インポート」をクリックします。
下の図1-58に示すように、プロセスがインポートされます。
図1-59に示すように、成功メッセージが表示されたことを確認し、「アクティブ化」をクリックします。
図1-60に示すような「セッションのアクティブ化」ページが表示されます。
「発行」をクリックします。
セッションが正常にアクティブ化されたら、図1-61に示すように「プロジェクト・エクスプローラ」をクリックします。
下の図1-62に示すように、すべてのプロジェクト・フォルダが作成されたことを確認します。
プロジェクト・フォルダ構造は、設定をOracle Service Bus 10.1.3.xの環境からインポートしているため、Oracle Service Bus 10.1.3.xのプロジェクト・フォルダ構造と一致しているはずです。
図1-63に示すように、アダプタ・フォルダ(「mySAP」など)を展開します。
図1-64に示すような「ビジネス・サービス」フォルダを選択します。
Oracle Service Bus 10.1.3.x環境で作成されたすべてのビジネス・サービスが含まれていることを確認します。
図1-65に示すような「プロキシ・サービス」フォルダを選択します。
Oracle Service Bus 10.1.3.x環境で作成されたすべてのプロキシ・サービスが含まれていることを確認します。
図1-66に示すような「WSDL」フォルダを選択します。
Oracle Service Bus 10.1.3.x環境で作成されたすべてのWSDLファイルが含まれていることを確認します。
|
注意: Oracle Application Adapter for Siebelを使用するアプリケーションの場合、XMLペイロードのネームスペース宣言は、Oracle Service Bus (OSB)10g リリース3で生成されたバージョンを使用する必要があります。OSB 10g リリース3環境のOracle Application Adapter for Siebelネームスペースは、Oracle Service Bus 11g環境とは異なります。例: OSB 10g リリース3:
<sbl:Siebel location="S/BO/Account/Account/query" xmlns:sbl="
OSB 11g:
<sbl:Siebel location="S/BO/Account/Account/query" xmlns:sbl=" |
この項では、Oracle Service Bus 11gにインポートされたプロセスに対して行う必要のある追加の変更について説明します。
|
注意: Oracle Service Bus 11gにインポートされたJ2CAアウトバウンド・プロセスは、追加の変更を行わなくても正常に動作します。追加の変更が必要なのは、BSEアウトバウンド・プロセスおよびJ2CAインバウンド・プロセスのみです。 |
この項の内容は次のとおりです。
この項では、Oracle Service Bus 11gにインポートされたJ2CAインバウンド・プロセスに対して行う必要のある追加の変更について説明します。
この項では、Oracle Service Bus 11gにインポートされたBSEアウトバウンド・プロセスに対して行う必要のある追加の変更について説明します。
プロジェクト・エクスプローラで、アダプタのWSDLファイルが含まれるフォルダを選択します。
図1-72に示すように、変更が必要なアウトバウンド・プロセスに特定のWSDLファイルを選択します。
図1-73に示すように、「テキスト・ビュー」タブをクリックします。
「編集」をクリックします。
図1-74に示すような「WSDLリソースの編集」ページが表示されます。
<soap:address location>要素を、OSB 11gが稼働しているシステムを指すように変更します。例:
<soap:address location="http://OSB10gR3Machine:7001/ibse/IBSEServlet/XDSOAPRouter"/>
これを次のように変更する必要があります。
<soap:address location="http://OSB11gMachine:7001/ibse/IBSEServlet/XDSOAPRouter"/
「保存」をクリックします。
プロジェクト・エクスプローラで、BSEアウトバウンド・プロセスに作成されたビジネス・サービスを選択します。
「構成の詳細」タブで、「編集」をクリックします。
図1-75に示すように、「トランスポート構成」セクションで、「エンドポイントURI」プロパティの値を、OSB 11gが稼働しているシステムを指すように更新します。
例:
<soap:address location="http://OSB10gR3Machine:7001/ibse/IBSEServlet/XDSOAPRouter"/>
これを次のように変更する必要があります。
<soap:address location="http://OSB11gMachine:7001/ibse/IBSEServlet/XDSOAPRouter"/
|
注意: どちらの変更についても、最善の方法は、IPアドレスではなくlocalhostを使用することです(その場合、この変更を行う必要がありません)。 |
前提条件として、Oracle 11g PS2環境でApplication Explorerを使用してJ2CA構成に作成したアダプタ・ターゲットおよびチャネルが、Oracle 11g PS1環境で作成したアダプタ・ターゲットおよびチャネルと同一であることを確認してください。BSE構成の場合は、Oracle 11g PS2環境でApplication Explorerを使用して作成したアダプタ・ターゲットおよびビジネス・サービスが、Oracle 11g PS1環境で作成したアダプタ・ターゲットおよびビジネス・サービスと同一であることを確認してください。
さらに、Oracle 11gのBSEおよびJ2CAに対するPS1 BPELプロセスとメディエータ・プロセスをOracle 11g PS2のアップグレード済のシステム場所にコピーする必要があります。
Oracle JDeveloper 11g リリース1(11.1.1.3.0)を開きます。
図1-76に示すように、使用可能なアプリケーション(「migration-testing」など)を選択し、ツールバーから「開く」をクリックします。
図1-77に示すような「開く」ダイアログが表示されます。
11gのPS1プロジェクト(「ca_mysap_bpel_OB ccgd」など)を開き、.jpr拡張子のファイル(「jca_mysap_bpel_OB ccgd.jpr」など)を選択します。
「開く」をクリックします。
図1-78に示すような「警告」ダイアログが表示されます。
「はい」をクリックします。
図1-79に示すような「移行ステータス」メッセージが表示されます。
「OK」をクリックします。
図1-80に示すように、Oracle 11g PS1プロジェクトがOracle 11g PS2環境で使用可能になります。
左側のペインで移行済プロジェクト(「jca mysap_bpel_OB_ccgd」など)を展開し、composite.xmlファイルをダブルクリックして、プロジェクトがエラーなく開くことを確認します。
「保存」をクリックします。
図1-81に示すように、移行済のプロジェクトを右クリックして「デプロイ」をクリックし、メニューからプロジェクト名(「jca_mysap bpel_OB_ccgd」など)を選択します。
図1-82に示すような「デプロイメント・アクション」ページが表示されます。
「アプリケーション・サーバーへのデプロイ」が選択されていることを確認します。
「次へ」をクリックします。
図1-83に示すような構成のデプロイ・ページが表示されます。
デフォルト値を選択したままにして、「次へ」をクリックします。
図1-84に示すような「サーバーの選択」ページが表示されます。
構成済のサーバーを選択し、「次へ」をクリックします。
図1-85に示すようなSOAサーバー・ページが表示されます。
「パーティション」列リストからパーティションを選択し、「次へ」をクリックします。
図1-86に示すようなサマリーページが表示されます。
プロジェクトのすべての使用可能なデプロイメント情報を確認し、「終了」をクリックします。
図1-87に示すように、デプロイメント・ログにコンパイルおよびデプロイ中のエラーや警告のメッセージが記録されていないことを確認します。
デプロイが正常に完了したら、Oracle Enterprise Managerコンソールを開き、ツリー表示またはXML表示でデプロイ済プロセスを実行し、成功レスポンスを受信します(図1-88および図1-89を参照)。
11g PS2にアップグレードされたJ2CAアウトバウンド・プロセスおよびインバウンド・プロセスは、追加の変更を行わなくても適切に動作します。追加の変更が必要なのはBSEアウトバウンド・プロセスのみで、これについてはこの項で説明します。
BSEアウトバウンド・プロセスの11g PS2への移行が正常に完了したら、図1-90に示すように、composite.xmlファイルをダブルクリックして移行済のプロジェクトを開きます。
図1-91に示すように、BSEアウトバウンドWSDLファイルをダブルクリックし、「ソース」タブをクリックします。
<soap:address location>要素を、11g PS2が稼働しているシステムを指すように変更します。
例:
<service name="mysap_isdsrv2_compcode_getdetail"> <documentation/><port name="mysap_isdsrv2_compcode_getdetailSoap1" binding="tns:mysap_isdsrv2_compcode_getdetailSoap"><soap:address location="http://172.19.95.190:8001/ibse/IBSEServlet/XDSOAPRouter"/> </port> </service></definitions>
|
注意: どちらの変更についても、最善の方法は、IPアドレスではなくlocalhostを使用することです(その場合、この変更を行う必要がありません)。 |
プロセスを保存し、デプロイします。
この項では、Oracleアップグレード・パッチの概要を示します。
Oracle Bug#9481515 アウトバウンド
カスタム・アダプタ・サービスでサービス・エクスプローラからWSDLを選択してESBアウトバウンド・プロセスを作成した場合は、このパッチを適用する必要があります。
プロジェクト・フォルダを開き、DefaultSystem_CustomAdapter ServiceName.esbsvcファイル(DefaultSystem_isdsrv2_cc_gd.esbsvcなど)を編集します(<serviceDefinition>内の<wsdlURL>セクションにある10.1.3.4 WSDL生成済システムのシステムIPアドレスおよびポート番号(192.168.128.122:80など)を指定します)。
<serviceDefinition><wsdlURL>http://192.168.128.122:80/orainfra/wsil/adapters/applications/isdsrv2_CC_GetDetail_invoke.wsdl?wsdl</wsdlURL>----------------------</endpointDefinition></serviceDefinition>
Oracle Bug#9481515 インバウンド
カスタム・アダプタ・サービスでサービス・エクスプローラからWSDLを選択してESBインバウンド・プロセスを作成した場合は、このパッチを適用する必要があります。
プロジェクト・フォルダを開き、DefaultSystem_CustomAdapterServiceName.esbsvcファイル(DefaultSystem_matmas01_esb.esbsvcなど)およびDefaultSystem_CustomAdapterServiceName_RS.esbsvcファイル(DefaultSystem_matmas01_esb_RS.esbsvcなど)を編集します(<wsdlURL>セクション内の10.1.3.4 WSDL生成済システムのシステムIPアドレスおよびポート番号(192.168.128.122:80など)を指定します)。
DefaultSystem_matmas01_esb.esbsvc
<interface> <wsdlURL>http://192.168.128.122:80/orainfra/wsil/adapters/applications/ MATMAS01_receive.wsdl?wsdl</wsdlURL>------------------</interface>
DefaultSystem_matmas01_esb_RS.esbsvc
<serviceDefinition><wsdlURL>http://192.168.128.122:80/orainfra/wsil/adapters/applications/ MATMAS01_receive.wsdl?wsdl</wsdlURL>--------------------------</endpointDefinition></serviceDefinition>
Oracle Bug#9411107
ローカル・ファイル・システムおよびサービス・エクスプローラからWSDLを選択する際にOracle Application Adapter for PeopleSoftに対してのみESBインバウンド・プロセスを作成した場合は、このパッチを適用する必要があります。
このパッチを11gシステムに適用し、Oracle Application Adapter for PeopleSoftに対して作成されたESBインバウンド・プロセスを移行します。