| Oracle® Fusion Middleware Content Serverアプリケーション管理者ガイド 11g リリース1 (11.1.1) B65036-01 |
|
 前 |
 次 |
ホーム > アプリケーション管理者ガイド > ユーザー・インタフェース
| Oracle® Fusion Middleware Content Serverアプリケーション管理者ガイド 11g リリース1 (11.1.1) B65036-01 |
|
 前 |
 次 |
ホーム > アプリケーション管理者ガイド > ユーザー・インタフェース
この付録では、コンテンツ・サーバー管理アプリケーションのユーザー・インタフェース画面について説明します。この付録には、次の項があります。
この項では、コンテンツ・サーバー・リポジトリで使用されるインタフェースについて説明します。
|
注意: ウィンドウのかわりに新しいタブを開くように設定したFirefoxを使用している場合、管理アプレットから起動したヘルプ画面には、ヘルプを起動したアプレット・ウィンドウを閉じるまでアクセスできません。そのため、タブのかわりに新しいウィンドウで開くようにFirefoxを設定することをお薦めします。 |
この付録には、次の項があります。
構成マネージャ・アプリケーションは、コンテンツ・タイプ、ファイル・フォーマットおよびカスタム・メタデータ・フィールドを管理するために使用する管理アプリケーションです。このページにアクセスするには、管理者またはサブ管理者としてログインし、ポータル・ナビゲーション・バーの「管理」トレイをクリックします。「管理アプレット」をクリックし、「構成マネージャ」をクリックします。
|
注意: ウィンドウのかわりに新しいタブを開くように設定したFirefoxを使用している場合、管理アプレットから起動したヘルプ画面には、ヘルプを起動したアプレット・ウィンドウを閉じるまでアクセスできません。そのため、タブのかわりに新しいウィンドウで開くようにFirefoxを設定することをお薦めします。 |
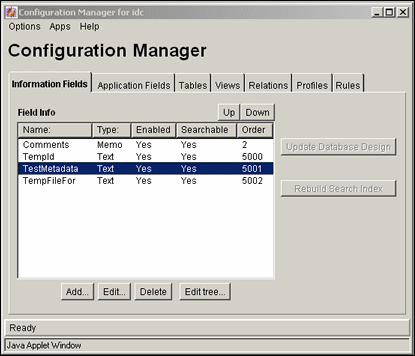
|
注意: 管理者のみが構成マネージャを使用できます。サブ管理者はこのアプリケーションにアクセスできません。 |
| 要素 | 説明 |
|---|---|
| 「オプション」メニュー | 情報フィールドおよびファイル・フォーマットを管理するための追加の管理アプリケーションを開きます。また、スキーマを再パブリッシュし、トレース・プログラムを設定し、構成マネージャ・アプリケーションを終了するためのオプションも用意されています。これらのオプションの多くは、ポータル・ナビゲーション・バーの「管理」トレイ・リンクにある「アクション」ショートカット・メニューから使用することもできます。 |
| 「アプリケーション」メニュー | 他の管理アプリケーションを開くために使用します。他のアプリケーションは、現在のアプリケーションと同じモード(アプレットまたはスタンドアロン)で開きます。 |
| 「ヘルプ」メニュー | コンテンツ: コンテンツ・サーバーのオンライン・ヘルプを表示します。
コンテンツ・サーバーについて: コンテンツ・サーバーのバージョン、ビルドおよび著作権情報を表示します。 |
| 「情報フィールド」タブ | カスタム・メタデータ・フィールドを追加、編集および削除するために使用します。詳細は、「構成マネージャ」: 「情報フィールド」タブを参照してください。 |
| 「アプリケーション・フィールド」タブ | コンテンツ・サーバー・フォームのカスタマイズに使用されるフィールドを追加、編集および削除するために使用します。 |
| 「表」タブ | スキーマの表を追加および定義するために使用します。「構成マネージャ」: 「表」タブを参照してください。 |
| 「ビュー」タブ | スキーマにビューを追加および定義するために使用します。「構成マネージャ」: 「ビュー」タブを参照してください。 |
| 「リレーション」タブ | 表と列との間にリレーションシップを追加および定義するために使用します。「構成マネージャ」: 「リレーション」タブを参照してください。 |
| 「プロファイル」タブ | コンテンツ・プロファイルを作成および定義するために使用します。「構成マネージャ」: 「プロファイル」タブを参照してください。 |
| 「ルール」タブ | プロファイルに含めるルールを作成および定義するために使用します。「構成マネージャ」: 「ルール」タブを参照してください。 |
多用途画面
次の画面は、数多くの管理アプリケーションで様々な固有の目的に使用されます。ただし、これらの画面の基本的な用途は同じです。
「コンテンツ・アイテムの表示」画面は、様々なコンテンツ・プロファイルの使用例をプレビューするときに使用するコンテンツを選択するために使用します。この画面にアクセスするには、「プロファイルのプレビュー」画面で「コンテンツID」フィールドに対応する「選択」ボタンをクリックします。「コンテンツ・アイテムの表示」画面には、次のコンテンツ・プロファイル画面からもアクセスできます。
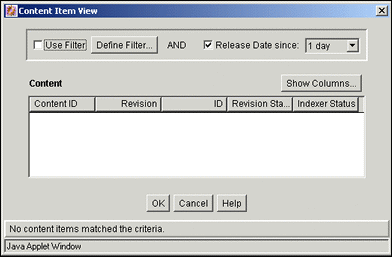
アクティブ化条件の編集: 「「アクティブ化条件の編集」画面のタブ」を参照してください。
デフォルト値の編集: 「「デフォルト値の編集」: 「条件」タブ」を参照してください。
派生値の編集: 「「派生値の編集」: 「条件」タブ」を参照してください。
| 要素 | 説明 |
|---|---|
| 「フィルタの使用」チェック・ボックス | 「コンテンツ」ペインに含まれているコンテンツ・アイテムのリストを絞り込むために使用します。
選択: 選択済および定義済のフィルタ・フィールドおよび次の日付以降のリリース日フィルタ(指定している場合)に基づいて、リスト内のコンテンツ・アイテムをフィルタリングできます。 選択解除: リスト内のコンテンツ・アイテムをフィルタリングできません。 |
| 「フィルタの定義」ボタン | フィルタに関する選択を行うことができる「フィルタの定義」画面を表示します。アイテムを選択すると、対応するフィルタ・フィールドがアクティブ化されます。 |
| 「次の日付以降のリリース日」チェック・ボックス/日付リスト | 選択: リスト内のコンテンツ・アイテムを、各アイテムに指定されている1日、1週、4週のいずれかの経過時間以降のリリース日に基づいてフィルタリングできます。
選択解除: リスト内のコンテンツ・アイテムをフィルタリングできません。 |
| 「列の表示」ボタン | 「列の表示」画面を表示します。この画面は、コンテンツ・リスト内のコンテンツ・アイテムごとに表示するプロパティ列を選択するために使用します。アイテムを選択すると、そのプロパティ列がアクティブになります。 |
| 「コンテンツ」ペイン | 「コンテンツ・アイテム」リスト内のコンテンツ・アイテムごとに選択した表示列に適用可能な値を表示します。 |
「ユーザーの表示」画面は、プロファイルの使用例をプレビューするときに表示するユーザーを選択するために使用します。この画面にアクセスするには、「プロファイルのプレビュー」画面の「ユーザー名」フィールドに対応する「選択」ボタンをクリックします。
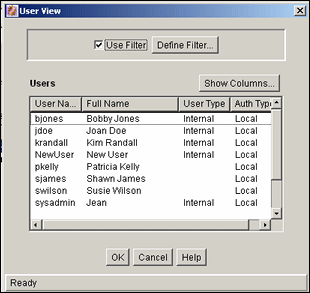
| 要素 | 説明 |
|---|---|
| 「フィルタの使用」チェック・ボックス | 「ユーザー」ペインに表示するユーザーのリストを絞り込むために使用します。
選択: リスト内のユーザーの、選択された条件に基づいたフィルタリングを有効にします。 選択解除: リスト内のユーザーのフィルタリングを無効にします。 |
| 「フィルタの定義」ボタン | フィルタに関する選択を行うことができる「フィルタの定義」画面を表示します。アイテムを選択すると、対応するフィルタ・フィールドがアクティブ化されます。 |
| 「列の表示」ボタン | 「列の表示」画面を表示します。この画面は、「ユーザー」リスト内の各ユーザーに対して表示されるプロパティ列を選択するために使用します。アイテムを選択すると、そのプロパティ列がアクティブになります。 |
| 「ユーザー」ペイン | 「ユーザー」リストに含まれるユーザーごとに、選択された表示列の適用可能な値が表示されます。 |
「フィルタの定義」画面は、複数の管理アプリケーション画面に表示されるリビジョン、ユーザーなどのリストを絞り込むために使用します。この画面にアクセスするには、「ユーザーの表示」画面の「フィルタの定義」ボタンをクリックします。フィルタ・フィールドをアクティブ化するには、1つ以上のチェック・ボックスを選択します。
表示されたアイテムは、入力された基準に基づいてフィルタされます。これらのフィールドには、次のワイルドカードを使用できます。
%: 1つ以上の文字、_: 1文字
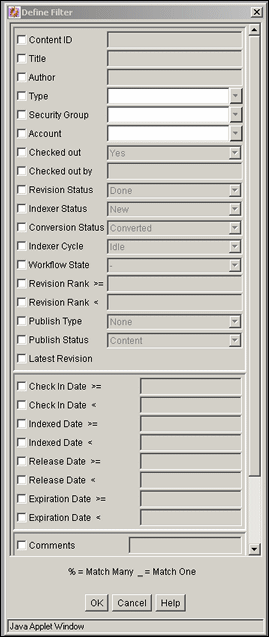
「列の表示」画面は、複数の管理アプリケーション画面に表示される列を選択するために使用します。この画面にアクセスするには、「ユーザーの表示」画面で「列の表示」ボタンをクリックします。
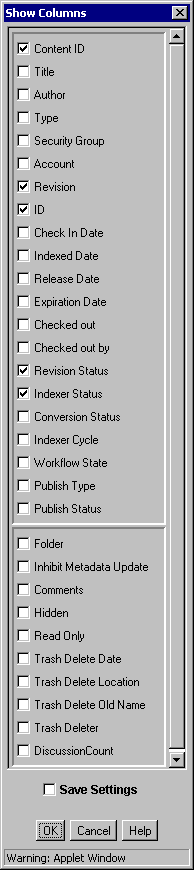
| 要素 | 説明 |
|---|---|
| チェック・ボックス | 選択: 「サブスクライブするコンテンツ・アイテム」画面にフィールドが表示されます。
選択解除: 「リポジトリ・マネージャ」の「コンテンツ」タブまたは「サブスクライブするコンテンツ・アイテム」画面にフィールドは表示されません。 注意: フィールドの説明は、「フィルタの定義」画面を参照してください。 |
| 「設定の保存」チェック・ボックス | 選択: 列設定は、「リポジトリ・マネージャ」の「コンテンツ」タブまたは「サブスクライブするコンテンツ・アイテム」画面が表示されるたびに適用されます。
選択解除: 列設定は、「リポジトリ・マネージャ」の「コンテンツ」タブまたは「サブスクライブするコンテンツ・アイテム」画面が閉じるときにのみ適用されます。 |
コンテンツ・タイプを処理する場合、次の画面を使用します。
「コンテンツ・タイプ」画面は、コンテンツ・タイプを追加、編集および削除するために使用します。また、既存のコンテンツ・タイプの名前、説明、関連GIFを表示するためおよび対応するイメージを管理するためにも使用できます。この画面にアクセスするには、構成マネージャ・アプリケーション・ページの「オプション」メニューで「コンテンツ・タイプ」を選択します。
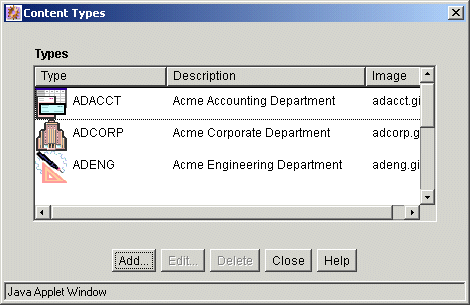
| 要素 | 説明 |
|---|---|
| 「タイプ」列 | 各コンテンツ・タイプの名前およびそのタイプに関連付けられたGIFイメージが表示されます。 |
| 「説明」列 | 各コンテンツ・タイプの説明が表示されます。 |
| 「イメージ」列 | 各コンテンツ・タイプに関連付けられているGIFイメージのファイル名が表示されます。 |
| 「追加」ボタン | 「新しいコンテンツ・タイプの追加」/「コンテンツ・タイプの編集」画面を表示します。 |
| 「編集」ボタン | 「新しいコンテンツ・タイプの追加」/「コンテンツ・タイプの編集」画面を表示します。 |
| 「削除」ボタン | 選択したコンテンツ・タイプの削除を有効にします(指定したコンテンツ・タイプを持つコンテンツが存在する場合は、そのタイプは削除できません)。 |
「新しいコンテンツ・タイプの追加」/「コンテンツ・タイプの編集」画面は、コンテンツ・タイプを追加または編集するために使用します。この画面にアクセスするには、「コンテンツ・タイプ」画面で「追加」または「編集」をクリックします。

この項では、次の画面について説明します。
「ファイル・フォーマット」画面は、構成マネージャ・アプレットの一部であり、ファイルの変換用にファイル・フォーマットおよびファイル拡張子を設定するために使用します。このオプションにアクセスするには、構成マネージャ・アプレットの「オプション」メニューで「ファイル・フォーマット」を選択します。
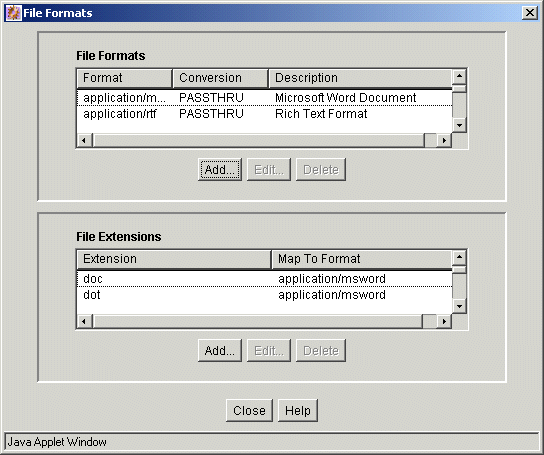
「ファイル・フォーマット」ペイン:
| 要素 | 説明 |
|---|---|
| 「フォーマット」列 | 通常、MIME (Multipurpose Internet Mail Extensions)タイプです。 |
| 「変換」列 | ファイルを変換するために使用するメソッド。 |
| 「説明」列 | ファイル・フォーマットの説明。 |
| 「追加」ボタン | 「新しいファイル・フォーマットの追加」/「ファイル・フォーマットの編集」画面を表示します。 |
| 「編集」ボタン | 「新しいファイル・フォーマットの追加」/「ファイル・フォーマットの編集」画面を表示します。 |
| 「削除」ボタン | 選択されたファイル・フォーマットの削除を有効にします。 |
「ファイル拡張子」ペイン:
| 要素 | 説明 |
|---|---|
| 「拡張子」列 | ファイル・フォーマットにマップされるファイル拡張子。 |
| 「マップ先フォーマット」列 | 指定されたファイル拡張子のファイルを変換する場合に参照されるファイル・フォーマットです。 |
| 「追加」ボタン | 「ファイル拡張子の追加」/「ファイル拡張子の編集」画面を表示します。 |
| 「編集」ボタン | 「ファイル拡張子の追加」/「ファイル拡張子の編集」画面を表示します。 |
| 「削除」ボタン | 選択されたファイル拡張子の削除を有効にします。 |
「新しいファイル・フォーマットの追加」/「ファイル・フォーマットの編集」は、特定のファイル・フォーマットの変換メソッドを設定するために使用します。この画面にアクセスするには、「ファイル・フォーマット」画面の「ファイル・フォーマット」ペインで、「追加」または「編集」をクリックします。
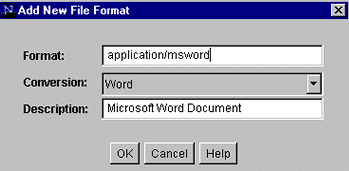
| 要素 | 説明 |
|---|---|
| 「フォーマット」フィールド | 通常、MIME (Multipurpose Internet Mail Extensions)タイプです。 |
| 「変換」フィールド | ファイルを変換するために使用するメソッド。このファイル・タイプを変換しない場合は、通過を選択します。カスタム変換メソッドを使用するには、「カスタム」を選択します。 |
| 「説明」フィールド | ファイル・フォーマットの説明。 |
「ファイル拡張子の追加」/「ファイル拡張子の編集」画面は、ファイル拡張子を特定のファイル・フォーマットにマッピングするために使用します。この画面にアクセスするには、「ファイル・フォーマット」画面の「ファイル拡張子」ペインで、「追加」または「編集」をクリックします。
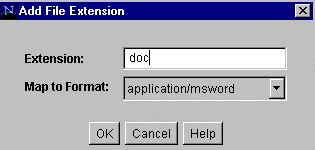
| 要素 | 説明 |
|---|---|
| 「拡張子」フィールド | 変換対象のファイルのファイル拡張子です。 |
| 「マップ先フォーマット」フィールド | 指定されたファイル拡張子のファイルを変換する場合に参照されるファイル・フォーマットです。 |
次の画面は、メタデータ・フィールドやアプリケーション・フィールドを追加するために使用します。
構成マネージャの「情報フィールド」タブは、カスタム・メタデータ・フィールドを追加、編集および削除するために使用します。この画面の他のタブは、スキーマおよびプロファイルとともに使用されます。
このタブにアクセスするには、構成マネージャ・アプリケーション・ページで「情報フィールド」をクリックします。
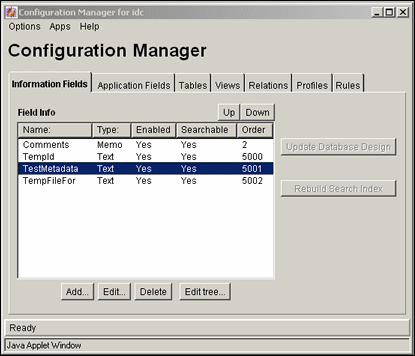
| 要素 | 説明 |
|---|---|
| 「名前」列 | カスタム・メタデータ・フィールドの名前を表示します。 |
| 「タイプ」列 | 各フィールドのタイプを表示します。
テキスト: 30文字。 ロング・テキスト: 100文字。 日付: 日付書式(たとえば、English-USロケールの場合、dd/mm/yyyyまたはdd/mm/yy)。 メモ: 255文字。 整数: -231から231(-20億から+20億)。デフォルトでは、整数は自然数であるため、小数値およびカンマは使用できません。 注意: ここで示したサイズは文字の入力長であり、フィールドを格納するために必要な実際のバイト数ではありません。 |
| 「有効」列 | フィールドがコンテンツ・サーバー・ページに表示されるかどうかを示します。 |
| 「検索可能」列 | フィールドが索引付けされ、検索に使用できるかどうかを示します。 |
| 「順序」列 | ソート順序におけるこのフィールドの位置を表示します。 |
| 「上へ」ボタンおよび「下へ」ボタン | フィールドのソート順序を並べ替えるために使用します。使用するには、フィールドをハイライトして適切なボタンをクリックします。その操作に応じて、ソート順序のフィールドの位置が変更されます。 |
| 「データベース設計の更新」ボタン | データベース表に加えた変更を保存します。このボタンは、更新が必要になるとアクティブになります。 |
| 「検索索引の再構築」ボタン | 検索索引を再構築します。このボタンは、再構築が必要になるとアクティブになります。 |
| 「追加」ボタン | 「メタデータ・フィールド名の追加」画面を表示します。 |
| 「編集」ボタン | 「メタデータ・フィールド名の追加」画面を表示します。 |
| 「削除」ボタン | 選択したカスタム・メタデータ・フィールドを削除します。 |
| ツリーを編集 | フィールドがスキーマ・リレーションに関連付けられている場合には、エントリの親/子(ツリーおよびノード)構造が、選択した表に表示されます。このオプションは、フィールドを追加し、データベース設計を更新するとアクティブになります。詳細は、「ツリーを編集」画面を参照してください。 |
この画面は、新しいカスタム・メタデータ・フィールドの名前を定義するために使用します。この画面にアクセスするには、「構成マネージャ」: 「情報フィールド」タブで「追加」をクリックします。
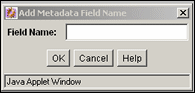
| 要素 | 説明 |
|---|---|
| 「フィールド名」フィールド | 重複する名前は使用できません。最大フィールド長は29文字です。次の文字は使用できません。空白、タブ、行送り、改行および ^ ? : @ & + " # % < * ~ |
注意: カスタム・メタデータ・フィールドを追加すると、予約名と競合しない一意の名前になるよう、名前に接頭辞'x'が自動的に付加されます。同様に、カスタム・ユーザー情報(メタデータ)フィールドを定義すると、予約名と競合しない一意の名前になるよう、名前に接頭辞'u'が自動的に付加されます。 |
メタデータを追加および編集するための画面
これらの画面を使用してメタデータを追加または編集します。
この画面は、カスタム・メタデータ・フィールドを定義するために使用します。この画面にアクセスするには、次のいずれかの操作を実行します。
フィールド名を入力し、「メタデータ・フィールド名の追加」画面で「OK」をクリックします。
フィールドを選択し、「構成マネージャ」: 「情報フィールド」タブで「編集」をクリックします。
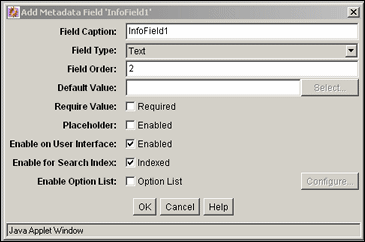
| 要素 | 説明 |
|---|---|
| 「フィールド・キャプション」フィールド | コンテンツ・サーバー・ページに表示されるフィールドのラベル。 |
| 「フィールド・タイプ」リスト | テキスト: 30文字。
ロング・テキスト: 100文字。 日付: 日付書式(たとえば、English-USロケールの場合、dd/mm/yyyyまたはdd/mm/yy)。 メモ: 255文字。 整数: -231から231(-20億から+20億)。デフォルトでは、整数は自然数であるため、小数値およびカンマは使用できません。 |
| 「フィールド表示順」フィールド | フィールドがコンテンツ・サーバー・ページに表示される順序。数字は2から始まり、新しいフィールドが追加されるたびに自動的に増加します。ただし、(15、20、25のように)5ずつ数字を手動で増やしていくことをお薦めします。これにより、将来追加されるフィールドに対応できます。たとえば、15と20の間にフィールドを挿入して、フィールド表示順を16に設定できます。 |
| 「デフォルト値」フィールド | 作成されるメタデータ・フィールドのデフォルト値。 |
| 「値が必要」チェック・ボックス | フィールドに値が含まれない場合、ファイルがチェックインされないようにします。 |
| 「プレースホルダ」チェック・ボックス | 選択すると、このフィールドが格納および索引付けの対象とならないフィールドに設定されます。プレースホルダは、従属選択リストの親レベルに対してよく使用されます。 |
| 「ユーザー・インタフェース上で有効化」チェック・ボックス | 選択: フィールドは、コンテンツ・サーバー・ページ(チェックイン・ページ、検索ページ、コンテンツ情報ページなど)に表示されます。
選択解除: フィールドはコンテンツ・サーバー・ページに表示されません。 |
| 「検索索引の有効化」チェック・ボックス | 選択: フィールドを検索条件として使用できるように、フィールドに索引が付けられます。
選択解除: フィールドに索引は付けられません。フィールドは検索条件として使用できないため、検索ページに表示されません。 |
| 「オプション・リストの有効化」チェック・ボックス | コンテンツ・サーバー・ページに、ユーザーが選択可能なオプション・リストを作成します。このチェック・ボックスを選択して「構成」をクリックすると、カスタム情報フィールドの追加/カスタム情報フィールドの編集: オプション・リストの構成が表示されます。 |
オプション・リストの構成画面は、オプション・リストのタイプ、オプション・リストの値およびオプション・リストに関連付けられた依存関係を指定するために使用します。この画面にアクセスするには、「オプション・リストの有効化」をクリックし、「メタデータ・フィールド名の追加」またはメタデータ・フィールドの追加/メタデータ・フィールドの編集画面で「構成」をクリックします。
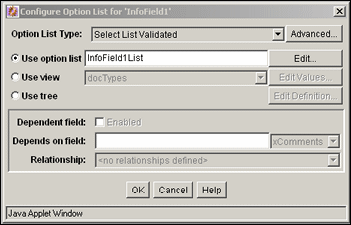
| 要素 | 説明 |
|---|---|
| オプション・リスト・タイプ | オプション・リストのタイプを指定します。
|
| 「詳細」ボタン | オプション・リスト・ストレージ画面が表示されます。この画面は、オプション・リストの格納および表示方法を指定するために使用します。 |
| オプション・リストの使用 | 新しいオプション・リストを作成する場合に使用します。新しいリストの名前がフィールドに挿入されます。 |
| 「編集」ボタン | 「オプション・リスト」画面が表示されます。この画面は、メタデータ・フィールドに関連付けられたリストの選択肢を追加または変更するために使用します。 |
| ビューの使用 | 作成されたオプション・リストのかわりに、ビューの値を選択する場合に使用します。 |
| 「値の編集」ボタン | 選択したビューのタイプに応じて、ビュー値の編集画面または「オプション・リスト」画面が表示されます。 |
| ツリーを使用 | オプション・リストまたはビューのかわりに、ツリーの値を選択する場合に使用します。 |
| 「定義の編集」ボタン | 「オプション・リスト」画面が表示されます。この画面は、ツリーの定義および表示方法を変更するために使用します。 |
| 「依存フィールド」チェック・ボックス | このメタデータ・フィールドを別のメタデータ・フィールドの下位にするかどうかを決定します。これは、ビューを使用するときのみ使用できます。依存関係を有効にするには、チェック・ボックスを選択します。 |
| 「フィールドの依存」リスト | フィールド名を入力するか、依存関係の設定に使用できるメタデータのリストから選択します。 |
| リレーションシップ | ビューに対してすでにリレーションシップが定義されている場合、それらのリレーションシップをリストから選択できます。リレーションの詳細は、構成マネージャ: 「リレーション」タブを参照してください。
リレーションシップが定義されていないオプション・リストまたはビューを使用するように選択した場合、「定義されたリレーションシップなし」と表示されます。 |
オプション・リスト・ストレージ画面は、オプション・リストの表示方法および保存方法を指定するために使用します。この画面にアクセスするには、カスタム情報フィールドの追加/カスタム情報フィールドの編集: オプション・リストの構成でオプション・リストの横にある「詳細」ボタンをクリックします。
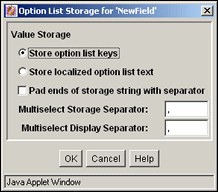
| 要素 | 説明 |
|---|---|
| オプション・リストのキーを保存 | オプション・リストのキーを永続的に保存する場合に、このオプションを選択します。キーまたはローカライズされたオプション・リスト・テキストを保存できます。 |
| ローカライズされたオプション・リスト・テキストを保存 | ローカライズされたバージョンのオプション・リストを保存する場合に、このオプションを選択します。キーまたはローカライズされたオプション・リスト・テキストを保存できます。 |
| ストレージ文字列の末尾にセパレータをパディング | カスタム情報フィールドの追加/カスタム情報フィールドの編集: オプション・リストの構成でいずれかの複数選択オプションを選択した場合にのみ、アクティブになります。このオプションは、複数選択の値を保存するために使用される長さのセパレータを入力するために使用します。 |
| 複数選択ストレージ・セパレータ | カスタム情報フィールドの追加/カスタム情報フィールドの編集: オプション・リストの構成でいずれかの複数選択オプションを選択した場合にのみ、アクティブになります。このオプションは、複数選択の値を保存するために使用されるセパレータを変更するために使用します。 |
| 複数選択表示セパレータ | カスタム情報フィールドの追加/カスタム情報フィールドの編集: オプション・リストの構成でいずれかの複数選択オプションを選択した場合にのみ、アクティブになります。このオプションは、複数選択の値を表示するために使用されるセパレータを変更するために使用します。 |
「ビュー値の編集」画面は、ビューで定義されている値を編集するために使用します。この画面にアクセスするには、メタデータ・フィールドの追加/メタデータ・フィールドの編集画面で「ビューの使用」の横にある「値の編集」をクリックします。この画面に表示されるフィールドの列は、選択したビューのタイプによって異なります。
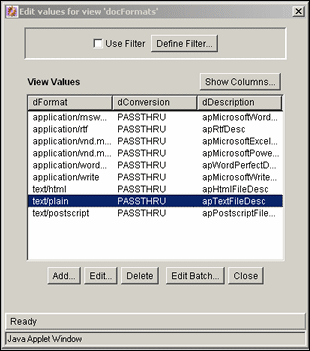
| 要素 | 説明 |
|---|---|
| フィルタの使用/フィルタの定義 | 選択した列に表示される値を変更するために使用します。 |
| 列の表示 | ビューに表示する列数を制限します。「列の表示」画面を参照してください。 |
| 追加 | ビューの値を編集するために使用する「値の追加」/「値の編集」画面を表示します。 |
| 編集 | 列の値を変更できる「値の追加」/「値の編集」画面を表示します。 |
| 削除 | 値を表から削除します。削除の確認を求められます。 |
| バッチの編集 | 値を変更するために大量の情報をコピーして貼り付けることができる「値の編集」: 「バッチの編集」画面を表示します。 |
「オプション・リスト」画面は、カスタム・フィールドのオプション・リストを作成するために使用します。この画面にアクセスするには、カスタム情報フィールドの追加/カスタム情報フィールドの編集: オプション・リストの構成の「オプション・リストの使用」の横にある「編集」ボタンをクリックします。
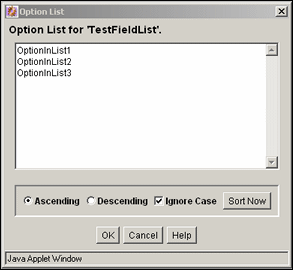
| 要素 | 説明 |
|---|---|
| オプション・リスト | ここに入力した値は、カスタム・メタデータ・フィールドで選択できるようになります。各値の間には改行を入力し、1行ごとに1つの値を指定する必要があります。 |
| 「昇順」オプション | リストを英数字の順序でソートします。大文字は小文字の前に配置されます。たとえば、「大文字小文字を区別しない」が無効になっている昇順リストでは、ABCDFがabcdeの前に配置されます。 |
| 「降順」オプション | リストを英数字の逆の順序でソートします。小文字は大文字の前に配置されます。たとえば、「大文字小文字を区別しない」が無効になっている降順リストでは、abcdeがABCDEの前に配置されます。 |
| 「大文字小文字を区別しない」チェック・ボックス | リストを昇順または降順のいずれかでソートし、リスト・アイテムの大文字と小文字は無視します。 |
| 「今すぐソートする」ボタン | 「昇順」、「降順」および「大文字小文字を区別しない」の各オプションで指定された方法でリストをソートします。 |
ツリー定義の編集画面は、オプション・リストで使用されるツリーの格納方法と表示方法を定義するために使用します。この画面にアクセスするには、カスタム情報フィールドを追加または編集するためのオプション・リストの構成で「ツリーを使用」の横にある「定義の編集」ボタンをクリックします。
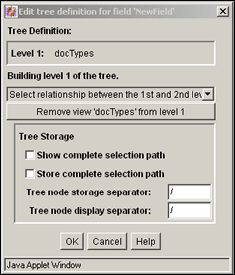
| 要素 | 説明 |
|---|---|
| リレーションシップを選択メニュー | オプション・リストのレベル間のリレーションシップを選択します。 |
| ビューを削除オプション・バー | このバーは、選択したビューを削除する場合にクリックします。 |
| 完全な選択パスの表示 | このチェック・ボックスは、オプションの選択時に完全なパスを表示する場合に選択します。 |
| 完全な選択パスの保存 | このチェック・ボックスは、オプションの選択時に完全なパスを保存する場合に選択します。 |
| ツリー・ノードのストレージ・セパレータ | このオプションは、値間の異なるセパレータを保存する場合に使用します。 |
| ツリー・ノードの表示セパレータ | このオプションは、値間のセパレータを変更する場合に使用します。 |
値の選択にオプション・リストやビューではなくツリーを使用するメタデータ・フィールドのスキーマ・ツリーを構成するときは、「ルートの選択」フィールドがツリー定義の編集画面に表示されます。このフィールドを使用すると、DCLスキーマで子を参照する場合に親値を選択できます。つまり、表内の行で、ツリーのルートである行を選択できます。
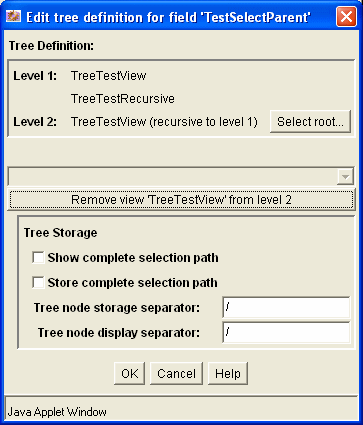
| 要素 | 説明 |
|---|---|
| 「ツリー定義」ペイン | ツリー・スキーマ階層を表示します。 |
| 「ルートの選択」ボタン | 子値に対する親値を選択するためのポップアップ・ダイアログ・ボックスを表示します。 |
| その他の画面要素 | その他の画面要素の説明。「「ツリー定義の編集」画面」を参照してください。 |
「データベース設計の更新」画面は、コンテンツ・サーバー・データベースに対してメタデータ・フィールドを追加または削除するために使用します。この画面にアクセスするには、カスタム・メタデータ・フィールドを追加または削除し、構成マネージャ: 「情報フィールド」タブで「データベース設計の更新」をクリックします。
次の表に、検索エンジンに応じてデータベース更新または検索索引再構築が必要になるイベントを示します。
| イベント | 必要になるアクション |
|---|---|
| メタデータ・フィールドの追加 | データベースの更新 |
| メタデータ・フィールドの編集 | データベースの更新* |
| メタデータ・フィールドの削除 | データベースの更新 |
| メタデータ・フィールドの検索索引の有効化の有効化または無効化 | 検索索引の再構築 |
| 「検索索引の有効化」が選択されているメタデータ・フィールドの追加 | 検索索引の再構築 |
値が必要、オプション・リストのデフォルト値、オプション・リスト・キーおよびオプション・リストの値に変更を加えても、データベース更新は必要ありません。
|
注意: 検索索引および使用可能なシステム・リソースのサイズによっては、検索索引再構築プロセスに数日かかることがあります。再構築が必要な場合は、システム使用率がピーク以外の時間帯に再構築を実施してください。 |
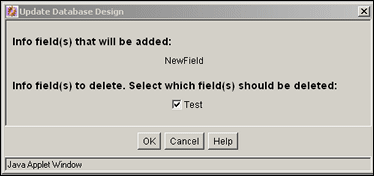
| 要素 | 説明 |
|---|---|
| 追加する情報フィールド | 最後にデータベースを更新してから追加されたメタデータ・フィールドを表示します。 |
| 削除する情報フィールドチェック・ボックス | データベースの最終更新時以降に削除されたメタデータ・フィールドを一覧表示します。
選択: メタデータ・フィールドはデータベースから削除されます。 選択解除: メタデータ・フィールドはデータベースから削除されません。フィールドは、「構成マネージャ」画面、チェックイン・ページおよび検索ページには表示されませんが、データベースには存在します。 |
「アプリケーション・フィールド」タブは、コンテンツ・サーバー・フォームで使用されるカスタム・フィールドを追加、編集および削除するために使用します。このタブにアクセスするには、構成マネージャ・アプリケーション・ページで「アプリケーション・フィールド」をクリックします。
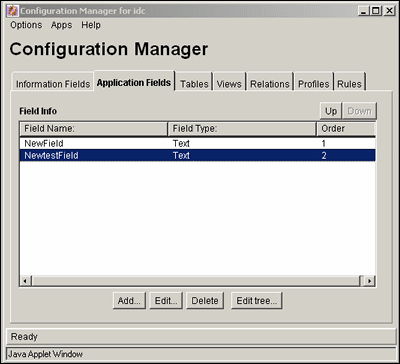
| 要素 | 説明 |
|---|---|
| 「フィールド名」列 | カスタム・アプリケーション・フィールドの名前を表示します。 |
| 「フィールド・タイプ」列 | 各フィールドのタイプを表示します。 |
| 「順序」列 | ソート順序におけるこのフィールドの位置を表示します。 |
| 「上へ」ボタンおよび「下へ」ボタン | フィールドのソート順序を並べ替えるために使用します。使用するには、フィールドをハイライトして適切なボタンをクリックします。その操作に応じて、ソート順序のフィールドの位置が変更されます。 |
| 「追加」ボタン | メタデータ・フィールドの追加/メタデータ・フィールドの編集画面を表示します。 |
| 「編集」ボタン | メタデータ・フィールドの追加/メタデータ・フィールドの編集画面を表示します。 |
| 「削除」ボタン | 選択したカスタム・メタデータ・フィールドを削除します。 |
| ツリーを編集 | フィールドがスキーマ・リレーションに関連付けられている場合には、エントリの親/子(ツリーおよびノード)構造が、選択した表に表示されます。このオプションは、フィールドを追加し、データベース設計を更新するとアクティブになります。詳細は、「ツリーを編集」画面を参照してください。 |
この画面は、カスタム・アプリケーション・フィールドに必要な情報を追加するために使用します。この画面にアクセスするには、「構成マネージャ」: 「アプリケーション・フィールド」タブの画面で「追加」をクリックするかフィールドをハイライトし、「編集」をクリックします。
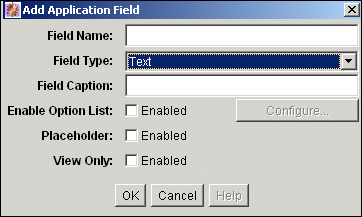
| 要素 | 説明 |
|---|---|
| 「フィールド名」フィールド | フィールドの名前を入力します。重複する名前は使用できません。最大フィールド長は29文字です。次の文字は使用できません。空白、タブ、行送り、改行および ^ ? : @ & + " # % < * ~ | |
| 「フィールド・タイプ」リスト | テキスト: 30文字。
ロング・テキスト: 100文字。 日付: 日付書式(たとえば、English-USロケールの場合、dd/mm/yyyyまたはdd/mm/yy)。 メモ: 255文字。 整数: -231から231(-20億から+20億)。デフォルトでは、整数は自然数であるため、小数値およびカンマは使用できません。 |
| 「フィールド・キャプション」フィールド | コンテンツ・サーバー・ページに表示されるフィールドのラベル。 |
| 「オプション・リストの有効化」チェック・ボックス | コンテンツ・サーバー・ページに、ユーザーが選択可能なオプション・リストを作成します。このチェック・ボックスを選択して「構成」をクリックすると、カスタム情報フィールドの追加/カスタム情報フィールドの編集: オプション・リストの構成が表示されます。 |
| 「プレースホルダ」チェック・ボックス | 選択すると、このフィールドが格納および索引付けの対象とならないフィールドに設定されます。プレースホルダは、従属選択リストの親レベルに対してよく使用されます。 |
| 「表示専用」チェック・ボックス | 選択すると、スキーマ・ビュー専用に使用されるフィールドとなります。 |
次の画面は、リポジトリ・マネージャにアクセスするために使用します。
「リポジトリ・マネージャ」のメイン画面には、リポジトリ・マネージャで使用可能なオプションおよびタブが表示されます。この画面を表示するには、「管理アプレット」画面で「リポジトリ・マネージャ」をクリックするか、またはスタンドアロン・モードでリポジトリ・マネージャを起動します。
|
注意: ウィンドウのかわりに新しいタブを開くように設定したFirefoxを使用している場合、管理アプレットから起動したヘルプ画面には、ヘルプを起動したアプレット・ウィンドウを閉じるまでアクセスできません。そのため、タブのかわりに新しいウィンドウで開くようにFirefoxを設定することをお薦めします。 |
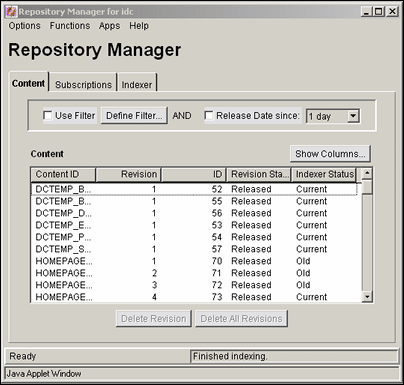
| 要素 | 説明 |
|---|---|
| 「オプション」メニュー | トレースを開始するためのオプションまたはリポジトリ・マネージャを終了して閉じるためのオプションが含まれています。 |
| 「機能」メニュー | 情報: 「リビジョンの承認」画面を表示します。
リビジョンの追加: 新しいリビジョンの追加画面を表示します。このオプションは、スタンドアロンのリポジトリ・マネージャ・アプリケーションでのみ使用可能になります。 更新: 「コンテンツ情報の更新」画面を表示します。 サブスクライバ: サブスクライブ者画面を表示します。 チェックアウト: 「アイテムのチェックアウト」画面を表示します。 チェックアウトを元に戻す: 「チェックアウトを元に戻す」画面を表示します。 承認: 「リビジョンの承認」画面を表示します。 却下: 「リビジョンの却下」画面を表示します。 再送信: 「リビジョンの再発行」画面を表示します。 リビジョンの削除: 「リビジョンの削除」画面を表示します。 すべてのリビジョンを削除する: 「すべてのリビジョンを削除する」画面を表示します。 注意: 「機能」メニューのすべてのオプションは、コンテンツ・リストのリビジョンを右クリックすると表示されるショートカット・メニューから使用することもできます。 |
| 「アプリケーション」メニュー | 他の管理アプリケーションを開くために使用します。他のアプリケーションは、現在のアプリケーションと同じモード(アプレットまたはスタンドアロン)で開きます。 |
| 「ヘルプ」メニュー | コンテンツ: システム管理者用のオンライン・ヘルプを表示します。
コンテンツ・サーバーについて: コンテンツ・サーバーのバージョン、ビルドおよび著作権情報を表示します。 |
| 「コンテンツ」タブ | 「リポジトリ・マネージャ」: 「コンテンツ」タブ画面を表示します。 |
| 「サブスクリプション」タブ | 「リポジトリ・マネージャ」: 「サブスクリプション」タブを表示します。 |
| 「インデクサ」タブ | 『Oracle Fusion Middleware Content Serverアプリケーション管理者ガイド』の「「リポジトリ・マネージャ」: 「インデクサ」タブ」を参照してください。 |
「リポジトリ・マネージャ」の「コンテンツ」タブは、コンテンツ・アイテムのリビジョンを表示するために使用します。このタブにアクセスするには、「リポジトリ・マネージャ」のメイン画面を表示し、「コンテンツ」をクリックします。
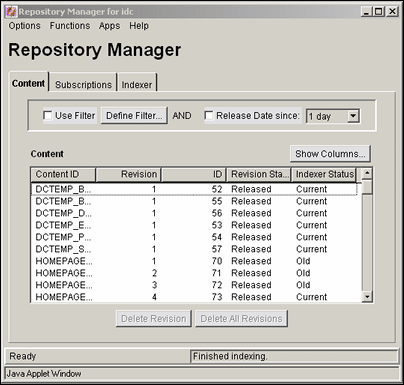
| 要素 | 説明 |
|---|---|
| 「フィルタの使用」チェック・ボックス | このチェック・ボックスは、「コンテンツ」リストを「列の表示」画面の定義に従って絞り込む場合に選択します。 |
| 「フィルタの定義」ボタン | 「フィルタの定義」画面を表示します。 |
| 「次の日付以降のリリース日」チェック・ボックスおよびリスト | このチェック・ボックスは、「コンテンツ」リストを「リリース日」オプション・リストの定義に従って絞り込む場合に選択します。 |
| 「列の表示」ボタン | 「列の表示」画面を表示します。 |
| 「コンテンツ」リスト | フィルタ設定と一致するコンテンツ・サーバー・リポジトリのリビジョンを表示します。
|
| 「新規追加」ボタン | 「新しいコンテンツ・アイテムの追加」画面を表示します。
このボタンは、スタンドアロンのリポジトリ・マネージャ・アプリケーションでのみ使用できます。 |
| 「リビジョンの追加」ボタン | 新しいリビジョンの追加画面を表示します。
このボタンは、スタンドアロンのリポジトリ・マネージャ・アプリケーションでのみ使用できます。 |
| 「リビジョンの削除」ボタン | 「リビジョンの削除」画面を表示します。 |
| 「すべてのリビジョンを削除する」ボタン | 「すべてのリビジョンを削除する」画面を表示します。 |
次の画面は、コンテンツを管理するために使用します。
「情報」画面は、リビジョンのメタデータを表示するために使用します。この画面にアクセスするには、次のいずれかの操作を実行します。
「リポジトリ・マネージャ」: 「コンテンツ」タブ画面でリビジョンを選択して、「機能」→「情報」を選択します。
「リポジトリ・マネージャ」: 「コンテンツ」タブ画面でリビジョンを右クリックして、「情報」を選択します。
この画面には、すべての標準メタデータ・フィールドおよびカスタム・メタデータ・フィールドが表示されます。
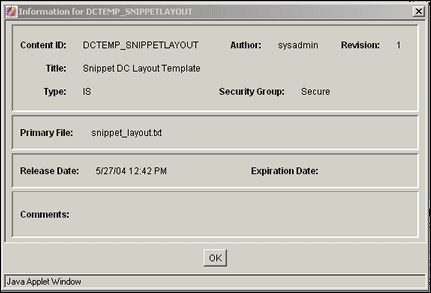
「新しいコンテンツ・アイテムの追加」画面は、コンテンツ・サーバーのチェックイン・ページを使用しないでシステムに新しいコンテンツ・アイテムをチェックインするために使用します。この画面にアクセスするには、スタンドアロンの「リポジトリ・マネージャ」: 「コンテンツ」タブ画面で「新規追加」をクリックします。
この画面には、すべての標準メタデータ・フィールドおよびカスタム・メタデータ・フィールドが表示されます。
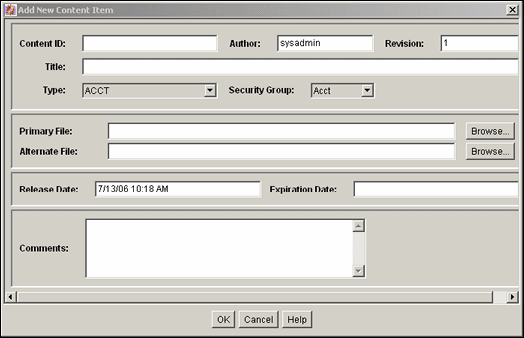
「コンテンツ情報の更新」画面は、既存のリビジョンのメタデータを変更するために使用します。この画面にアクセスするには、次のいずれかの操作を実行します。
「リポジトリ・マネージャ」: 「コンテンツ」タブ画面でリビジョンを選択して、「機能」→「更新」を選択します。
「リポジトリ・マネージャ」: 「コンテンツ」タブ画面でリビジョンを右クリックして、「更新」を選択します。
この画面には、すべての標準メタデータ・フィールドおよびカスタム・メタデータ・フィールドが表示されます。
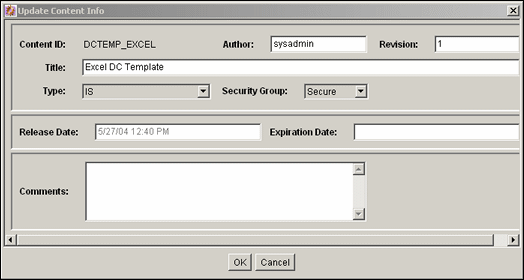
リビジョンを処理する場合、次の画面を使用します。
新しいリビジョンの追加画面は、既存のコンテンツ・アイテムのリビジョンをチェックインするために使用します。この画面にアクセスするには、スタンドアロンのリポジトリ・マネージャ・メイン画面で、次のいずれかの操作を行います。
リビジョンを選択して、「リビジョンの追加」をクリックします。
リビジョンを選択して、「機能」→「リビジョンの追加」を選択します。
リビジョンを右クリックして、「リビジョンの追加」を選択します。
この画面には、すべての標準メタデータ・フィールドおよびカスタム・メタデータ・フィールドが表示されます。
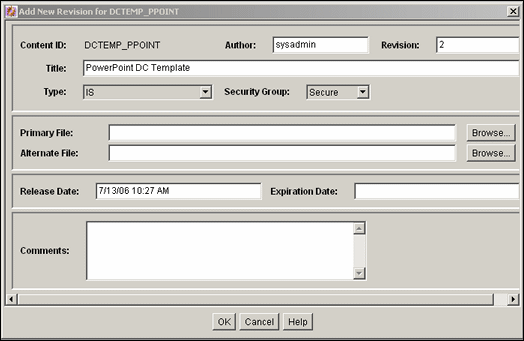
「アイテムのチェックアウト」画面は、リビジョンをチェックアウトするために使用します。この画面にアクセスするには、「リポジトリ・マネージャ」: 「コンテンツ」タブ画面で1つ以上のリビジョンを選択し、次のいずれかの操作を実行します。
「機能」→「チェックアウト」を選択します。
右クリックして、「チェックアウト」を選択します。
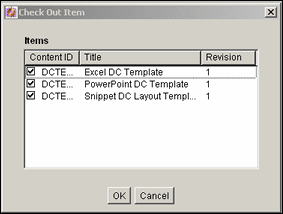
| 要素 | 説明 |
|---|---|
| チェック・ボックス | 選択: リビジョンがチェックアウトされます。
選択解除: リビジョンはチェックアウトされません。 |
| 「OK」ボタン | 選択されたリビジョンをチェックアウトします。 |
「チェックアウトを元に戻す」画面は、チェックアウトを元に戻すために使用します。この画面にアクセスするには、「リポジトリ・マネージャ」: 「コンテンツ」タブ画面で1つ以上のリビジョンを選択し、次のいずれかの操作を実行します。
「機能」→「チェックアウトを元に戻す」を選択します。
右クリックして、「チェックアウトを元に戻す」を選択します。
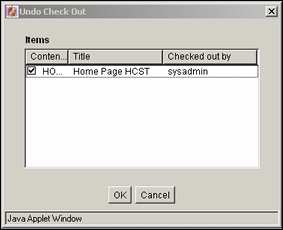
| 要素 | 説明 |
|---|---|
| チェック・ボックス | 選択: リビジョンのチェックアウトを元に戻します。
選択解除: リビジョンをチェックアウトされたままにします。 |
| 「OK」ボタン | 選択されたリビジョンのチェックアウトを元に戻します。 |
「リビジョンの再発行」画面は、変換のためにファイルをInbound Refineryに再送信するために使用します。この画面にアクセスするには、「リポジトリ・マネージャ」: 「コンテンツ」タブ画面で1つ以上のリビジョンを選択し、次のいずれかの操作を実行します。
「機能」→「再送信」を選択します。
右クリックして「再送信」を選択します。
|
注意: Inbound Refineryキュー内のファイルは再送信できません。 |
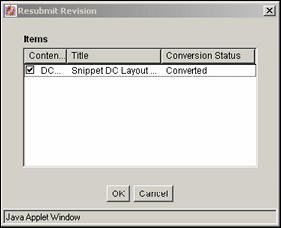
| 要素 | 説明 |
|---|---|
| チェック・ボックス | 選択: リビジョンはInbound Refineryに再送信されます。
選択解除: リビジョンはInbound Refineryに再送信されません。 |
| 「OK」ボタン | 選択したリビジョンを変換のためにInbound Refineryに送信します。 |
「リビジョンの削除」画面は、個別のリビジョンを削除するために使用します。この画面にアクセスするには、「リポジトリ・マネージャ」: 「コンテンツ」タブ画面で1つ以上のリビジョンを選択し、次のいずれかの操作を実行します。
「リビジョンの削除」をクリックします。
「機能」→「リビジョンの削除」をクリックします。
右クリックして、「リビジョンの削除」を選択します。
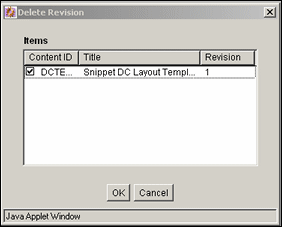
| 要素 | 説明 |
|---|---|
| チェック・ボックス | 選択: リビジョンが削除されます。
選択解除: リビジョンは削除されません。 |
| 「OK」ボタン | 選択したリビジョンを削除します。 |
「すべてのリビジョンを削除する」画面は、選択したコンテンツ・アイテムのすべてのリビジョンを削除するために使用します。この画面にアクセスするには、「リポジトリ・マネージャ」: 「コンテンツ」タブ画面で1つ以上のリビジョンを選択し、次のいずれかの操作を実行します。
「すべてのリビジョンを削除する」をクリックします。
「機能」→「すべてのリビジョンを削除する」を選択します。
右クリックし、「すべてのリビジョンを削除する」を選択します。
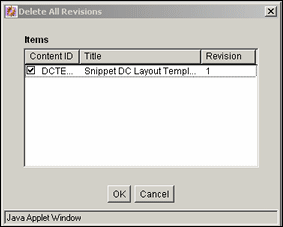
| 要素 | 説明 |
|---|---|
| チェック・ボックス | 選択: コンテンツ・アイテムのすべてのリビジョンが削除されます。
選択解除: コンテンツ・アイテムのリビジョンは削除されません。 |
| 「OK」ボタン | 選択したコンテンツ・アイテムのすべてのリビジョンが削除されます。 |
ワークフローを処理する場合、次の画面を使用します。
「リビジョンの承認」画面は、ワークフロー内にあるリビジョンを承認するために使用します。この画面にアクセスするには、「リポジトリ・マネージャ」: 「コンテンツ」タブ画面でワークフローの1つ以上のリビジョンを選択し、次のいずれかの操作を実行します。
「機能」→「承認」を選択します。
右クリックして「承認」を選択します。
|
注意: この画面には、ワークフロー内にあるリビジョンのみが表示されます。 |
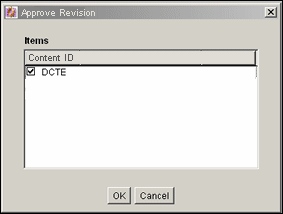
| 要素 | 説明 |
|---|---|
| チェック・ボックス | 選択: リビジョンは承認されます。
選択解除: リビジョンは承認されません。 |
| 「OK」ボタン | 選択したリビジョンを承認します。 |
「リビジョンの却下」画面は、ワークフローに含まれているリビジョンを承認するために使用します。この画面にアクセスするには、「リポジトリ・マネージャ」: 「コンテンツ」タブ画面で1つ以上のリビジョンを選択し、次のいずれかの操作を実行します。
「機能」→「却下」を選択します。
右クリックし、「却下」を選択します。
|
注意: この画面には、ワークフロー内にあるリビジョンのみが表示されます。 |
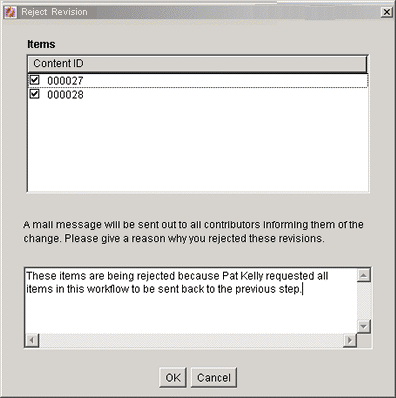
| 要素 | 説明 |
|---|---|
| チェック・ボックス | 選択: リビジョンは否認されます。
選択解除: リビジョンは否認されません。 |
| 却下メッセージ・フィールド | 否認通知電子メールに記載されるメッセージを入力します。このメッセージは、否認されたすべてのリビジョンに対して送信されます。 |
| 「OK」ボタン | 選択したリビジョンを最後のレビューア/コントリビュータ・ステップに戻し、否認通知電子メールをそのステップのレビューアに送信します。 |
サブスクリプションを管理する場合、次の画面を使用します。
リポジトリ・マネージャの「サブスクリプション」タブは、条件サブスクリプションを作成および編集するために使用します。このタブにアクセスするには、リポジトリ・マネージャのメイン画面でこのタブをクリックします。
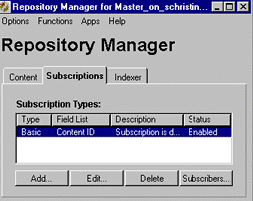
| 要素 | 説明 |
|---|---|
| 「タイプ」列 | サブスクリプションに付ける名前。 |
| 「フィールド・リスト」列 | サブスクリプションに割り当てられたアクティブな条件フィールド。 |
| 「説明」列 | サブスクリプションに対応する説明。 |
| 「ステータス」列 | サブスクリプションのステータス。有効と無効があります。 |
| 「追加」ボタン | 「新しいサブスクリプション・タイプの追加」/「サブスクリプション・タイプの編集」画面を表示します。 |
| 「編集」ボタン | 「新しいサブスクリプション・タイプの追加」/「サブスクリプション・タイプの編集」画面を表示します。 |
| 「削除」ボタン | サブスクリプションがリストから削除されます。 |
| 「サブスクライバ」ボタン | サブスクライブ者画面を表示します。この画面は、このサブスクリプションをサブスクライブするユーザーを追加および削除するために使用します。また、このサブスクリプションに含まれているファイルを表示するために使用することもできます。 |
「新しいサブスクリプション・タイプの追加」/「サブスクリプション・タイプの編集」画面は、サブスクリプションを追加または編集するために使用します。この画面にアクセスするには、「リポジトリ・マネージャ」: 「サブスクリプション」タブで「追加」または「編集」をクリックします。
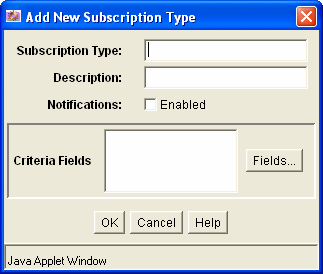
| 要素 | 定義 |
|---|---|
| 「サブスクリプション・タイプ」フィールド | サブスクリプションに付ける名前。 |
| 「説明」フィールド | サブスクリプションの説明。 |
| 「通知」チェック・ボックス | 選択: コンテンツがサブスクリプション条件を満たした場合にサブスクライバに送信される電子メール・メッセージが、チェックインまたは更新されます。
選択解除: サブスクライバ宛の電子メール通知はオフになります。電子メール・サーバーがダウンした場合および電子メール・サーバーの負荷が大きい場合に役立ちます。 |
| 「条件フィールド」ボックス | サブスクリプションの定義に使用するメタデータ・フィールドが一覧表示されます。 |
| 「フィールド」ボタン | 「フィールド」画面を表示します。この画面は、サブスクリプションのメタデータ・フィールドを定義するために使用します。 |
「フィールド」画面は、サブスクリプションのメタデータ・フィールドを定義するために使用します。この画面にアクセスするには、「新しいサブスクリプション・タイプの追加」/「サブスクリプション・タイプの編集」画面で「フィールド」をクリックします。
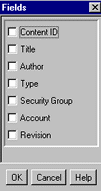
| 要素 | 定義 |
|---|---|
| チェック・ボックス | 選択: メタデータ・フィールドがサブスクリプション条件に含まれます。
選択解除: メタデータ・フィールドがサブスクリプション条件に含まれません。 |
サブスクライブ者画面は、サブスクリプションの特定のユーザーおよびエイリアスを表示、追加および削除するために使用します。この画面を使用して、サブスクリプション条件に一致したコンテンツ・アイテムを表示することもできます。この画面にアクセスするには、サブスクリプションを選択して、「リポジトリ・マネージャ」: 「サブスクリプション」タブで「サブスクライバ」をクリックします。
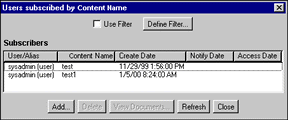
| 要素 | 説明 |
|---|---|
| 「フィルタの使用」チェック・ボックス | 「列の表示」画面で定義された「サブスクライバ」リストを絞り込む場合に、このチェック・ボックスを選択します。 |
| 「フィルタの定義」ボタン | 「フィルタの定義」画面を表示します。 |
| 「サブスクライバ」リスト | フィルタ設定と一致するサブスクライブ・ユーザーおよびエイリアスを表示します。
「ユーザー/エイリアス」列: サブスクリプションの特定のユーザー/エイリアス。 「条件」列: サブスクリプション条件に含まれるメタデータ・フィールドごとに列が表示されます。 「作成日」列: サブスクリプションにユーザーまたはエイリアスが追加された日付(有効または無効のステータスには関係ありません)。 「通知日」列: サブスクライブするコンテンツ・アイテムのリビジョンに関して電子メールで最後に通知された日付(通知日はエイリアスに対しては記録されません)。 「アクセス日付」列: サブスクリプション条件で定義されたファイルにユーザーが最後にアクセスした日付(アクセス日付はエイリアスに対しては記録されません)。 |
| 「追加」ボタン | 「サブスクリプションの追加」画面を表示します。 |
| 「削除」ボタン | ユーザーまたはエイリアスをサブスクリプションから削除します。 |
| 「コンテンツ・アイテムの表示」ボタン | 「サブスクライブするコンテンツ・アイテム」画面を表示します。 |
| 「リフレッシュ」ボタン | 最新のデータで画面をリフレッシュします。 |
「フィルタの定義」画面は、サブスクライブ者画面に表示するユーザーとエイリアスのリストを絞り込むために使用します。この画面にアクセスするには、サブスクライブ者画面で「フィルタの定義」をクリックします。

| 要素 | 説明 |
|---|---|
| チェック・ボックス | フィルタ・フィールドをアクティブ化するには、1つ以上のチェック・ボックスを選択します。 |
| フィールド | 入力した条件に基づいてサブスクライブ者画面がフィルタされます。これらのフィールドには、次のワイルドカードを使用できます。
MS AccessまたはMSDEの場合: * = 1文字以上の任意の文字、? = 任意の1文字 他のすべてのデータベースの場合: % = 1文字以上の任意の文字、_ = 任意の1文字 |
| 「エイリアス・タイプ」フィールド | ユーザー: ユーザーのみを表示します。
エイリアス: エイリアスのみを表示します。 |
| 「ユーザー/エイリアス」フィールド | 特定のユーザー名またはエイリアス名。 |
| 「作成日」フィールド | ユーザーまたはエイリアスがサブスクリプションに追加された日付(ステータスが有効または無効かには関係ありません)。 |
| 「最終通知日」フィールド | サブスクライブしたコンテンツ・アイテムに対するリビジョンに関する通知をユーザーが電子メールで最後に受け取った日付。 |
| 「ユーザーの最終アクセス日付」フィールド | サブスクリプション条件に定義されているファイルにユーザーが最後にアクセスした日付。 |
「サブスクライブするコンテンツ・アイテム」画面は、サブスクリプションの条件に一致したコンテンツ・アイテムを表示するために使用します。この画面にアクセスするには、サブスクライブ者画面で「コンテンツ・アイテムの表示」をクリックします。
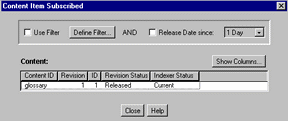
| 要素 | 説明 |
|---|---|
| 「フィルタの使用」チェック・ボックス | このボックスを選択すると、「列の表示」画面で定義されたフィルタが使用されます。 |
| 「フィルタの定義」ボタン | 「フィルタの定義」画面を表示します。 |
| 「次の日付以降のリリース日」チェック・ボックスおよびリスト | このチェック・ボックスは、「コンテンツ」リストを「リリース日」オプション・リストの定義に従って絞り込む場合に選択します。 |
| 「列の表示」ボタン | 「列の表示」画面を表示します。 |
| 「コンテンツ」リスト | フィルタ設定に一致するサブスクライブ対象リビジョンが表示されます。
リストには1ページに50リビジョンが表示されます。 リビジョンをダブルクリックすると、そのリビジョンの「情報」画面が表示されます。 列の説明については、「フィルタの定義」画面を参照してください。 |
「追加」画面は、ユーザーまたはエイリアスの特定のサブスクリプションを追加するために使用します。この画面にアクセスするには、サブスクライブ者画面で「追加」をクリックします。
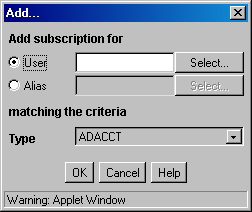
| 要素 | 説明 |
|---|---|
| 「ユーザー」オプション | 指定したユーザーがサブスクリプションに追加されます。 |
| 「エイリアス」オプション | 指定したエイリアスがサブスクリプションに追加されます。 |
| (ユーザーの)「選択」ボタン | 「ユーザーの選択」画面を表示します。 |
| (エイリアスの)「選択」ボタン | 「エイリアスの選択」画面を表示します。 |
| 条件フィールド | 選択したユーザーまたはエイリアスがサブクスライブする特定のメタデータ値。サブスクリプションに指定されたすべての条件フィールドが表示されます。 |
「ユーザーの選択」画面は、サブスクリプションに割り当てるユーザーを選択するために使用します。この画面にアクセスするには、「サブスクリプションの追加」画面で「ユーザー」オプションを選択し、「選択」をクリックします。
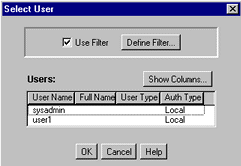
| 要素 | 説明 |
|---|---|
| 「フィルタの使用」チェック・ボックス | このチェック・ボックスを選択すると、「ユーザー」リストが「フィルタの定義」画面の定義に従って絞り込まれます。 |
| 「フィルタの定義」ボタン | 「フィルタの定義」画面を表示します。 |
| 「列の表示」ボタン | 「列の表示」画面を表示します。 |
| 「ユーザー」リスト | フィルタ設定に一致するユーザーを表示します。
列の説明については、「フィルタの定義」画面を参照してください。 |
「エイリアスの選択」画面は、サブスクリプションに割り当てるエイリアスを選択するために使用します。この画面にアクセスするには、「サブスクリプションの追加」画面で「エイリアス」オプションを選択し、「選択」をクリックします。
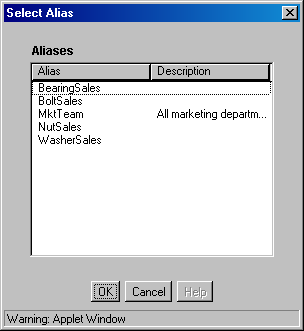
| 要素 | 説明 |
|---|---|
| 「エイリアス」列 | 使用可能なエイリアスが表示されます。 |
| 「説明」列 | エイリアスの説明。 |
「サブスクライバ」画面は、特定のリビジョンのサブスクリプションからユーザーを表示したり、サブスクライブを解除するために使用します。この画面にアクセスするには、リポジトリ・マネージャの「コンテンツ」タブ画面でリビジョンを選択し、次のいずれかの操作を行います。
「機能」→「サブスクライバ」を選択します。
右クリックして「サブスクライバ」を選択します。
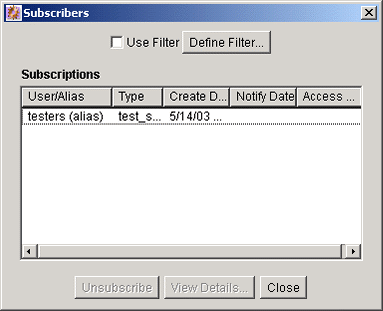
| 要素 | 説明 |
|---|---|
| 「フィルタの使用」チェック・ボックス | このチェック・ボックスは、「列の表示」画面で定義されたサブスクリプション・リストを絞り込む場合に選択します。 |
| 「フィルタの定義」ボタン | 「フィルタの定義」画面を表示します。 |
| 「ユーザー/エイリアス」列 | リビジョンをサブスクライブしているユーザーまたはエイリアス。 |
| 「タイプ」列 | サブスクリプションのタイプ。 |
| 「作成日」列 | ユーザーまたはエイリアスがサブスクリプションに追加された日付(ステータスが有効または無効かには関係ありません)。 |
| 「通知日」列 | サブスクライブしたコンテンツ・アイテムに対するリビジョンに関する通知をユーザーが電子メールで最後に受け取った日付。 |
| 「アクセス日付」列 | サブスクリプション条件に定義されているファイルにユーザーが最後にアクセスした日付。 |
| 「サブスクライブ解除」ボタン | 選択したサブスクリプションを取り消します。 |
| 「詳細の表示」ボタン | サブスクリプションの詳細画面を表示します。 |
| 「閉じる」ボタン | 「サブスクライバ」画面を閉じます。 |
サブスクリプションの詳細画面は、サブスクリプションの詳細情報を表示するために使用します。この画面にアクセスするには、「サブスクライバ」画面でユーザーまたはエイリアスを選択し、「詳細の表示」をクリックします。
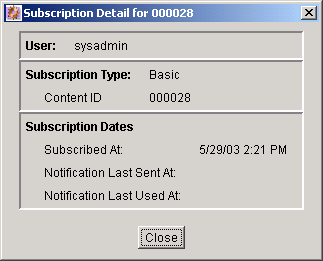
| 要素 | 説明 |
|---|---|
| 「ユーザー」または「エイリアス」フィールド | このリビジョンをサブスクライブしているユーザーまたはエイリアス。 |
| 「サブスクリプション・タイプ」フィールド | サブスクリプションのタイプ。 |
| メタデータ・フィールド | サブスクリプション条件を定義するフィールドと値。 |
| 「サブスクライブ日時」フィールド | ユーザーまたはエイリアスがサブスクリプションに追加された日付(ステータスが有効または無効かには関係ありません)。 |
| 「通知の最終送信日時」フィールド | サブスクライブしたコンテンツ・アイテムに対するリビジョンに関する通知をユーザーが電子メールで最後に受け取った日付。 |
| 「通知の最終使用日時」フィールド | サブスクリプション条件に定義されているファイルにユーザーが最後にアクセスした日付。 |
次の画面は、スキーマを作成するために使用します。
|
重要: Revisions、Alias、Documents、Usersなどのコンテンツ・サーバーのコア・システム表を使用できますが、それらの表に対する編集内容(列の削除、列の長さの変更など)は保存できません。 |
構成マネージャの「表」タブは、スキーマで使用される表や列を作成または編集するために使用します。この画面にアクセスするには、構成マネージャ・アプリケーション・ページで「表」タブをクリックします。
|
注意: ビューやリレーションシップを設定するときに既存の表を使用しない場合は、外部ツールを使用して、レコードを生成したり、「表」タブで作成する表にデータを移入する必要があります。 |
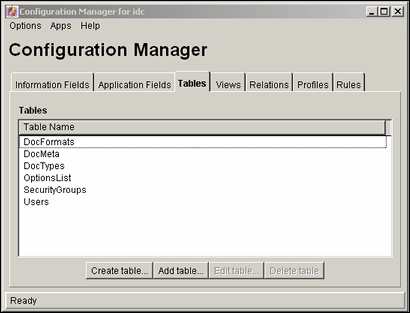
| 要素 | 説明 |
|---|---|
| 「表名」列 | 既存の表が表示されます。 |
| 「表の作成」ボタン | 「表の作成」/「表'name'の編集」画面を表示します。 |
| 「表の追加」ボタン | 「表の選択」画面を表示します。 |
| 「表の編集」ボタン | 「表の作成」/「表'name'の編集」画面を表示します。 |
| 「表の削除」ボタン | 選択した表を削除できます。 |
「表の選択」画面は、スキーマで使用する表を指定するために使用します。この画面には、使用可能な表のリストが表示されます。この画面には、「構成マネージャ」: 「表」タブで「表の追加」をクリックするか、または「ビューの追加」画面: 表の選択ページで「表の追加」をクリックします。
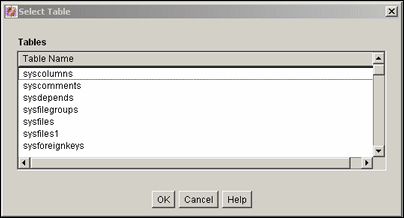
| 要素 | 説明 |
|---|---|
| 「表名」リスト | 既存のコンテンツ・サーバー・データベース表がリストに一覧表示されます。 |
この画面は、スキーマに使用される表の列を指定するために使用します。この画面にアクセスするには、「構成マネージャ」: 「表」タブ画面の「表の作成」または「表の編集」をクリックするか、または「ビューの追加」画面: 表の選択ページの「表の作成」をクリックします。
|
重要: Revisions表、Alias表、Documents表、Users表などコアとなるコンテンツ・サーバー・システム表を使用することはできますが、表に加えた編集は保存できません。 |
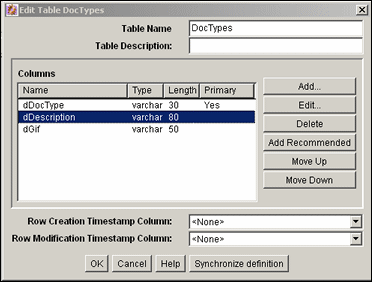
| 要素 | 説明 |
|---|---|
| 「表名」フィールド | 作成または編集する表の名前。 |
| 「表の説明」フィールド | 作成または編集する表の簡単な説明。 |
| 「列」フィールド | この表に含まれている列とそのプロパティを表示します。 |
| 「追加」ボタン | 「列の追加」/「列の編集」画面を表示します。 |
| 「編集」ボタン | 「列の追加」/「列の編集」画面を表示します。 |
| 「削除」ボタン | 選択した列を削除できます。 |
| 「推奨の追加」ボタン | 表に追加する標準かつ推奨の列。たとえば、schPrimaryKey、schCreateTimestamp、schModifyTimestamp、schSourceIDなどです。 |
| 「行作成タイムスタンプ列」リスト | 表レプリケーションを正しく機能させるには、この列を表に追加する必要があります。このフィールドには、表に行を作成したときのタイムスタンプが表示されます。 |
| 「行変更タイムスタンプ列」リスト | 表レプリケーションを正しく機能させるには、この列を表に追加する必要があります。このフィールドには、表の行に変更を加えたときのタイムスタンプが表示されます。 |
| 定義の同期化 | データベースから表の定義をロードし、現在表示中の定義と同期化します。これは2人のユーザーが同時に同じ表を操作しているときに特に有用であり、表のコピーが古くなっていることを知らせる警告が発行されます。定義を同期化すと、表が更新されます。 |
「列の追加」/「列の編集」画面は、スキーマで主キーになる列を選択するために使用します。この画面にアクセスするには、「表の作成」/「表'名前'の編集」画面で列を選択し、「編集」をクリックするか、または「追加」をクリックして新しい列を作成します。
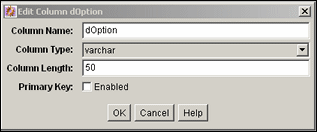
| 要素 | 説明 |
|---|---|
| 「列名」フィールド | 作成または編集する列の名前。
注意: コンテンツ・サーバーのデータベース表との競合を回避するため、列名には接頭辞を必ず付けてください。たとえば、schColumnOneです。 |
| 「列タイプ」リスト | 列タイプをリストから選択します(デフォルト値はvarchar)。 |
| 「列長」フィールド | 列に保存する値の長さ。 |
| 「主キー」チェック・ボックス | 選択すると、その列がその表の主キーになります。 |
「ビュー」タブは、スキーマとともに使用するビューを作成するために使用します。この画面にアクセスするには、構成マネージャ・アプリケーション・ページの「ビュー」タブをクリックします。
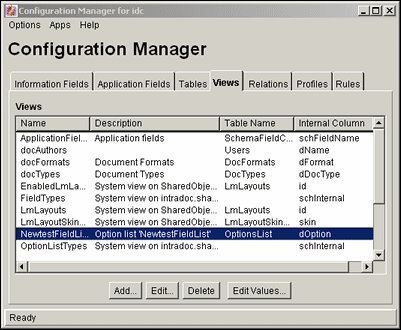
| 要素 | 説明 |
|---|---|
| 「ビュー」リスト | 既存のビューが一覧表示されます。 |
| 「追加」ボタン | 「ビューの追加」画面: 「表の選択」画面を表示します。 |
| 「編集」ボタン | 「ビューの追加」/「ビューの編集」画面を表示します。 |
| 「削除」ボタン | 選択したビューを削除できます。 |
| 「値の編集」ボタン | 「ビューの追加」/「ビューの編集」画面や「オプション・リスト」画面などの画面が表示され、ビューに関連付けられている表の値の追加や変更ができます。表示される画面は、ビューで使用されている表のタイプによって異なります。 |
「表の選択」画面は、スキーマの新しいビューを作成するために使用します。この画面にアクセスするには、「ビューの追加」画面: 「表の選択」画面で「追加」をクリックします。

| 要素 | 説明 |
|---|---|
| 「表名」リスト | ビューがまだない作成済の表が一覧表示されます。 |
| 「表の作成」ボタン | 新しい表の作成に使用される、「表の作成」/「表'名前'の編集」画面を表示します。 |
| 「表の追加」ボタン | 表をビューに追加するために使用する、「表の選択」画面を表示します。 |
| 「表の編集」ボタン | 表およびプライマリ・キーの変更に使用する、「表の作成」/「表'名前'の編集」画面を表示します。 |
| 「表の削除」ボタン | このスキーマに含まれる選択しテーブルを削除できます。 |
「列の選択」画面は、スキーマ・ビューの列を選択するために使用します。この画面にアクセスするには、「ビューの追加」画面: 表の選択ページから表を選択して、「次へ」をクリックします。
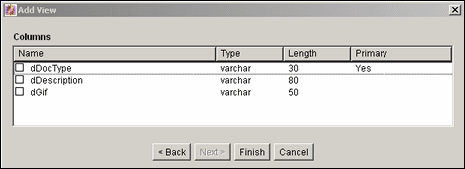
| 要素 | 説明 |
|---|---|
| 「名前」リスト | ビューに組み込んでスキーマにパブリッシュことを選択できる、既存の表列の名前が一覧表示されます。 |
「ビューの追加」画面には、ビューを追加するときに使用する4つのメイン・タブがあります。
「ビューの追加」/「ビューの編集」画面
「ビューの追加」画面の「情報」タブは、スキーマの新しいビューに名前を付けるために使用します。この画面は、「ビューの追加」画面: 列の選択ページでビューに使用する列を選択して「終了」をクリックした後、または「構成マネージャ」: 「ビュー」タブで編集するビューを選択した場合に表示されます。
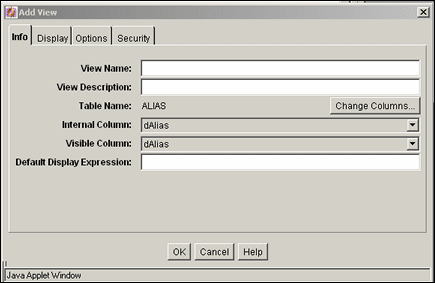
| 要素 | 説明 |
|---|---|
| 「ビュー名」フィールド | 作成または編集するビューの名前。 |
| 「ビューの説明」フィールド | 作成するビューの簡単な説明。 |
| 「表名」フィールド | このビューに関連付ける表。 |
| 「列の変更」ボタン | 「列の変更」画面を表示します。選択された元の列を変更します。 |
| 「内部列」リスト | 作成しているビューの列名(内部的に使用されます)。 |
| 「表示可能な列」リスト | システム・ユーザーに対して表示される列名。 |
| 「デフォルトの表示形式」フィールド | このフィールドにより、対応するオプション・リストの名前の表示方法が決まります。このフィールドの値は、テキストでもIdocスクリプトの式でもかまいません。
注意: コンテンツ情報ページには、このフィールドに割り当てられた実際の値ではなく、このフィールドに設定された値が表示されます。このことを回避するには、ビューを作成するとき、このフィールドをクリアします。 |
列の変更
「列の変更」画面は、スキーマ・ビューで使用される列のリストを変更するために使用します。この画面にアクセスするには、「ビューの追加」/「ビューの編集」画面の「情報」タブで表名の横にある「列の変更」ボタンをクリックします。
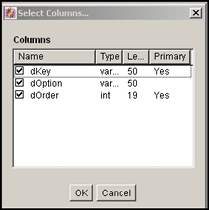
| 要素 | 説明 |
|---|---|
| 「列」リスト | 既存のビュー列が表示されます。最初に「ビューの追加」ウィザードを使用して選択した列を変更するために使用します。「ビューの追加」画面: 「列の選択」を参照してください。 |
「ビューの追加」/「ビューの編集」画面: 「表示」タブ
「ビューの追加」画面の「表示」タブは、スキーマ・データの表示ルールを指定するために使用します。この画面は、「構成マネージャ」: 「ビュー」タブでビューを選択して「編集」をクリックするか、または「構成マネージャ」: 「ビュー」タブで「追加」をクリックしてビューの新規作成に必要なステップに従うと表示されます。この画面を表示するには、「表示」タブをクリックします。
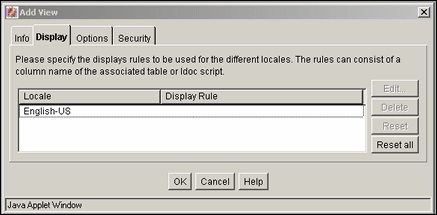
| 要素 | 説明 |
|---|---|
| 「ロケール」/「表示ルール」リスト | ロケールに対して定義されている表示ルールが表示されます。 |
| 「編集」ボタン | 選択したルールの「表示ルールの編集」画面が表示されます。 |
| 「削除」ボタン | 選択したロケールまたは表示ルールを削除できます。 |
| 「リセット」ボタン | 選択したロケールの表示ルールをリセットします。 |
| 「すべてリセット」ボタン | 各ロケールのすべての表示ルールをリセットします。 |
「表示」タブ: 「表示ルールの編集」
「表示ルールの編集」画面は、スキーマの表示ルールを変更するために使用します。この画面にアクセスするには、「表示」タブで「編集」ボタンをクリックします。
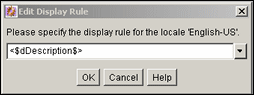
| 要素 | 説明 |
|---|---|
| 「表示ルール」リスト | 「ビューの追加」画面: 「列の選択」画面で最初に選択された列がメニューに表示されます。 |
「ビューの追加」/「ビューの編集」画面: 「オプション」タブ
「ビューの追加」画面の「オプション」タブは、スキーマ・データのソート順序や条件を設定するために使用します。この画面は、構成マネージャの「ビュー」タブで「編集」をクリックするか、または構成マネージャの「ビュー」タブで「追加」をクリックしてビューの新規作成に必要な手順に従うと表示されます。この画面を表示するには、「オプション」タブをクリックします。
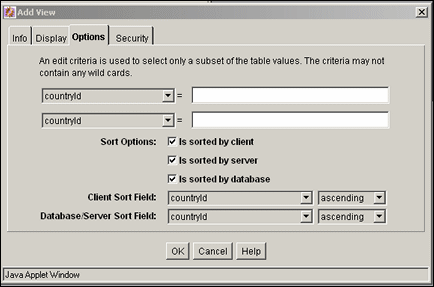
| 要素 | 説明 |
|---|---|
| 「列」リスト | 「ビューの追加」画面: 「列の選択」を使用して選択した列が表示されます。 |
| 「条件の編集」フィールド | ビューで使用する表値を絞り込むための編集条件を入力または編集します。 |
| ソート基準のチェック・ボックス | 選択すると、サーバー、データベースまたはクライアント・データベースがソートの基準になります。 |
| ソート・フィールド・リスト | ソートで使用する列が表示されます。 |
| ソート順序 | データを昇順または降順でソートします。 |
「ビューの追加」/「ビューの編集」画面: 「セキュリティ」タブ
「ビューの追加」/「ビューの編集」画面の「セキュリティ」タブは、スキーマで使用するセキュリティ・ルールを確立するために使用します。この画面は、構成マネージャの「ビュー」タブで「編集」をクリックするか、または構成マネージャの「ビュー」タブで「追加」をクリックしてビューの新規作成に必要な手順に従うと表示されます。この画面を表示するには、「セキュリティ」タブをクリックします。
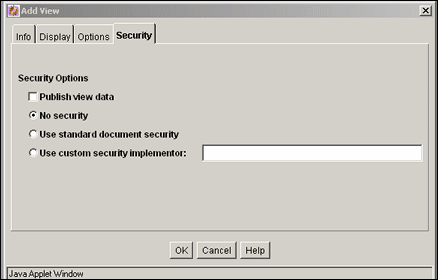
| 要素 | 説明 |
|---|---|
| ビュー・データのパブリッシュ | 設定したビューを他のユーザーが表示できるようにします。 |
| セキュリティなし | スキーマの標準フィルタ・セキュリティを無効にします。 |
| 標準のドキュメント・セキュリティの使用 | スキーマとそのスキーマに含まれるドキュメントに最低限のセキュリティを提供します。 |
| カスタム・セキュリティのインプリメンタを使用 | セキュリティ・フィルタを変更できるようにします。 |
ビューの値の編集画面は、編集用にビューに割り当てられた値を選択するために使用します。この画面にアクセスするには、「構成マネージャ」: 「ビュー」タブで「値の編集」をクリックします。この画面は、構成マネージャからアクセスできる「ビュー値の編集」画面と同じです。
|
注意: この画面に表示される情報のタイプは、ビューで使用するために選択したオプション・リストのタイプによって異なります。 |
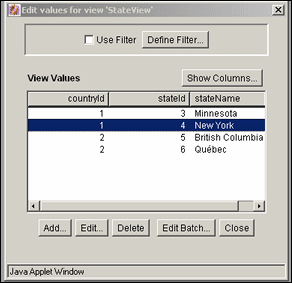
| 要素 | 説明 |
|---|---|
| フィルタの使用/フィルタの定義 | 選択した列に表示される値を変更するために使用します。 |
| 列の表示 | ビューに表示する列数を制限します。「列の表示」画面を参照してください。 |
| 追加 | ビューの値を編集したり、表に新しい列を追加するために使用する、「値の追加」/「値の編集」画面を表示します。 |
| 編集 | 列の値を変更できる「値の追加」/「値の編集」画面を表示します。 |
| 削除 | 値を表から削除します。削除の確認を求められます。 |
| バッチの編集 | 「値の編集」: 「バッチの編集」画面を表示します。この画面は、値を変更するため、大量の情報のコピーおよび貼付けを行うために使用します。 |
この画面は、ビューの値を変更したり、新しい列を、新しいメタデータ・フィールドに関連付けられている表に追加するために使用します。この画面にアクセスするには、ビューの値の編集画面で、ビューに割り当てられている値をハイライトして、「編集」をクリックします。
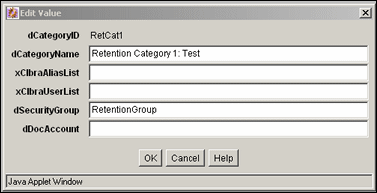
「バッチの編集」画面は、「値の追加」/「値の編集」画面や「ビュー値の編集」画面で行う単一行編集ではなく、行エディタで大量の情報を変更するために使用します。
この画面にアクセスするには、ビューの値の編集画面で「バッチの編集」をクリックします。
表内の既存の列が表示されます。適切な列にパイプ(|)記号で区切ってデータを入力することによって、値を表に追加できます。表内の各行は、改行で区切る必要があります。
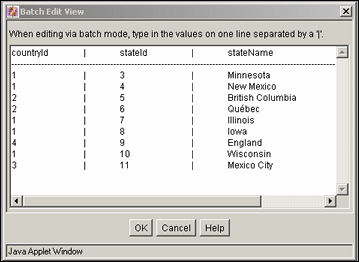
構成マネージャの「リレーション」タブは、スキーマ・ビューおよびスキーマ表の間にリレーションシップを確立するために使用します。この画面にアクセスするには、構成マネージャで「リレーション」タブをクリックします。
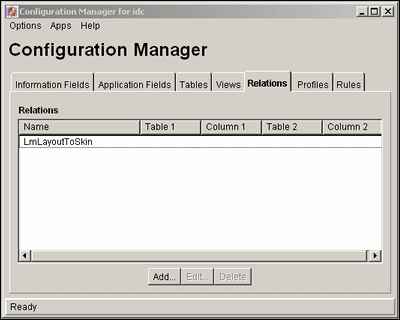
| 要素 | 説明 |
|---|---|
| 「リレーション」リスト | 特定の表および列の間の既存のリレーションシップが一覧表示されます。 |
| 「追加」ボタン | 「リレーションシップの追加」/「リレーションの編集」画面が表示されます。 |
| 「編集」ボタン | 「リレーションシップの追加」/「リレーションの編集」画面が表示されます。 |
| 「削除」ボタン | 選択されたリレーションシップを削除できます。 |
「リレーションシップの追加」/「リレーションの編集」画面は、表とビューの間のスキーマ・リレーションを追加または変更するために使用します。この画面にアクセスするには、「構成マネージャ」: 「リレーション」タブで「追加」または「編集」を選択します。
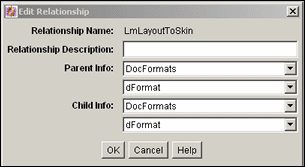
| 要素 | 説明 |
|---|---|
| 「リレーションシップ名」フィールド | 作成または編集されるリレーションシップの名前。 |
| 「リレーションシップの説明」フィールド | リレーションシップの簡単な説明。 |
| 「親情報」リスト | 従属する選択リストでの選択項目を決定する表の名前。 |
| 「フィールド」リスト | 親表の列の名前。 |
| 「子情報」リスト | 親表からの選択に応じて決定される表の名前。 |
| 「フィールド」リスト | 子表の列の名前。 |
「ツリーの編集」画面には、オプション・リストまたは表の値の階層ビューが表示されます。この画面にアクセスするには、「構成マネージャ」: 「情報フィールド」タブで表に関連付けられているフィールドをハイライトし、「ツリーの編集」を選択します。「オプション・リスト」画面で作成したオプション・リストを使用する場合は、ツリーの階層ビューではなく、そのオプション・リストが表示されます。
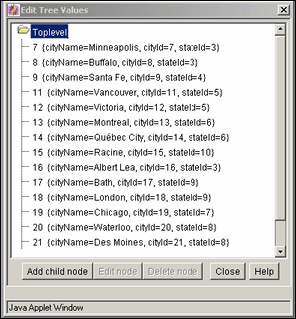
| 要素 | 説明 |
|---|---|
| 子ノードの追加 | 親ノードを選択するとアクティブになります。「値の追加」/「値の編集」画面と同じ機能を持つ「ノードの追加」画面を表示します。使用に関する詳細は、そのフィールドの説明を参照してください。 |
| 子ノードの編集 | ノードを選択すると、「値の追加」/「値の編集」画面と同じ機能を持つ「ノードの編集」画面が表示されます。使用に関する詳細は、そのフィールドの説明を参照してください。 |
| ノードの削除 | ノードを表から削除するために使用します。親ノードを削除すると、その子も削除されます。 |
コンテンツ・プロファイルを作成する場合、次の画面を使用します。
構成マネージャの「プロファイル」タブは、プロファイルを作成、編集、削除およびプレビューするために使用します。このタブを使用して、プロファイル・トリガー値を定義したり、関連付けられているプロファイル・トリガー・フィールド値(選択されているフィルタ・オプション、列オプションなど)を変更または無効化することもできます。
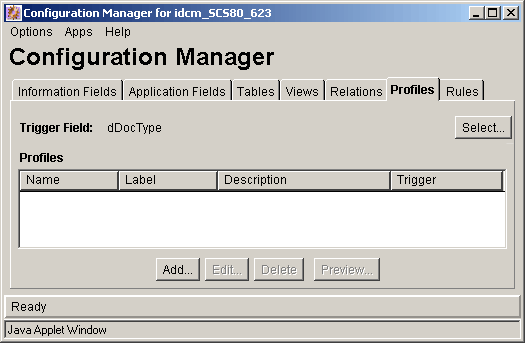
| 要素 | 説明 |
|---|---|
| 「選択」ボタン | 「トリガー・フィールドの編集」画面を表示します。 |
| 「名前」列 | 既存の作成済プロファイルの名前が表示されます。 |
| 「説明」列 | 各プロファイルの説明が表示されます。プロファイルの説明は、「プロファイルの追加」/「プロファイルの編集」画面でプロファイルを定義した場合に表示されます。 |
| 「トリガー」列 | チェックインされたドキュメントの識別に使用されるオプション・リスト値が表示されます。これは、「プロファイルの追加」/「プロファイルの編集」画面で「トリガー」リストからこのプロファイルに対して選択された値です。 |
| 「追加」ボタン | 「プロファイルの追加」画面を表示します。 |
| 「編集」ボタン | 「プロファイルの追加」/「プロファイルの編集」画面を表示します。 |
| 「削除」ボタン | 選択したプロファイルを削除できます。 |
| 「プレビュー」ボタン | 「プロファイルのプレビュー」画面を表示します。 |
「トリガー・フィールドの編集」画面は、トリガー・フィールドを選択または変更するために使用します。この画面にアクセスするには、構成マネージャ: 「プロファイル」タブで「選択」をクリックします。
|
注意: トリガー・フィールドは変更できます。ただし、変更した場合、プロファイルが無効になり、システム管理者がその状況を解消しなければならなくなることがあります。ユーザー・インタフェースには、無効なプロファイルに関するヒントが示されます。 |
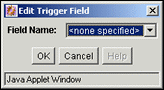
| 要素 | 説明 |
|---|---|
| 「フィールド名」リスト | オプション・リストとして定義されるメタデータ・フィールドは、このドロップダウン・リストに含まれます。メタデータ・フィールドが選択されると、該当するオプション・リスト値が「プロファイルの追加」/「プロファイルの編集」画面の「トリガー」フィールド・リストに表示されます。
指定なし: 選択されている場合、すべてのプロファイルが事実上無効になります。 |
「プロファイルの追加」画面は、新しいプロファイルを作成したり、新しいプロファイルに名前を設定したりするために使用します。この画面にアクセスするには、「構成マネージャ」: 「プロファイル」タブで「追加」をクリックします。
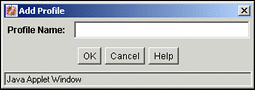
| 要素 | 説明 |
|---|---|
| 「プロファイル名」フィールド | 作成するプロファイルの名前です。 |
「プロファイルの追加」/「プロファイルの編集」画面は、プロファイルを定義または編集するために使用します。この画面は、「プロファイルの追加」画面で「OK」をクリックした後、または「構成マネージャ」: 「プロファイル」タブでプロファイルを選択して「編集」をクリックすると表示されます。
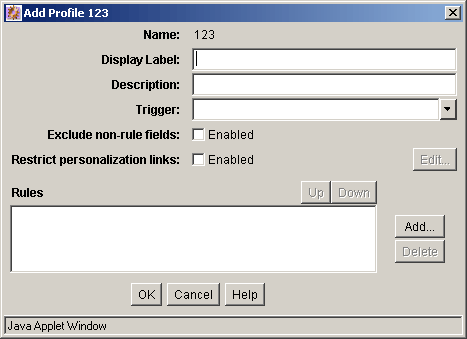
| 要素 | 説明 |
|---|---|
| Name | 定義または編集するプロファイルに割り当てられている名前が表示されます。これは、「プロファイルの追加」画面を使用して新しく作成するプロファイルに割り当てられる名前です。 |
| 「ラベルの表示」フィールド | コンテンツ・サーバーのナビゲーション領域のMy Oracleトレイに表示される「チェックイン」および「検索」ドキュメント・プロファイル・リンクに表示されるプロファイル名として使用されます。 |
| 「説明」フィールド | 現在定義されているプロファイルの説明。 |
| 「トリガー」リスト | 「プロファイルの追加」画面で選択するトリガー・フィールドのオプション・リスト値が一覧表示されます。選択肢は、プロファイル・トリガーに関連付けられた適用可能なオプション・リスト値で構成されます。 |
| 「ルール以外のフィールドの除外」チェック・ボックス | 選択: プロファイルに含まれているルールに属さないすべてのメタデータ・フィールドが除外されます。
選択解除: すべてのルールに属するすべてのメタデータ・フィールドが対象となります。 |
| パーソナライズ・リンクの制限 | 選択: 管理ユーザーは、特定のユーザーまたはユーザー・グループに対してチェックインまたは検索リンクの一部またはすべてを抑制できます。選択すると、ユーザー情報に基づくIdocスクリプトがプロファイル・リンク画面に入力され、リンクが表示されるにはtrueに評価される必要があります。
選択解除(デフォルト): 別のプロファイルによって処理されていないかぎり、すべてのチェックインまたは検索リンクがすべてのユーザーにデフォルトで表示されます。 |
| 「編集」ボタン | プロファイル・リンク画面を表示します。 |
| 「ルール」ペイン | 現在定義されているプロファイルに含まれているルールが一覧表示されます。 |
| 「上へ」ボタン | リスト内のルールの特定の配置順序を調整します。リスト内の各ルールの位置は、評価プロセスにおけるその優先度に関連しています。リストにおける一般的な位置(先頭、中央または最後)は、ルールが最初にプロファイルに追加されたときに確立されます。詳細は、「ルールの追加」画面を参照してください。ただし、「上へ」ボタンでルールを上に移動することで、より適切な位置へ配置をさらに調整します。 |
| 「下へ」ボタン | リスト内のルールの特定の配置順序を調整します。リスト内の各ルールの位置は、評価プロセスにおけるその優先度に関連しています。リストにおける一般的な位置(先頭、中央または最後)は、ルールが最初にプロファイルに追加されたときに確立されます。詳細は、「ルールの追加」画面を参照してください。ただし、「下へ」ボタンでルールを下に移動することで、より適切な位置へ配置をさらに調整します。 |
| 「追加」ボタン | プロファイルはシステムに追加され、「構成マネージャ: プロファイル」タブのプロファイルのリストに含まれます。 |
| 「削除」ボタン | 選択したルールを削除し、このプロファイルから削除できます。 |
プロファイル・リンク画面を使用すると、管理ユーザーは、特定のユーザーまたはユーザー・グループに対して、いずれかまたはすべてのチェックイン・リンクまたは検索リンクの表示を抑制することができます。これを行うには、trueに評価されるとリンクがブラウザに表示されるようになるIdocスクリプトを追加します。プロファイル・リンク画面にアクセスするには、「プロファイルの追加」/「プロファイルの編集」画面で「パーソナライズ・リンクの制限」チェック・ボックスを選択し、「編集」をクリックします。
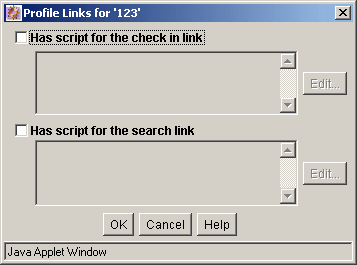
| 要素 | 説明 |
|---|---|
| チェックイン・リンクのスクリプトを含む | 選択: 関連付けられたIdocスクリプトを有効にします。このIdocスクリプトがtrueに評価されると、「コンテンツ・チェックイン・フォーム」にリンクが表示されます。
選択解除(デフォルト): 関連付けられたIdocスクリプトをすべて無効にします。 |
| 検索リンクのスクリプトを含む | 選択: 関連付けられたIdocスクリプトを有効にします。このIdocスクリプトがtrueに評価されると、「拡張検索」フォームにリンクが表示されます。
選択解除(デフォルト): 関連付けられたIdocスクリプトをすべて無効にします。 |
| 編集 | チェックイン・リンクまたは検索リンクの「チェックイン」/「リンクの検索」画面を表示します。 |
「チェックイン」/「リンクの検索」画面は、チェックイン・ページまたは検索ページにチェックイン・リンクや検索リンクのいずれか、またはすべてを表示するかを決定する条件を追加するために使用します。「条件」タブと「カスタム」タブは、相互に排他的です。条件の定義に「条件」タブを使用している場合、「カスタム」タブは無効になります(逆も同様です)。「「チェックイン」/「リンクの検索」画面: 「カスタム」タブ」を参照してください。「チェックイン」/「リンクの検索」画面の「条件」タブが最初に表示されるときは、「条件」リスト・ペインのみが表示されます。
「チェックイン」/「リンクの検索」: 「条 の追加」画面を使用して新しいデフォルト値が追加されると、式ペインが下部に表示されます。既存の条件を選択した場合、下部の式ペインには、編集可能な移入済フィールドも表示されます。下部の式ペインのフィールドは、条件句の作成と定義に使用します。
「チェックイン」/「リンクの検索」画面にアクセスして、チェックイン・リンクと検索リンクの表示または非表示の条件を定義するには、「チェックイン・リンクのスクリプトを含む」チェック・ボックスまたは「検索リンクのスクリプトを含む」チェック・ボックスを選択し、プロファイル・リンク画面の対応する「編集」ボタンをクリックします。
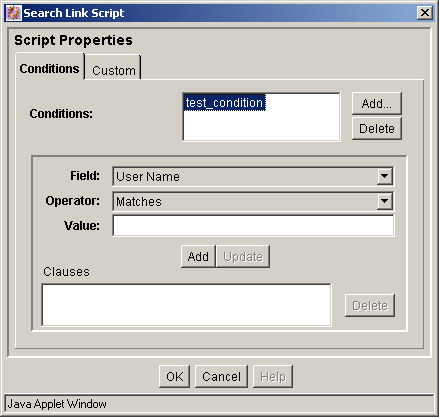
| 要素 | 説明 |
|---|---|
| 「条件」テキスト・ペイン | リンクの表示と非表示を切り替えるために作成した条件の名前が表示されます。 |
| 「追加」ボタン | 「チェックイン」/「リンクの検索」: 「条件の追加」画面が表示されます。 |
| 「削除」ボタン | 選択した条件を削除できます。 |
| 「フィールド」リスト | メタデータ・オプションの選択リストを表示します。 |
| 「演算子」リスト | 演算子は、メタデータ・フィールド検索の方法を指定します。選択されたフィールドにより、使用可能な値のセットが決まります。
次に一致する: 指定されたメタデータ・フィールド内のテキスト全体に、指定されたメタデータ値が含まれます。 指定した語を含む: 指定されたメタデータ・フィールド内のテキストにメタデータ値が含まれます。 次の語で始まる: 指定されたメタデータ・フィールド内のテキストがメタデータ値で始まります。 |
| 「値」フィールド | 選択されたメタデータ・フィールドに応じて、「値」フィールドは次のようになります。
|
| 「追加」ボタン | 完成した句(フィールド+演算子+値)を「句」ペインに追加します。 |
| 「更新」ボタン | 句を削除または再定義しないで、完成した句を編集する場合に使用します。「句」ペインで句をハイライトして「値」フィールドを編集し、「更新」をクリックしてください。変更された句は、「句」ペインに表示されます。 |
| 「句」ペイン | メタデータ・フィールド属性値の既存の句がリストされます。 |
| 「削除」ボタン | 選択した句を削除できます。 |
「条件の追加」画面は、新しい条件の名前を指定するために使用します。この画面にアクセスするには、「チェックイン」/「リンクの検索」: 「条件」タブで「追加」をクリックします。
|
注意: この画面は、新しいアクティブ化条件を追加するために使用する「条件の追加」画面と同じです。「条件の追加」画面のサンプルおよび該当するフィールドの説明は、「「アクティブ化条件の編集」: 「条件の追加」画面」を参照してください。 |
「チェックイン」/「リンクの検索」画面は、チェックイン・ページまたは検索ページにチェックイン・リンクや検索リンクのいずれか、またはすべてを表示するかを決定する条件を追加するために使用します。「条件」タブと「カスタム」タブは、相互に排他的です。表示条件の定義に「カスタム」タブを使用した場合、「条件」タブは使用不可になり、逆の場合も同様になります。「「チェックイン」/「リンクの検索」画面: 「条件」タブ」を参照してください。
|
注意: この画面は、ルールの特定のアクティブ化属性を定義するために使用する「カスタム」タブと同じです。「カスタム」タブのサンプルおよび該当するフィールドの説明は、「「チェックイン」/「リンクの検索」画面: 「カスタム」タブ」を参照してください。 |
「ルールの追加」画面は、1つ以上のルールをプロファイルに含めるために使用します。この画面にアクセスするには、「プロファイルの追加」/「プロファイルの編集」画面で「追加」をクリックします。
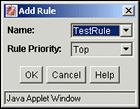
| 要素 | 説明 |
|---|---|
| 「名前」リスト | 現在定義中のプロファイルに追加できる使用可能なルールの名前が一覧表示されます。 |
| 「ルールの優先度」リスト | 選択したオプションにより、「プロファイルの追加」/「プロファイルの編集」画面に表示されるリストのルールの一般的な配置順が調整されます。リスト内の各ルールの位置は、評価プロセスにおけるその優先度に関連しています。配置は、「上へ」ボタンまたは「下へ」ボタンを使用してさらに調整できます。
先頭: ルールを相対的に上位の位置に移動します。 ページの中央: ルールを相対的に中央の位置に移動します。 ページの最後: ルールを相対的に下位の位置に移動します。 |
「プロファイルのプレビュー」画面は、選択したプロファイルを構成するルールおよびトリガー・フィールドをレビューするために使用します。メタデータ・フィールドのリストから様々なオプションを選択することによって、プロファイルはシミュレートされ、様々な選択肢に基づいて発生する内容をプレビューできます。
「計算結果」ボタンまたは「表示」ボタンを使用すると、評価結果がダイアログ・ボックスまたはブラウザ・ウィンドウに表示されます。この画面は、ルール評価プロセスで、メタデータ・フィールドに対するルールの影響を評価するのに有用です。この画面にアクセスするには、「構成マネージャ」: 「プロファイル」タブで「プレビュー」をクリックします。
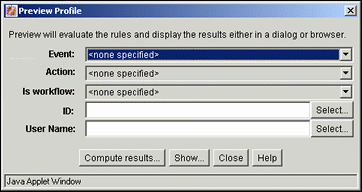
| 要素 | 説明 |
|---|---|
| 「イベント」リスト | 指定なし: イベントはプロファイル評価に含まれません。
要求時: コンテンツ・サーバー・ページを表示するユーザー・リクエストから結果として発生する内部イベントが含まれます。 送信時: コンテンツ・アイテムのコントリビューション・プロセスから結果として発生する内部イベントが含まれます。 インポート時: バッチ・ロードまたはアーカイブ手順から結果として発生する内部イベントが含まれます。ルールのアクティブ化条件で「インポート時」が必要な場合、そのルールはアーカイバ、バッチ・ロードまたはサービスで特別なチェックを使用する他のプロセス(Content Publisherなど)に対してのみアクティブです。 |
| 「アクション」リスト | 指定なし: ユーザー・アクションはプロファイル評価に含まれません。
新規コンテンツをチェックイン: 新しいコンテンツ・アイテムをコントリビュートするユーザー・アクションが含まれます。 選択したコンテンツをチェックイン: 既存のチェックイン済ドキュメントにリビジョンを送信するユーザー・アクションが含まれます。 コンテンツ情報: ドキュメント情報ページの表示を要求するユーザー・アクションが含まれます。 コンテンツ更新: ドキュメント情報ページにリビジョンを送信するユーザー・アクションが含まれます。 検索: 検索ページの表示を要求するユーザー・アクションが含まれます。 |
| 「ワークフロー」リスト | 指定なし: ワークフローの状態はプロファイル評価に含まれません。ドキュメントはワークフロー内にある場合もない場合もありますが、そのワークフローの状態は指定されていません。
はい: ドキュメントはワークフロー内にあり、異なるコンテンツ情報ページを表示できます。 いいえ: ドキュメントはワークフロー内にありません。 |
| 「コンテンツID」フィールド/「選択」ボタン | 「コンテンツID」フィールドには、プロファイルの妥当性を評価する評価プロセスで使用するために選択したドキュメントのコンテンツIDが表示されます。この値は、選択したフィルタ条件に基づいて取得されます。
対応する「選択」ボタンをクリックすると、「コンテンツ・アイテムの表示」画面が表示されます。 |
| 「ユーザー名」フィールド/「選択」ボタン | 「ユーザー名」フィールドには、プロファイルの妥当性を評価する評価プロセスで使用するために選択したユーザーが表示されます。この値は、選択したフィルタ条件に基づいて取得されます。このフィールドは、「計算結果」ボタンの場合にのみ使用し、「表示」ボタンの場合には使用しません。
対応する「選択」ボタンをクリックすると、「ユーザーの表示」画面が表示されます。 |
| 「計算結果」ボタン | 「結果のプレビュー」画面を表示します。 |
| 「表示」ボタン | エンド・ユーザーに表示されるページの複製を表示するブラウザ・ウィンドウが起動されます。「イベント」フィールドの値として「要求時」を選択し、「アクション」値を選択し、「ユーザー名」フィールドを空白にする必要があります。 |
「結果のプレビュー」画面は、「プロファイルのプレビュー」画面上で行われた選択を計算およびレビューするために使用します。この画面には、事前評価の結果であるコード化されたルール文(スクリプト文字列)が表示され、様々なプロファイル使用例をプレビューしやすくするために、フィールド値に対するすべての変更が反映されます。この画面にアクセスするには、「プロファイルのプレビュー」画面で「計算結果」をクリックします。
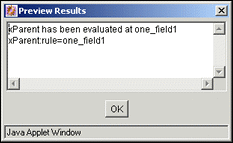
次の画面は、プロファイル・ルールを作成するために使用します。
構成マネージャの「ルール」タブは、コンテンツ・プロファイルで使用されるルールを作成、定義、編集および削除するために使用します。各定義にアクティブ化条件を定義して含めることができます。情報フィールド(メタデータ)の表示と値をカスタマイズすることもできます。
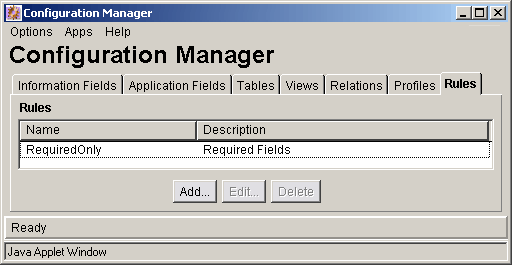
| 要素 | 説明 |
|---|---|
| 「名前」列 | 既存の作成済ルールの名前が一覧表示されます。 |
| 「説明」列 | 各ルールの説明が表示されます。ルールの説明は、「ルールの追加」/「ルールの編集」画面の「フィールド」タブを使用してルールを定義する際に提供されます。 |
| 「追加」/「編集」ボタン | 「ルールの追加」/「ルールの編集」画面を表示します。 |
| 「削除」ボタン | 選択したルールを削除できます。 |
「ルールの追加」/「ルールの編集」画面には2つのタブがあります。このタブを使用してプロファイルのルールおよび条件を指定します。
「ルールの追加」/「ルールの編集」画面: 「一般」タブ
「ルールの追加」/「ルール'名前'の編集」画面の「一般」タブは、グローバル・ルールの指定、オプションのヘッダーを使用したルール・グループの定義、およびアクティブ化条件の定義を行うために使用します。この画面にアクセスするには、「構成マネージャ」タブで「追加」または「編集」をクリックします。
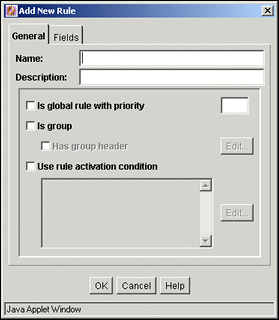
| 要素 | 説明 |
|---|---|
| 「名前」フィールド | 定義または編集しているルールの名前。既存のルールの名前を編集することはできません。 |
| 「説明」フィールド | 定義または編集しているルールの説明。既存のルールの説明を編集できます。 |
| 「優先度のあるグローバル・ルール」チェック・ボックス/「優先度」フィールド | チェック・ボックス:
選択: グローバル・ルールとしてのルールが有効になります。 選択解除: グローバル・ルールとしてのルールが無効になります。 「優先度」フィールド: グローバル・ルールの優先順位がリストされ、ルールの評価順序が決定されます。優先順位が低いほど、優先されません。優先度が低いルールは、優先度が高いルールよりも前に実行されます。これにより、優先度の低いルールにより変更された内容が優先度の高いルールでオーバーライドされることになります。 |
| 「グループ」チェック・ボックス | 選択: 定義または編集しているルールに属するメタデータ・フィールドはグループに移動できます。
選択解除: 定義または編集しているルールのカスタム・メタデータ・フィールドはグループ化できません。 |
| 「グループ・ヘッダーを含む」チェック・ボックス/「編集」ボタン | チェック・ボックス:
選択: 定義または編集しているルールに属するメタデータ・フィールドのグループにラベルを追加できます。 選択解除: グループのラベル付けはできません。 「編集」ボタン: 「グループ・ヘッダーの編集」画面を表示します。 |
| 「ルールのアクティブ化条件の使用」チェック・ボックス | 選択: プロファイルを、特定の条件が満たされた場合に適用または抑制されるルールに基づいて変更できます。定義または編集しているルールのアクティブ化条件が設定されます。
選択解除: 定義または編集しているルールのアクティブ化条件を使用できません。 |
| 「編集」ボタン | 「アクティブ化条件の編集」画面のタブを表示します。 |
| 「アクティブ化条件」テキスト・ペイン | 定義または編集しているルールに作成されたアクティブ化条件ごとに、計算されたIdocスクリプトが表示されます。条件が追加され、そのプロパティが定義されると、スクリプト文が自動的に生成されます。
「カスタム」タブのカスタム・テキスト・ペインに入力されたカスタマイズ済テキストも表示されます。 |
「ルールの追加」/「ルールの編集」画面: 「フィールド」タブ
「ルールの追加」/「ルール'名前'の編集」画面の「フィールド」タブは、定義または編集しているルール内で使用する特定のメタデータ・フィールドを選択および追加するために使用します。各メタデータ・フィールドには、特定の属性(ルール内のフィールド・リストの中の一般位置や表示タイプなど)が割り当てられます。また、各メタデータ・フィールドには、必要なメッセージ、デフォルト値、導出機能、制限付きリストなど、オプションの属性を割り当てることもできます。
ルール内のメタデータ・フィールドへの属性の割当ての詳細は、「「ルール・フィールドの追加」画面」および「「ルール・フィールド'名前'の追加」/「ルール・フィールド'名前'の編集」画面」を参照してください。「フィールド」タブにアクセスするには、「構成マネージャ: ルール」タブで「追加」または「編集」をクリックし、「フィールド」タブを選択します。
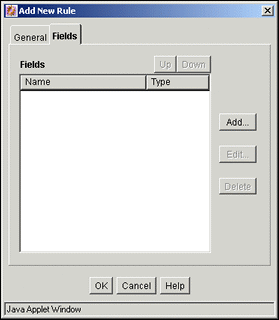
| 要素 | 説明 |
|---|---|
| 「上へ」ボタン | リスト内のメタデータ・フィールドの特定の配置順序を調整します。リスト内の各メタデータ・フィールドの位置は、評価プロセスにおけるその優先度に関連しています。リストにおける一般的な位置(先頭、中央または最後)は、フィールドが最初にルールに追加されたときに設定されたものです(「ルール・フィールドの追加」画面を参照)。ただし、「上へ」ボタンを使用することで、メタデータ・フィールドを上位のより正確な位置に移動して、配置をさらに調整できます。 |
| 「下へ」ボタン | リスト内のメタデータ・フィールドの特定の配置順序を調整します。リスト内の各メタデータ・フィールドの位置は、評価プロセスにおけるその優先度に関連しています。リストにおける一般的な位置(先頭、中央または最後)は、フィールドが最初にルールに追加されたときに設定されたものです。ただし、「下へ」ボタンを使用することで、メタデータ・フィールドを下位のより正確な位置に移動して、配置をさらに調整できます。 |
| 「名前」列 | 作成または編集しているルールに属するメタデータ・フィールドの名前がリストされます。 |
| 「タイプ」列 | 各メタデータ・フィールドに割り当てられた表示属性の種類が表示されます。 |
| 「追加」ボタン | 「ルール・フィールドの追加」画面を表示します。 |
| 「編集」ボタン | 「ルール・フィールド'名前'の追加」/「ルール・フィールド'名前'の編集」画面を表示します。この画面には、編集しているメタデータ・フィールドの定義済の属性が表示されます。 |
| 「削除」ボタン | 選択したメタデータ・フィールドを削除して、このルールから削除できます。 |
「グループ・ヘッダーの編集」画面は、定義または編集しているルールに属するメタデータ・フィールドのグループにヘッダーを追加したり、ヘッダーを編集するために使用します。この画面にアクセスするには、「グループ」および「グループ・ヘッダーを含む」を選択し、「ルールの追加」/「ルールの編集」画面の対応する「編集」ボタンをクリックします。
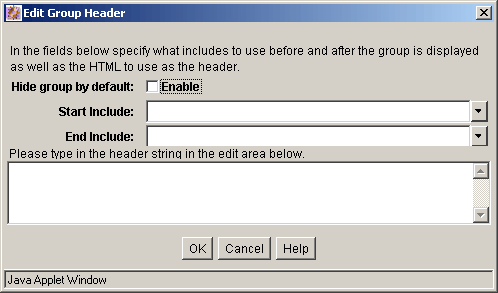
| 要素 | 説明 |
|---|---|
| デフォルトでグループを非表示にする | 選択: ページがロードされると、グループ・メタデータ・フィールドは非表示になり、「表示」リンクが付いたグループ・ヘッダーのみが表示されます。「表示」リンクをクリックすると、メタデータ・フィールドが表示されます。
選択解除(デフォルト): ページがロードされると、グループ・メタデータ・フィールドと、「非表示」リンクが付いたグループ・ヘッダーが表示されます。「非表示」リンクをクリックすると、メタデータ・フィールドが非表示になります。 |
| インクルード開始 | 標準のセパレータ: 標準の水平ルールをヘッダーの上に挿入して、ページ上のグループを分割します。
HTML表開始: 標準の表境界線をグループ・ヘッダーの上で開始します。「HTML表終了」と組み合せて使用すると、各行に標準の境界線が付いたHTML表内にグループが表示されます。境界線はヘッダーの上から始まって、最後のグループのメタデータ・フィールドの後で終わります。 表示なし(デフォルト): グループ見出しを除いて、フィールドをグループごとに分割するためのページ上の区分はありません。 |
| インクルード終了 | 標準のセパレータ: 標準の水平ルールを最後のメタデータ・フィールドの下に挿入して、ページ上のグループを分割します。
HTML表終了: 標準の表境界を最後のグループのメタデータ・フィールドの下で終了します。「HTML表開始」と組み合せて使用すると、各行に標準の境界線が付いたHTML表内にグループが表示されます。境界線はヘッダーの上から始まって、最後のグループのメタデータ・フィールドの後で終わります。 表示なし(デフォルト): グループ見出しを除いて、フィールドをグループごとに分割するためのページ上の区分はありません。 |
| 「ヘッダー」テキスト・ペイン | 定義または編集しているルールに属するメタデータ・フィールドのグループに関連付けられたヘッダーが表示されます。 |
|
注意: 「インクルード開始」リストおよび「インクルード終了」リストに表示されている標準のインクルード・オプションは、std_resources.htmファイル内のDpDisplayIncludes表に定義されています。インクルード・オプションを追加するには、新規のインクルードを定義するカスタム・コンポーネントを作成してDpDisplayIncludes表にマージする必要があります。 |
「アクティブ化条件の編集」画面は、ルールに対して特定の条件を定義するために使用します。この条件が満たされると、関連するプロファイルの動作に影響を与えます。
「アクティブ化条件の編集」画面にアクセスするには、「ルールのアクティブ化条件の使用」チェック・ボックスを選択し、「ルールの追加」/「ルールの編集」画面の対応する「編集」ボタンをクリックします。
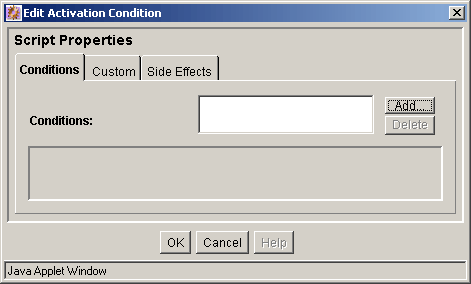
| 要素 | 説明 |
|---|---|
| 「条件」リスト・ペイン | 定義または編集しているルール用に作成されたアクティブ化条件の名前を表示します。 |
| 「追加」ボタン | 「アクティブ化条件の編集」: 「条件の追加」画面を表示します。 |
| 「削除」ボタン | 選択されたアクティブ化条件の削除を有効にし、定義または編集しているルールから削除します。 |
「アクティブ化条件の編集」: 「条件」タブ
「条件」タブと「カスタム」タブは、相互に排他的です。「条件」タブを使用してルールの条件を定義すると、「カスタム」タブは現在のルールで無効になり、「カスタム」タブを使用してルールの条件を定義にすると、「条件」タブは無効となります。
「アクティブ化条件の編集」画面の「条件」タブは、アクティブ化条件を追加し、最初の条件が追加された後で表示される「一般」タブと「句」タブを使用してアクティブ化条件を定義するために使用します。
「アクティブ化条件の編集」: 「条件」タブ/「一般」タブ
(「条件」タブ上の)「一般」タブは、定義または編集しているルールのアクティブ化条件をトリガーするイベント、アクションまたは状態を指定するために使用します。「アクティブ化条件の編集」: 「条件の追加」画面を使用してアクティブ化条件を追加すると、「一般」タブおよび「句」タブが表示されます。

| 要素 | 説明 |
|---|---|
| 「使用イベント」チェック・ボックス | これを選択すると、システムによって検出されたイベント承認に基づくアクティブ化条件を使用して、1つのプロファイルまたはルール(あるいはその両方)を異なる方法で実行できます。イベントに応じて、一部のプロファイル・ルールをアクティブにし、その他のプロファイル・ルールをアクティブにしないように設定できます。
選択: プロファイルまたはルール(あるいはその両方)の動作をイベントベースで変更できます。「要求時」、「インポート時」および「送信時」チェック・ボックス・オプションがアクティブになります。 選択解除: プロファイルまたはルール(あるいはその両方)の動作をイベントドリブンで変更することはできません。 |
| 「要求時」チェック・ボックス | 選択: 要求イベントで定義されたアクティブ化条件に基づいて、プロファイルまたはルール(あるいはその両方)の動作を変更できます。
選択解除: プロファイルまたはルール(あるいはその両方)の動作をこのような方法で変更することはできません。 |
| 「インポート時」チェック・ボックス | 選択: インポート・イベントで定義されたアクティブ化条件に基づいて、プロファイルまたはルール(あるいはその両方)の動作を変更できます。
選択解除: プロファイルまたはルール(あるいはその両方)の動作をこのような方法で変更することはできません。 |
| 「送信時」チェック・ボックス | 選択: 送信イベントで定義されたアクティブ化条件に基づいて、プロファイルまたはルール(あるいはその両方)の動作を変更できます。
選択解除: プロファイルまたはルール(あるいはその両方)の動作をこのような方法で変更することはできません。 |
| 「アクションの使用」チェック・ボックス | これを選択すると、システムによって検出されたユーザー・アクションに基づくアクティブ化条件を使用して、1つのプロファイルまたはルール(あるいはその両方)を異なる方法で実行できます。アクションに応じて、一部のプロファイル・ルールをアクティブにし、その他のプロファイル・ルールをアクティブにしないように設定できます。
選択: プロファイルまたはルール(あるいはその両方)の動作をアクションベースで変更できます。「新規コンテンツをチェックイン」、「コンテンツ情報」、「検索」、「選択したコンテンツをチェックイン」および「コンテンツ更新」チェック・ボックス・オプションがアクティブになります。 選択解除: プロファイルまたはルール(あるいはその両方)の動作をアクションドリブンで変更することはできません。 |
| 「新規コンテンツをチェックイン」チェック・ボックス | 選択: 新規コントリビューション・アクションで定義されたアクティブ化条件に基づいて、プロファイルまたはルール(あるいはその両方)の動作を変更できます。
選択解除: プロファイルまたはルール(あるいはその両方)の動作をこのような方法で変更することはできません。 |
| 「コンテンツ情報」チェック・ボックス | 選択: 情報ページ表示アクションで定義されたアクティブ化条件に基づいて、プロファイルまたはルール(あるいはその両方)の動作を変更できます。
選択解除: プロファイルまたはルール(あるいはその両方)の動作をこのような方法で変更することはできません。 |
| 「検索」チェック・ボックス | 選択: 検索アクションで定義されたアクティブ化条件に基づいて、プロファイルまたはルール(あるいはその両方)の動作を変更できます。
選択解除: プロファイルまたはルール(あるいはその両方)の動作をこのような方法で変更することはできません。 |
| 「選択したコンテンツをチェックイン」チェック・ボックス | 選択: コンテンツ・アイテム・リビジョン・アクションで定義されたアクティブ化条件に基づいて、プロファイルまたはルール(あるいはその両方)の動作を変更できます。
選択解除: プロファイルまたはルール(あるいはその両方)の動作をこのような方法で変更することはできません。 |
| 「コンテンツ更新」チェック・ボックス | 選択: 情報ページ・リビジョン・アクションで定義されたアクティブ化条件に基づいて、プロファイルまたはルール(あるいはその両方)の動作を変更できます。
選択解除: プロファイルまたはルール(あるいはその両方)の動作をこのような方法で変更することはできません。 |
| 「ワークフロー内です。」チェック・ボックス | これを選択すると、ドキュメントのワークフロー状態に基づくアクティブ化条件を使用して、1つのプロファイルまたはルール(あるいはその両方)を異なる方法で実行できます。状態に応じて、一部のプロファイル・ルールをアクティブにし、その他のプロファイル・ルールをアクティブにしないように設定できます。ドキュメントがワークフロー内にある場合、別のコンテンツ情報ページを表示できます。
選択: このアクティブ化条件に対して「ワークフロー内」フラグが有効になります。 選択解除: このアクティブ化条件に対して「ワークフロー内」フラグが無効になります。 |
| 「ワークフローでない」チェック・ボックス | 選択: このアクティブ化条件に対してワークフローでないフラグが有効になります。
選択解除: このアクティブ化条件に対してワークフローでないフラグが無効になります。 |
|
注意: どちらのワークフロー・チェック・ボックスも選択されていない場合、アクティブ化の基準としてのワークフロー状態は無視されます。 |
「アクティブ化条件の編集」: 「条件」タブ/「句」タブ
(「条件」タブ上の)「句」タブは、定義または編集しているルールのアクティブ化条件に対してカスタムIdocスクリプト句を生成するために使用します。「一般」タブと「句」タブは、「アクティブ化条件の編集」: 「条件の追加」画面を使用してアクティブ化条件を追加すると表示されます。「句」タブは、基本的にIdocスクリプト・ウィザードです。主として、Idocスクリプト文の作成処理を自動化するために使用します。
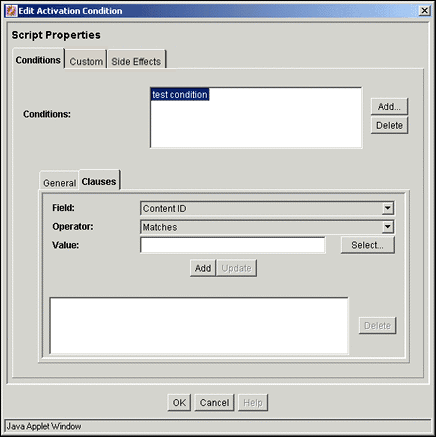
| 要素 | 説明 |
|---|---|
| 「フィールド」リスト | メタデータ・オプションの選択リストを表示します。 |
| 「演算子」リスト | 演算子は、メタデータ・フィールド検索の方法を指定します。選択されたフィールドにより、使用可能な値のセットが決まります。次の演算子は、「リリース日」と「有効期限」を除くすべてのフィールドに使用できます。
次に一致する: 指定されたメタデータ・フィールド内のテキスト全体に、指定されたメタデータ値が含まれます。 指定した語を含む: 指定されたメタデータ・フィールド内のテキストにメタデータ値が含まれます。 次の語で始まる: 指定されたメタデータ・フィールド内のテキストがメタデータ値で始まります。 「リリース日」および「有効期限」の演算子: 次の日付よりも古い: 指定されたメタデータ・フィールド内の日付が値の日付より前です。 次の日付よりも新しい: 指定されたメタデータ・フィールド内の日付が値の日付より後です。 |
| 「値」フィールド/「選択」ボタン | 「値」フィールド:
選択されたメタデータ・フィールドに応じて、「値」フィールドは次のようになります。
「選択」ボタン:
|
| 「追加」ボタン | 完成した句(フィールド+演算子+値)を「句」ペインに追加します。 |
| 「更新」ボタン | 句を削除または再定義しないで、完成した句を編集する場合に使用します。「句」ペインで句をハイライトし、「値」フィールドを編集し、「更新」をクリックすることで使用します。変更された句は、「句」ペインに表示されます。 |
| 「句」ペイン | 現在定義または編集しているアクティブ化条件に対する既存の句がリストされます。 |
| 「削除」ボタン | 選択した句を削除できます。 |
「アクティブ化条件の編集」: 「カスタム」タブ
「アクティブ化条件の編集」画面は、ルールに対して特定の条件を定義するために使用します。この条件が満たされると、関連するプロファイルの動作に影響を与えます。「カスタム」タブと「条件」タブは、相互に排他的です。「カスタム」タブを使用してルールの条件を定義にすると、「条件」タブは現在のルールで無効となり、「条件」タブを使用してルールの条件を定義すると、「カスタム」タブは無効となります。「「アクティブ化条件の編集」画面のタブ」を参照してください。
「アクティブ化条件の編集」画面の「カスタム」タブは、カスタムのIdocスクリプト文を手動で作成するために使用します。この画面にアクセスするには、「ルールのアクティブ化条件の使用」チェック・ボックスを選択し、「ルールの追加」/「ルールの編集」画面の対応する「編集」ボタンをクリックします。
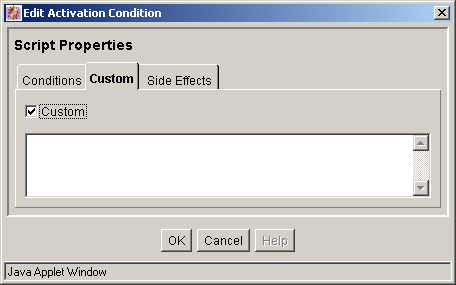
| 要素 | 説明 |
|---|---|
| 「カスタム」チェック・ボックス | 選択: 「カスタム」テキスト・ペインをアクティブ化し、Idocスクリプト文の作成が有効になります。「カスタム」タブを使用すると、「条件」タブが無効になります。
選択解除: 「カスタム」テキスト・ペインが無効になり、「条件」タブが有効になります。 |
| 「カスタム」テキスト・ペイン | 「カスタム」チェック・ボックスが選択されている場合に、カスタマイズしたテキストを入力するために使用します。「ルールの追加」/「ルールの編集」画面のアクティブ化条件のテキスト・ペインに情報が表示されます。 |
「アクティブ化条件の編集」: 「サイド・エフェクト」タブ
アクティブ化条件の追加または「アクティブ化条件の編集」画面の「サイド・エフェクト」タブでは、次の2つの操作が可能です。
アクティブ化条件がTRUEの場合にIdocスクリプトを使用してローカル・データにプッシュされるIdocスクリプト変数として、名前と値のペアを簡単に追加します。
アクティブ化条件がTRUEの場合にのみ評価されるルールに、カスタムIdocスクリプトを追加します。
これは、サイド・エフェクトがIdocスクリプトでありルールがアクティブ化された後に評価されるため、like if、elseif、else文などの論理文も含めることができ、任意のIdocスクリプトを除外できることを意味します。たとえば、他のルールのアクティブ化を制御できるルールを設定できます。Idocスクリプトでのスクリプト記述の詳細は、Oracle Fusion Middleware Idocスクリプト・リファレンス・ガイドを参照してください。
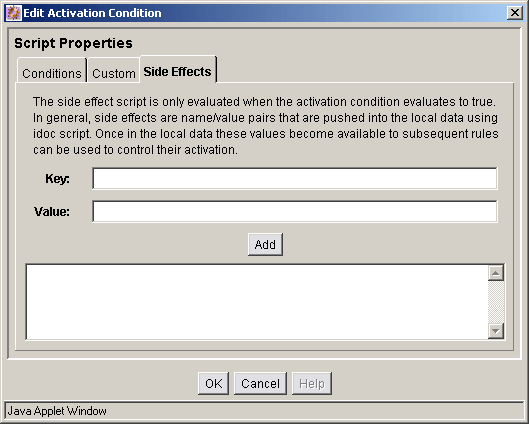
| 要素 | 説明 |
|---|---|
| キー | Idocスクリプト変数として使用される名前。 |
| 値 | Idocスクリプト変数に相当するリテラル文字列。 |
| 追加 | 入力されたキーと値をIdocスクリプトに変換し、Idocスクリプトペインに表示します。 |
| Idocスクリプトペイン | 入力されたキーと値のIdocスクリプトを表示し、Idocスクリプトの直接入力を許可します。ここで入力したIdocスクリプト関数とロジックは、アクティブ化条件が満たされた後で実行されます。 |
「条件の追加」画面は、現在のルールに追加中の新しいアクティブ化条件の名前を指定するために使用します。この画面にアクセスするには、「アクティブ化条件の編集」画面のタブで「追加」をクリックします。
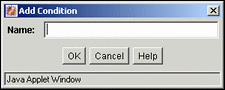
| 要素 | 説明 |
|---|---|
| 「名前」フィールド | 作成中のアクティブ化条件の名前を表示します。 |
「ルール・フィールドの追加」画面は、作成または編集対象のルールに1つ以上のメタデータ・フィールドを含めるために使用します。この画面にアクセスするには、「ルールの追加」画面の「フィールド」タブで「追加」をクリックします。
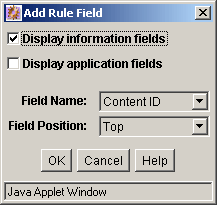
| 要素 | 説明 |
|---|---|
| フィールド情報の表示 | 選択(デフォルト): 「フィールド名」リストにメタデータ・フィールドを表示して、リスト内のどのフィールドも標準のチェックイン・ページおよび検索ページに表示できるようにします。
選択解除: 「フィールド名」リストにメタデータ・フィールドを表示しません。 |
| アプリケーション・フィールドの表示 | 選択: 「フィールド名」リストにカスタム・アプリケーション・フィールドを表示して、リスト内のどのフィールドも標準のチェックイン・ページおよび検索ページに表示できるようにします。
選択解除(デフォルト): 「フィールド名」リストにカスタム・アプリケーション・フィールドを表示しません。 重要: ルールを使用して表示対象のアプリケーション・フィールドを選択すると、通常そのフィールドを表示するために使用するアプリケーションの定義に従って、フィールドの動作が変更されます。 |
| 「フィールド名」リスト | 定義または編集対象のルールに追加可能なメタデータ・フィールドの選択リストを表示します。 |
| 「フィールド位置」リスト | 追加するメタデータ・フィールドごとに位置属性が必要になります。選択したオプションにより、「ルールの追加」/「ルールの編集」画面の「フィールド」タブのリストに表示されるメタデータ・フィールドの一般的な配置順が調整されます。リスト内の各メタデータ・フィールドの位置は、評価プロセスにおけるその優先度に関連しています。配置は、「上へ」ボタンまたは「下へ」ボタンを使用してさらに調整できます。
先頭: メタデータ・フィールドを相対的に上位に移動します。 ページの中央: メタデータ・フィールドを相対的に中央に移動します。 ページの最後: メタデータ・フィールドを相対的に下位に移動します。 |
「ルール・フィールド'名前'の追加」/「ルール・フィールド'名前'の編集」画面は、作成中または定義中のルールに属するメタデータ・フィールドに対して必須またはオプションの属性を追加および定義するために使用します。この画面は、「ルール・フィールドの追加」画面を使用してメタデータ・フィールドを追加した後に表示されます。「ルールの追加」/「ルールの編集」画面の「フィールド」タブにあるリストから選択した既存のメタデータ・フィールドを編集している場合、この画面は「編集」ボタンをクリックした後に表示されます。
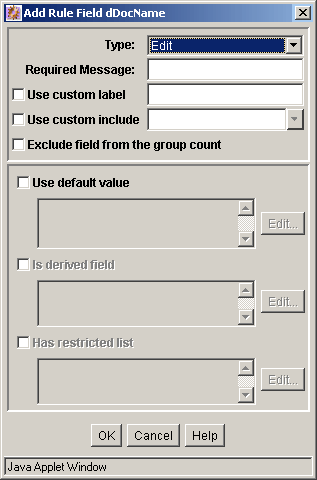
| 要素 | 説明 |
|---|---|
| 「タイプ」リスト | それぞれのメタデータ・フィールドに表示属性を割り当てる必要があります。選択したオプションにより、チェックイン・ページおよび検索ページでのメタデータ・フィールドの表示方法が決まります。
編集: このオプションを選択すると、デフォルト値が入力されている場合もメタデータ・フィールドを編集できます。 ラベル: このオプションを選択すると、メタデータ・フィールドは読取り専用(固定表示)になります。 非表示: このオプションを選択すると、フィールドは表示されません。ただし、ユーザーがコンテンツ・アイテムを送信すると、このメタデータ・フィールドの値は一緒に送信されますが、元のページにも残ります。 除外済: このオプションを選択すると、フィールドは表示されません。非表示のメタデータ・フィールドとは異なり、除外された値は元のページに残りません。 必須: このオプションを選択すると、メタデータ・フィールドが必須になります。メタデータ・フィールド名を区別してフォーマットするために、2つの構成変数を設定できます。 |
| 「必須メッセージ」フィールド | 「必須」タイプを除くすべてのタイプ属性の場合、必須メッセージ・フィールド属性はオプションです。メタデータ・フィールドが必須に指定されている場合は、必須メッセージを指定する必要があります。 |
| カスタム・ラベルを使用 | このフィールドでは、ルールに含まれているフィールドの、コンテンツ・サーバー・インタフェースに表示されるラベルが変更されます。これにより、様々なコンテンツ・プロファイルでユーザー固有の用語を使用してメタデータのラベル付けおよび表示ができるようになります。 |
| カスタム・インクルードを使用 | このオプションを使用すると、ページ表示にカスタム・インクルードを挿入し、ページ上で簡単にフィールドを移動できるようになります。カスタム・インクルードを挿入すると、標準フィールドを簡単に再配置できます。たとえば、プレースホルダ・フィールドとタイトル・フィールドが含まれるグループを作成することによって、ページ上の他の標準フィールドの下にタイトル・フィールドが移動します。次に、カスタム・インクルードをこのプレースホルダ・フィールドに使用して、フィールドの表示方法および表示するかどうかを制御できます。
選択: カスタム・インクルードを使用して、ページ表示内のフィールドを置き換えられるようにします。次のインクルードがあります。
選択解除(デフォルト): フィールドが表示されます。 後述する「注意」を参照してください。 |
| グループ・カウントからフィールドを除外 | グループ内のフィールドの数がゼロよりも大きい場合にグループ・ヘッダーを表示します。たとえば、プレゼンテーションの目的で使用されるプレースホルダ・フィールドは、表示されるグループ内の唯一のフィールドである場合があります。このチェック・ボックスを選択すると、プレースホルダ・フィールドのプレゼンテーション・プロパティを変更することなく、グループ・ヘッダーを表示しないように設定できます。
選択: フィールドがグループの一部としてカウントされないようにします。 選択解除(デフォルト): グループ内のフィールドの数をカウントするときに、フィールドを含めます。 |
| 「デフォルト値を使用」チェック・ボックス | デフォルト値フィールド属性はオプションです。この属性を使用すると、デフォルト値をコンテンツ・チェックイン・フォーム・ページまたは検索ページに表示できます。デフォルト値は「要求時」イベントについて計算されます。このフィールド属性ではIdocスクリプトが有効です。選択したメタデータ・フィールドがスキーマ・ビューに関連付けられている場合は、追加のスキーマ値の作成中にその値を使用することもできます。この作業は「デフォルト値の編集」: 「フィールドの選択」画面を使用して行います。スキーマ・ビューの詳細は、「構成マネージャ」: 「ビュー」タブを参照してください。
選択: 対応する「編集」ボタンがアクティブ化され、メタデータ・フィールドでデフォルト値を使用できるようになります。 選択解除(デフォルト): デフォルト値フィールド属性を無効にします。 |
| 「デフォルト値」テキスト・ペイン/「編集」ボタン | デフォルト値フィールド属性について計算されたIdocスクリプトが表示されます。スクリプトの文は、デフォルト値属性が追加され、そのプロパティが定義された後で自動的に生成されます。「「デフォルト値の編集」: 「条件」タブ」および「「デフォルト値の編集」: 「カスタム」タブ」を参照してください。 |
| 「派生フィールド」チェック・ボックス | 派生値フィールド属性はオプションです。この属性を使用すると、更新またはチェックイン時に指定された値にメタデータ・フィールドを設定できます。派生値は、「送信時」イベントおよび「インポート時」イベントについて計算されます。このフィールド属性ではIdocスクリプトが有効です。さらに、選択したメタデータ・フィールドがスキーマ・ビューに関連付けられている場合は、追加のスキーマ値の作成中にその値を使用できます。この作業は「派生値の編集」: 「フィールドの選択」画面を使用して行います。スキーマ・ビューの詳細は、「構成マネージャ」: 「ビュー」タブを参照してください。
選択: 対応する「編集」ボタンがアクティブ化され、メタデータ・フィールドで派生値を使用できるようになります。 選択解除: 派生値フィールド属性を無効にします。 |
| 「導出されたフィールド」テキスト・ペイン/「編集」ボタン | 派生値フィールド属性について計算されたIdocスクリプトが表示されます。スクリプトの文は、派生値属性が追加され、そのプロパティが定義された後で自動的に生成されます。「派生値の編集」: 「条件」タブおよび「派生値の編集」: 「カスタム」タブを参照してください。 |
| 「制限のリストを含む」チェック・ボックス | 制限リスト・フィールド属性はオプションです。プレゼンテーション時にこの属性を使用して、指定した値リストまたはフィルタ処理した値リストのどちらかにオプション・リスト・メタデータ・フィールドを制限できます。
選択: 対応する「編集」ボタンがアクティブ化され、メタデータ・フィールドで制限リストを使用できるようになります。 選択解除: 制限リスト・フィールド属性を無効にします。 |
| 制限リストのテキスト・ペイン/「編集」ボタン | 制限リスト・フィールド属性について計算されたIdocスクリプトが表示されます。スクリプトの文は、制限リスト属性が追加され、そのプロパティが定義された後で自動的に生成されます。「「制限リストの編集」画面」を参照してください。 |
|
注意: 「インクルード開始」リストおよび「インクルード終了」リストに表示されている標準のインクルード・オプションは、std_resources.htmファイル内のDpDisplayIncludes表に定義されています。インクルード・オプションを追加するには、新規のインクルードを定義するカスタム・コンポーネントを作成してDpDisplayIncludes表にマージする必要があります。 |
「デフォルト値の編集」画面は、デフォルト値フィールド属性を追加および定義するために使用します。「条件」タブと「カスタム」タブは、相互に排他的です。派生値のフィールド属性の定義に「条件」タブを使用すると、「カスタム」タブは無効になり、逆もまた同じです。「「デフォルト値の編集」: 「カスタム」タブ」を参照してください。「デフォルト値の編集」画面の「条件」タブが最初に表示されるときには、「条件」リスト・ペインのみ表示されます。
「デフォルト値の編集」: 「条件の追加」画面を使用して新しいデフォルト値を追加すると、下部の式ペインが表示されます。既存のデフォルト値が選択されている場合、下部の式ペインには、編集可能な移入済フィールドも表示されます。下部の式ペインのフィールドは、Idocスクリプトが有効になっているデフォルト値のフィールド属性を作成および定義するために使用します。
「デフォルト値の編集」画面にアクセスしてデフォルト値フィールド属性を定義するには、「デフォルト値を使用」チェック・ボックスを選択し、「ルール・フィールド'name'の追加」/「ルール・フィールド'name'の編集」画面で対応する「編集」ボタンをクリックします。
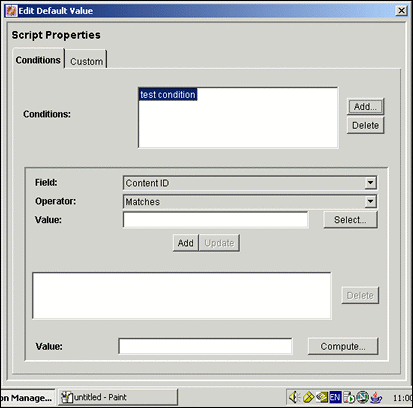
| 要素 | 説明 |
|---|---|
| 「条件」テキスト・ペイン | メタデータ・フィールド属性値に対して作成された条件の名前を表示します。 |
| 「追加」ボタン | 「デフォルト値の編集」: 「条件の追加」画面を表示します。 |
| 「削除」ボタン | メタデータ・フィールド属性値に対して選択された条件を削除できます。 |
| 「フィールド」リスト | メタデータ・オプションの選択リストを表示します。 |
| 「演算子」リスト | 演算子は、メタデータ・フィールド検索の方法を指定します。選択されたフィールドにより、使用可能な値のセットが決まります。次の演算子は、「リリース日」と「有効期限」を除くすべてのフィールドに使用できます。
次に一致する: 指定されたメタデータ・フィールド内のテキスト全体に、指定されたメタデータ値が含まれます。 指定した語を含む: 指定されたメタデータ・フィールド内のテキストにメタデータ値が含まれます。 次の語で始まる: 指定されたメタデータ・フィールド内のテキストがメタデータ値で始まります。 「リリース日」および「有効期限」の演算子: 次の日付よりも古い: 指定されたメタデータ・フィールド内の日付が値の日付より前です。 次の日付よりも新しい: 指定されたメタデータ・フィールド内の日付が値の日付より後です。 |
| 「値」フィールド/「選択」ボタン | 「値」フィールド:
選択されたメタデータ・フィールドに応じて、「値」フィールドは次のようになります。
「選択」ボタン:
|
| 「追加」ボタン | 完成した句(フィールド+演算子+値)を「句」ペインに追加します。 |
| 「更新」ボタン | 句を削除または再定義しないで、完成した句を編集する場合に使用します。「句」ペインで句をハイライトし、「値」フィールドを編集し、「更新」をクリックすることで使用します。変更された句は、「句」ペインに表示されます。 |
| 条件式ペイン | メタデータ・フィールド属性値の既存の句がリストされます。 |
| 「削除」ボタン | 選択した句を削除できます。 |
| 「値」フィールド | この画面の「計算」ボタンおよび「デフォルト値の編集」: 「フィールドの選択」画面の「OK」ボタンをクリックした後に計算済の値が表示されます。 |
| 「計算」ボタン | 「デフォルト値の編集」: 「フィールドの選択」画面を表示します。 |
「条件の追加」画面は、新しいデフォルト値フィールド属性の名前を指定するために使用します。この画面にアクセスするには、「デフォルト値の編集」: 「条件」タブで「追加」をクリックします。
|
注意: この画面は、新しいアクティブ化条件を追加するために使用する「条件の追加」画面と同じです。「条件の追加」画面のサンプルおよび該当するフィールドの説明は、「「アクティブ化条件の編集」: 「条件の追加」画面」を参照してください。 |
「フィールドの選択」画面は、完成したデフォルト値句(フィールド+演算子+値)が処理されるときに含めるデフォルトのメタデータ値を選択するために使用します。さらに、メタデータ・フィールドがスキーマ・ビューに関連付けられている場合は、スキーマ値を使用して、デフォルト値フィールドの属性を作成できます。この画面にアクセスするには、「デフォルト値の編集」: 「条件」タブの「計算」をクリックします。スキーマ・ビューの詳細は、「構成マネージャ」: 「ビュー」タブを参照してください。
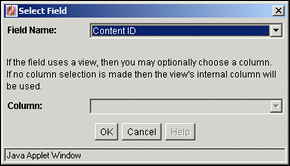
| 要素 | 説明 |
|---|---|
| 「フィールド名」リスト | メタデータ・オプションの選択リストを表示します。 |
| 「列」リスト | 表の列の選択肢が表示されます。列は、メタデータ・フィールドがスキーマ・ビューに関連付けられている場合にのみ表示されます。この場合、表から列の値を選択し、その値を計算で使用できます。スキーマ・ビューの詳細は、「構成マネージャ」: 「ビュー」タブを参照してください。 |
「デフォルト値の編集」画面は、デフォルト値フィールド属性を追加および定義するために使用します。「条件」タブと「カスタム」タブは、相互に排他的です。「カスタム」タブを使用してデフォルト値フィールド属性を定義すると、「条件」タブが無効になります。その逆も同様です。「「デフォルト値の編集」: 「条件」タブ」を参照してください。
|
注意: この画面は、ルールの特定のアクティブ化属性を定義するために使用する「カスタム」タブと同じです。「カスタム」タブのサンプルおよび該当するフィールドの説明は、「「アクティブ化条件の編集」画面のタブ」の「カスタム」タブを参照してください。 |
「デフォルト値の編集」画面は、派生値のフィールド属性を追加および定義するために使用します。「条件」タブと「カスタム」タブは、相互に排他的です。派生値のフィールド属性の定義に「条件」タブを使用すると、「カスタム」タブは無効になり、逆もまた同じです。「デフォルト値の編集」画面の「条件」タブが最初に表示されるときには、「条件」リスト・ペインのみ表示されます。
「派生値の編集」: 「条件の追加」画面を使用して新しいデフォルト値を追加すると、下部に式ペインが表示されます。既存のデフォルト値を選択した場合は、下部の式ペインに編集可能なフィールドが移入されます。下部の式ペインのフィールドは、Idocスクリプトが有効になっているデフォルト値のフィールド属性を作成および定義するために使用します。「デフォルト値の編集」画面にアクセスして派生値のフィールド属性を定義するには、派生値の使用チェック・ボックスを選択し、「ルール・フィールドの追加」/「ルール・フィールド'名前'の編集」画面で対応する「編集」ボタンをクリックします。
|
注意: この画面は、デフォルト値のフィールド属性を追加および定義するために使用する(「デフォルト値の編集」画面上の)「条件」タブと同じです。「カスタム」タブのサンプルおよび該当するフィールドの説明は、「「デフォルト値の編集」: 「条件」タブ」を参照してください。 |
「条件の追加」画面は、新しい派生値フィールド属性の名前を指定するために使用します。この画面にアクセスするには、「派生値の編集」: 「条件」タブで「追加」をクリックします。
|
注意: この画面は、新しいアクティブ化条件を追加するために使用する「条件の追加」画面と同じです。「条件の追加」画面のサンプルおよび該当するフィールドの説明は、「アクティブ化条件の編集」: 「条件の追加」画面を参照してください。 |
「フィールドの選択」画面は、完成した派生値句(フィールド+演算子+値)が処理されるときに含めるデフォルトのメタデータ値を選択するために使用します。メタデータ・フィールドがスキーマ・ビューに関連付けられている場合は、スキーマ値を使用してデフォルト値フィールドの属性を作成することもできます。この画面にアクセスするには、「派生値の編集」: 「条件」タブで「計算」をクリックします。スキーマ・ビューの詳細は、「構成マネージャ」: 「ビュー」タブを参照してください。
|
注意: この画面は、処理済のデフォルト値句に含めるデフォルトのメタデータ値を選択する場合に使用する「フィールドの選択」画面と同じです。「フィールドの選択」画面のサンプルおよび該当するフィールドの説明は、「「デフォルト値の編集」: 「フィールドの選択」画面」を参照してください。 |
「派生値の編集」画面は、デフォルト値フィールド属性を追加および定義するために使用します。「条件」タブと「カスタム」タブは、相互に排他的です。「カスタム」タブを使用してデフォルト値フィールド属性を定義すると、「条件」タブが無効になります。その逆も同様です。「「派生値の編集」: 「条件」タブ」を参照してください。
|
注意: この画面は、ルールの特定のアクティブ化属性を定義するために使用する「カスタム」タブと同じです。「カスタム」タブのサンプルおよび該当するフィールドの説明は、「「アクティブ化条件の編集」画面のタブ」の「カスタム」タブを参照してください。 |
「制限リストの編集」画面は、オプション・リスト・メタデータ・フィールドを(表示時に)特定の値のリスト、または1つ以上の正規表現の評価プロセスから得られた値のフィルタリング・リストに制限できるようにするために使用します。
正規表現を使用するためのオプションを選択するかしないかによって、テキスト・ペインに入力した値の解釈が異なります。この画面にアクセスするには、「制限のリストを含む」チェック・ボックスを選択し、「ルールの追加」/「ルール'名前'の編集」画面で対応する「編集」ボタンをクリックします。

| 要素 | 説明 |
|---|---|
| 「制限付きの値」テキスト・ペイン | 変更したオプション・リストに含める特定のアイテムを入力できます。この制限リストのメタデータ・フィールドがオプション・リストとして定義されている場合、このペインで入力した値もマスター・オプション・リストにあると、その値がユーザー・インタフェースの表示結果に含まれるようになります。 |
| 「Java正規表現を使用する」チェック・ボックス | 選択: 1つ以上の正規表現の評価に基づいて値のフィルタリング・リストを表示できます。正規表現でワイルドカードやその他の特殊文字を使用すると、メタデータ・フィールドの通常のオプション・リストに、評価された正規表現に一致するすべての値のサブセットが表示されます。
選択解除: 実際の値からなる特定のセットを表示できます。値はテキスト・ペインに指定したとおりの値となりますが、マスター・リストに存在している必要があります。この選択はメタデータ・フィールドのマスター・オプション・リストより優先され、リストには指定した一連の値が設定されます。値は評価されないため、テキスト・ペインに入力した値がそのまま表示されます。 |
この項では、ワークフローで使用するインタフェース画面について説明します。
|
注意: ウィンドウのかわりに新しいタブを開くように設定したFirefoxを使用している場合、管理アプレットから起動したヘルプ画面には、ヘルプを起動したアプレット・ウィンドウを閉じるまでアクセスできません。そのため、タブのかわりに新しいウィンドウで開くようにFirefoxを設定することをお薦めします。 |
この項の内容は次のとおりです。
ワークフロー管理アプリケーションは、ワークフローを管理するために使用する管理アプリケーションです。この画面にアクセスするには、「管理」メニューを起動し、「管理アプレット」を選択します。
|
注意: ウィンドウのかわりに新しいタブを開くように設定したFirefoxを使用している場合、管理アプレットから起動したヘルプ画面には、ヘルプを起動したアプレット・ウィンドウを閉じるまでアクセスできません。そのため、タブのかわりに新しいウィンドウで開くようにFirefoxを設定することをお薦めします。 |
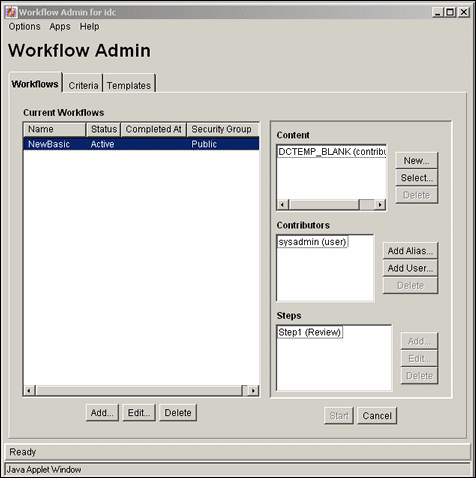
| 要素 | 説明 |
|---|---|
| 「オプション」メニュー | スクリプト・テンプレート: ワークフロー・スクリプトのユーザー・インタフェースを表示します。
トークン: 「ワークフロー・トークン」画面を表示します。 トレース: 「トレース構成」画面を表示します。 終了: ワークフロー管理アプリケーションを閉じます。 |
| 「アプリケーション」メニュー | 「管理アプレット」メニューから他のオプションにアクセスできます。他のアプリケーションは、現在のアプリケーションと同じモード(アプレットまたはスタンドアロン)で開きます。 |
| 「ヘルプ」メニュー | コンテンツ: コンテンツ・サーバーのオンライン・ヘルプを表示します。
Content Serverについて: コンテンツ・サーバーのバージョン、ビルドおよび著作権情報を表示します。 |
| 「ワークフロー」タブ | 基本ワークフローを追加、編集および削除するために使用します。 |
| 「条件」タブ | 基準ワークフローを追加、編集および削除するために使用します。 |
| 「テンプレート」タブ | ワークフロー・テンプレートを追加、編集および削除するために使用します。 |
次の画面は、基準ワークフローを作成するために使用します。
ワークフロー管理アプリケーションの「条件」タブは、基準ワークフローおよびサブワークフローを追加、編集、有効化、無効化および削除するために使用します。
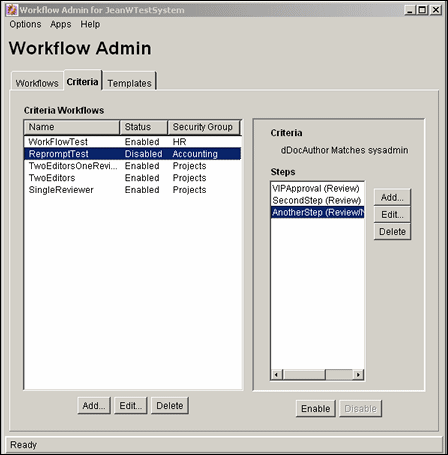
| 要素 | 説明 |
|---|---|
| 「名前」列 | ワークフロー名を表示します。 |
| 「ステータス」列 | ワークフローのステータス(有効または無効)。 |
| 「セキュリティ・グループ」列 | コンテンツがワークフローに入る原因となるセキュリティ・グループ。 |
| 「追加」(ワークフロー)ボタン | 「新しい基準ワークフロー」/「基準ワークフローの編集」画面を表示します。 |
| 「編集」(ワークフロー)ボタン | 「新しい基準ワークフロー」/「基準ワークフローの編集」画面を表示します。 |
| 「削除」(ワークフロー)ボタン | 選択したワークフローの削除を有効にします。 |
| 「条件」フィールド | 選択したワークフローに定義された条件を表示します。 |
| 「ステップ」リスト | 選択したワークフローに含まれるステップおよびステップ・タイプを表示します。 |
| 「追加」(ステップ)ボタン | 「新しいステップの追加」/「ステップの編集」画面を表示します。 |
| 「編集」(ステップ)ボタン | 「新しいステップの追加」/「ステップの編集」画面を表示します。 |
| 「削除」(ステップ)ボタン | 選択したステップの削除を有効にします。 |
| 「有効化」ボタン | 選択したワークフローを有効にします。 |
| 「無効化」ボタン | 選択したワークフローを無効にします。ワークフロー・プロセスにコンテンツがまだ存在する場合は、ワークフローを無効にする前に、すべてのコンテンツ・リビジョンがシステムにリリースされます。 |
「新しい基準ワークフロー」/「基準ワークフローの編集」画面は、基準ワークフローまたはサブワークフローを追加または編集するために使用します。この画面にアクセスするには、「ワークフロー管理」: 「条件」 タブの左ペインで「追加」または「編集」をクリックします。
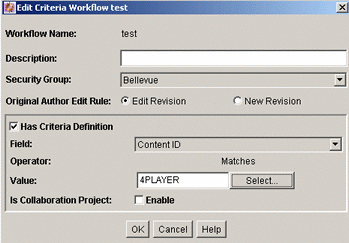
| 要素 | 説明 |
|---|---|
| 「ワークフロー名」フィールド | ワークフローの名前。「ワークフロー名」の最大フィールド長は30文字です。空白、タブおよび次の記号は使用できません。; ^ : @ & + " # % < > * ~ | |
| 「説明」フィールド | ワークフローの説明。 |
| 「セキュリティ・グループ」リスト | ワークフロー・プロセスを開始するためにリビジョンが属する必要のあるセキュリティ・グループを指定します。 |
| 「テンプレートの使用」チェック・ボックス | このチェック・ボックスは、ワークフロー・テンプレートを使用する場合に選択します。このチェック・ボックスは、少なくとも1つのワークフロー・テンプレートが存在する場合にのみ表示されます。 |
| 「テンプレートの使用」リスト | 作成済のワークフロー・テンプレートがリストされます。このリストは、少なくとも1つのワークフロー・テンプレートが存在する場合にのみ表示されます。 |
| 元の作成者の編集ルール | リビジョンの編集: 元の作成者がワークフロー中にコンテンツ・アイテムを編集する場合、そのコンテンツ・アイテムは常に既存のリビジョンの状態を保ちます。
新規リビジョン: 元の作成者がワークフロー中にコンテンツ・アイテムを編集する場合は、コンテンツの新しいリビジョンを作成できます。 |
| 「条件定義を設定する」チェック・ボックス | 選択: 基準ワークフロー
選択解除: サブワークフロー |
| 「フィールド」リスト | 各コンテンツ・アイテムのチェックイン時に評価されるメタデータ・フィールド。オプションは、「コンテンツID」、「作成者」、「タイプ」、「アカウント」(アカウントが有効になっている場合)、および作成したカスタム・メタデータ・フィールドです。 |
| 「演算子」フィールド | デフォルトは「次に一致する」です。 |
| 「値」フィールド | 指定されたメタデータ・フィールドの値。
|
| 「選択」ボタン | 既存のアイテム(コンテンツ・アイテムやユーザーなど)のリストを表示します。このリストから、「値」フィールドの値を選択できます。このボタンは、特定のメタデータ・フィールドを選択しているときにのみ表示されます。 |
「新しいステップの追加」/「ステップの編集」画面は、基準ワークフロー・ステップを追加または編集するために使用します。この画面にアクセスするには、「ワークフロー管理」: 「条件」タブの左側のペインでワークフローを選択し、右側のペインで「追加」または「編集」をクリックします。
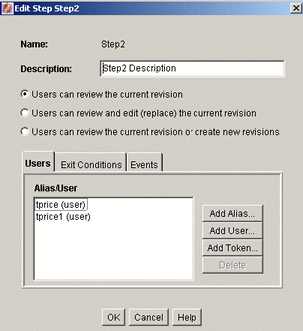
| 要素 | 説明 |
|---|---|
| 「名前」フィールド | ステップの名前。通常、これはレビューのタイプ(初期レビューや整理編集など)またはレビューアの職務(マネージャやコピー・エディタなど)になります。 |
| 「説明」フィールド | ステップの説明。 |
| ユーザーは現在のリビジョンをレビューできます | ユーザーはリビジョンを承認または否認できます。 |
| ユーザーは現在のリビジョンをレビューおよび編集(置換)できます | ユーザーは、リビジョンを編集、承認または否認できます。編集によってコンテンツ・アイテムのリビジョンは更新されません。 |
| ユーザーは現在のリビジョンをレビューするか、新規リビジョンを作成できます | ユーザーは、リビジョンを編集、承認または否認できます。編集によってコンテンツ・アイテムのリビジョンは更新されます。 |
「ユーザー」タブのフィールド
| 要素 | 説明 |
|---|---|
| 「エイリアス/ユーザー」リスト | ステップに現在割り当てられているユーザー、別名およびトークンが一覧表示されます。 |
| 「エイリアスの追加」ボタン | 「ステップへのエイリアスの追加」画面を表示します。 |
| 「ユーザーの追加」ボタン | 「ステップへのユーザーの追加」を表示します。 |
| 「トークンの追加」ボタン | 「ステップへのトークンの追加」を表示します。 |
| 「削除」ボタン | 選択したステップをワークフローから削除できます。 |
「終了条件」タブのフィールド
| 要素 | 説明 |
|---|---|
| 「すべてのレビューア」オプション | これを選択した場合、ワークフローが次のステップに移る前に、ステップに割り当てられているすべてのユーザーがリビジョンを承認する必要があります。 |
| 「レビューアの最低必要人数」オプションおよびフィールド | これを選択した場合、指定した数のユーザーがリビジョンを承認するとすぐに、ワークフローは次のステップに移ります。 |
| 「追加終了条件を使用」チェック・ボックス | これを選択した場合、ワークフローが次のステップに移る前に、テキスト・ボックスで定義した条件が満たされる必要があります。 |
| 「編集」ボタン | 「追加終了条件の編集」画面を表示します。 |
| 「クリア」ボタン | 「終了条件」テキスト・ボックスをクリアします。 |
「イベント」タブのフィールド
「新しいステップの追加」/「ステップの編集」画面: 「イベント」タブを参照してください。
「ステップへのエイリアスの追加」画面は、基準ワークフロー・ステップにエイリアスを割り当てるために使用します。この画面にアクセスするには、「新しいステップの追加」/「ステップの編集」画面の「ユーザー」タブで、「エイリアスの追加」をクリックします。
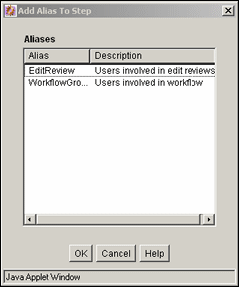
| 要素 | 説明 |
|---|---|
| 「エイリアス」列 | 使用可能なエイリアスが表示されます。 |
| 「説明」列 | エイリアスの説明。 |
「ステップへのユーザーの追加」画面は、ユーザーに基準ワークフロー・ステップを割り当てるために使用します。この画面にアクセスするには、「新しいステップの追加」/「ステップの編集」画面の「ユーザー」タブで「ユーザーの追加」をクリックします。
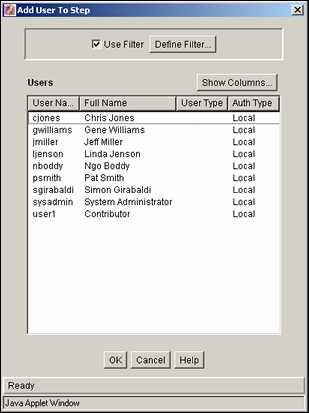
| 要素 | 説明 |
|---|---|
| 「フィルタの使用」チェック・ボックス | このチェック・ボックスは、「ユーザー」リストを「フィルタの定義」画面(『Oracle Fusion Middleware Content Serverアプリケーション管理者ガイド』を参照)の定義に従って絞り込む場合に選択します。 |
| 「フィルタの定義」ボタン | 「フィルタの定義」画面(『Oracle Fusion Middleware Content Serverアプリケーション管理者ガイド』を参照)を表示します。 |
| 「列の表示」ボタン | 「列の表示」画面を表示します。 |
| 「ユーザー」リスト | フィルタ設定に一致するユーザーを表示します。 |
「ステップへのトークンの追加」画面は、条件ワークフロー・ステップにワークフロー・トークンを割り当てるために使用します。この画面にアクセスするには、「新しいステップの追加」/「ステップの編集」画面の「ユーザー」タブで「トークンの追加」をクリックします。この画面は、システムにトークンが追加されている場合にのみアクセスできます。
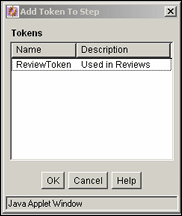
| 要素 | 説明 |
|---|---|
| 「名前」列 | 使用可能なトークンが表示されます。 |
| 「説明」列 | トークンの説明。 |
「追加終了条件の編集」画面は、基準ワークフロー・ステップに終了条件を定義するために使用します。この画面にアクセスするには、「新しいステップの追加」/「ステップの編集」画面の「終了条件」タブで「編集」をクリックします。
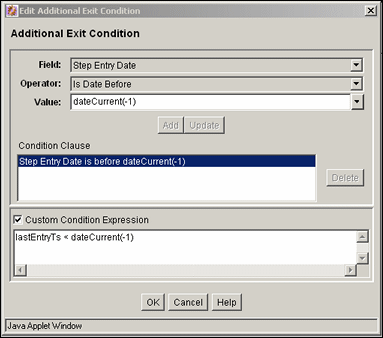
| 要素 | 説明 |
|---|---|
| 「フィールド」リスト | 評価するワークフロー条件またはメタデータ・フィールドを選択します。 |
| 「演算子」リスト | 演算子を選択します。これは、「フィールド」オプションに関連付けられた演算子のみを表示する依存オプション・リストです。 |
| 「値」フィールド | 指定されたメタデータ・フィールドの値。
|
| 「選択」ボタン | 既存のアイテム(コンテンツ・アイテムやユーザーなど)のリストを表示します。このリストから、「値」フィールドの値を選択できます。このボタンは、特定のフィールドを選択しているときにのみ表示されます。 |
| 「追加」ボタン | 「フィールド」フィールド、「演算子」フィールドおよび「値」フィールドによって定義される条件文を終了条件句に追加します。 |
| 「更新」ボタン | 選択した条件文を「フィールド」フィールド、「演算子」フィールドおよび「値」フィールドによって定義されている条件文に変更します。 |
| 「条件句」ボックス | 終了条件に追加された条件文を表示します。複数の句をAND文として追加できます。 |
| 「削除」ボタン | 選択した条件文を削除します。 |
| 「カスタム条件の式」チェック・ボックスおよびフィールド | 条件句から生成したIdocスクリプトを表示および編集できます。
注意: 「カスタム条件の式」チェック・ボックスの選択を解除した場合、その式は元の定義に戻り、すべての変更が失われます。 |
次の画面は、基本ワークフローを作成するために使用します。
基準ワークフローの作成に使用する画面の多くは、基本ワークフローで使用する画面と同じです。ここでは、漏れがないように、同じ画面も紹介しています。
ワークフロー管理アプリケーションの「ワークフロー」タブは、基本ワークフローの追加、編集、開始、取消しおよび削除を行うために使用します。このタブにアクセスするには、ワークフロー管理アプリケーションの「ワークフロー」タブをクリックします。
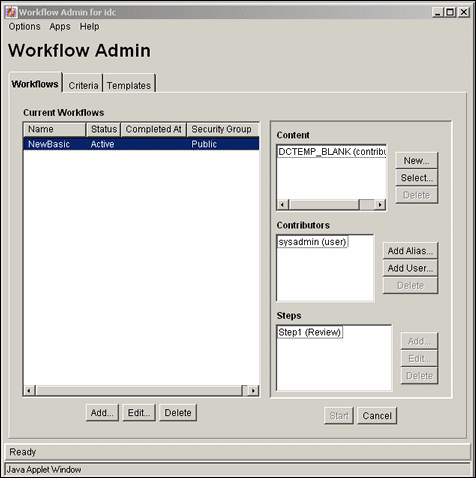
| 要素 | 説明 |
|---|---|
| 「名前」列 | ワークフロー名を表示します。 |
| 「ステータス」列 | ワークフローのステータス: 「アクティブ」または「非アクティブ」。 |
| 「完了日時」列 | 完了したワークフロー内のコンテンツがシステムにリリースされた日時。 |
| 「セキュリティ・グループ」列 | ワークフローに割り当てられたセキュリティ・グループ。このセキュリティ・グループは、そのワークフロー内のすべての新しいコンテンツに割り当てられます。 |
| 「追加」(ワークフロー)ボタン | 「新しいワークフローの追加」/「ワークフローの編集」画面を表示します。 |
| 「編集」(ワークフロー)ボタン | 「新しいワークフローの追加」/「ワークフローの編集」画面を表示します。 |
| 「削除」(ワークフロー)ボタン | 選択したワークフローの削除を有効にします。 |
| 「コンテンツ」リスト | 選択したワークフローに含まれるコンテンツ・アイテムがリストされます。 |
| 「新規」ボタン | 「ワークフローへのコンテンツの追加」(「新しいコンテンツ」)画面を表示します。 |
| 「選択」ボタン | 「ワークフローへのコンテンツの追加」(「既存のコンテンツ」)画面を表示します。 |
| (コンテンツの)「削除」ボタン | 選択したコンテンツ・アイテムを削除できます。 |
| 「コントリビュータ」リスト | 選択したワークフローの初期コントリビューション・ステップに割り当てられたユーザー、別名およびトークンがリストされます。 |
| 「エイリアスの追加」ボタン | 「ワークフローへのエイリアスの追加」画面を表示します。 |
| 「ユーザーの追加」ボタン | 「ユーザーの追加: 基本ワークフロー」を表示します。 |
| (コントリビュータの)「削除」ボタン | 選択したユーザーを初期コントリビューション・ステップから削除できます。 |
| 「ステップ」リスト | 選択したワークフローに含まれるステップおよびステップ・タイプを表示します。 |
| 「追加」(ステップ)ボタン | 「新しいステップの追加」/「ステップの編集」画面を表示します。 |
| 「編集」(ステップ)ボタン | 「新しいステップの追加」/「ステップの編集」画面を表示します。 |
| 「削除」(ステップ)ボタン | 選択したステップの削除を有効にします。 |
| 「開始」ボタン | 「ワークフローの開始」画面を表示します。 |
| 「取消」ボタン | 選択したウィンドウを取り消します。ワークフロー・プロセス内にコンテンツ・アイテムが残っている場合、ワークフロー内のリビジョンはすべてシステムから削除されます。コンテンツ・アイテムの編集内容は、ローカル・ハード・ドライブにも保存されていないかぎり、失われます。 |
「新しいワークフローの追加」/「ワークフローの編集」画面は、基本ワークフローを追加または編集するために使用します。この画面にアクセスするには、「ワークフロー管理」: 「ワークフロー」タブの左側のペインで「追加」または「編集」をクリックします。
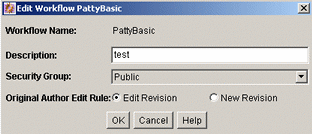
| 要素 | 説明 |
|---|---|
| 「ワークフロー名」フィールド | ワークフローの名前。「ワークフロー名」は、最大30文字のフィールドです。次の文字は使用できません。空白、タブ、および; ^ : @ & + " # % < > * ~ | |
| 「説明」フィールド | ワークフローの説明。 |
| 「セキュリティ・グループ」リスト | コンテンツ・アイテムのセキュリティ・グループを指定します。 |
| 元の作成者の編集ルール | 作成者がコンテンツ・アイテムを編集した場合に、新しいバージョンのコンテンツの作成を元の作成者に対して許可するかどうかを指定します。 |
| 「テンプレートの使用」チェック・ボックスおよびフィールド | ワークフロー・テンプレートを使用する場合は、このチェック・ボックスを選択してテンプレート名を選択します。このボックスは、テンプレートが存在する場合にのみ表示されます。 |
「ワークフローへのコンテンツの追加(新しいコンテンツ)」画面は、基本ワークフローの新しいコンテンツ・アイテムを指定するために使用します。この画面にアクセスするには、「ワークフロー管理」: 「ワークフロー」タブの左側のペインでワークフローを選択し、「コンテンツ」ペインで「新規」をクリックします。
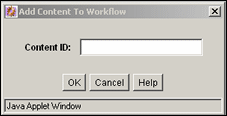
| 要素 | 説明 |
|---|---|
| 「コンテンツID」フィールド | ワークフローに追加するコンテンツの名前またはID。コンテンツIDの最大フィールド長は30文字です。次の文字は使用できません。空白、タブおよび ; ^ : @ & + " # % < > * ~ |
Oracleデータベースを使用している場合、コンテンツIDはすべて自動的に大文字に変換されます。 |
「ワークフローへのコンテンツの追加」(「既存のコンテンツ」)画面は、既存のコンテンツ・アイテムを基本ワークフローに追加するために使用します。この画面にアクセスするには、左側のペインでワークフローを選択し、「ワークフロー管理」: 「ワークフロー」タブの「コンテンツ」ペインで「選択」をクリックします。
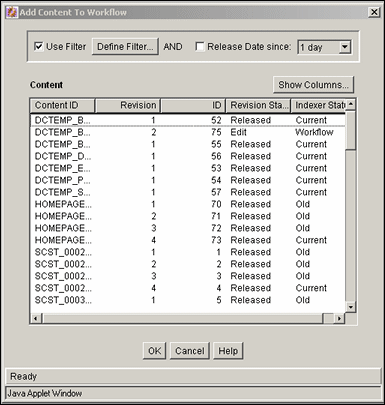
| 要素 | 説明 |
|---|---|
| 「フィルタの使用」チェック・ボックス | このチェック・ボックスは、コンテンツ・リストを「フィルタの定義」画面の定義に従って絞り込む場合に選択します。 |
| 「フィルタの定義」ボタン | 「フィルタの定義」画面を表示します。 |
| 「次の日付以降のリリース日」チェック・ボックスおよびリスト | このチェック・ボックスは、コンテンツ・リストを「リリース日」オプション・リストの定義に従って絞り込む場合に選択します。 |
| 「列の表示」ボタン | 表示する列を選択する場合に使用する、「列の表示」画面を表示します。 |
| 「コンテンツ」リスト | フィルタ設定と一致するコンテンツ・サーバー・リポジトリのリビジョンを表示します。
リビジョンをダブルクリックすると、そのリビジョンの「情報」画面が表示されます。 |
「ワークフローへのエイリアスの追加」画面は、基本ワークフローの最初のコントリビューション・ステップにエイリアスを割り当てるために使用します。この画面にアクセスするには、左ペインでワークフローを選択し、「ワークフロー管理」: 「ワークフロー」タブの「コントリビュータ」ペインで「エイリアスの追加」をクリックします。
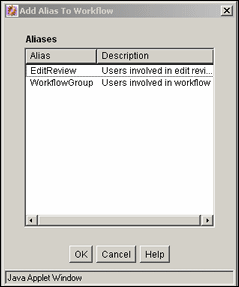
| 要素 | 説明 |
|---|---|
| 「エイリアス」列 | 使用可能なエイリアスが表示されます。 |
| 「説明」列 | エイリアスの説明。 |
「新しいステップの追加」/「ステップの編集」画面は、基本ワークフローのレビュー・ステップを追加または編集するために使用します。この画面にアクセスするには、「ワークフロー管理」: 「ワークフロー」タブの左側のペインでワークフローを選択し、「ステップ」ペインで「追加」または「編集」をクリックします。
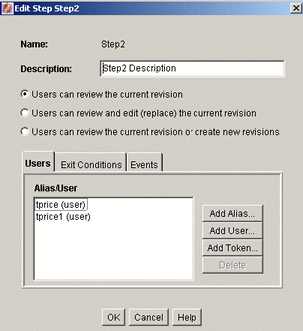
| 要素 | 説明 |
|---|---|
| 「名前」フィールド | ステップの名前。通常、これはレビューのタイプ(初期レビューや整理編集など)またはレビューアの職務(マネージャやコピー・エディタなど)になります。 |
| 「説明」フィールド | ステップの説明。 |
| ユーザーは現在のリビジョンをレビューできます | ユーザーはリビジョンを承認または否認できます。 |
| ユーザーは現在のリビジョンをレビューおよび編集(置換)できます | ユーザーは、リビジョンを編集、承認または否認できます。編集によってコンテンツ・アイテムのリビジョンは更新されません。 |
| ユーザーは現在のリビジョンをレビューするか、新規リビジョンを作成できます | ユーザーは、リビジョンを編集、承認または否認できます。編集によってコンテンツ・アイテムのリビジョンは更新されます。 |
「ユーザー」タブのフィールド
| 要素 | 説明 |
|---|---|
| 「エイリアス/ユーザー」リスト | ステップに現在割り当てられているユーザー、別名およびトークンが一覧表示されます。 |
| 「エイリアスの追加」ボタン | 「ステップへのエイリアスの追加」画面を表示します。 |
| 「ユーザーの追加」ボタン | 「ユーザーの追加」: 基本ワークフロー画面を表示します。 |
| 「トークンの追加」ボタン | 「トークンの追加」: 基本ワークフロー画面を表示します。 |
| 「削除」ボタン | 選択したステップをワークフローから削除できます。 |
「終了条件」タブのフィールド
| 要素 | 説明 |
|---|---|
| 「すべてのレビューア」オプション | これを選択した場合、ワークフローが次のステップに移る前に、ステップに割り当てられているすべてのユーザーがリビジョンを承認する必要があります。 |
| 「レビューアの最低必要人数」オプションおよびフィールド | これを選択した場合、指定した数のユーザーがリビジョンを承認するとすぐに、ワークフローは次のステップに移ります。 |
| 「追加終了条件を使用」チェック・ボックスおよびフィールド | これを選択した場合、ワークフローが次のステップに移る前に、テキスト・ボックスで定義した条件が満たされる必要があります。 |
| 「編集」ボタン | 「追加終了条件の編集」画面を表示します。 |
| 「クリア」ボタン | 「終了条件」テキスト・ボックスをクリアします。 |
「イベント」タブのフィールド
「新しいステップの追加」/「ステップの編集」画面: 「イベント」タブを参照してください。
「ステップへのエイリアスの追加」画面は、基本ワークフロー・レビュー・ステップにエイリアスを割り当てるために使用します。この画面にアクセスするには、「新しいステップの追加」/「ステップの編集」画面で「エイリアスの追加」をクリックします。
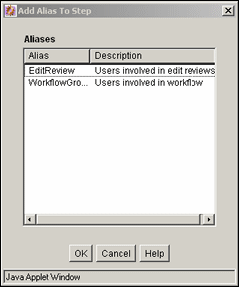
| 要素 | 説明 |
|---|---|
| 「エイリアス」列 | 使用可能なエイリアスが表示されます。 |
| 「説明」列 | エイリアスの説明。 |
「ステップへのユーザーの追加」画面は、ユーザーを基本ワークフロー・ステップに割り当てるために使用します。この画面にアクセスするには、次のいずれかの操作を実行します。
コントリビューション・ステップにおいて、ワークフロー管理: 「ワークフロー」タブの「コントリビュータ」ペインの左側でワークフローを選択し、「ユーザーの追加」をクリックします。
レビュー・ステップにおいて、「新しいステップの追加」/「ステップの編集」画面で「ユーザーの追加」をクリックします。
| 要素 | 説明 |
|---|---|
| 「フィルタの使用」チェック・ボックス | このチェック・ボックスは、「ユーザー」リストを「フィルタの定義」画面の定義に従って絞リ込む場合に選択します。 |
| 「フィルタの定義」ボタン | 「フィルタの定義」画面を表示します。 |
| 「列の表示」ボタン | 「列の表示」画面を表示します。 |
| 「ユーザー」リスト | フィルタ設定に一致するユーザーを表示します。 |
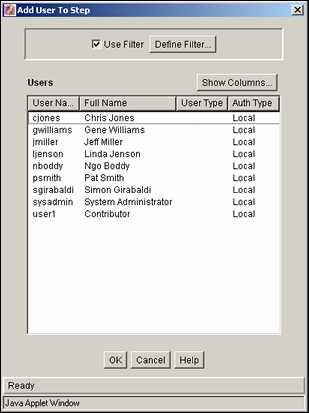
「ステップへのトークンの追加」画面は、基本ワークフロー・レビュー・ステップにワークフロー・トークンを割り当てるために使用します。この画面にアクセスするには、「新しいステップの追加」/「ステップの編集」画面で「トークンの追加」をクリックします。
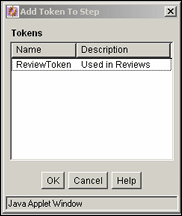
| 要素 | 説明 |
|---|---|
| 「名前」列 | 使用可能なトークンが表示されます。 |
| 「説明」列 | トークンの説明。 |
「追加終了条件の編集」画面は、基本ワークフロー・レビュー・ステップに対して終了条件を定義するために使用します。この画面にアクセスするには、「新しいステップの追加」/「ステップの編集」画面の「終了条件」タブで「編集」をクリックします。
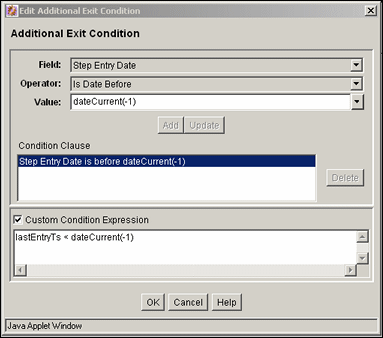
| 要素 | 説明 |
|---|---|
| 「フィールド」リスト | 評価するワークフロー条件またはメタデータ・フィールドを選択します。 |
| 「演算子」リスト | 演算子を選択します。これは、「フィールド」オプションに関連付けられた演算子のみを表示する依存オプション・リストです。 |
| 「値」リスト | 指定されたメタデータ・フィールドの値。
|
| 「選択」ボタン | 既存のアイテム(コンテンツ・アイテムやユーザーなど)のリストを表示します。このリストから、「値」フィールドの値を選択できます。このボタンは、特定のメタデータ・フィールドを選択しているときにのみ表示されます。 |
| 追加 | 「フィールド」フィールド、「演算子」フィールドおよび「値」フィールドによって定義される条件文を終了条件句に追加します。 |
| 更新 | 選択した条件文を「フィールド」フィールド、「演算子」フィールドおよび「値」フィールドによって定義されている条件文に変更します。 |
| 条件句 | 終了条件に追加された条件文を表示します。複数の句をAND文として追加できます。 |
| 削除 | 選択した条件文を削除します。 |
| カスタム条件の式 | 条件句から生成したIdocスクリプトを表示および編集できます。
「カスタム条件の式」チェック・ボックスの選択を解除した場合、その式は元の定義に戻り、すべての変更が失われます。 |
「ワークフローの開始」画面は、基本ワークフローを開始し、最初のコントリビュータに送信される電子メール・メッセージに追加するために使用します。この画面にアクセスするには、左ペインでワークフローを選択し、「ワークフロー管理」: 「ワークフロー」タブで「開始」をクリックします。
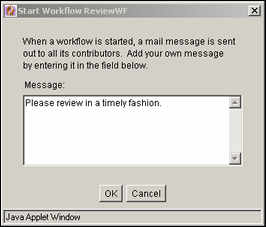
| 要素 | 説明 |
|---|---|
| 「メッセージ」フィールド | ワークフロー・コントリビュータに対するメッセージを入力します。 |
トークンを作成および編集する場合、次のすべての画面が使用されます。
「ワークフロー・トークン」画面は、ワークフロー・トークンを追加、編集および削除するために使用します。この画面にアクセスするには、「ワークフロー管理」: 「ワークフロー」タブで「オプション」メニューから「トークン」を選択します。
「名前」リストの定義済トークンは、ワークフロー管理アプリケーションに含まれているサンプル・ワークフロー・テンプレートに関連付けられています。これらのトークンをそのまま使用するか、テンプレートとして使用して独自のトークンをカスタマイズできます。
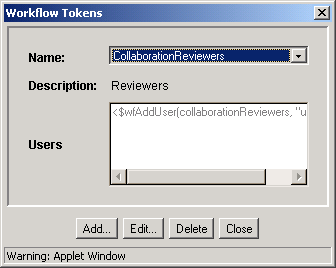
| 要素 | 説明 |
|---|---|
| 「名前」リスト | トークン名が表示されます。 |
| 「説明」フィールド | 選択したトークンの説明。 |
| 「ユーザー」ボックス | トークンを定義するIdocスクリプト・コードが表示されます。 |
| 「追加」ボタン | 「トークンの追加」/「トークンの編集」画面を表示します。 |
| 「編集」ボタン | 「トークンの追加」/「トークンの編集」画面を表示します。 |
| 「削除」ボタン | 選択したトークンを削除できます。 |
| 「閉じる」ボタン | 「ワークフロー・トークン」画面を閉じます。 |
「トークンの追加」/「トークンの編集」画面は、ワークフロー・トークンを追加または編集するために使用します。この画面にアクセスするには、「ワークフロー・トークン」画面で「追加」または「編集」をクリックします。
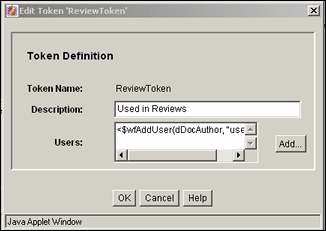
| 要素 | 説明 |
|---|---|
| 「トークン名」フィールド | ワークフロー・トークンの名前。 |
| 「説明」フィールド | トークンの説明。 |
| 「ユーザー」ボックス | トークンを定義するIdocスクリプト・コード。 |
| 「追加」ボタン | 「トークン・ユーザーの追加」画面を表示します。 |
「トークン・ユーザーの追加」画面は、ユーザーまたはエイリアスをワークフロー・トークンに追加するために使用します。この画面にアクセスするには、「トークンの追加」/「トークンの編集」画面で「追加」をクリックします。
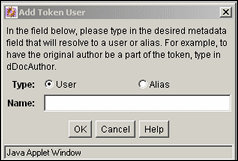
| 要素 | 説明 |
|---|---|
| 「タイプ」オプション | ユーザー: 個々のユーザー・ログイン。
エイリアス: エイリアスによって定義されたユーザーのグループ。 |
| 「名前」フィールド | ユーザーまたはエイリアスに対応するメタデータ・フィールドを入力します。
元の作成者(ユーザー): dDocAuthorと入力します。 エイリアス: 正確なエイリアス名を入力します。 |
次の画面は、ジャンプを作成するために使用します。
「新しいステップの追加」/「ステップの編集」画面の「イベント」タブは、ステップ・イベント・スクリプトを追加または編集するために使用します。このタブにアクセスするには、条件ワークフローの「新しいステップの追加」/「ステップの編集」画面または基本ワークフローの「新しいステップの追加」/「ステップの編集」画面で「イベント」タブをクリックします。
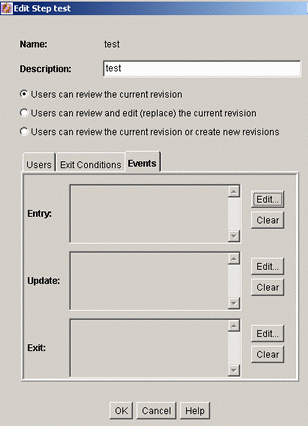
| 要素 | 説明 |
|---|---|
| 「名前」フィールド | ステップの名前。通常、これはレビューのタイプ(初期レビューやコピー編集など)またはレビューアの職務(管理者やコピー編集者など)になります。 |
| 「説明」フィールド | ステップの説明。 |
| ユーザーは現在のリビジョンをレビューできます | ユーザーはリビジョンを承認または否認できます。 |
| ユーザーは現在のリビジョンをレビューおよび編集(置換)できます | ユーザーは、リビジョンを編集、承認または否認できます。編集によってコンテンツ・アイテムのリビジョンは更新されません。 |
| ユーザーは現在のリビジョンをレビューするか、新規リビジョンを作成できます | ユーザーは、リビジョンを編集、承認または否認できます。編集によってコンテンツ・アイテムのリビジョンは更新されます。 |
| 「開始時」フィールド | ステップの開始時に評価されるスクリプトが表示されます。 |
| 「編集」(「開始時」)ボタン |
|
| 「クリア」(「開始時」)ボタン | スクリプトを「開始時」フィールドから削除します。 |
| 「更新時」フィールド | 次のいずれかのイベントが発生したときに評価されるスクリプトが表示されます。
|
| 「編集」(「更新時」)ボタン |
|
| 「クリア」(「更新時」)ボタン | スクリプトを「更新時」フィールドから削除します。 |
| 「終了時」フィールド | リビジョンがワークフロー・ステップの要件を完了したときに評価されるスクリプトが表示されます。 |
| 「編集」(「終了時」)ボタン |
|
| 「クリア」(「終了時」)ボタン | スクリプトを「終了時」フィールドから削除します。 |
ステップ名のスクリプトの編集画面は、ステップ・イベント・スクリプトの編集オプションを選択するために使用します。この画面にアクセスするには、「新しいステップの追加」/「ステップの編集」画面: 「イベント」タブで目的のイベントの「編集」をクリックします。
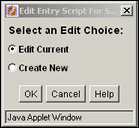
| 要素 | 説明 |
|---|---|
| 「現在のスクリプトを編集」オプション | 「ジャンプ」タブが開き、現在のスクリプトが表示されます。このオプションは、イベントにスクリプトがすでに存在する場合にのみ表示されます。 |
| 「新規作成」オプション | 空白の「ジャンプ」タブが表示されます。 |
| 「スクリプト・テンプレートを使用」オプションおよびリスト | 「ジャンプ」タブが開き、選択したスクリプト・テンプレートが表示されます。このオプションは、スクリプト・テンプレートが存在する場合にのみ表示されます。 |
スクリプトのプロパティの編集画面は、ステップ・イベント・スクリプトを作成、変更およびテストするために使用します。この画面にアクセスするには、次のいずれかの操作を実行します。
イベント・スクリプトまたはスクリプト・テンプレートがない場合は、「新しいステップの追加」/「ステップの編集」画面: 「イベント」タブの「編集」をクリックします。
イベント・スクリプトまたはスクリプト・テンプレートがある場合は、ステップ名のスクリプトの編集画面で「OK」をクリックします。
| 要素 | 説明 |
|---|---|
| 「ジャンプ」タブ | ステップ・イベント・スクリプトを作成するために使用します。 |
| 「カスタム」タブ | ステップ・イベント・スクリプトを表示およびカスタマイズするために使用します。 |
| 「テスト」タブ | ステップ・イベント・スクリプトをテストするために使用します。 |
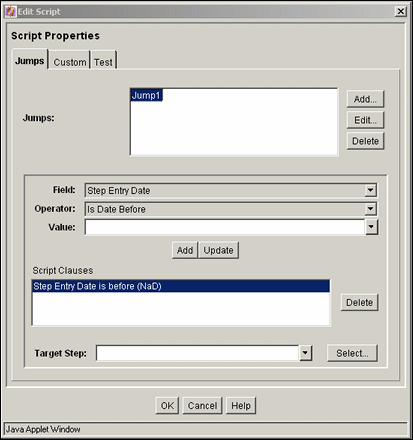
「スクリプトのプロパティ」: 「ジャンプ」タブ
「スクリプトの編集」画面の「ジャンプ」タブは、ステップ・イベント・スクリプト・コードを作成するために使用します。このタブにアクセスするには、「スクリプトのプロパティ」画面でタブをクリックします。
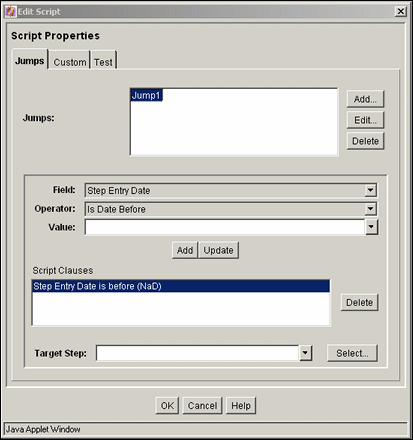
| 要素 | 説明 |
|---|---|
| 「ジャンプ」リスト | スクリプトにインクルードされているジャンプを表示します。 |
| (ジャンプの)「追加」/「編集」ボタン | 「サイド・エフェクト」タブを表示します。 |
| (ジャンプの)「削除」ボタン | 選択したジャンプを削除できます。 |
| 「フィールド」リスト | 評価するワークフロー条件またはメタデータ・フィールドを選択します。 |
| 「演算子」リスト | 演算子を選択します。これは、「フィールド」オプションに関連付けられた演算子のみを表示する依存オプション・リストです。 |
| 「値」リスト | 指定されたメタデータ・フィールドの値。
|
| 「選択」ボタン | 既存のアイテム(コンテンツ・アイテムやユーザーなど)のリストを表示します。このリストから、「値」フィールドの値を選択できます。このボタンは、特定のメタデータ・フィールドを選択しているときにのみ表示されます。 |
| (スクリプトの句の)「追加」ボタン | 選択したジャンプに、「フィールド」フィールド、「演算子」フィールドおよび「値」フィールドによって定義されている条件文を追加します。 |
| 「更新」ボタン | 選択した条件文を「フィールド」フィールド、「演算子」フィールドおよび「値」フィールドによって定義されている条件文に変更します。 |
| 「スクリプトの句」リスト | ジャンプに追加されている条件文を表示します。複数の句をAND文として追加できます。 |
| (スクリプトの句の)「削除」ボタン | 選択した条件文を削除します。 |
| 「ターゲット・ステップ」リスト | ジャンプのターゲット・ステップを指定します。
|
「スクリプトのプロパティ」: 「カスタム」 タブ
「スクリプトの編集」画面の「カスタム」タブは、「ジャンプ」タブのオプションによって自動的に生成されたスクリプトを編集するために使用します。このタブにアクセスするには、「スクリプトのプロパティ」画面でタブをクリックします。
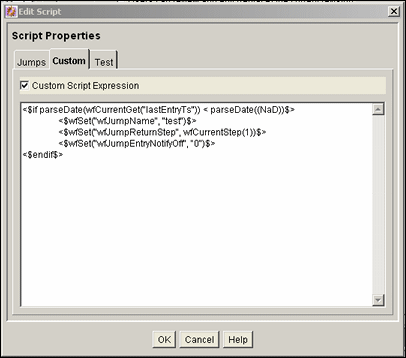
| 要素 | 説明 |
|---|---|
| 「カスタム・スクリプトの式」チェック・ボックス | 選択: スクリプトを編集できます。変更したスクリプトは保存されます。ジャンプは「ジャンプ」タブで編集できません。
選択解除: スクリプトには「ジャンプ」タブで定義された文が反映されます。 「カスタム・スクリプトの式」チェック・ボックスの選択を解除すると、式は元の定義に戻り、すべての変更が失われます。 |
| 「スクリプト」フィールド | スクリプト・テンプレートのすべてのジャンプのスクリプトが表示されます。 |
「スクリプトのプロパティ」: 「テスト」 タブ
「スクリプトの編集」画面の「テスト」タブは、ステップ・イベント・スクリプトをテストするために使用します。このタブにアクセスするには、「スクリプトのプロパティ」画面でタブをクリックします。
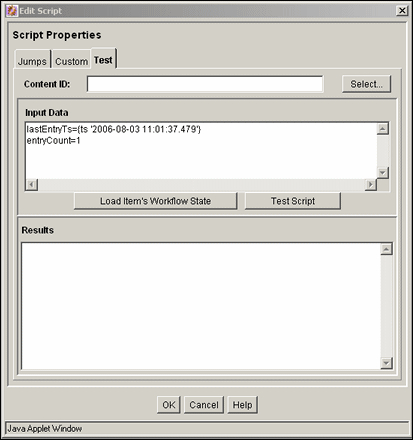
| 要素 | 説明 |
|---|---|
| 「コンテンツID」フィールド | テストするコンテンツ・アイテムのコンテンツIDを入力します。 |
| 「選択」ボタン | 「コンテンツ・アイテムの表示」画面を表示します。 |
| 「データの入力」フィールド | 画面が初めて表示されたとき、このフィールドにはデフォルトの状態が表示されます。ワークフローを選択し、コンテンツ・アイテムのワークフローの状態がロードされると、テストの対象データがこのフィールドに表示されます。 |
| 「アイテムのワークフロー状態のロード」ボタン | 選択されたコンテンツ・アイテムのコンパニオン・ファイルをロードします。選択されたコンテンツ・アイテムがワークフローに存在しない場合は、ワークフローに新しく入力されたコンテンツ・アイテムとして処理されます。 |
| 「テスト・スクリプト」ボタン | スクリプトをテストし、結果を「結果」ペインに表示します。 |
| 「結果」フィールド | スクリプト・テストの結果が表示されます。処理エラーが発生すると、Idocスクリプト・エラー・メッセージが表示されます。 |
「ターゲット・ステップの選択」画面は、ジャンプに特定のターゲット・ステップを追加するために使用します。この画面にアクセスするには、「スクリプトのプロパティ」画面、「ジャンプ」タブで、「選択」をクリックします。

| 要素 | 説明 |
|---|---|
| 「ワークフロー」リスト | 「ステップ」フィールドにワークフロー・ステップを表示するワークフローを選択します。 |
| 「ステップ」リスト | ターゲット・ステップとして使用するステップを選択します。 |
「ジャンプの追加」/「ジャンプの編集」画面は、ジャンプのサイド・エフェクトおよび通知メッセージを追加または編集するために使用します。この画面にアクセスするには、「スクリプトのプロパティ」画面: 「ジャンプ」タブの「ジャンプ」ペインで、「追加」または「編集」をクリックします。
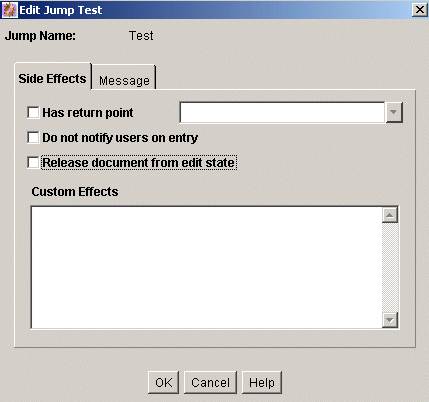
| 要素 | 説明 |
|---|---|
| 「サイド・エフェクト」タブ | ジャンプ名、リターン・ポイント、カスタム・サイド・エフェクトの指定、およびジャンプの通知の有効化を行うために使用します。 |
| 「メッセージ」タブ | ジャンプの通知メッセージを入力するために使用します。 |
「ジャンプの追加」/「ジャンプの編集」画面: 「サイド・エフェクト」タブ
「ジャンプの追加」/「ジャンプの編集」画面の「サイド・エフェクト」タブは、ジャンプのサイド・エフェクトを追加または編集するために使用します。このタブにアクセスするには、「スクリプトのプロパティ」画面: 「ジャンプ」タブでタブをクリックします。
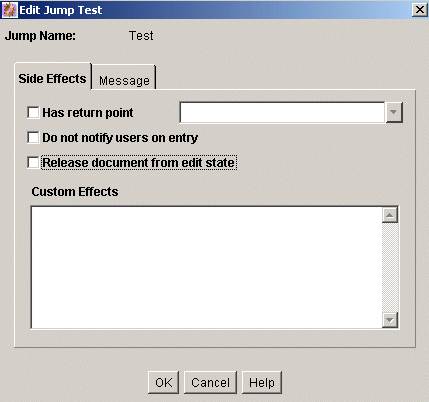
| 要素 | 説明 |
|---|---|
| 「ジャンプ名」フィールド | ジャンプの名前。 |
| 「リターン・ポイントを設定する」チェック・ボックスおよびリスト | 選択解除: ジャンプのリターン・ステップが定義されていません。
選択: ジャンプのリターン・ステップを選択します。 |
| 「実行時にユーザーに通知しない」チェック・ボックス | 選択解除: ステップのレビューアは、「メッセージ」タブで定義されたメッセージをジャンプが入力されたときに受信します。
選択: レビューアには、ジャンプが入力されたことが通知されません。 |
| ドキュメントの編集状態の解除 | 選択解除: ドキュメントは、承認されるまで解除されません。
選択: ドキュメントは、索引作成や検索などのために承認前に解除されます。 |
| 「カスタム効果」フィールド | Idocスクリプトを使用して、カスタム・サイド・エフェクトを入力します。 |
「ジャンプの追加」/「ジャンプの編集」画面: 「メッセージ」タブ
「ジャンプの追加」/「ジャンプの編集」画面の「メッセージ」タブは、ジャンプの通知メッセージを入力するために使用します。このタブにアクセスするには、「スクリプトのプロパティ」画面でタブをクリックします。
通知メッセージを変更するには、コンポーネント・アーキテクチャを使用して、次のインクルード・ファイルとテンプレートをカスタマイズします。これらのファイルには、システムのデフォルトのメール情報が含まれています。
wf_approve_mail_subjectインクルード
wf_approve_mail_messageインクルード
wf_started_subjectインクルード
wf_rejected_subjectインクルード
reviewer_mail.htmテンプレート
reject_mail.htmテンプレート
contributor_mail.htmテンプレート
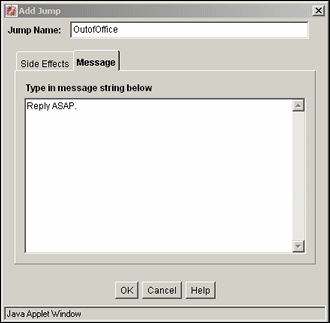
| 要素 | 説明 |
|---|---|
| 「メッセージ文字列を下に入力してください。」フィールド | ジャンプが入力されたときにステップのレビューアが受信するメッセージを入力します。このフィールドには、Idocスクリプトを含めることができます。たとえば、「<$dDocName$>はレビューの準備が完了しています。」のように入力します。 |
「コンテンツ・アイテムの表示」画面は、イベント・スクリプトをテストする目的で既存のリビジョンを選択するために使用します。この画面にアクセスするには、「スクリプトのプロパティ」画面の「テスト」タブで「選択」をクリックします。
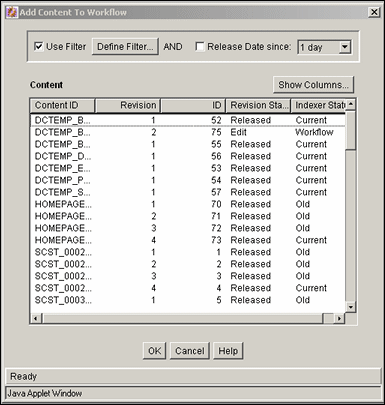
| 要素 | 説明 |
|---|---|
| 「フィルタの使用」チェック・ボックス | このチェック・ボックスは、コンテンツ・リストを「フィルタの定義」画面の定義に従って絞り込む場合に選択します。 |
| 「フィルタの定義」ボタン | 「フィルタの定義」画面を表示します。 |
| 「次の日付以降のリリース日」チェック・ボックスおよびリスト | このチェック・ボックスは、「コンテンツ」リストを「リリース日」オプション・リストの定義に従って絞り込む場合に選択します。 |
| 「列の表示」ボタン | 「列の表示」画面を表示します。 |
| 「コンテンツ」リスト | フィルタ設定と一致するコンテンツ・サーバー・リポジトリのリビジョンを表示します。
|
次の画面は、テンプレートを作成するために使用します。
ワークフロー管理アプリケーションの「テンプレート」タブは、ワークフロー・テンプレートを追加、編集および削除するために使用します。このタブにアクセスするには、ワークフロー管理アプリケーションでこのタブをクリックします。
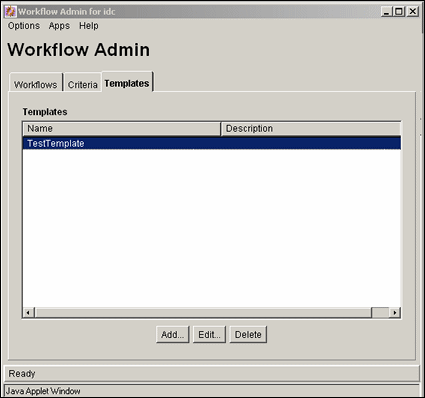
| 要素 | 説明 |
|---|---|
| 「名前」列 | ワークフロー・テンプレート名が一覧表示されます。次の文字は使用できません。空白、タブ、行送り、改行および ; : ^ ? @ & + " # % < * ~ | |
| 「説明」列 | ワークフロー・テンプレートの説明。 |
| 「追加」ボタン | 「テンプレートの追加」/「テンプレートの編集」画面を表示します。 |
| 「編集」ボタン | 「テンプレートの追加」/「テンプレートの編集」画面を表示します。 |
| 「削除」ボタン | 選択したワークフロー・テンプレートを削除できます。 |
「テンプレートの追加」/「テンプレートの編集」画面は、ワークフロー・テンプレートを追加または編集するために使用します。この画面にアクセスするには、「ワークフロー管理」: 「テンプレート」タブで「追加」または「編集」をクリックします。
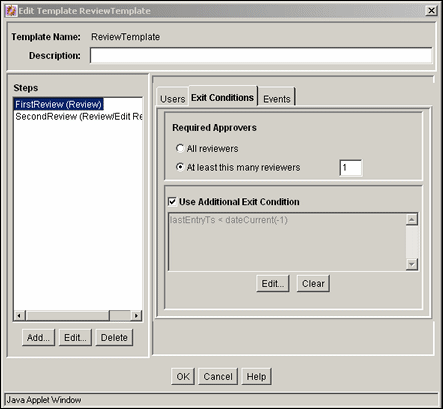
| 要素 | 説明 |
|---|---|
| 「テンプレート名」フィールド | ワークフロー・テンプレートの名前。次の文字は使用できません。空白、タブ、行送り、改行および ; : ^ ? @ & + " # % < * ~ | |
| 「説明」フィールド | ワークフロー・テンプレートの説明。 |
「ステップ」ペインのフィールド
| 要素 | 説明 |
|---|---|
| 「ステップ」リスト | ワークフロー・テンプレートに含まれているステップが一覧表示されます。 |
| 「追加」ボタン | 「新しいステップの追加」/「ステップの編集」画面を表示します。 |
| 「編集」ボタン | 「新しいステップの追加」/「ステップの編集」画面を表示します。 |
| 「削除」(ステップ)ボタン | 選択したステップをワークフロー・テンプレートから削除できます。 |
「ユーザー」タブのフィールド
| 要素 | 説明 |
|---|---|
| 「エイリアス/ユーザー」リスト | 選択したステップに現在割り当てられているユーザー、別名およびトークンが一覧表示されます。 |
| 「エイリアスの追加」ボタン | 「ステップへのエイリアスの追加」画面を表示します。 |
| 「ユーザーの追加」ボタン | 「ステップへのユーザーの追加」を表示します。 |
| 「トークンの追加」ボタン | 「トークンの追加」: 「テンプレート」を表示します。 |
| 「削除」(ユーザー)ボタン | 選択した別名、ユーザーまたはトークンをステップから削除できます。 |
「終了条件」タブのフィールド
| 要素 | 説明 |
|---|---|
| 「すべてのレビューア」オプション | これを選択した場合、ワークフローが次のステップに移る前に、ステップに割り当てられているすべてのユーザーがリビジョンを承認する必要があります。 |
| 「レビューアの最低必要人数」オプションおよびフィールド | これを選択した場合、指定した数のユーザーがリビジョンを承認するとすぐに、ワークフローは次のステップに移ります。 |
| 「追加終了条件を使用」チェック・ボックスおよびフィールド | これを選択した場合、ワークフローが次のステップに移る前に、テキスト・ボックスで定義した条件が満たされる必要があります。 |
| 「編集」ボタン | 「追加終了条件の編集」画面を表示します。 |
| 「クリア」ボタン | 「終了条件」テキスト・ボックスをクリアします。 |
「イベント」タブのフィールド
「新しいステップの追加」/「ステップの編集」画面: 「イベント」タブを参照してください。
「新しいステップの追加」/「ステップの編集」画面は、ワークフロー・テンプレートのステップを追加または編集するために使用します。この画面にアクセスするには、「テンプレートの追加」/「テンプレートの編集」画面の「ステップ」ペインでステップを選択し、「追加」または「編集」をクリックします。
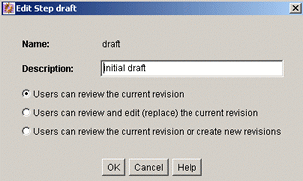
| 要素 | 説明 |
|---|---|
| 「名前」フィールド | ステップの名前。通常、これはレビューのタイプ(初期レビューや整理編集など)またはレビューアの職務(マネージャやコピー・エディタなど)になります。 |
| 「説明」フィールド | ステップの説明。 |
| 「タイプ」リスト | レビューア: リビジョンを承認または拒否します。
レビューア/コントリビュータ: リビジョンを編集、承認および拒否できます。 |
「ステップへのエイリアスの追加」画面は、ワークフロー・テンプレート・ステップにエイリアスを割り当てるために使用します。この画面にアクセスするには、「テンプレートの追加」/「テンプレートの編集」画面の「ユーザー」タブで、「エイリアスの追加」をクリックします。
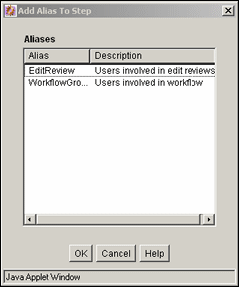
| 要素 | 説明 |
|---|---|
| 「エイリアス」列 | 使用可能なエイリアスが表示されます。 |
| 「説明」列 | エイリアスの説明。 |
「ステップへのユーザーの追加」画面は、ユーザーをワークフロー・テンプレート・ステップに割り当てるために使用します。この画面にアクセスするには、「テンプレートの追加」/「テンプレートの編集」画面の「ユーザー」タブで「ユーザーの追加」をクリックします。
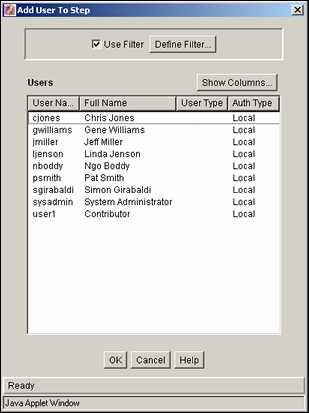
| 要素 | 説明 |
|---|---|
| 「フィルタの使用」チェック・ボックス | このチェック・ボックスは、「ユーザー」リストを「フィルタの定義」画面の定義に従って絞リ込む場合に選択します。 |
| 「フィルタの定義」ボタン | 「フィルタの定義」画面を表示します。 |
| 「列の表示」ボタン | 「列の表示」画面を表示します。 |
| 「ユーザー」リスト | フィルタ設定に一致するユーザーを表示します。 |
「ステップへのトークンの追加」画面は、ワークフロー・テンプレート・ステップにワークフロー・トークンを割り当てるために使用します。この画面にアクセスするには、「テンプレートの追加」/「テンプレートの編集」画面の「ユーザー」タブで「トークンの追加」をクリックします。
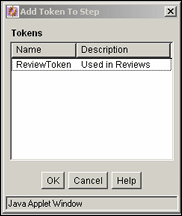
| 要素 | 説明 |
|---|---|
| 「名前」列 | 使用可能なトークンが表示されます。 |
| 「説明」列 | トークンの説明。 |
「追加終了条件の編集」画面は、ワークフロー・テンプレート・ステップに終了条件を定義するために使用します。この画面にアクセスするには、「テンプレートの追加」/「テンプレートの編集」画面の「終了条件」タブで「編集」をクリックします。
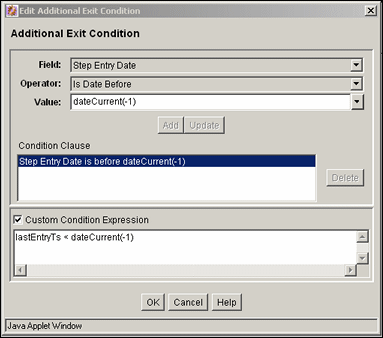
| 要素 | 説明 |
|---|---|
| 「フィールド」リスト | 評価するワークフロー条件またはメタデータ・フィールドを選択します。 |
| 「演算子」リスト | 演算子を選択します。これは、「フィールド」オプションに関連付けられた演算子のみを表示する依存オプション・リストです。 |
| 「値」リスト | 指定されたメタデータ・フィールドの値。
|
| 「選択」ボタン | 既存のアイテム(コンテンツ・アイテムやユーザーなど)のリストを表示します。このリストから、「値」フィールドの値を選択できます。このボタンは、特定のメタデータ・フィールドを選択しているときにのみ表示されます。 |
| 「追加」ボタン | 「フィールド」フィールド、「演算子」フィールドおよび「値」フィールドによって定義される条件文を終了条件句に追加します。 |
| 「更新」ボタン | 選択した条件文を「フィールド」フィールド、「演算子」フィールドおよび「値」フィールドによって定義されている条件文に変更します。 |
| 「条件句」リスト | 終了条件に追加された条件文を表示します。複数の句をAND文として追加できます。 |
| 「削除」ボタン | 選択した条件文を削除します。 |
| 「カスタム条件の式」チェック・ボックスおよびフィールド | 条件句から生成したIdocスクリプトを表示および編集できます。
注意: 「カスタム条件の式」チェック・ボックスの選択を解除した場合、その式は元の定義に戻り、すべての変更が失われます。 |
次の画面は、ワークフロー・スクリプトを作成するために使用します。
「ワークフロー・スクリプト」画面は、スクリプト・テンプレートを追加、編集および削除するために使用します。この画面にアクセスするには、ワークフロー管理アプリケーションの「オプション」メニューで「スクリプト・テンプレート」を選択します。
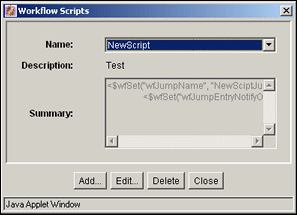
| 要素 | 説明 |
|---|---|
| 「名前」フィールド | スクリプト・テンプレート名が一覧表示されます。 |
| 「説明」フィールド | スクリプト・テンプレートの説明です。 |
| 「サマリー」フィールド | スクリプト・テンプレートに定義されているコードが表示されます。 |
| 「追加」ボタン | 「スクリプトの追加」/「スクリプトの編集」画面を表示します。 |
| 「編集」ボタン | 「スクリプトの追加」/「スクリプトの編集」画面を表示します。 |
| 「削除」ボタン | 選択したスクリプト・テンプレートを削除できます。 |
| 「閉じる」ボタン | 「ワークフロー・スクリプト」画面を閉じます。 |
「スクリプトの追加」/「スクリプトの編集」画面は、スクリプト・テンプレートを作成、変更およびテストするために使用します。この画面にアクセスするには、「ワークフロー・スクリプト」画面で「追加」または「編集」をクリックします。
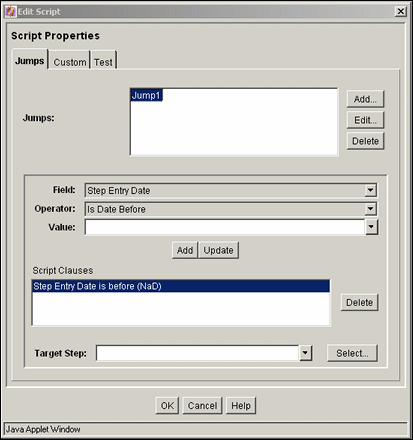
| 要素 | 説明 |
|---|---|
| 「スクリプト名」フィールド | スクリプト・テンプレートの名前。次の文字は使用できません。空白、タブ、行送り、改行および ; : ^ ? @ & + " # % < * ~ | |
| 「説明」フィールド | スクリプト・テンプレートの説明です。 |
| 「ジャンプ」タブ | スクリプト・テンプレート・コードを作成するために使用します。「スクリプトの追加」/「スクリプトの編集」画面: 「ジャンプ」タブを参照してください。 |
| 「カスタム」タブ | スクリプト・テンプレート・コードを表示およびカスタマイズするために使用します。「スクリプトの追加」/「スクリプトの編集」画面: 「カスタム」タブを参照してください。 |
| 「テスト」タブ | スクリプト・テンプレートをテストするために使用します。「スクリプトの追加」/「スクリプトの編集」画面: 「テスト」タブを参照してください。 |
「ジャンプ」タブは、スクリプト・テンプレート・コードを作成するために使用します。このタブにアクセスするには、「スクリプトの追加」/「スクリプトの編集」画面で、このタブをクリックします。
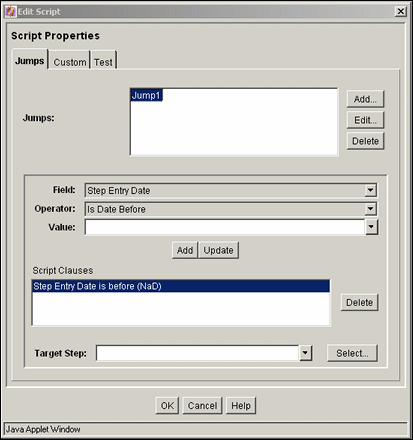
| 要素 | 説明 |
|---|---|
| 「ジャンプ」リスト | スクリプトにインクルードされているジャンプを表示します。 |
| (ジャンプの)「追加」ボタン | 「ジャンプの追加」/「ジャンプの編集」画面を表示します。 |
| 「編集」ボタン | 「ジャンプの追加」/「ジャンプの編集」画面を表示します。 |
| (ジャンプの)「削除」ボタン | 選択したジャンプを削除できます。 |
| 「フィールド」リスト | 評価するワークフロー条件またはメタデータ・フィールドを選択します。 |
| 「演算子」リスト | 演算子を選択します。これは、「フィールド」オプションに関連付けられた演算子のみを表示する依存オプション・リストです。 |
| 「値」リスト | 指定されたメタデータ・フィールドの値。
|
| 「選択」ボタン | 既存のアイテム(コンテンツ・アイテムやユーザーなど)のリストを表示します。このリストから、「値」フィールドの値を選択できます。このボタンは、特定のメタデータ・フィールドを選択しているときにのみ表示されます。 |
| (スクリプトの句の)「追加」ボタン | 選択したジャンプに、「フィールド」フィールド、「演算子」フィールドおよび「値」フィールドによって定義されている条件文を追加します。 |
| 「更新」ボタン | 選択した条件文を「フィールド」フィールド、「演算子」フィールドおよび「値」フィールドによって定義されている条件文に変更します。 |
| 「スクリプトの句」リスト | ジャンプに追加されている条件文を表示します。複数の句をAND文として追加できます。 |
| (スクリプトの句の)「削除」ボタン | 選択した条件文を削除します。 |
| 「ターゲット・ステップ」リスト | ジャンプのターゲット・ステップを選択します。 |
「カスタム」タブは、「ジャンプ」タブのオプションによって自動的に生成されたスクリプトを編集するために使用します。このタブにアクセスするには、「スクリプトの追加」/「スクリプトの編集」画面で、このタブをクリックします。
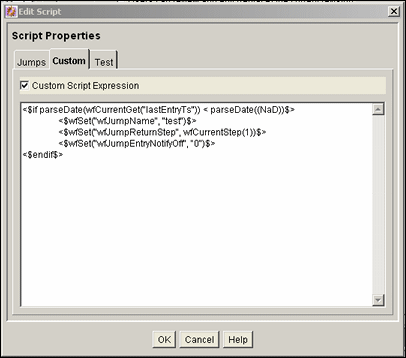
| 要素 | 説明 |
|---|---|
| 「カスタム・スクリプトの式」チェック・ボックス | 選択: スクリプトを編集できます。変更したスクリプトは保存されます。ジャンプは「ジャンプ」タブで編集できません。
選択解除: スクリプトには「ジャンプ」タブで定義された文が反映されます。 注意: 「カスタム・スクリプトの式」チェック・ボックスの選択を解除すると、式は元の定義に戻り、すべての変更が失われます。 |
| 「スクリプト」フィールド | スクリプト・テンプレートのすべてのジャンプのスクリプトが表示されます。 |
「テスト」タブは、スクリプト・テンプレートをテストするために使用します。このタブにアクセスするには、「スクリプトの追加」/「スクリプトの編集」画面で、このタブをクリックします。
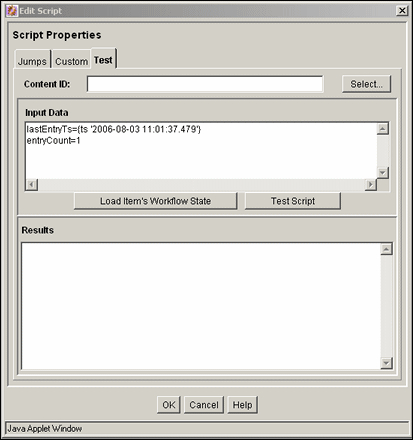
| 要素 | 説明 |
|---|---|
| 「コンテンツID」フィールド | テストするコンテンツ・アイテムのコンテンツIDを入力します。 |
| 「選択」ボタン | 「コンテンツ・アイテムの表示」画面を表示します。 |
| 「データの入力」フィールド | 画面が初めて表示されたとき、このフィールドにはデフォルトの状態が表示されます。ワークフローを選択し、コンテンツ・アイテムのワークフローの状態がロードされると、テストの対象データがこのフィールドに表示されます。 |
| 「ワークフローの選択」ボタン | 「ワークフロー・ステップの選択」画面を表示します。 |
| 「アイテムのワークフロー状態のロード」ボタン | 選択されたコンテンツ・アイテムのコンパニオン・ファイルをロードします。選択されたコンテンツ・アイテムがワークフローに存在しない場合は、コンテンツ・アイテムが新規のコントリビューションとして処理されます。 |
| 「テスト・スクリプト」ボタン | スクリプトをテストし、結果を「結果」ペインに表示します。 |
| 「結果」フィールド | スクリプト・テストの結果が表示されます。処理エラーが発生すると、Idocスクリプト・エラー・メッセージが表示されます。 |
「ジャンプの追加」/「ジャンプの編集」画面は、スクリプト・テンプレートのジャンプのサイド・エフェクトおよび通知メッセージを追加または編集するために使用します。この画面にアクセスするには、「ジャンプの追加」/「ジャンプの編集」画面: 「ジャンプ」タブの「ジャンプ」ペインで「追加」または「編集」をクリックします。
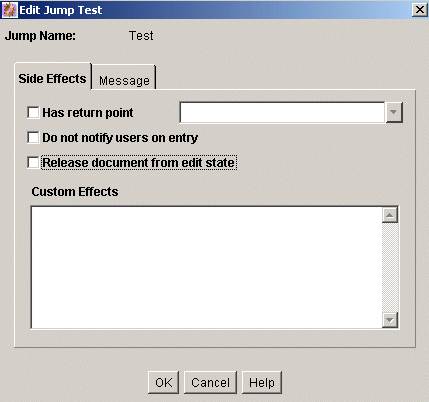
| 要素 | 説明 |
|---|---|
| 「サイド・エフェクト」タブ | ジャンプ名、リターン・ポイント、カスタム・サイド・エフェクトの指定、およびジャンプの通知の有効化を行うために使用します。「ジャンプの追加」/「ジャンプの編集」画面: 「サイド・エフェクト」タブを参照してください。 |
| 「メッセージ」タブ | ジャンプの通知メッセージを入力するために使用します。「ジャンプの追加」/「ジャンプの編集」画面: 「メッセージ」タブを参照してください。 |
「サイド・エフェクト」タブは、スクリプト・テンプレートのジャンプのサイド・エフェクトを追加または編集するために使用します。このタブにアクセスするには、「ジャンプの追加」/「ジャンプの編集」画面でタブをクリックします。
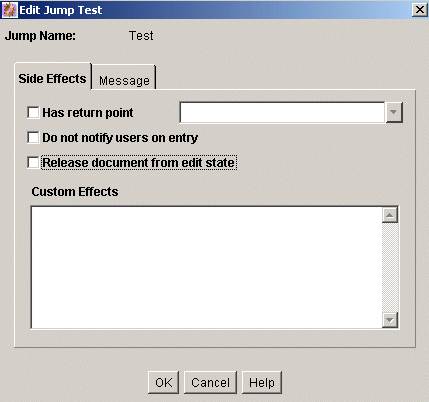
| 要素 | 説明 |
|---|---|
| 「ジャンプ名」フィールド | ジャンプの名前。 |
| 「リターン・ポイントを設定する」チェック・ボックスおよびリスト | 選択解除: ジャンプのリターン・ステップが定義されていません。
選択: ジャンプのリターン・ステップを選択します。 |
| 「実行時にユーザーに通知しない」チェック・ボックス | 選択解除: ステップのレビューアは、「メッセージ」タブで定義されたメッセージをジャンプが入力されたときに受信します。
選択: レビューアには、ジャンプが入力されたことが通知されません。 |
| ドキュメントの編集状態の解除 | 選択解除: ドキュメントは、承認されるまで解除されません。
選択: ドキュメントは、索引作成や検索などのために承認前に解除されます。 |
| 「カスタム効果」フィールド | Idocスクリプトを使用して、カスタム・サイド・エフェクトを入力します。 |
「メッセージ」タブは、ジャンプの通知メッセージをスクリプト・テンプレートに入力するために使用します。このタブにアクセスするには、「ジャンプの追加」/「ジャンプの編集」画面でタブをクリックします。
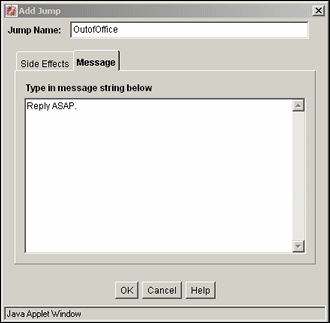
| 要素 | 説明 |
|---|---|
| 「メッセージ文字列を下に入力してください。」フィールド | ジャンプが入力されたときにステップのレビューアが受信するメッセージを入力します。 |
「コンテンツ・アイテムの表示」画面は、スクリプト・テンプレートをテストする目的で既存のリビジョンを選択するために使用します。この画面にアクセスするには、「スクリプトの追加」/「スクリプトの編集」画面: 「テスト」タブで「選択」をクリックします。
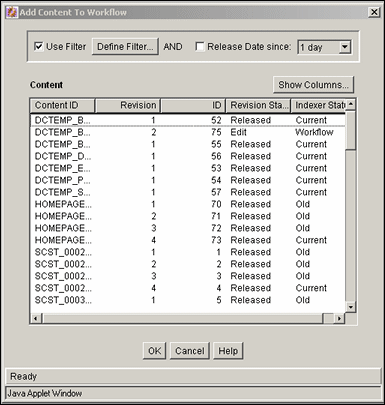
| 要素 | 説明 |
|---|---|
| 「フィルタの使用」チェック・ボックス | このチェック・ボックスは、コンテンツ・リストを「フィルタの定義」画面の定義に従って絞り込む場合に選択します。 |
| 「フィルタの定義」ボタン | 「フィルタの定義」画面を表示します。 |
| 「次の日付以降のリリース日」チェック・ボックスおよびリスト | このチェック・ボックスは、「コンテンツ」リストを「リリース日」オプション・リストの定義に従って絞り込む場合に選択します。 |
| 「列の表示」ボタン | 表示する列を選択できる「列の表示」画面を表示します。 |
| 「コンテンツ」リスト | フィルタ設定と一致するコンテンツ・サーバー・リポジトリのリビジョンを表示します。
|
「ワークフロー・ステップの選択」画面は、既存のワークフロー・ステップをスクリプト・テンプレートのテスト用に選択するために使用します。この画面にアクセスするには、「スクリプトの追加」/「スクリプトの編集」画面: 「テスト」タブで「ワークフローの選択」をクリックします。
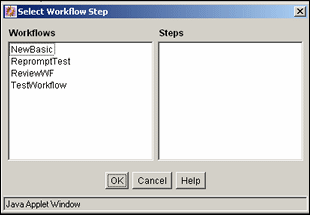
| 要素 | 説明 |
|---|---|
| 「ワークフロー」リスト | ワークフローを選択すると、「ステップ」フィールドにワークフロー・ステップが表示されます。 |
| 「ステップ」リスト | 選択したステップがテスト用に使用されます。 |
この項では、PDF Watermarkユーザー・インタフェースの画面について説明します。
|
注意: ウィンドウのかわりに新しいタブを開くように設定したFirefoxを使用している場合、管理アプレットから起動したヘルプ画面には、ヘルプを起動したアプレット・ウィンドウを閉じるまでアクセスできません。そのため、タブのかわりに新しいウィンドウで開くようにFirefoxを設定することをお薦めします。 |
この項の内容は次のとおりです。
「PDFウォーターマークの管理」画面は、ウォータマークを適用するコンテキストで使用されるルール、テンプレートおよびテンプレートのメタデータ値を指定するために使用します。この画面にアクセスするには、「管理」→「PDFウォーターマークの管理」を選択します。「ヘルプ」メニューには「コンテンツ」オプションがあります。
| 管理画面のタブ | 説明 |
|---|---|
| ルール | 「ルール」タブが表示されます。 |
| テンプレート | 「テンプレート」タブが表示されます。 |
| 構成 | 「構成」タブが表示されます。 |
「ルール」タブは、ルールまたはルールセットを定義するために使用します。ルールまたはルールセットは、ユーザー・リクエストに応じて動的にウォーターマークを入れるコンテンツを特定します。
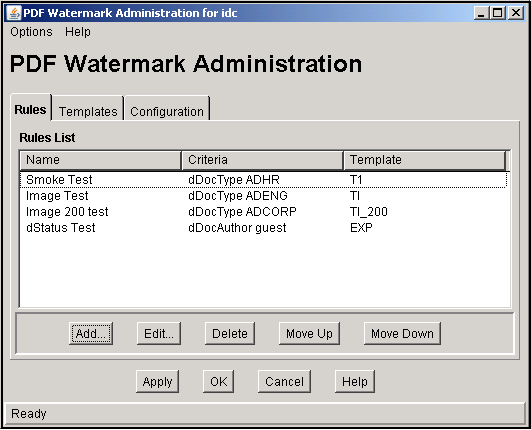
| フィールド | 説明 |
|---|---|
| 追加 | 新しいルールを追加ます。「新規ルールの追加」/「ルールの編集」画面が表示されます。 |
| 編集 | 選択したルールを編集できます。「新規ルールの追加」/「ルールの編集」画面が表示されます。 |
| 削除 | 選択したルールをリストから削除します。 |
| 上に移動/下に移動 | ルール・リストで選択したエントリの配置順序を調整するために使用します。リスト内の各ルールの位置は、その優先度に関連します。リスト内のルールの位置が高いほど優先度が高くなります。 |
| 適用 | ルール・リストに変更を適用します。 |
| OK | 変更内容を保存し、この画面を終了します。 |
| 取消 | 変更内容を破棄し、この画面を終了します。 |
「新規ルールの追加」/「ルールの編集」画面は、PDF Watermarkテンプレートのルールを指定するために使用します。「ルールの編集」画面には、以前定義したテンプレートのリストが表示されます。
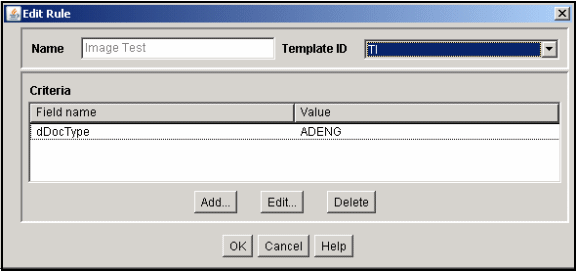
| フィールド | 説明 |
|---|---|
| Name | ルール名 |
| テンプレートID | テンプレート・コンテンツID |
| 追加 | ルールに新しい条件を追加します。「新しい条件の追加」/「条件の編集」画面を表示します。使用可能な条件の一部またはすべてに対して値を指定します。 |
| 編集 | 以前定義した特定の条件を編集できます。「新しい条件の追加」/「条件の編集」画面を表示します。 |
| 削除 | 選択した条件がリストから削除されます。 |
| OK | 変更内容を保存し、この画面を終了します。 |
| 取消 | 変更内容を破棄し、この画面を終了します。 |
「新しい条件の追加」/「条件の編集」画面は、新しい条件を追加するためまたは既存の条件を変更するために使用します。フィールドを選択し、トリガー値を指定できます。この画面にアクセスするには、「新規ルールの追加」/「ルールの編集」画面で「追加」または「編集」をクリックします。
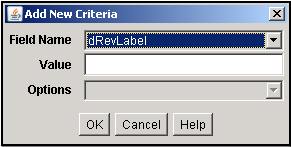
| フィールド | 説明 |
|---|---|
| フィールド名 | 新しいフィールドまたは編集済フィールドの名前。 |
| 値 | トリガー値の名前。 |
| オプション | フィールドがオプション・リストの場合は、使用可能な値がこのドロップダウン・リストに表示されます。 |
| OK | 変更内容を保存し、この画面を終了します。 |
| 取消 | 変更内容を破棄し、この画面を終了します。 |
「テンプレート」タブは、テンプレートを作成および編集するために使用します。テンプレートは、コンテンツ・サーバーに管理コンテンツ・アイテムとしてチェックインされます。テンプレートは、静的または動的ウォーターマーク設定に使用できます。テンプレートは、.hdaファイルとして保存されます。
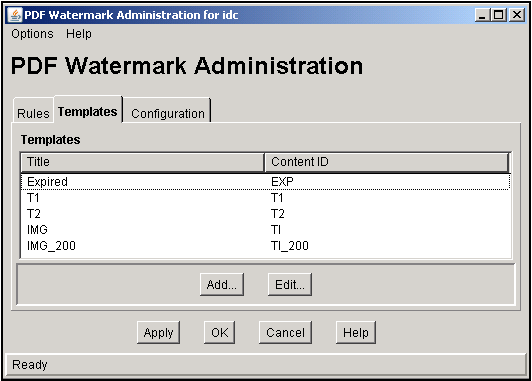
| フィールド | 説明 |
|---|---|
| 追加 | 新しいテンプレートを追加し、「新規テンプレートの追加」/「テンプレートの編集」画面を表示します。 |
| 編集 | 選択したテンプレートを編集し、「新規テンプレートの追加」/「テンプレートの編集」画面を表示できます。 |
| 適用 | テンプレート・リストに変更を適用します。 |
| OK | 変更内容を保存し、この画面を終了します。 |
| 取消 | 変更内容を破棄し、この画面を終了します。 |
「新規テンプレートの追加」/「テンプレートの編集」画面は、PDF Watermarkのテンプレートの値を指定するために使用します。
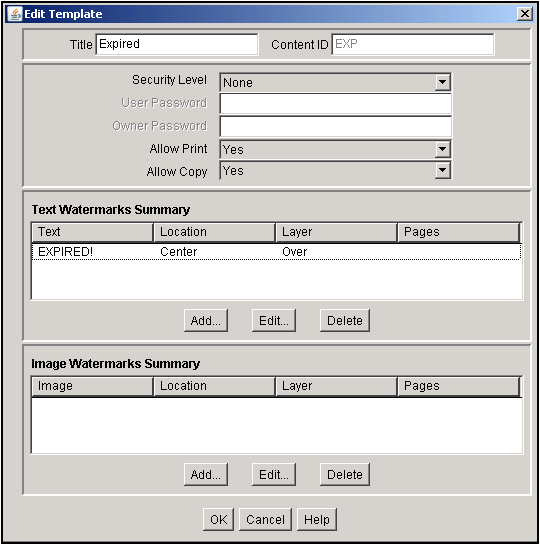
| フィールド | 説明 |
|---|---|
| タイトル | テンプレートのタイトルを入力します。 |
| コンテンツID | このテンプレートのコンテンツID。手動で割り当てる必要があります。コンテンツIDの自動生成は、現時点ではサポートされていません。 |
| セキュリティ・レベル | 「なし」、40または128に設定します。40と128は、ビット暗号化のレベルを示します。デフォルトは「なし」です。 |
| ユーザー・パスワード | セキュリティを適用する場合は、PDFの表示にこのパスワードが必要です。PDFの変更は許可されていません。 |
| 所有者パスワード | セキュリティを適用する場合は、ユーザーによるPDFパスワード、権限、セキュリティ・レベルの変更が、このパスワードによって許可されます。 |
| 印刷の許可 | 印刷を許可する場合は「はい」に設定し、許可しない場合は「いいえ」または「低下」に設定します。 |
| コピーを許可する | コピーを許可する場合は「はい」に設定し、許可しない場合は「いいえ」に設定します。 |
| テキスト・ウォーターマークのサマリー | このテンプレートに対してユーザーによるテキスト・ウォーターマークの作成、編集、削除を有効にします。 |
| イメージ・ウォーターマークのサマリー | ユーザーによるイメージ・ウォーターマークの指定、編集、削除を有効にします。 |
| OK | 選択内容を適用し、テンプレートを保存して、画面を終了します。 |
| 取消 | 選択内容を取り消して、画面を終了します。 |
「新しいテキスト・ウォーターマークの追加」/「テキスト・ウォーターマークの編集」画面は、PDF Watermarkに表示するテキストの値を指定するために使用します。
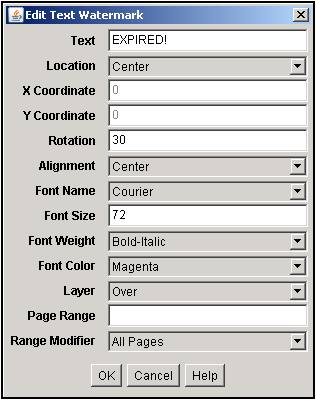
| フィールド | 説明 |
|---|---|
| テキスト | ウォーターマークに表示されるテキスト。テキストには埋込み記号を含めることもできます。 |
| 場所 | ウォーターマークを表示する場所。選択肢は、「中央揃え」、「ヘッダー」、「フッター」および「明示的」です。デフォルトは「中央揃え」です。 |
| X座標 | 基準点となる0,0位置からのポイント(1ポイント=1/72インチ)で指定したX座標。 |
| Y座標 | 基準点となる0,0位置からのポイント(1ポイント=1/72インチ)で指定したY座標。 |
| ローテーション | 反時計回りに0から359度。 |
| 位置合わせ | ウォーターマークの位置合せはここで選択します。選択肢は、左揃え、右揃え、中央揃えおよび明示的です。 |
| フォント名 | 使用可能なフォントは、COURIER、TIMES ROMAN、HELVETICA、SYMBOL、ZAPFDINGBATS、STSong-Light、STSongStd-Light、MHei-Medium、MSung-Light、MSungStd-Light、HeiseiMin-W3、HeiseiKakuGo-W5、KozMinPro-Regular、HYGoThic-Medium、HYSMyeongJo-Medium、HYSMyeongJoStd-Mediumです。デフォルトはCOURIERです。 |
| フォント・サイズ | ウォーターマークのフォントのサイズ。値は、8、9、10、11、12などとなります。 |
| フォントの太さ | ウォーターマークのフォントの重み。選択肢は、標準、太字、斜体、太字と斜体です。ここで選択した値は、拡張重みがないフォント(アジア言語のフォント)では無効となります。 |
| フォント色 | 黒、青、シアン、ダークグレー、グレー、緑、ライトグレー、マジェンダ、オレンジ、ピンク、赤、白、黄。 |
| レイヤー | テキストの「上」または「下」のレイヤーにウォーターマークを配置します。デフォルトは「上」です。 |
| ページ範囲 | ウォーターマークを入れるページ番号の範囲。たとえば、1,2,4,10:15,19,23:LAST。範囲は、コロンで示します。空白のままにすると、すべてのページにウォーターマークが入ります。 |
| 範囲修飾子 | 「すべてのページ」、「奇数ページのみ」、「偶数ページのみ」の中から選択します。 |
「新しいイメージ・ウォーターマークの追加」/「イメージ・ウォーターマークの編集」画面は、PDF Watermarkに表示されるイメージの値を指定するために使用します。
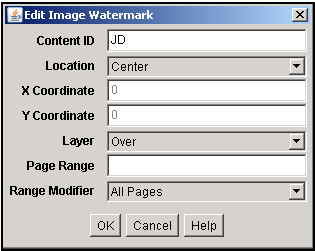
| フィールド | 説明 |
|---|---|
| コンテンツID | ウォーターマークに使用するイメージのコンテンツID。 |
| 場所 | ウォーターマークを表示する場所。選択肢は、「中央揃え」、「ヘッダー」、「フッター」および「明示的」です。デフォルトは「中央揃え」です。 |
| X座標 | 基準点となる0,0位置からのポイント(1ポイント=1/72インチ)で指定したX座標。 |
| Y座標 | 基準点となる0,0位置からのポイント(1ポイント=1/72インチ)で指定したY座標。 |
| レイヤー | テキストの「上」または「下」のレイヤーにウォーターマークを配置します。デフォルトは「上」です。 |
| ページ範囲 | ウォーターマークを入れるページ番号の範囲。たとえば、1,2,4,10:15,19,23:LAST。範囲は、コロンで示します。空白のままにすると、すべてのページにウォーターマークが入ります。 |
| 範囲修飾子 | 「すべてのページ」、「奇数ページのみ」、「偶数ページのみ」の中から選択します。 |
PDF Watermarkのデフォルトのメタデータ・フィールド値を指定するには、「構成」タブを使用します。
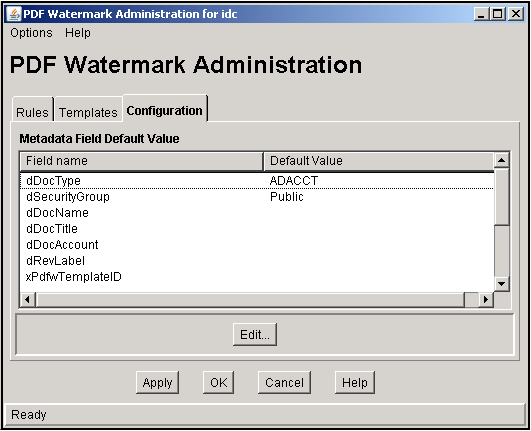
| フィールド | 説明 |
|---|---|
| 編集 | ユーザーは、使用可能なメタデータ・フィールドのデフォルト値のいずれか、またはすべての値を指定できます。 |
| 適用 | メタデータへの変更を適用します。 |
| OK | メタデータへの変更を適用し、画面を終了します。 |
| 取消 | メタデータへの変更を適用せずに画面を終了します。 |
新しいテンプレートでチェックインするためのメタデータ・フィールドのデフォルト値を編集するには、「デフォルト値の編集」画面を使用します。
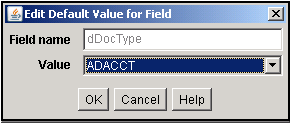
| フィールド | 説明 |
|---|---|
| フィールド名 | 新しいフィールドまたは編集済フィールドの名前。 |
| 値 | トリガー値の名前。 |
| OK | 変更内容を保存し、この画面を終了します。 |
| 取消 | 変更内容を破棄し、この画面を終了します。 |
この項では、フォルダ管理インタフェースの画面について説明します。
|
注意: ウィンドウのかわりに新しいタブを開くように設定したFirefoxを使用している場合、管理アプレットから起動したヘルプ画面には、ヘルプを起動したアプレット・ウィンドウを閉じるまでアクセスできません。そのため、タブのかわりに新しいウィンドウで開くようにFirefoxを設定することをお薦めします。 |
この項の内容は次のとおりです。
フォルダ・コンポーネントが有効化されている場合は、「管理」トレイに「フォルダ構成」リンクが新たに表示されます。
このリンクをクリックすると、仮想フォルダの管理構成ページが表示されます。
このリンクを開くと、次のページが表示されます。
仮想フォルダの管理構成ページは、フォルダ内の仮想フォルダおよびコンテンツ・アイテムの数を制限するために使用し、このページから他のフォルダのシステム構成ページにアクセスすることもできます。このページにアクセスするには、「管理」トレイの「フォルダ構成」リンクをクリックします。
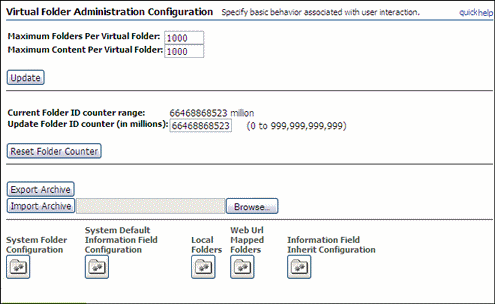
| 要素 | 説明 |
|---|---|
| 「仮想フォルダ当たりの最大フォルダ数」フィールド | どのユーザーも定義できる仮想フォルダの最大数を設定します。ユーザーがこの数よりも多くの仮想フォルダを定義しようとすると、「保存」コマンドによってエラー・メッセージが返されます。 |
| 「仮想フォルダ当たりの最大コンテンツ数」フィールド | どの仮想フォルダにも含めることができるファイルの最大数を設定します。 |
| 「更新」ボタン | システムに加えた変更が適用されます。 |
| 「アーカイブのエクスポート」ボタン | フォルダ階層をアーカイブ・ファイルとしてエクスポートします。 |
| 「アーカイブのインポート」のボタンとフィールド | 指定したフォルダ・アーカイブをインポートします。
注意: フォルダ・アーカイブ・ファイルをインポートすると、コンテンツ・サーバーから現在のフォルダがすべて削除され、インポートした階層に置き換えられます。 |
| 「参照」ボタン | インポートするフォルダ・アーカイブ・ファイルを選択できます。 |
| 「システム・フォルダの構成」ボタン | システム・フォルダの構成ページを表示します。 |
| 「システムのデフォルト情報のフィールド構成」ボタン | システムのデフォルト情報のフィールド構成ページを表示します。 |
| 「ローカル・フォルダ」ボタン | ローカル・フォルダ・ページを表示します。 |
| 「フィールド情報の継承構成」ボタン | フィールド情報の継承構成ページを表示します。 |
システム・フォルダの構成ページは、システムレベルの仮想フォルダを有効化または無効化するために使用します。このページにアクセスするには、次のいずれかを実行します。
「管理」トレイで、「フォルダ構成」リンクを開き、「システム・フォルダの構成」リンクをクリックします。
仮想フォルダの管理構成ページの「システム・フォルダの構成」ボタンをクリックします。
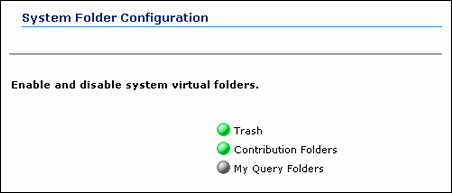
| 要素 | 説明 |
|---|---|
| 「有効」/「無効」アイコン | アイコンをクリックすると、関連システム・フォルダが表示され、そのフォルダが有効または無効になります。
緑 = 有効。そのフォルダは検索ページに表示されます。 グレー = 無効。そのフォルダは検索ページに表示されません。 |
システムのデフォルト情報のフィールド構成ページは、フォルダにシステムのデフォルト・メタデータを設定するために使用します。このページにアクセスするには、次のいずれかを実行します。
「管理」トレイで、「フォルダ構成」リンクを開き、「システムのデフォルト情報のフィールド構成」リンクをクリックします。
仮想フォルダの管理構成ページで「システムのデフォルト情報のフィールド構成」ボタンをクリックします。
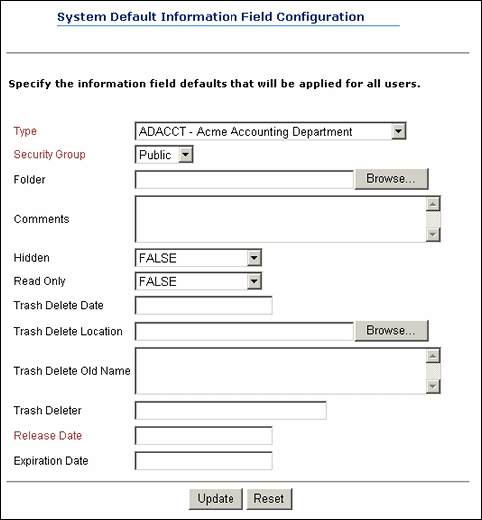
| 要素 | 説明 |
|---|---|
| 情報フィールド | ユーザーがフォルダの値を定義していない場合に、仮想フォルダからチェックインされたコンテンツに適用されるメタデータ値を定義します。
これらのメタデータ値は、最初のチェックインにのみ適用されます。既存のコンテンツのリビジョンはこの設定内容によって影響を受けません。
|
| 「更新」ボタン | 変更内容をシステム・デフォルトに適用します。 |
| 「リセット」ボタン | フィールドを最後に保存された値にリセットします。 |
ローカル・フォルダ・ページは、コントリビューション・フォルダ構造をローカル・ファイル・システムにマップするために使用します。このページにアクセスするには、次のいずれかを実行します。
「管理」トレイで、「フォルダ構成」リンクを開き、「ローカル・フォルダ」リンクをクリックします。
仮想フォルダの管理構成ページで「ローカル・フォルダ」ボタンをクリックします。
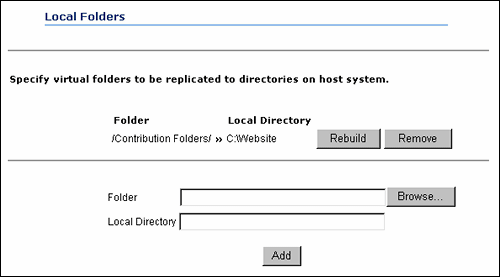
| 要素 | 説明 |
|---|---|
| 「再構築」ボタン | 既存のローカル・ディレクトリ構造を削除し、フォルダ構造を再作成します。サブディレクトリおよびファイルはすべてローカル・ディレクトリから削除されてから、ローカル・ディレクトリに再度コピーされます。 |
| 「削除」ボタン | ファイル・システムからローカル・ディレクトリを削除します。 |
| 「フォルダ」フィールド | ローカル・ディレクトリにマップするコントリビューション・フォルダ。 |
| 「参照」ボタン | 「参照中」ダイアログ・ボックスを表示します。このダイアログ・ボックスは、ローカル・ディレクトリにマップするフォルダを選択するために使用します。 |
| 「ローカル・ディレクトリ」フィールド | フォルダ構造が複製されるファイル・システム上のディレクトリ。 |
| 「追加」ボタン | 指定のフォルダを、ファイル・システム上の指定のディレクトリに複製します。 |
フィールド情報の継承構成ページは、フォルダからそのサブフォルダとコンテンツ・アイテムに伝播されるメタデータ値を選択するために使用します。このページにアクセスするには、次のいずれかを実行します。
「管理」トレイで、「フォルダ構成」リンクを開き、「フィールド情報の継承構成」リンクをクリックします。
仮想フォルダの管理構成ページの「フィールド情報の継承構成」ボタンをクリックします。
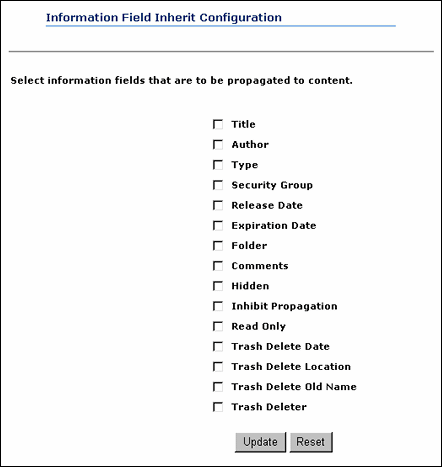
| 要素 | 説明 |
|---|---|
| フィールド情報の各チェック・ボックス | 伝播されるメタデータ・フィールドを選択します。 |
| 「更新」ボタン | 現在の設定を保存します。 |
| 「リセット」ボタン | チェック・ボックスを最後に保存された設定に戻します。 |
フォリオ構造は、フォリオ・テンプレートの作成/フォリオ・テンプレートの編集ページを使用してテンプレートに事前に定義できます。また、フォリオとテンプレートの両方に、デフォルト・プロパティを指定できます。
|
注意: ウィンドウのかわりに新しいタブを開くように設定したFirefoxを使用している場合、管理アプレットから起動したヘルプ画面には、ヘルプを起動したアプレット・ウィンドウを閉じるまでアクセスできません。そのため、タブのかわりに新しいウィンドウで開くようにFirefoxを設定することをお薦めします。 |
この項の内容は次のとおりです。
フォリオ・テンプレートの作成/フォリオ・テンプレートの編集ページには、「管理」トレイで「フォリオ・テンプレートの作成」をクリックしてアクセスします。このページは、ユーザーが詳細フォリオを作成するときに選択可能なテンプレートを作成して、フォリオに事前定義済の構造を提供するために使用します。フォリオ・テンプレートの作成/フォリオ・テンプレートの編集ページの主な領域は、次のとおりです。
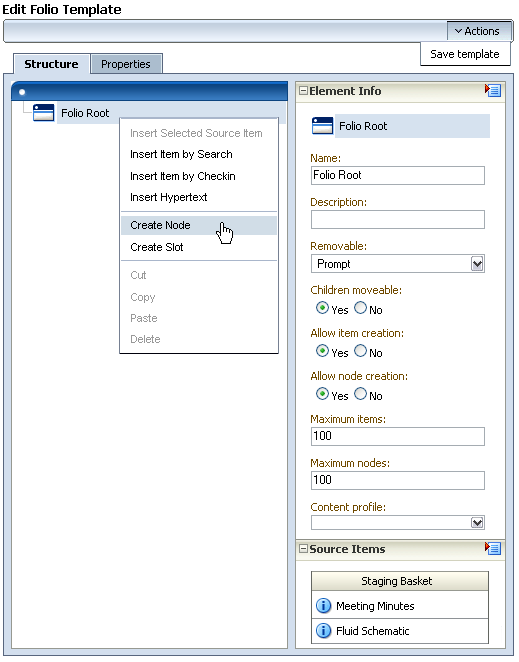
フォリオ・テンプレートの作成/フォリオ・テンプレートの編集ページの「構造」タブの一方の側には、フォリオ構造が表示されます。このタブの他方の側には、コンテンツ・サーバーのナビゲーション領域のように一連のトレイが表示されます。トレイのヘッダーをクリックすると、トレイが開くか、または閉じます。フォリオ・テンプレートの作成/フォリオ・テンプレートの編集ページの主な領域は次のとおりです。
フォリオ・テンプレートの作成/フォリオ・テンプレートの編集ページの片側は、フォリオ構造セクションです。ここには、フォリオ階層を構成するノード、スロットおよびアイテムが表示されます。フォリオ構造領域内で右クリックすると、ノードやスロットの追加および削除、コンテンツ・アイテムの挿入などの様々なタスクを実行できるコンテキスト・メニューが表示されます。
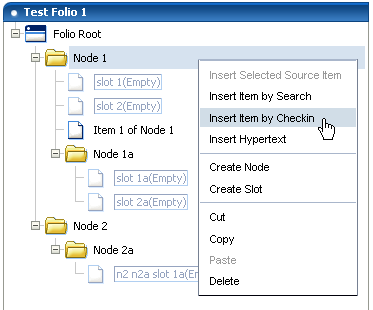
| 項目 | 説明 |
|---|---|
| 選択したソース・アイテムの挿入 | ソース・アイテム・トレイから選択したアイテムを使用して、フォリオ・スロットにアイテムを挿入します。スロットに現在コンテンツ・アイテムが含まれている場合、そのアイテムはソース・アイテムで置換されます。 |
| 検索によるアイテムの挿入 | 検索フォームが含まれる子ウィンドウを表示します。このフォームで、すでにチェックインされたアイテムをコンテンツ・サーバーで検索し、選択したノードまたはスロット内のフォリオにそのアイテムを追加します。スロットに現在コンテンツ・アイテムが含まれている場合、そのアイテムは検出されたコンテンツで置き換えられます。すべてのコンテキスト(ノード、スロットおよびアイテム)で使用可能です。 |
| チェックインによるアイテムの挿入 | コンテンツ・チェックイン・フォームが含まれる子ウィンドウを表示します。このフォームで、新規のコンテンツ・アイテムをコンテンツ・サーバーにチェックインし、選択したノードまたはスロット内のフォリオにそのコンテンツ・アイテムを追加します。スロットに現在コンテンツ・アイテムが含まれている場合、そのアイテムはチェックインされたコンテンツで置き換えられます。すべてのコンテキスト(ノード、スロットおよびアイテム)で使用可能です。 |
| コンテンツ・アイテムの削除 | コンテンツ・アイテムをスロットから削除します。このときスロットは削除されませんが、スロットが空になるため、フォリオ構造は変更されません。スロットを削除するには、コンテキスト・メニューから「削除」を選択する必要があります。アイテムのコンテキストでのみ使用可能です。 |
| ハイパーテキストの挿入 | 指定したURLへのハイパーリンクを設定できるフォリオ構造に新しいアイテムを作成します。すべてのコンテキスト(ノード、スロットおよびアイテム)で使用可能です。 |
| ノードの作成 | フォリオ構造内に新規のノードまたはサブノードを作成します。 |
| スロットの作成 | フォリオ構造内に空のスロットを作成します。 |
| 切取り | 同じフォリオ内の他の場所に配置するために、フォリオ構造からアイテム、ノードまたはスロットを切り取ります。すべてのコンテキスト(ノード、スロットおよびアイテム)で使用可能です。 |
| コピー | 同じフォリオ内の他の場所に配置するために、フォリオ構造からアイテム、ノードまたはスロットをコピーします。すべてのコンテキスト(ノード、スロットおよびアイテム)で使用可能です。 |
| 貼付け | フォリオ構造からすでに切取りまたはコピーされたアイテム、ノードまたはスロットを、同じフォリオの別の領域に貼り付けます。すべてのコンテキスト(ノード、スロットおよびアイテム)で使用可能です。 |
| 削除 | アイテム、ノードまたはスロットをフォリオ構造から削除します。すべてのコンテキスト(ノード、スロットおよびアイテム)で使用可能です。 |
フォリオ・テンプレートの作成/フォリオ・テンプレートの編集ページの別の側にある最初のトレイは、「エレメント情報」トレイです。このトレイは、コンテンツ・サーバーにチェックインされるXMLテンプレート・ファイルの各要素の詳細を明確に表現してフォリオを定義するために使用します。ページのフォリオ構造セクションでノード、スロットまたはアイテムが選択されると、選択された項目に関する情報がエレメント情報セクションに表示され、このセクションでその情報を変更できます。変更された情報は、コンテンツ・サーバーにチェックインされるXMLファイルに書き戻されます。
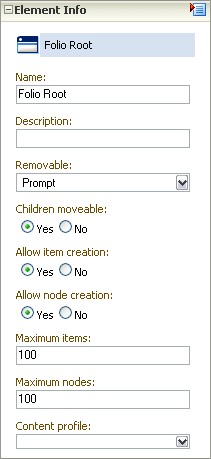
|
重要: エレメント情報はフォリオ・テンプレートに固有であり、テンプレートに関連付けられているコンテンツ・アイテムには固有ではありません。1つのコンテンツ・アイテムを複数の異なるフォリオ・テンプレートに関連付けることができ、そのアイテムに関するエレメント情報がテンプレートごとに異なる場合があります。1つのテンプレートでエレメント情報を変更した場合、別のテンプレートで変更することはできません。 |
次のフィールドは、テンプレートの各エレメントに関する情報を指定するために使用します。
| 情報 | 説明 |
|---|---|
| Name | エレメントに対して与えられる名前で、この名前はフォリオ階層に表示されます。
すべてのエレメントに対して表示されます。 |
| 説明 | 使用目的を識別するのに役立つエレメントの説明。たとえば、フィールド・レポートという名前のスロットに、最初の応答によってその場で収集される情報という説明を指定できます。
すべてのエレメントに対して表示されます。 |
| 属性(スロットおよびアイテム) | エレメントについて許容される使用方法と制限。属性は、スロットとアイテムについては同一ですが、ノードについては異なります。
スロットとアイテムのデフォルト属性:
|
| 属性(ノード) | ノードのデフォルト属性:
|
| コンテンツID | コンテンツ・サーバーによって使用されるコンテンツ・アイテムの一意識別子。
アイテムおよびスロットに対して表示されます。スロットは、この属性を空白として表示します。 |
| 作成日 | コンテンツ・アイテムが作成された日付。
アイテムおよびスロットに対して表示されます。 |
| 最終変更 | コンテンツ・アイテムに対して最後に変更が行われた日付。
アイテムおよびスロットに対して表示されます。 |
| リンク | ハイパーリンクのURL。
ハイパーリンクに対してのみ表示されます。 |
「ソース・アイテム」トレイによって、コンテンツ・サーバーにチェックインされたアイテムをフォリオで使用するために収集できます。デフォルトでは、コンテンツ・サーバーを検索し、検索結果のリストをトレイに表示できます。このリストから、フォリオに挿入するアイテムを選択できます。これは、フォリオに挿入するアイテムが検索結果に複数ある場合に便利です。
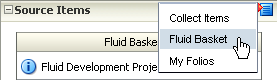
さらに、「ソース・アイテム」トレイ・ヘッダーの選択メニューでは、トレイに表示するコンテンツ・バスケットを選択できます。これは、以前にコンテンツ・バスケットでアイテムを収集したことがあり、フォリオにそれらのアイテムを追加する場合に便利です。
フォリオ・テンプレートの作成/フォリオ・テンプレートの編集ページの 「プロパティ」タブでは、システム管理者がデフォルトのフォリオ・テンプレート・プロパティを定義し、フォリオ・テンプレートを有効化できます。「プロパティ」タブのメイン・セクションは、「テンプレートのプロパティ」と「フォリオのデフォルトのプロパティ」です。
| フォーム要素 | 説明 |
|---|---|
| テンプレート有効 | 詳細フォリオの作成時に、テンプレートを有効にしユーザーに使用可能にするかどうかを指定します。 |
| チェックイン・プロファイル | ユーザーがこのテンプレートに基づいて新しく作成したフォリオにチェックインする場合に使用されるプロファイルを指定します。ここでプロファイルを指定すると、チェックイン時にユーザーがプロファイルを選択するためのオプションが抑制されます。 |
| ビューア | フォリオの表示ページに使用するビューアを指定します。 |
| レンダラ | フォリオの編集ページの「レンダラ」メニューで使用可能なオプションを指定します。オプションは、次のとおりです。
|
| 改訂済フォリオ・コンテンツのアーカイブの作成 | 有効にすると、フォリオ・コンテンツの現行リビジョンがフラット・ファイルに圧縮され、ファイルがロックされたり、スナップショットが作成されたりするたびに、フォリオ・リビジョンのネイティブ・ファイルとして格納されます。これにより、システム管理者は、コンテンツ・アイテムがコンテンツ・サーバーから後でコンテンツ・サーバーから削除された場合でも、前のリビジョンのフォリオからコンテンツ・アイテムをリカバリできます。デフォルトでは、出力が無効化されます。 |
| フォリオ・アイテムのクローン | 有効にすると、テンプレートからフォリオが作成されるとき、テンプレートで指定したコンテンツ・アイテムはすべてクローンされます。アイテムをクローンすると、コピーが作成され、新しいコンテンツ・アイテムとしてコンテンツ・サーバーにチェックインされます。有効になっていない場合、テンプレートで指定したコンテンツ・アイテムは、既存のコンテンツIDを使用してフォリオに関連付けられます。 |
| フォーム要素 | 説明 |
|---|---|
| デフォルトのフォリオのプロファイル | コンテンツ・アイテムをフォリオに追加するときに検索およびチェックインのために使用するプロファイルを指定します。 |
| ノード作成を許可 | ノードを作成できるかどうかを指定します。 |
| アイテム作成を許可 | アイテムを作成できるかどうかを指定します。 |
| ネステッド・フォリオを許可 | フォリオに他のフォリオをアイテムとして追加できるかどうかを指定します。 |
| 外部アイテムを許可 | 外部リンクをフォリオに追加できるかどうかを指定します。 |
この項では、Content Trackerインタフェースの画面について説明します。
|
注意: ウィンドウのかわりに新しいタブを開くように設定したFirefoxを使用している場合、管理アプレットから起動したヘルプ画面には、ヘルプを起動したアプレット・ウィンドウを閉じるまでアクセスできません。そのため、タブのかわりに新しいウィンドウで開くようにFirefoxを設定することをお薦めします。 |
この項の内容は次のとおりです。
データ・エンジン・コントロール・センターは、データ・エンジンのユーザー制御機能へのアクセスを提供するアプレット・インタフェースです。このアプレットにアクセスするには、「管理」トレイの「Content Tracker管理」リンクをクリックします。表示されるページで「データ・エンジン・コントロール・センター」アイコンをクリックします。
このインタフェースで実行できる処理は次のとおりです。
データ収集の有効化および無効化。
データの削減の開始および停止。
データの削減の進行状況の監視。
データの削除。
データの削除のスケジュールと自動実行。
アクティビティの測定の有効化および管理対象コンテンツ・アクセスに関する検索関連性情報の収集。
ログに記録するサービス・コールの追加、構成および編集。
指定されたサービスについてログに記録する具体的なイベント詳細の定義。
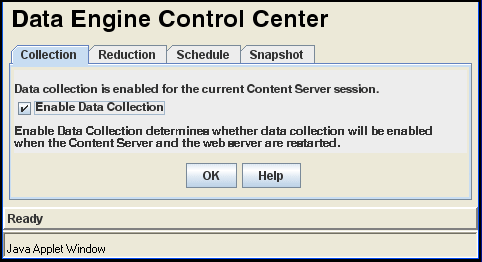
この項の内容は次のとおりです。
「コレクション」タブは、コンテンツ・サーバー・セッションのためのWebトラフィック・データ収集を有効にする場合に使用します。データ収集を有効にすると、Content Trackerデータ・エンジンは生データを収集し、/dataディレクトリ(<cs_root>/data/contenttracker/data/)にあるログに書き込みます。これらのログは、削減プロセスで使用される入力の一部を提供し、収集プロセスが適切に有効化されている間は蓄積されます。削減プロセスが実行されているかどうかにかかわらず、データは蓄積されます。
|
注意: チェック・ボックスのステータスを変更しても、データ収集はすぐには有効または無効になりません。変更を有効にするには、コンテンツ・サーバーとWebサーバーを再起動する必要があります。チェック・ボックスの上の文をよく読んで、データ収集が有効になっているかどうかを確認してください。有効になっている場合は、「データ収集が有効化されています...」という文が表示されます。 無効になっている場合は、「データ収集が有効化されていません...」という文が表示されます。 |
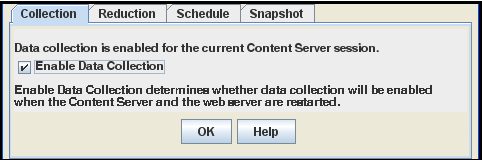
| 要素 | 説明 |
|---|---|
| 「データ収集の有効化」チェック・ボックス | このチェック・ボックスを選択すると、現在のコンテンツ・サーバー・セッションのデータ収集が有効になります。 |
| 「OK」ボタン | 現在のデータ収集設定を適用します。 |
| 「ヘルプ」ボタン | オンライン・ヘルプ・システムを起動します。 |
「削減」タブは、データ削減の手動での開始または停止、データ削減操作の進行状況の監視、表行の生成元の生データファイルの削除に使用します。削減時、データは適切な表に書き込まれ、削減プロセスが反映されたログ・ファイルが作成されます。これらのログ・ファイルは、log/ディレクトリ(<cs_root>/data/contenttracker/logs/)に配置されます。
「削減」タブの各行アイテムは、毎日収集および整理される生(入力)データです。生データは、Webサーバーのフィルタ・プラグインから収集された未処理のデータです。このデータは、最終的にContent Trackerの削減プロセスへの入力として使用されます。
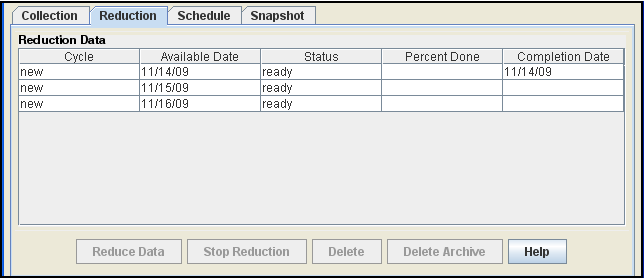
「削除」ボタンと「アーカイブの削除」ボタンを使用すると、ユーザーはRAWデータ・ログを削除できます。レコードは、アーカイブ表に移動されるとプライマリ表から削除されます。アーカイブ表からのレコードの削除は、ユーザーが行います。「削除」ボタンまたは「アーカイブの削除」ボタンを使用して生データが削除された場合、表内の削減されたデータには影響はありません。
自動データ削減を有効にするには、「スケジュール」タブを使用します。「スケジュール」タブを使用すると、スケジュールに基づいた削減の実行を構成できます。スケジュールの方針は、毎日削減が実行されるようにすることをお薦めします。
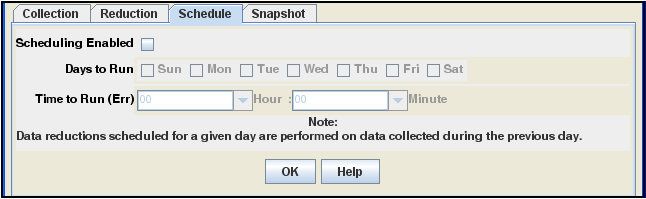
| 要素 | 説明 |
|---|---|
| 「スケジュール設定が有効化されています」チェック・ボックス | このチェック・ボックスを選択すると、データ削減が自動的に実行されます。 |
| 「実行日」チェック・ボックス | 1つ以上のチェック・ボックスを選択すると、データ削減が実行される日付が設定されます。 |
| 実行時刻フィールド | 時間および分を選択して、データ削減が実行される時刻を設定するために使用します。 |
| 「OK」ボタン | 現在の削減スケジュール設定を保存します。 |
| 「ヘルプ」ボタン | オンライン・ヘルプ・システムを起動します。 |
「スナップショット」タブは、特定のアクティビティ・メトリックを選択的に有効にし、事前定義済のカスタム・メタデータ・フィールドに自動的に割り当てるために使用します。
「スナップショット」タブの各フィールドでは大/小文字が区別されます。したがって、フィールドのすべての値のスペリングと大/小文字を正しく入力することが重要です。Content Trackerでは次のエラー・チェックを使用して、有効化されたそれぞれのアクティビティ・メトリック・フィールドの値を検証します。
Content TrackerでDocMetaデータベース表をチェックして、カスタム・メタデータ・フィールドが実際に存在することを確認します。
Content Trackerでカスタム・メタデータ・フィールドの型が正しいことを確認します。たとえば、最終アクセス・メタデータ・フィールドは日付型、短期アクセス・カウントおよび長期アクセス・カウント・フィールドは整数型である必要があります。
Content Trackerを使用して、dIDメタデータ・フィールドを明示的に除外することを確認します。
|
注意: 構成になんらかの変更を加えた場合は、次回の削減サイクル中にすべてのコンテンツ・アイテムが更新されます。 |
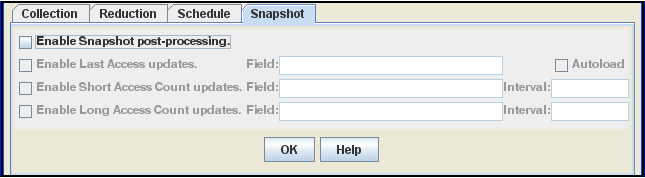
コンテンツ・サーバーの追加のサービス・コールを、関連付けられたサービスに関連するデータ値とともに記録するには、「サービス」タブを使用します。「サービス」タブでは、サービス・エントリおよびオプションで対応するフィールド・マップResultSetsをサービス・コール構成ファイル(SctServiceFilter.hda)に簡単に追加または構成できます。記録するすべてのサービスは、SctServiceFilter.hdaファイルにサービス・エントリが必要です。
|
注意: 「サービス」タブは、コンテンツ・アクセスのみモードが「オン」(デフォルト)に設定されている場合は表示されませんコンテンツ・アクセスのみモードはContent Trackerの最適化機能の1つで、情報の追跡プロセスが可能なかぎり効率的に実行されることを保証します。この操作モードにより、収集される情報のタイプが決定します。有効(デフォルト)にすると、コンテンツ・アクセス・イベントのみが記録され、コンテンツ検索やユーザー・プロファイル情報は除外されます。 |
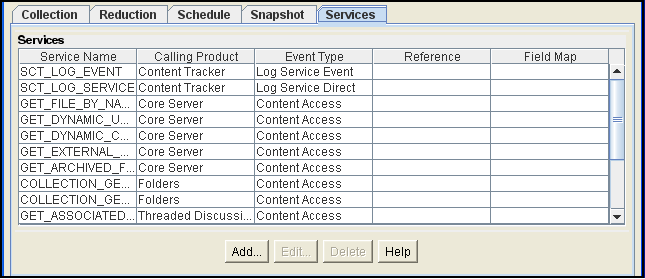
| 要素 | 説明 |
|---|---|
| 「サービス」リスト | Content Trackerによって記録された各サービスの名前および結果セット値が表示されます。 |
| 「追加」ボタン | 「拡張されたサービス・トラッキング」画面を開きます。 |
| 「編集」ボタン | 「拡張されたサービス・トラッキング」画面を開きます。該当するフィールドに現在の結果セット値が移入されます。 |
| 「削除」ボタン | 選択したサービスを削除します。 |
| 「ヘルプ」ボタン | オンライン・ヘルプ・システムを起動します。 |
「拡張されたサービス・トラッキング」画面は、SctServiceHandler.hdaファイル内のServiceExtraInfo ResultSetに含まれているサービス・エントリを構成(追加、編集または削除)するために使用します。この画面にアクセスするには、「サービス」タブの「追加」ボタンをクリックします。
Content Trackerでは、データ・エンジン・コントロール・センターの拡張されたサービス・トラッキング機能に対して、エラー・チェック(フィールド・タイプやスペルの検証など)は実行されません。削減を実行するまで、フィールド名の競合の結果として発生するエラーは生成されません。「拡張されたサービス・トラッキング」画面のフィールドは、大/小文字が区別されます。そのため、正しいサービス・エントリ・フィールド値(特に、サービス・コール名)を入力するように注意してください。すべてのフィールド値が正しいスペルおよび大/小文字になるようにします。
SctServiceHandler.hdaファイル内のServiceExtraInfo ResultSetには、ロギングされる各サービスのサービス・エントリが含まれています。「サービス名」フィールドから既存のサービス・エントリを選択した場合、適用可能なフィールドには既存のサービス・エントリのフィールド値がすでに移入されています。ただし、サービスを追加する場合は、「サービス名」フィールド、「呼出し元製品」フィールド、「イベント・タイプ」フィールド、「参照」フィールドおよび「フィールドの変更」フィールドに入力する値が、新しいサービス・エントリによって使用されます。
| 要素 | 説明 |
|---|---|
| 「サービス名」フィールド | ロギングされるサービスの名前。たとえば、GET_FILEです。サービス名の行がサービス・エントリに含まれていない場合、サービスはロギングされません。 |
| 「呼出し元製品」フィールド | サービスがロギングされるときにSctAccessLog表にコピーされる任意の文字列。この文字列は、通常、すべての標準コンテンツ・サーバー・エントリに対して「Core Server」に設定されています。 |
| 「イベント・タイプ」フィールド | サービスがロギングされるときにSctAccessLog表にコピーされる任意の文字列。この文字列は、通常、すべての標準コンテンツ・サーバー・エントリに対して「Content Access」に設定されています。 |
| 「参照」フィールド | SctAccessLog表のsc_scs_referenceフィールドを設定するために使用します。空白の場合は、内部getReferenceロジックが使用されます。 |
| 「フィールドの変更」フィールド | SctServiceFilter.hdaファイルに追加されるフィールド・マップResultSetの名前。このフィールドは、拡張されたサービス・コール・トラッキング機能を使用する場合にのみ必要です。この機能により、任意のDataBinderフィールド情報を、SctAccessLog表の1つ以上の汎用列にロギングできます。
フィールド・マップの設計を補助するために、サービスが呼び出されたときにオブジェクトを書き出す構成変数を設定できます。これにより、イベントが記録されるときに使用可能なデータを参照できます。 |
| 「フィールド名」/フィールドの場所/「列名」リスト | フィールド・マップResultSetに関連付けられたデータ・フィールド、場所および表の列名の各セットが表示されます。「フィールドの変更」画面のフィールド値が、このリストに移入するために使用されます。 |
| 「追加」ボタン | 「フィールドの変更」画面を開きます。 |
| 「削除」ボタン | 選択したフィールド・マップResultSetを削除します。 |
| 「OK」ボタン | フィールド値が保存され、サービス・エントリがServiceExtraInfo ResultSetに追加または更新されます。また、「OK」をクリックすると、フィールド・マップResultSetが作成してある場合は、SctServiceFilter.hdaファイルに追加されます。「フィールドの変更」画面を参照してください。 |
| 「取消」ボタン | 変更を保存せずに、「拡張されたサービス・トラッキング」画面を閉じます。 |
| 「ヘルプ」ボタン | オンライン・ヘルプ・システムを起動します。 |
「フィールドの変更」画面は、フィールド・マップResultSetを構成するために使用します。フィールド・マップResultSetは、サービス・エントリにリンクされ、SctServiceHandler.hdaファイルに含まれます。この画面にアクセスするには、「拡張されたサービス・トラッキング」画面で「追加」ボタンをクリックします。
Content Trackerでは、データ・エンジン・コントロール・センターの拡張されたサービス・トラッキング機能に対して、エラー・チェック(フィールド・タイプやスペルの検証など)は実行されません。削減を実行するまで、エラーは生成されません。「フィールドの変更」画面のフィールドは、大/小文字が区別されます。そのため、正しいフィールド名および列名を入力するように注意してください。すべてのフィールド値が正しいスペルおよび大/小文字になるようにします。
拡張されたサービス・コール・トラッキング機能を使用するには、サービス・エントリを、SctServiceHandler.hdaファイルのフィールド・マップResultSetにマップする必要があります。「拡張されたサービス・トラッキング」画面の「フィールドの変更」フィールドの値は、フィールド・マップResultSetの名前です。
|
ヒント: Content Trackerにはデバッグ構成変数があり、有効にすると、サービス・ハンドラ・フィルタが構成されてサービスDataBinderオブジェクトがダンプ・ファイル(SctDebugServiceBinderDumpEnable)に書き込まれます。フィールド・マップ画面を開発するときに、これを診断ツールとして使用できます。ダンプ・ファイルを使用すると、特定のサービス・イベントが記録されるときに使用可能なデータを参照できます。 |
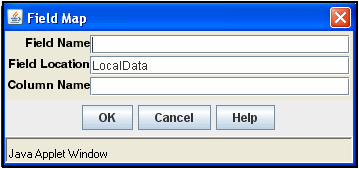
Content Trackerレポート・コンポーネントは、複数のメイン・カテゴリに整理された事前定義済の問合せを提供します。これらの事前定義済レポートは、システム・アクティビティに関する最も一般的な確認事項が示されるように設計されています。個々のレポートでは、該当する条件に基づくドリルダウン・レポートを提供します。「Content Trackerレポートの生成」メイン画面にアクセスするには、「管理」トレイの「Content Trackerレポート」リンクをクリックします。
|
注意: デフォルトでは、Content Trackerは複数の最適化機能を使用してパフォーマンスが最大になるように構成されます。このため、Content Trackerでは、コンテンツ・アクセス・イベントのデータのみが収集および記録されます。この処理には、検索などのコンテンツ・アクセス・イベント以外での情報収集や、ユーザー・プロファイルの概要の収集および統合は除外されます。コンテンツ・イベント以外のデータは収集されないため、Content Trackerレポートの生成メイン・ページには様々な事前定義済レポートのオプションは表示されません。ただし、Content Trackerを再構成した場合は、事前定義済レポートのすべてのオプションが使用可能になります。再構成するときは、Content Serverのconfig.cfgファイルで最適化機能の設定を変更するか、またはComponent Managerの「更新」機能を使用します。 |
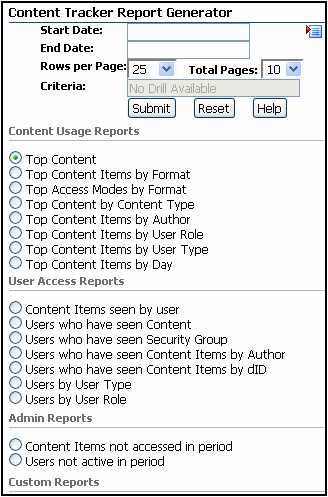
| フィールド | 説明 |
|---|---|
| 「開始日」フィールド | レコードを検索する特定の期間の開始を指定します。 |
| 「終了日」フィールド | レコードを検索する特定の期間の終わりを指定します。 |
| 「日付」メニュー | 昨日: 前日の日付を「開始日」フィールドに入力し、本日の日付を「終了日」フィールドに入力します。
最新の週: 前の週の開始日と終了日を開始日」フィールドと「終了日」フィールドに入力します。 最新の月: 前の月の開始日と終了日を「開始日」フィールドと「終了日」フィールドに入力します。 最新の年: 前の年の開始日と終了日を「開始日」フィールドと「終了日」フィールドに入力します。 |
| 「1ページ当たりの行数」フィールド | レポートの各ページに含めることのできる結果行の数を指定します。 |
| 「合計ページ数」フィールド | レポートに含めることのできる結果ページの最大数を指定します。 |
| 「条件」フィールド | 検索結果をフィルタ処理し、該当するドリルダウン・レポートに即時にアクセスします。たとえば、作成者別の上位コンテンツ・アイテムを検索する場合は、「条件」フィールドに特定の作成者を入力すると、そのユーザーが作成したコンテンツ・アイテムをリストするドリルダウン・レポートが表示されます。このフィールドを空白のままにすると、上位レベルの問合せが実行され、システム上の作成者のリストが提供されます。 |
| 「送信」ボタン | 選択したレポート・タイプを生成および表示します。 |
| 「リセット」ボタン | 画面の選択内容をクリアします。 |
| 「ヘルプ」ボタン | オンライン・ヘルプ・システムを起動します。 |
| 「上位アクセス・コンテンツ」ラジオ・ボタン | システム内の最も頻繁にアクセスされているコンテンツ・アイテムをリストします。 |
| 「フォーマット別上位アクセス・コンテンツ・アイテム」ラジオ・ボタン | 最も頻繁にアクセスされているコンテンツ・アイテムをアプリケーション・タイプ(pdfやtxtなど)別にリストします。 |
| 「フォーマット別上位アクセス・モード」ラジオ・ボタン | 最も頻繁にアクセスされているコンテンツ・アイテム・アプリケーション・タイプ(pdfやtxtなど)をアクセス・モード別にリストします。 |
| 「コンテンツ・タイプ別上位コンテンツ」ラジオ・ボタン | 最も頻繁にアクセスされているコンテンツ・アイテムをコンテンツ・アイテム・タイプ別にリストします。 |
| 「作成者別上位アクセス・コンテンツ・アイテム」ラジオ・ボタン | 最も頻繁にアクセスされているコンテンツ・アイテムを作成者別にリストします。 |
| 「ユーザー・ロール別上位アクセス・コンテンツ・アイテム」ラジオ・ボタン | 最も頻繁にアクセスされているコンテンツ・アイテムをユーザー・ロール別にリストします。 |
| 「ユーザー・タイプ上位アクセス・コンテンツ・アイテム」ラジオ・ボタン | 最も頻繁にアクセスされているコンテンツ・アイテムをユーザー・タイプ別にリストします。 |
| 「日付別上位アクセス・コンテンツ・アイテム」ラジオ・ボタン | 各日付について最も頻繁にアクセスされているコンテンツ・アイテムをリストします。 |
| 「検索サマリー」ラジオ・ボタン | 実行された検索のタイプと検索条件をリストします。 |
| 「ユーザー別に表示されたコンテンツ・アイテム」ラジオ・ボタン | 指定されたユーザーによって最も頻繁に開かれたコンテンツ・アイテムの数をユーザー別にリストします。 |
| 「コンテンツを表示したユーザー」ラジオ・ボタン | コンテンツ・アイテムにアクセスしたユーザーを特定のコンテンツ・アイテム別にリストします。 |
| 「セキュリティ・グループを表示したユーザー」ラジオ・ボタン | 特定のセキュリティ・グループで最も頻繁にアクセスされているコンテンツ・アイテムを特定のユーザー別にリストします。 |
| 「作成者別コンテンツ・アイテムを表示したユーザー」ラジオ・ボタン | 特定のユーザーによって作成(チェックイン)された、最も頻繁にアクセスされているコンテンツ・アイテムをユーザー別にリストします。 |
| 「dID別コンテンツ・アイテムを表示したユーザー」ラジオ・ボタン | 内部コンテンツ・アイテムID番号に基づいて、最も頻繁にアクセスされているコンテンツ・アイテムをユーザー別にリストします。 |
| 「ユーザー・タイプ別ユーザー」ラジオ・ボタン | ユーザー・タイプに基づいて、最も頻繁にアクセスされているコンテンツ・アイテムをユーザー別にリストします。 |
| 「ユーザー・ロール別ユーザー」ラジオ・ボタン | ユーザー・ロールに基づいて、最も頻繁にアクセスされているコンテンツ・アイテムをユーザー別にリストします。 |
| 「この期間にアクセスされなかったコンテンツ・アイテム」ラジオ・ボタン | アクセスされなかったコンテンツ・アイテムに続いて、最も頻繁にアクセスされているコンテンツ・アイテムをリストします。 |
| 「この期間にアクティブでなかったユーザー」ラジオ・ボタン | コンテンツ・アイテムにアクセスしなかったユーザーに続いて、コンテンツ・アイテムにアクセスしたユーザーをリストします。 |
| 「ユーザーによる認可の失敗」ラジオ・ボタン | 認可権限を持たないコンテンツ・アイテムへのアクセスに失敗したユーザーをリストします。 |
| 「ログイン失敗」ラジオ・ボタン | システムへのログインに失敗したユーザーをリストします。 |
この項では、Content Categorizerインタフェースの画面について説明します。
|
注意: ウィンドウのかわりに新しいタブを開くように設定したFirefoxを使用している場合、管理アプレットから起動したヘルプ画面には、ヘルプを起動したアプレット・ウィンドウを閉じるまでアクセスできません。そのため、タブのかわりに新しいウィンドウで開くようにFirefoxを設定することをお薦めします。 |
この項の内容は次のとおりです。
Content Categorizer管理アプレットは、Content Categorizerの構成と検索ルールの定義、カテゴライザ・エンジンの登録、および問合せツリーの作成に使用します。Content Categorizerの管理アプレットを使用するには、「管理」領域の下の該当するリンクを選択します。
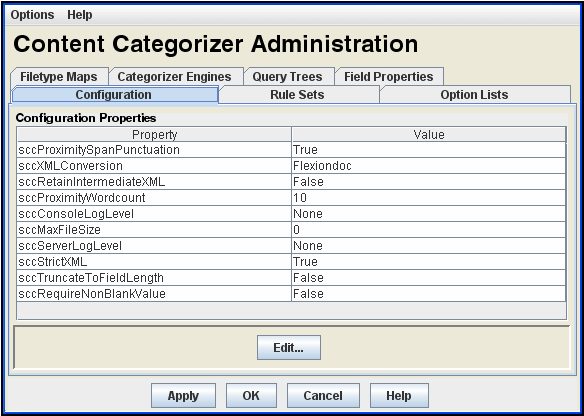
| 要素 | 説明 |
|---|---|
| 「オプション」メニュー | タブの変更を保存: 現在のタブの設定を保存します。
タブのすべての変更を保存: すべてのタブの設定を保存します。 終了: CC管理アプレット画面を閉じます。 |
| 「ヘルプ」メニュー | ヘルプ: オンライン・ヘルプ・システムを開きます。
Content Categorizerのバージョン情報: Content Categorizerおよびコンテンツ・サーバーのバージョン情報を表示します。 |
| タブ | アプレット画面には、次のタブがあります。 |
| 「適用」ボタン | 現在のタブの設定を保存します。 |
| 「OK」ボタン | すべてのタブの設定を保存し、CC管理アプレット画面を閉じます。 |
| 「取消」ボタン | 設定の変更を保存しないでCC管理アプレット画面を閉じます。 |
| 「ヘルプ」ボタン | オンライン・ヘルプ・システムを起動します。 |
「構成」タブは、Content Categorizerランタイム構成設定を設定するために使用します。
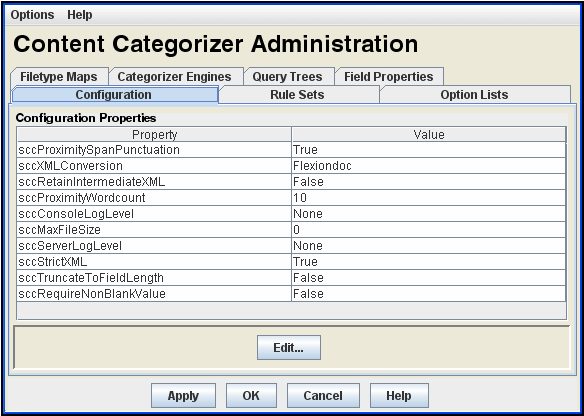
| 要素 | 説明 |
|---|---|
| 「プロパティ」列 | 構成できるプロパティを表示します。
sccXMLConversion: 対話型モードまたはバッチ・モードで操作する場合に、ネイティブ・ドキュメントをXMLに変換するために使用するXML変換方法の名前。 sccRetainIntermediateXML: trueの場合、すべての中間ファイル(コンテンツ・ドキュメントのカテゴリ化プロセスで作成される一時ファイル)が保持され、サーバー・ログのINFOトレース・エントリによって一時ファイルがコンテンツにマップされます。falseの場合、すべての中間ファイルは使用後に削除されます。 sccConsoleLogLevel: コンテンツ・サーバーをバックグラウンド・サービスとして起動するのではなくフォアグラウンド・プロセスとして実行しているときに、コンソール・ウィンドウに表示される実行トレース情報のレベル。 sccServerLogLevel: (管理ページのサーバー・ログリンクからアクセスする)コンテンツ・サーバー・ログに表示される実行トレース情報のレベル。 sccProximityWordcount: 「オプション・リスト」検索ルールで2つのキーワードが互いに近いと認識されるには、それらのキーワードの間に存在するワード数はここに指定する値以下である必要があります。デフォルト値は10です。$$NEAR$$演算子で使用します。 sccStrictXML: trueに設定します(このプロパティは、XMLインクルードに先行空白がある場合にかぎり、falseに設定してください)。 sccRequireNonBlankValue: trueの場合、XMLタグが空であると、検索結果には空白のメタデータ値が返されません。falseの場合、XMLタグが空であると、検索結果には空白のメタデータ値が返されます。 sccProximitySpanPunctuation: trueの場合、正規化プロセスにより、先頭および末尾の記号が文字列から削除されます。falseの場合、記号は文字列に保持されます。「オプション・リスト」検索ルールに使用します。 sccTruncateToFieldLength: trueの場合、XMLタグ・コンテンツが長すぎてターゲット・メタデータ・フィールドに収まらないと、収まる長さに自動的に切り捨てられます。falseの場合、XMLタグ・コンテンツが長すぎてターゲット・メタデータ・フィールドに収まらないと、エラーが生成されます。 |
| 「値」列 | 各プロパティの現在の値を表示します。 |
| 「編集」ボタン | 選択したプロパティの「プロパティの構成」画面を表示します。 |
この項の内容は次のとおりです。
「プロパティの構成」画面は、「構成」タブで選択したプロパティの値を編集するために使用します。
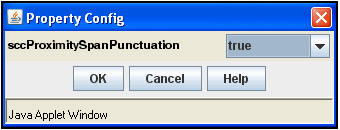
| 要素 | 説明 |
|---|---|
| 「プロパティ」フィールド | 選択したプロパティの設定を変更するために使用します。プロパティに応じて、テキスト・フィールドまたは選択リストのどちらかになります。 |
| 「OK」ボタン | 変更を適用し、「プロパティの構成」画面を閉じます。 |
| 「取消」ボタン | 変更を適用せずに「プロパティの構成」画面を閉じます。 |
| 「ヘルプ」ボタン | オンライン・ヘルプ・システムを起動します。 |
次に、ログ情報が少ないレベルから多いレベルへの順序でログ・レベルを示します。
| 設定 | 情報のレベル |
|---|---|
| なし | 致命的なエラーのみ。 |
| エラー | 操作エラー。 |
| 警告 | 正当ではあるが通常と異なるアクション。 |
| 情報 | すべての内部処理。実行トレースに基づいて問題を診断するために使用します。 |
ログ・レベルを設定するには、次の手順を実行します。
CC管理アプレット: 「構成」タブで、sccConsoleLogLevelまたはsccServerLogLevelを選択します。
「編集」をクリックします。
ドロップダウン・リストから、適切なログ・レベルを選択します。
「OK」をクリックします。
「適用」をクリックして変更を保存します。
「ルール・セット」タブは、Content Categorizerでメタデータ値の検索に使用される検索ルールを定義するために使用します。名前付きルールセットにより、異なるタイプのコンテンツで使用するための複数の独立したルールセットを定義できます。
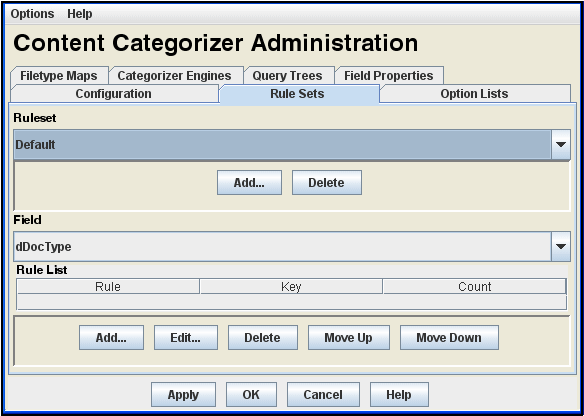
特定のコンテンツ・アイテムに対して使用するルールセットは、ドキュメント・タイプを含む一連の指定子(doc、txt、xlsなど)で決定されます。
| 要素 | 説明 |
|---|---|
| 「ルールセット」選択リスト | 現在定義されている検索ルールセットがリストされます。定義されたルールセットには、特定のドキュメントまたは特定のドキュメント・タイプに適用される複数のルールが含まれます。指定されたドキュメントまたはドキュメント・タイプに対して特定のルールセットが定義されていない場合は、デフォルトのルールセットが使用されます。
ルールセットは1つの単位であり、完全に独立しています。あるルールセットを別のルールセットに含めることはできません。また、1つのドキュメントに対して適用できるルールセットは1つのみです。 |
| (ルールセットの)「追加」ボタン | 新規のルールセットを追加するために使用する「ルールセットの追加」画面を表示します。 |
| (ルールセットの)「削除」ボタン | 選択した検索ルールセットを削除します。
デフォルトのルールセットは削除できません。 |
| 「フィールド」選択リスト | 検索ルールを表示または定義するためのメタデータ・フィールドを選択します。検索ルールを許可するメタデータ・フィールドのみがリストに含まれます。 |
| ルール・リスト | 選択したメタデータ・フィールドに対して現在定義されている検索ルールがリストされます。Content Categorizerは、表示されている順序で(リストの上から順に)検索ルールを実行します。 |
| 「ルール」列 | 検索ルールのタイプが表示されます。 |
| 「キー」列 | 検索ルールの検索キーが表示されます。 |
| 「件数」列 | 検索ルールの件数が表示されます。 |
| (ルール・リストの)「追加」ボタン | 新規の検索ルールを追加するために使用するフィールドのルールの追加/「フィールドのルールの編集」画面を表示します。 |
| (ルール・リストの)「編集」ボタン | 選択した検索ルールを編集するために使用するフィールドのルールの追加/「フィールドのルールの編集」画面を表示します。 |
| (ルール・リストの)「削除」ボタン | 選択した検索ルールを削除します。 |
| (ルール・リストの)「上に移動」ボタン | リスト内で選択した検索ルールを上に移動します。 |
| (ルール・リストの)「下に移動」ボタン | リスト内で選択したルールを下に移動します。 |
この項の内容は次のとおりです。
「ルールセットの追加」画面は、「ルール・セット」タブで新しい検索ルールセットを定義するために使用します。この画面にアクセスするには、「Content Categorizerの管理」画面の「ルールセット」タブにある「追加」ボタンをクリックします。
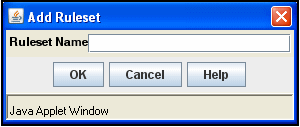
|
重要: Content Categorizerでファイル・タイプ(.doc、.txt、.xmlなど)を調べるには、そのタイプの空でないルールセットが必要です。特定のファイル・タイプのルールがない場合、Content Categorizerは例外をスローします。この例外を回避する最も簡単な方法は、デフォルトのルールセットに少なくとも1つのルールを追加することです。デフォルトのルールセットは、カスタム・ルールセットが割り当てられていないすべてのファイル・タイプに使用されます。 |
| 要素 | 説明 |
|---|---|
| 「ルールセット名」フィールド | ルールセット名を追加するために使用します。 |
| 「OK」ボタン | 変更を適用し、「ルールセットの追加」画面を閉じます。 |
| 「取消」ボタン | 変更を適用しないで「ルールセットの追加」画面を閉じます。 |
| 「ヘルプ」ボタン | オンライン・ヘルプ・システムを起動します。 |
「フィールドのルールの追加」/「フィールドのルールの編集」画面は、新しい検索ルールを定義するためまたは「ルール・セット」タブで選択したルールを編集するために使用します。
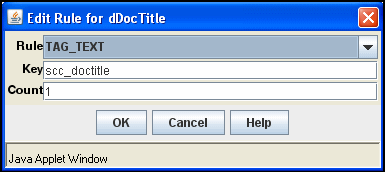
| 要素 | 説明 |
|---|---|
| 「ルール」選択リスト | 検索ルールのタイプを選択します。 |
| 「キー」フィールド | 検索ルールの検索キーを定義します。追加情報については、「「キー」フィールド」を参照してください。 |
| 「件数」フィールド | 検索ルールの件数を定義します。追加情報については、「件数」フィールドを参照してください。 |
| 「OK」ボタン | 変更を適用し、「フィールドのルールの追加」/「フィールドのルールの編集」画面を閉じます。 |
| 「取消」ボタン | 変更を適用せずに、「フィールドのルールの追加」/「フィールドのルールの編集」画面を閉じます。 |
| 「ヘルプ」ボタン | オンライン・ヘルプ・システムを起動します。 |
| 検索ルール | キーの説明 |
|---|---|
| TAG_TEXT | XML要素(大カッコなし) |
| TAG_ALLTEXT | XML要素(大カッコなし) |
| TEXT_REMAINDER | テキスト句 |
| TEXT_ALLREMAINDER | テキスト句 |
| TEXT_FULL | テキスト句 |
| TEXT_ALLFULL | テキスト句 |
| TEXT_NEXT | テキスト句 |
| TEXT_ALLNEXT | テキスト句 |
| FIRST_PARAGRAPH | XML要素(大カッコなし) |
| FIRST_SENTENCE | XML要素(大カッコなし) |
| OPTION_LIST | オプション・リスト名(「オプション・リスト」タブのオプション・リスト名と一致していることが必要)。 |
| CATEGORY | カテゴライザ・エンジン名(カテゴライザ・エンジンのリストに複数定義されている場合)、スラッシュ(/)、分類名の順に指定します。
次に例を示します。 EngineName/TaxonomyName |
| FILETYPE | このルールには該当しません。このフィールドは空欄のままにしてください。 |
| 検索ルール | 件数の説明 |
|---|---|
| TAG_TEXT
TAG_ALLTEXT TEXT_REMAINDER TEXT_ALLREMAINDER TEXT_FULL TEXT_ALLFULL TEXT_NEXT TEXT_ALLNEXT |
検索ルールに一致する必要があるタグまたはテキスト句の数。たとえば、件数を4にすると、キーの4番目の出現を探します。ドキュメントで見つかったキーの出現が3つのみであると、検索ルールは失敗します。
デフォルトの件数は1で、キーの最初の出現が返されます。 |
| FIRST_PARAGRAPH | パーセントで測定されるサイズしきい値。件数率に平均段落サイズを掛けた値よりも大きいキーに一致する最初の段落が返されます。
たとえば、件数を75に設定し、平均段落サイズが100文字とすると、キーに一致し、かつ75文字より大きい最初の段落が返されます。 件数をデフォルトの1に設定すると、キーに一致する最初の段落が返される可能性が高くなります。 |
| FIRST_SENTENCE | 最初の文を返す要素の数。
たとえば、件数を3に設定した場合、キーに一致する最初の3つの要素からそれぞれ最初の文が返されます。 |
| OPTION_LIST | 結果を返す最小しきい値スコア。
たとえば、件数を50に設定した場合に、最大蓄積キーワード・スコアが45であると、検索ルールは失敗します。 |
| CATEGORY | 結果を返す最小信頼度しきい値。
たとえば、件数を50に設定した場合に、最大信頼度カテゴリが信頼度45であると、検索ルールは失敗します。 |
| FILETYPE | このルールには該当しません。このフィールドは空欄のままにしてください。 |
「オプション・リスト」タブは、「オプション・リスト」検索ルールのキーワードおよび重みを定義するために使用します。
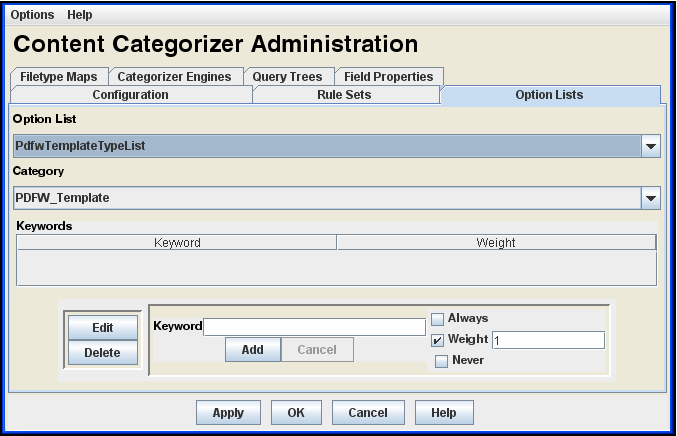
| 要素 | 説明 |
|---|---|
| 「オプション・リスト」選択リスト | オプション・リストを選択します。このリストには「タイプ」($DocType)オプション・リスト以外に、構成マネージャでオプション・リストが定義されているすべてのカスタム・メタデータ・フィールドのオプション・リストも含まれます。 |
| 「カテゴリ」選択リスト | 選択したオプション・リストの値を選択します。そのオプション・リスト用に定義済の値のみが掲載されています。 |
| 「キーワード」列 | 選択したカテゴリに関連付けられたキーワードを表示します。 |
| 「重み」列 | 各キーワードに割り当てられている重みを表示します。 |
| 「編集」ボタン | 「追加」ボタンを「更新」に変更し、選択したキーワードおよび重みを編集領域に入力します。 |
| 「削除」ボタン | 選択したキーワードを削除します。 |
| 「キーワード」フィールド | キーワードを追加または編集する際に使用します。 |
| 「追加」/「更新」ボタン | 新しいキーワードおよび重み値を追加するか、または選択したキーワードおよび重み値を変更します。 |
| 「取消」ボタン | 選択したキーワードおよび重み値に加えた変更を保存しないで、「更新」ボタンを「追加」に変更します。 |
| 重みオプション | キーワードに割り当てる重みを定義します。
常に: キーワードが見つかった場合、スコアに関係なく、選択したカテゴリが推奨値として返されます。 重み: この数値をキーワードの出現回数に掛けた値が、カテゴリのスコアとなります。スコアの最も高いカテゴリが、オプション・リスト・フィールドの推奨値として返されます。 なし: キーワードが見つかった場合、スコアに関係なく、選択したカテゴリが推奨値として返されません。 |
「Filetypeマップ」タブは、Filetypeマップを作成および変更するために使用します。Filetypeマップでは、特定のコンテンツ・アイテム・タイプ(doc、txt、xlsなど)に使用する特定のコンバータ、スタイルシートおよびルールセットを指定します。

特定のコンテンツ・タイプに対してFiletypeマップ・エントリが定義されていない場合は、デフォルトのルールセット、XML Converter、スタイルシートおよび最大サイズ値が使用されます。
| 要素 | 説明 |
|---|---|
| 「Filetypeマップ」リスト | 現在定義されているFiletypeマップが表示されます。 |
| プロパティの列 | Filetypeマップの次のプロパティが表示されます。
|
| 「追加」ボタン | Filetypeマップを追加するために使用する「Filetypeマップの追加」/「Filetypeマップの編集」画面を表示します。 |
| 「編集」ボタン | 選択したFiletypeマップを編集するために使用する「Filetypeマップの追加」/「Filetypeマップの編集」画面を表示します。 |
| 「削除」ボタン | 選択したFiletypeマップを削除します。 |
この項の内容は次のとおりです。
「Filetypeマップの追加」/「Filetypeマップの編集」画面は、新しいFiletypeマップを定義するか、または「Filetypeマップ」タブで選択したマップを編集するために使用します。Filetypeマップ・エントリによって、特定のファイル・タイプ(doc、xle、evt)に対して使用されるXML Converter、XSLTスタイルシートおよびルールセットが決まります。

特定のコンテンツ・ファイル・タイプのFiletypeエントリを定義すると、特殊な、コンテンツ固有の代替処理が可能になります。たとえば、特定のコンテンツ・タイプに対するカスタム・ルールセットの使用、最大ファイル・サイズの設定またはそのようなファイルをすべて無視するようにContent Categorizerに指定することが可能です。
| 要素 | 説明 |
|---|---|
| 「Filetype」フィールド | ファイル・タイプ(doc、txt、xlsなど)を指定するために使用します。ファイル・タイプを持たないファイルのマップ・エントリを定義するには、$$NONE$$を入力します。 |
| 「ルールセット名」フィールド | 適用するルールセットを指定するために使用します。ルールセットを指定しない場合は、デフォルトのルールセットが使用されます。 |
| 「XML Converter」リスト | 適用可能なXML Converterが一覧表示されます。「Flexiondoc」、「SearchML」および「なし」という3つの値を使用できます(「なし」は、コンテンツがすでにXML形式の場合またはカスタムXSLTスタイルシートの処理が完了したときに生成される場合に使用できます)。XML Converterのデフォルト値は、構成パラメータとして設定されます。 |
| 「XSLTスタイルシート」フィールド | 適用するXSLTスタイルシートのファイル・パス(絶対または相対)を指定するために使用します。XSLTスタイルシートは、IntradocDir/custom/ContentCategorizer/stylesheets/ディレクトリに格納されています。
カスタマイズされた、コンテンツ固有のXSLT変換スタイルシートをXML変換のバックエンドとして使用できます。選択したスタイルシートは、XML変換(存在する場合)の完了後に変換操作で使用されます。スタイルシートによって、ドキュメントのプロパティとコンテンツは分離され、結果はメタデータ・フィールドに抽出されます。 特定のコンテンツ・アイテムに対して使用されるスタイルシートは、ドキュメント・タイプ(doc、txt、xlsなど)を含む指定子のセットによって決まります。XSLTスタイルシートのデフォルト値は、実際に使用されるXML Converterによって異なります。Flexiondocではflexion_to_scc.xslが使用され、SearchMLではsearchml_to_scc.xslが使用されます。 |
| 「最大ファイル・サイズ」フィールド | 特定のファイル・タイプ(doc、txt、xlsなど)の最大ファイル・サイズを指定するために使用します。最大サイズを超えたこのタイプのファイルは、Content Categorizerによって無視されます。 |
| 「無視」チェック・ボックス | 選択: 特定のファイル・タイプ(doc、txt、xlsなど)を無視するようにContent Categorizerに指定します。
選択解除: このタイプのファイルを対象とするようにContent Categorizerに指定します。 |
| 「OK」ボタン | すべてのフィールドの設定を保存して、「Filetypeマップの追加」画面または「Filetypeマップの編集」画面を終了します。 |
| 「取消」ボタン | 設定の変更を保存しないで、「Filetypeマップの追加」画面または「Filetypeマップの編集」画面を終了します。 |
| 「ヘルプ」ボタン | オンライン・ヘルプ・システムを起動します。 |
ドキュメントを処理するためにContent Categorizerに送信する場合は、次の選択プロセスによって、ルールセット、XMLコンバータ、XSLTスタイルシートの適切な組合せが決定されます。
Content Categorizer固有の特定のフィールド値(sccRuleset、sccXMLConversionおよびsccXSLTStylesheet)についてチェックイン・ページがチェックされます。フィールドが存在し、空白でない場合は、フィールドのコンテンツによって、使用するルールセット、XMLコンバータまたはXSLTスタイルシートが決まります。
フォーム・フィールドが存在しないか、または空の場合は、コンテンツ・タイプのFiletypeマップ・エントリが検索されます。マップ・エントリが存在し該当するフィールドが空白でない場合は、コンテンツによって、使用するルールセット、XMLコンバータ、最大ファイル・サイズまたはXSLTスタイルシートが決まります。マップ・エントリが存在し、かつ「無視」チェック・ボックスが選択されていると、Content CategorizerでXML変換は実行されず、検索ルールも適用されません。
フォーム・フィールドが存在しないか空であり、Filetypeマップ・エントリが存在しないかマップ・エントリの該当フィールドが空白の場合は、デフォルトのルールセット、最大ファイル・サイズ、構成設定で定義されたデフォルトのXMLコンバータ、デフォルトのXSLTスタイルシートが使用されます。
「カテゴライザ・エンジン」タブは、Content Categorizerとの統合に使用するサードパーティのカテゴリ化エンジンを登録するために使用します。
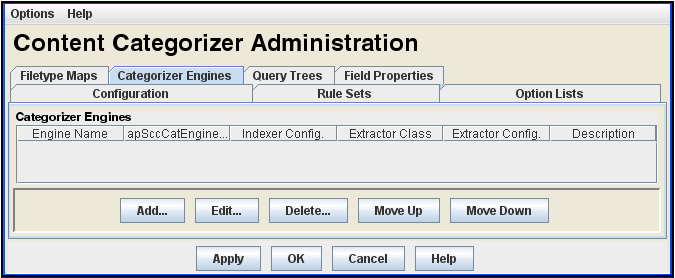
エンジンの登録に使用する値は、通常、サードパーティのカテゴリ化エンジンのベンダーから提供されます。
| 要素 | 説明 |
|---|---|
| 「カテゴライザ・エンジン」リスト | 現在定義されているカテゴライザ・エンジンが表示されます。 |
| プロパティの列 | カテゴライザ・エンジンの次のプロパティが表示されます。
|
| 「追加」ボタン | 新しいエンジンを登録するために使用する「カテゴライザ・エンジンの追加」画面を表示します。 |
| 「編集」ボタン | 選択したエンジンを編集するために使用する「カテゴライザ・エンジンの編集」画面を表示します。 |
| 「削除」ボタン | 選択したエンジンの登録情報を削除します。 |
| 「上に移動」ボタン | 選択したエンジンのリスト内での順番を上に移動します。 |
| 「下に移動」ボタン | 選択したエンジンのリスト内での順番を下に移動します。 |
このセクションの内容は次のとおりです。
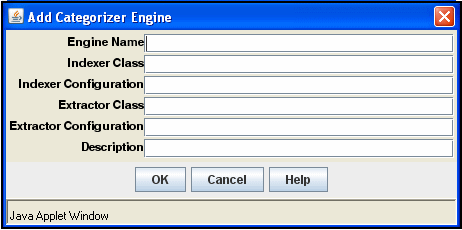
| 要素 | 説明 |
|---|---|
| 「エンジン名」フィールド | SCCにアダプタ・モジュールが存在するカテゴリ化エンジンの一意の識別子。この識別子は、CATEGORYルールの「キー」フィールドで使用されます(「EngineName/TaxonomyName」など)。 |
| 「インデクサ・クラス」フィールド | 特定のドキュメントまたはドキュメントのセットをカテゴリ化するようにカテゴライザ・エンジンに指示するために使用される、SCCアダプタ・モジュール内のJavaクラスの名前。 |
| 「インデクサ構成」フィールド | インデクサ・クラスのsetup()メソッドに渡される文字列。通常、カンマ区切りのエンジン固有の初期化パラメータです。 |
| 「抽出クラス」フィールド | 特定の分類内の一連のカテゴリについてカテゴライザ・エンジンに指示するために使用される、SCCアダプタ・モジュール内のJavaクラスの名前。 |
| 「抽出構成」フィールド | 抽出クラスのdoExtract()メソッドに渡される文字列。通常、カンマ区切りのエンジン固有の初期化パラメータです。 |
| 説明 | カテゴリ化エンジンの説明。 |
| 「OK」ボタン | 設定を保存し、画面を終了します。 |
| 「取消」ボタン | 設定の変更を保存せずに、画面を終了します。 |
| 「ヘルプ」ボタン | オンライン・ヘルプ・システムを起動します。 |
「問合せツリー」タブは、カテゴリ化されたドキュメントの参照可能な階層を作成するために使用します。
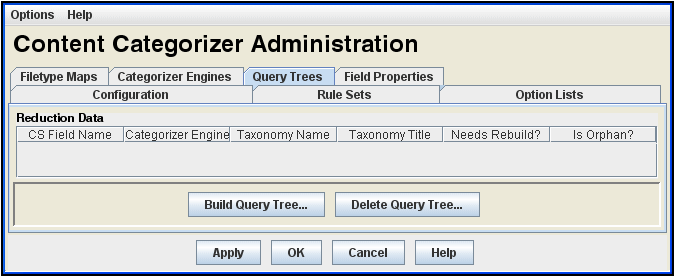
問合せツリーは、次の内容で構成されます。
IntradocDir/data/contentcategorizer/taxonomies/<engine_name>/<taxonomy_name>にある、マシンで自動生成されたファイルの「分類キャッシュ」
コンテンツ・サーバーのライブラリ・ページにある「ルート・リンク」
問合せツリーはCATEGORYルールに関連付けられており、CATEGORYルール定義で使用される分類から生成されます。カテゴリ化エンジンが定義されていないと、問合せツリーを生成できません。
| 要素 | 説明 |
|---|---|
| 「問合せツリー」リスト | 現在定義されている問合せツリーを表示します。 |
| プロパティの列 | 問合せツリーの次のプロパティとステータスを表示します。
|
| 「問合せツリーの作成」ボタン | 「問合せツリーの作成」画面を表示します。 |
| 「問合せツリーの削除」ボタン | 「問合せツリーの削除」画面を表示します。 |
この項の内容は次のとおりです。
「問合せツリーの作成」画面には、「問合せツリー」タブからアクセスします。
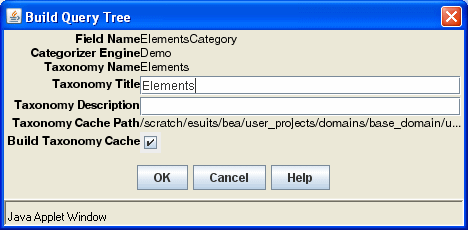
| 要素 | 説明 |
|---|---|
| フィールド名 | CATEGORY検索ルールが定義されたコンテンツ情報(メタデータ)フィールドの名前。 |
| カテゴライザ・エンジン | メタデータ・フィールドに定義されたCATEGORY検索ルールに対して指定されているカテゴライザ・エンジンの名前。 |
| 分類名 | メタデータ・フィールドに定義されたCATEGORY検索ルールに対して指定されている分類の名前。この名前は、「問合せツリー」リストにプロパティとして表示されるのに加えて、次の項目でも表示および使用されます。
コンテンツ・サーバーのライブラリのナビゲーション階層。 Webレイアウト・エディタの「問合せリンクの定義」画面の「値」フィールド。 |
| 「分類タイトル」フィールド | 分類のタイトル。この名前は、「問合せツリー」リストにプロパティとして表示されるのに加えて、次の項目でも表示および使用されます。
コンテンツ・サーバーのライブラリのメイン・ページのルート・リンク。 「Webレイアウト・エディタ」画面の「ページ・リンク」リスト。 Webレイアウト・エディタの「問合せリンクの定義」画面の「リンクのタイトル」フィールド。 |
| 「分類の説明」フィールド | 分類の説明。次の項目で使用されます。
コンテンツ・サーバーのライブラリのメイン・ページのルート・リンク。 「問合せリンクの定義」画面の「説明」フィールド。 |
| 分類キャッシュ・パス | 分類キャッシュへのパス:
IntradocDir/data/contentcategorizer/taxonomies/engine_name/taxonomy_name/ |
| 「分類キャッシュの作成」チェック・ボックス | 選択: 「OK」をクリックすると、分類キャッシュが構築(または再構築)されます。
選択解除: 「OK」をクリックしても、分類キャッシュは構築(または再構築)されません。 |
| 「OK」ボタン | 設定を保存し、問合せツリーを構築(または再構築)します。 |
| 「取消」ボタン | 問合せツリーの構築(または再構築)も、設定に加えた変更の保存もしないで画面を終了します。 |
| 「ヘルプ」ボタン | オンライン・ヘルプ・システムを起動します。 |
「問合せツリーの削除」画面には、「問合せツリー」タブからアクセスします。
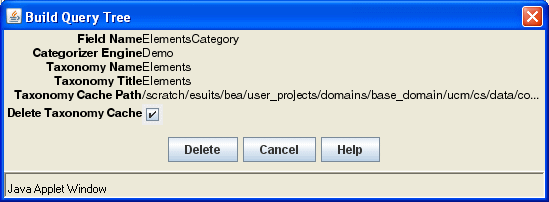
| 要素 | 説明 |
|---|---|
| フィールド名 | CATEGORY検索ルールが定義されたコンテンツ情報(メタデータ)フィールドの名前。 |
| カテゴライザ・エンジン | メタデータ・フィールドに定義されたCATEGORY検索ルールに対して指定されているカテゴライザ・エンジンの名前。 |
| 分類名 | メタデータ・フィールドに定義されたCATEGORY検索ルールに対して指定されている分類の名前。この名前は、「問合せツリー」リストにプロパティとして表示されるのに加えて、次の項目でも表示および使用されます。
|
| 「分類タイトル」フィールド | 分類のタイトル。この名前は、「問合せツリー」リストにプロパティとして表示されるのに加えて、次の項目でも表示および使用されます。
|
| 分類キャッシュ・パス | 分類キャッシュへのパス:
IntradocDir/data/contentcategorizer/taxonomies/engine_name/taxonomy_name/ |
| 「分類キャッシュの削除」チェック・ボックス | 選択: 「削除」をクリックすると、分類キャッシュが削除されます。
選択解除: 「削除」をクリックしても、分類キャッシュは削除されません。 |
| 「削除」ボタン | 選択した分類キャッシュを削除します。 |
| 「取消」ボタン | 問合せツリーの構築(または再構築)も、設定に加えた変更の保存もしないで画面を終了します。 |
| 「ヘルプ」ボタン | オンライン・ヘルプ・システムを起動します。 |
ステータスは次のフィールドを使用して示されます。
| 要素 | 説明 |
|---|---|
| 「再構築の必要性」列 | 「いいえ」は、問合せツリーが最新であることを示します。処置は必要ありません。
「はい」は、分類キャッシュ、または分類キャッシュへの「ライブラリ」ページ・リンク、あるいはその両方が古いかまたは存在しないことを示します。問合せツリーの再構築が必要です。 |
| 「孤立」列 | 「いいえ」は、問合せツリーが孤立していないことを示します。処置は必要ありません。
「はい」は、分類キャッシュ、分類キャッシュへの「ライブラリ」ページ・リンク、または両方が孤立している、つまりそれらを参照しているCATEGORYルールがないことを示します。問合せツリーに関連付けられているルールをチェックしてください。 |
「フィールドのプロパティ」タブは、Content Categorizerによってバッチ・モードで使用されるオーバーライド・プロパティとデフォルト・プロパティを設定するために使用します。
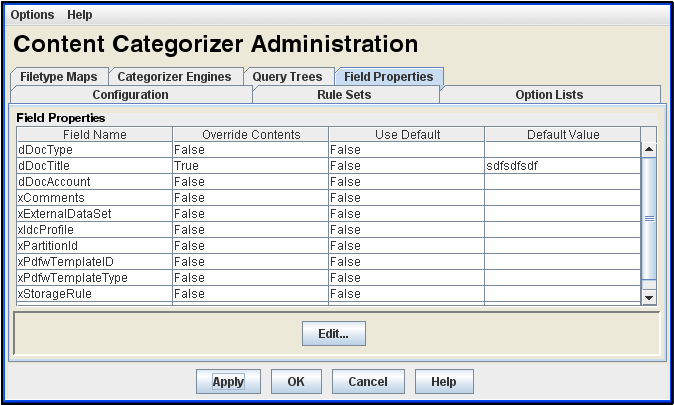
| 要素 | 説明 |
|---|---|
| 「フィールドのプロパティ」リスト | 標準コンテンツおよびカスタム・コンテンツの情報(メタデータ)フィールドと、そのプロパティ設定を表示します。 |
| 「フィールド名」列 | 値が定義されているメタデータ・フィールドを表示します。 |
| 「コンテンツのオーバーライド」列 | フィールドに既存の値がすでに存在する場合に、フィールドのコンテンツをオーバーライドするかどうかを表示します。True: カテゴリ化プロセスから戻された値で既存の値がオーバーライドされます。False: カテゴリ化プロセスから戻された値で既存の値がオーバーライドされません。 |
| 「デフォルトの使用」列 | カテゴリ化プロセスの実行時にすべてのルールが失敗した(または定義されていない)場合に、フィールドのデフォルト値を使用するかどうかを表示します。True: デフォルト値が使用されます。False: デフォルト値が使用されません。 |
| 「デフォルト値」列 | 各フィールドのデフォルト値を表示します。 |
| 「編集」ボタン | 「フィールドのプロパティ」画面を表示します。 |
このセクションの内容は次のとおりです。
「フィールドのプロパティ」画面は、「フィールドのプロパティ」リストで選択したフィールドの設定を編集するために使用します。
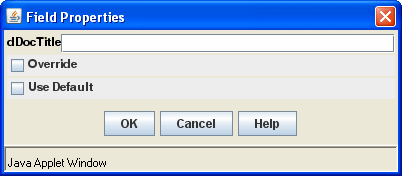
| 要素 | 説明 |
|---|---|
| 「メタデータ」フィールド | 選択したフィールドのデフォルト値を変更するために使用します。 |
| 「オーバーライド」チェック・ボックス | 選択: 「オーバーライド」をtrueに設定します。
選択解除: 「オーバーライド」をfalseに設定します。 |
| 「デフォルトの使用」チェック・ボックス | 選択: 「デフォルトの使用」をtrueに設定します。
選択解除: 「デフォルトの使用」をfalseに設定します。 |
| 「OK」ボタン | 編集内容を適用し、「フィールドのプロパティ」画面を閉じます。 |
| 「取消」ボタン | 変更内容を適用せずに「フィールドのプロパティ」画面を閉じます。 |
| 「ヘルプ」ボタン | オンライン・ヘルプ・システムを起動します。 |
バッチ・カテゴライザ・ユーティリティは、Content Categorizerをバッチ・モードで実行するために使用します。このユーティリティにアクセスするには、<cs_root>/data/contentcategorizer/bin/ディレクトリにあるBatchCategorizerアプリケーションを実行します。
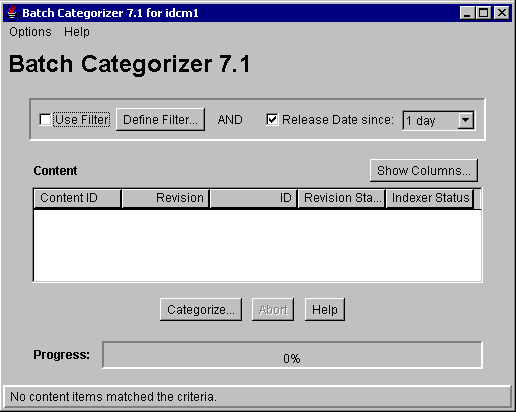
| 要素 | 説明 |
|---|---|
| 「オプション」メニュー | 設定の保存: 現在の設定をすべて保存します。
終了: バッチ・カテゴライザを閉じます。 |
| 「ヘルプ」メニュー | ヘルプ: オンライン・ヘルプ・システムを開きます。
Content Categorizerのバージョン情報: Content Categorizerおよびコンテンツ・サーバーのバージョン情報を表示します。 |
| 「フィルタの使用」チェック・ボックス | 選択: 定義済のフィルタおよびリリース日フィルタ(指定している場合)に基づいて、リポジトリ内のコンテンツをフィルタリングできます。
選択解除: 定義済のフィルタに基づいてリポジトリ内のコンテンツをフィルタリングできません。 |
| 「フィルタの定義」ボタン | フィルタが選択できる「フィルタの定義」画面を表示します。 |
| 「次の日付以降のリリース日」チェック・ボックスおよびリスト | 選択: 1日、1週または4週以降のリリース日に基づいて、リポジトリ内のコンテンツをフィルタリングできます。
選択解除: リリース日に基づいてリポジトリ内のコンテンツをフィルタリングできません。 |
| 「コンテンツ」リスト | リポジトリ内のコンテンツ・アイテムをフィルタリングしたリスト。 |
| 「列の表示」ボタン | コンテンツ・リストにプロパティを表示するための選択が行える「列の表示」画面を表示します。 |
| コンテンツ・リストのプロパティ列 | コンテンツ・アイテムごとに次のプロパティを表示します。
|
| 「分類」ボタン | 「既存の分類」画面を表示します。 |
| 「中止」ボタン | カテゴリ化バッチ・プロセスを取消します。 |
| 「ヘルプ」ボタン | オンライン・ヘルプ・システムを起動します。 |
| 進行状況バー | バッチ・プロセスの進行状況を表示します。 |
「フィルタの定義」画面には、「バッチ・カテゴライザ」ユーティリティからアクセスします。

| 要素 | 説明 |
|---|---|
| 「コンテンツID」チェック・ボックスおよびフィールド | コンテンツ・アイテムの一意の識別子。値を入力します。
選択/選択解除: 選択すると、アイテムはフィルタとして使用されます。選択を解除すると、フィルタとして使用されません。 |
| 「タイトル」チェック・ボックスおよびフィールド | ファイルを識別する説明的な名前。値を入力します。
選択/選択解除: 選択すると、アイテムはフィルタとして使用されます。選択を解除すると、フィルタとして使用されません。 |
| 「作成者」チェック・ボックスおよびフィールド | ファイルをチェックインしたユーザーの名前。値を入力します。
選択/選択解除: 選択すると、アイテムはフィルタとして使用されます。選択を解除すると、フィルタとして使用されません。 |
| 「タイプ」チェック・ボックスおよびフィールド | ファイルのグループ化に使用する識別子。リストから値を選択します。
選択/選択解除: 選択すると、アイテムはフィルタとして使用されます。選択を解除すると、フィルタとして使用されません。 |
| 「セキュリティ・グループ」チェック・ボックスおよびフィールド | セキュリティ・グループは、同じアクセス権限を持つ一連のファイルです。リストから値を選択します。
選択/選択解除: 選択すると、アイテムはフィルタとして使用されます。選択を解除すると、フィルタとして使用されません。 |
| 「チェックアウト」チェック・ボックスおよびフィールド | チェックアウトされた既存のファイル。リストから値を選択します。
選択/選択解除: 選択すると、アイテムはフィルタとして使用されます。選択を解除すると、フィルタとして使用されません。 |
| 「チェックアウトの実行者」チェック・ボックスおよびフィールド | ファイルをチェックアウトしたユーザー。値を入力します。
選択/選択解除: 選択すると、アイテムはフィルタとして使用されます。選択を解除すると、フィルタとして使用されません。 |
| 「リビジョンのステータス」チェック・ボックスおよびフィールド | ファイルのライフ・サイクルにおけるリビジョンの数が示されます。次のリストから値を選択します。
選択/選択解除: 選択すると、アイテムはフィルタとして使用されます。選択を解除すると、フィルタとして使用されません。 |
| 「インデクサのステータス」チェック・ボックスおよびフィールド | ファイルのIndex Refineryの状態。次のリストから値を選択します。
選択/選択解除: 選択すると、アイテムはフィルタとして使用されます。選択を解除すると、フィルタとして使用されません。 |
| 「変換ステータス」チェック・ボックスおよびフィールド | 定義されたすべての接続のステータス。次のリストから値を選択します。
選択/選択解除: 選択すると、アイテムはフィルタとして使用されます。選択を解除すると、フィルタとして使用されません。 |
| 「インデクサ・サイクル」チェック・ボックスおよびフィールド | 索引サイクルのステータス。次のリストから値を選択します。
選択/選択解除: 選択すると、アイテムはフィルタとして使用されます。選択を解除すると、フィルタとして使用されません。 |
| 「ワークフローの状態」チェック・ボックスおよびフィールド | 指定したワークフロー内のコンテンツのリビジョン状態です。
選択/選択解除: 選択すると、アイテムはフィルタとして使用されます。選択を解除すると、フィルタとして使用されません。 |
| 「パブリッシュ・タイプ」チェック・ボックスおよびフィールド | パブリッシュされたプロジェクト・タイプ。このフィールドは、Content Publisherから生成されたファイルにのみ使用します。チェックインされたコンテンツ・アイテムがContent Publisherファイルではない場合、「パブリッシュ・タイプ」フィールドはデフォルトで「なし」に設定され、「パブリッシュのステータス」フィールドはデフォルトで「コンテンツ」に設定されます。次のリストから値を選択します。
選択/選択解除: 選択すると、アイテムはフィルタとして使用されます。選択を解除すると、フィルタとして使用されません。 |
| 「パブリッシュのステータス」チェック・ボックスおよびフィールド | パブリッシュされたプロジェクト・タイプのステータス。このフィールドは、Content Publisherから生成されたファイルにのみ使用します。チェックインされたコンテンツ・アイテムがContent Publisherファイルではない場合、「パブリッシュ・タイプ」フィールドはデフォルトで「なし」に設定され、「パブリッシュのステータス」フィールドはデフォルトで「コンテンツ」に設定されます。次のリストから値を選択します。
選択/選択解除: 選択すると、アイテムはフィルタとして使用されます。選択を解除すると、フィルタとして使用されません。 |
| 「最新のリビジョン」チェック・ボックス | ファイルの最新のリビジョン。
選択/選択解除: 選択すると、アイテムはフィルタとして使用されます。選択を解除すると、フィルタとして使用されません。 |
| 「伝播禁止」チェック・ボックスおよびフィールド | 伝播を使用すると、デフォルト・メタデータの値をレベルの高いコンテンツ・アイテムからコピーして、レベルの低い他のコンテンツ・アイテムに適用できます。
選択/選択解除: 選択すると、アイテムはフィルタとして使用されます。選択を解除すると、フィルタとして使用されません。 |
| 「コメント」チェック・ボックスおよびフィールド | 検索および選択済ファイルの結果の範囲を制限するために使用する単語または文字列。使用する単語または文字列を入力します。
選択/選択解除: 選択すると、アイテムはフィルタとして使用されます。選択を解除すると、フィルタとして使用されません。 |
| 「非表示」チェック・ボックスおよびフィールド | コンテンツをフォルダ表示で非表示にするかどうかを指定します。
選択/選択解除: 選択すると、アイテムはフィルタとして使用されます。選択を解除すると、フィルタとして使用されません。 |
| 「読取り専用」チェック・ボックスおよびフィールド | コンテンツの変更を禁止するかどうかを指定します。
選択/選択解除: 選択すると、アイテムはフィルタとして使用されます。選択を解除すると、フィルタとして使用されません。 |
| 「削除されたごみ箱の元の名前」チェック・ボックスおよびフィールド | ごみ箱機能のファイル名メタデータ・フィールドを定義して、「ごみ箱」フォルダに移されたアイテムのメタデータとして元のファイル名を記録できるようにします。値を入力します。
選択/選択解除: 選択すると、アイテムはフィルタとして使用されます。選択を解除すると、フィルタとして使用されません。 |
| 「ごみ箱アイテム削除者」チェック・ボックスおよびフィールド | ごみ箱機能のユーザー・メタデータ・フィールドを定義して、「ごみ箱」フォルダに移されたアイテムのメタデータとしてユーザーのログイン情報を記録できるようにします。値を入力します。
選択/選択解除: 選択すると、アイテムはフィルタとして使用されます。選択を解除すると、フィルタとして使用されません。 |
| 「OK」ボタン | フィルタ設定を保存し、「フィルタの定義」ダイアログ・ボックスを終了します。 |
| 「取消」ボタン | 変更またはフィルタ設定を保存しないで「フィルタの定義」ダイアログ・ボックスを終了します。 |
| 「ヘルプ」ボタン | オンライン・ヘルプ・システムを起動します。 |
「列の表示」画面には、バッチ・カテゴライザ・ユーティリティからアクセスします。
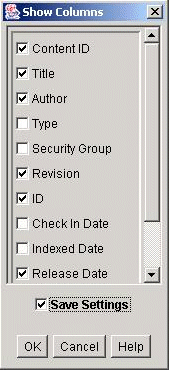
| 要素 | 説明 |
|---|---|
| 「プロパティ」列のチェック・ボックス | 選択: 列が「バッチ・カテゴライザ」画面に表示されます。
選択解除: 列は「バッチ・カテゴライザ」画面に表示されません。 |
| 「設定の保存」チェック・ボックス | 選択: 列の設定はバッチ・カテゴライザが開くたびに適用されます。
選択解除: 列の設定は、バッチ・カテゴライザが閉じるときにのみ適用されます。 |
| 「OK」ボタン | フィルタ設定を保存し、「フィルタの定義」ダイアログ・ボックスを終了します。 |
| 「取消」ボタン | 変更またはフィルタ設定を保存しないで「フィルタの定義」ダイアログ・ボックスを終了します。 |
| 「ヘルプ」ボタン | オンライン・ヘルプ・システムを起動します。 |
「既存の分類」画面には、バッチ・カテゴライザ・ユーティリティからアクセスします。
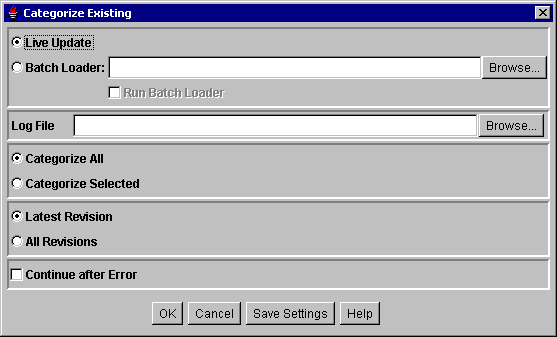
| 要素 | 説明 |
|---|---|
| 「ライブ・アップデート」オプション | 「ライブ・アップデート」を選択すると、選択した既存のリポジトリ・コンテンツがカテゴリ化され、更新されます。 |
| 「バッチ・ローダー」オプション | 「バッチ・ローダー」を選択すると、選択した既存のリポジトリ・コンテンツがカテゴリ化され、更新レコードがバッチ・ローダー制御ファイルに書き込まれます。 |
| 「バッチ・ローダー」フィールド | バッチ・ローダー制御ファイルの場所およびファイル名を定義します。一般によく使用されるファイル名はbatchinsert.txtです。このファイルを編集/フィルタリングしてからバッチ・ローダーに送信したり、「バッチ・ローダーの実行」チェック・ボックスを選択してバッチ・ローダーに直接このファイルを送信したりできます。 |
| 「バッチ・ローダーの実行」チェック・ボックス | 選択: 「OK」をクリックすると、Content Categorizerが実行され、次にバッチ・ローダー・ユーティリティが実行されます。
選択解除: 「OK」をクリックすると、Content Categorizerのみが実行されます。 |
| 「ログ・ファイル」フィールド | Content Categorizerログ・ファイルの場所およびファイル名を定義します。 |
| 分類オプション | すべての分類: コンテンツのフィルタリング・リストにあるすべてのコンテンツ・アイテムが分類されます。
選択済の分類: コンテンツのフィルタリング・リストで選択したコンテンツ・アイテムのみが分類されます。 |
| リビジョン・オプション | 最新のリビジョン: 分類のために選択したコンテンツ・アイテムの最新のリビジョンのみが分類されます。
全リビジョン: 分類のために選択したコンテンツ・アイテムのすべてのリビジョンが分類されます。 |
| 「エラー発生後に続行」チェック・ボックス | 選択: バッチ・カテゴライザは、エラーが発生しても処理を続け、エラーをログに記録します。
選択解除: バッチ・カテゴライザは、エラーが発生すると、処理を停止します。 |
| 「OK」ボタン | 分類プロセスを実行します。バッチ・ローダー・ユーティリティを実行するように選択している場合には、このユーティリティも実行します。 |
| 「取消」ボタン | 分類プロセスを実行しないで終了します。 |
| 「設定の保存」ボタン | ダイアログ・ボックス画面での設定を保存します。 |
| 「ヘルプ」ボタン | オンライン・ヘルプ・システムを起動します。 |
この項では、Webレイアウト・エディタでWebページを作成するために使用する画面について説明します。
|
注意: ウィンドウのかわりに新しいタブを開くように設定したFirefoxを使用している場合、管理アプレットから起動したヘルプ画面には、ヘルプを起動したアプレット・ウィンドウを閉じるまでアクセスできません。そのため、タブのかわりに新しいウィンドウで開くようにFirefoxを設定することをお薦めします。 |
この項の内容は次のとおりです。
次の画面は、Webレイアウト・エディタで問合せを作成および編集するために使用します。
Webレイアウト・エディタ・ページにアクセスするには、コンテンツ・サーバーのナビゲーション・ペインで「管理」をクリックし、「管理アプレット」をクリックしてから、目的のインスタンスの管理アプレット・ページで「Webレイアウト・エディタ」アイコンをクリックします。Webレイアウト・エディタ・ページには、「Webページの階層」ペイン、「ページのプロパティ」ペイン、下部ページ(通常は「ページ・リンク」ペイン)が含まれます。
|
注意: ウィンドウのかわりに新しいタブを開くように設定したFirefoxを使用している場合、管理アプレットから起動したヘルプ画面には、ヘルプを起動したアプレット・ウィンドウを閉じるまでアクセスできません。そのため、タブのかわりに新しいウィンドウで開くようにFirefoxを設定することをお薦めします。 |
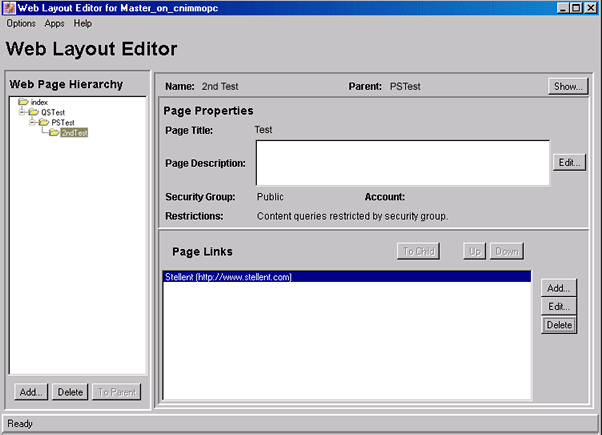
| 要素 | 説明 |
|---|---|
| 「Webページの階層」ペイン |
Webサイトの構造およびページ間の関係が表示されます。子ページは親のフォルダ内に表示されます。ページを編集するには、このペインでそのページを選択する必要があります。 |
| 「ページのプロパティ」ペイン |
ページのヘッダー・テキストおよびページのコンテンツをフィルタリングするセキュリティ・グループを定義します。 |
| 下部ペイン | 「Webページの階層」ペインで選択されたページによって、下部ペインの表示内容が決まります。
|
「Webページの階層」ペインには、ライブラリ内のローカルWebページの構成が表示されます。子ページは親のフォルダ内に表示されます。ページを編集するには、このペインでそのページを選択する必要があります。
サブ管理者がこのペインでページを表示するには、そのページの親を表示できる必要があります。また、サブ管理者がページを削除するには、そのページがディレクトリ・ページである必要があり、サブ管理者にそのページとそのページのすべての子に対するアクセス権が必要です。
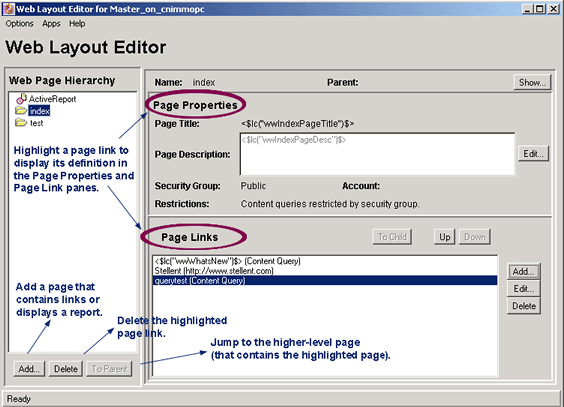
| 要素 | 説明 |
|---|---|
| 「追加」ボタン | リンクを含むページを追加するか、レポートを表示します。 |
| 「削除」ボタン | ハイライトされたページ・リンクを削除します。 |
| 「親ページへ」ボタン | ハイライトされたページが含まれている上位のページにジャンプします。 |
サブ管理者がページを編集する場合、対象ページはディレクトリ・ページである必要があり、対象ページおよびすべての子ページに対して管理者アクセス権が必要です。これにより、セキュリティ保護されたページにリンクされたパブリック・ページをサブ管理者が編集するのを防ぐことができます。
「ページのプロパティ」ペインは、ページ・ヘッダー・テキストと、コンテンツをフィルタリングするセキュリティ・グループを制御します。
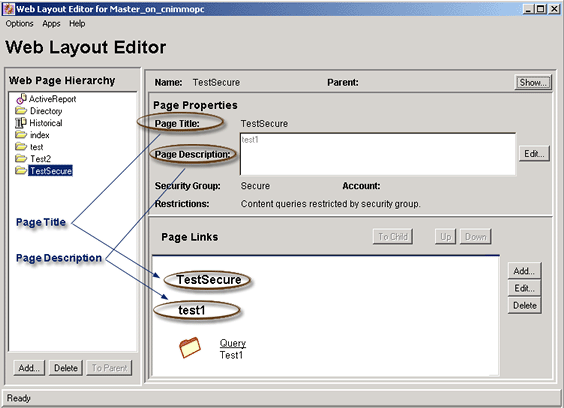
| 要素 | 説明 |
|---|---|
| 「名前」フィールド | 「Webページの階層」ペインに表示されるページ名。 |
| 「親ページ」フィールド | ページに親ページが存在する場合の、親ページ名。 |
| 「表示」ボタン | Webページを表示します。 |
| 「ページのタイトル」フィールド | Webページのタイトル。 |
| 「ページ説明」フィールド | Webページの説明。 |
| 「セキュリティ・グループ」リスト | Webページに表示されるファイルをフィルタリングするセキュリティ・グループの名前。エンド・ユーザーが権限を持つセキュリティ・グループに含まれるファイルのみが表示されます。 |
| 「アカウント」フィールド | アカウントをページに割り当てます。アカウントに対する読取り権限があるユーザーのみがこのページにアクセスできます。 |
| 制限 | コンテンツ問合せがセキュリティ・グループとアカウントのいずれによって制限されるかなどの、制限事項を表示します。 |
「ページ・リンク」ペインには、「Webページの階層」ペインで選択されているローカル・ページのコンテンツが表示されます。このペインでは、ページ内のリンクを編集し、Webページでの表示位置にあわせてリンクの位置を変更できます。
サブ管理者がページのコンテンツを参照するには、そのページとそのページのすべての親に対する読取りアクセスが必要です。これにより、サブ管理者は「ライブラリ」リンクから到達できないページは参照できなくなります。
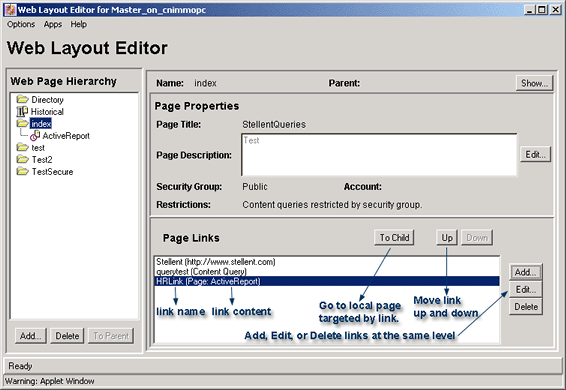
| 要素 | 説明 |
|---|---|
| 「子ページへ」ボタン | 「ページ・リンク」ペインで選択したリンクがターゲットとするローカル・ページに移動します。 |
| 「上へ」ボタン | リンク・リストで選択したリンクを上に移動します。 |
| 「下へ」ボタン | リンク・リストで選択したリンクを下に移動します。 |
| 下部ペイン | 「Webページの階層」ペインで選択されたページによって、下部ペインの表示内容が決まります。
|
| 「追加」ボタン | 同じレベルにリンクを追加するための「ページ・リンクの追加」画面を表示します。 |
| 「編集」ボタン | 同じレベルのリンクを編集するための対応する画面が表示されます。たとえば、問合せを編集しているときは問合せリンクの定義ページが表示され、URLを編集しているときはURLの編集ページが表示されます。 |
| 「削除」ボタン | 同じレベルにある選択したリンクを削除します。 |
この画面は、新規Webページにリンクを追加するプロセスを開始するために使用します。このページにアクセスするには、「ページ・リンク」ペインで「追加」をクリックします。
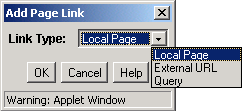
| 要素 | 説明 |
|---|---|
| 「リンク・タイプ」メニュー | Webページに追加する次のページ・リンクのタイプを指定します。
|
この画面は、新しいWebページを追加するために使用します。この画面にアクセスするには、「Webページの階層」ペインに移動し、「追加」をクリックします。
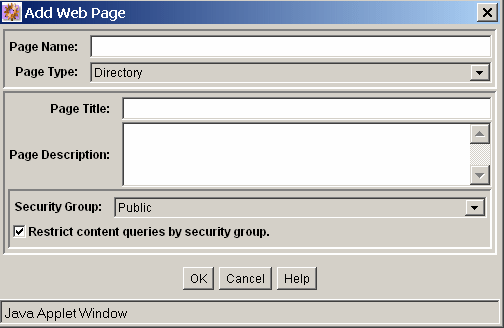
| 要素 | 説明 |
|---|---|
| 「ページ名」フィールド | この名前は、「Webページの階層」ペインに表示されます。 |
| 「ページ・タイプ」リスト |
|
| 「ページのタイトル」フィールド | このフィールドがWebページのどこに表示されるかを確認するには、「ページのプロパティ」ペインを参照してください。 |
| 「ページ説明」フィールド | このフィールドがWebページのどこに表示されるかを確認するには、「ページのプロパティ」ペインを参照してください。 |
| 「セキュリティ・グループ」リスト | Webページに表示するファイルをフィルタリングします。エンド・ユーザーが権限を持つセキュリティ・グループに含まれるファイルのみが表示されます。 |
| 「セキュリティ・グループを利用してコンテンツ問合せを制限する」チェック・ボックス | このボックスを有効にすると、このページから実行されるすべての問合せにセキュリティ・グループが適用されます。すべての問合せが、このページのセキュリティ・グループを継承します。 |
| 「アカウント」フィールド | アカウントをページに割り当てます。アカウントに対する読取り権限があるユーザーのみがこのページにアクセスできます。 |
| 「アカウントを使用してコンテンツ問合せを制限する」チェック・ボックス | このボックスを有効にすると、このページから実行されるすべての問合せにアカウントが適用されます。 |
この画面は、ローカル・ページに関する情報を入力するために使用します。この画面にアクセスするには、「Webページの階層」ペインの「ページ・リンク」ペインで「追加」をクリックし、「ローカル・ページ」を選択します。
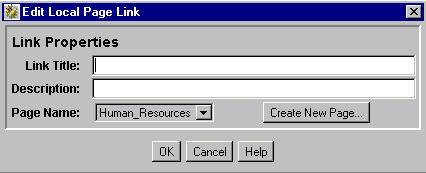
| 要素 | 説明 |
|---|---|
| 「リンクのタイトル」フィールド | このテキストはリンクとして表示されます。 |
| 「説明」フィールド | オプションのフィールド・テキストまたはHTML。ここに指定されたテキストはリンク付きになり、リンク先に関する追加情報として表示されます。 |
| 「ページ名」リスト | リンクを表示するページを選択します。 |
| 「新しいページの作成」ボタン | 新しいローカル・ページへのリンクを作成します。このボタンをクリックすると、「Webページの追加」画面が表示され、「Webページの階層」ペインから新しいWebページを追加する場合と同じプロセスが自動的に開始されます。 |
この画面は、外部URLに関する情報を指定するために使用します。この画面にアクセスするには、「Webページの階層」ペインの「ページ・リンク」ペインで「追加」をクリックし、「外部URL」を選択します。
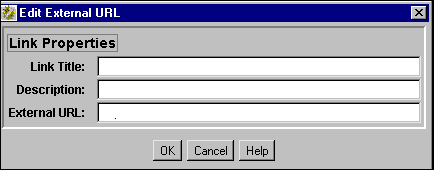
| 要素 | 説明 |
|---|---|
| 「リンクのタイトル」フィールド | このテキストはリンクとして表示されます。 |
| 「説明」フィールド | テキストまたはHTMLを指定するオプションのフィールドです。ここに指定されたテキストはリンク付きになり、リンク先に関する追加情報として表示されます。 |
| 「外部URL」フィールド | リンク先アドレス。http://で始まることが必要です。 |
この画面は、Webページのページ・プロパティを変更するために使用します。このページにアクセスするには、「Webページの階層」ペインでページを選択し、「ページのプロパティ」ペインで「編集」をクリックします。
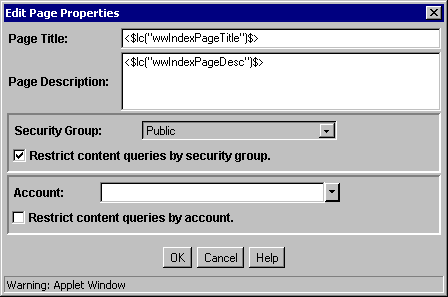
| 要素 | 説明 |
|---|---|
| 「ページのタイトル」フィールド | Webページのタイトルを指定します。 |
| 「ページ説明」フィールド | Webページの説明を入力します。 |
| 「セキュリティ・グループ」リスト | Webページのセキュリティ・グループを指定します。 |
| 「セキュリティ・グループを利用してコンテンツ問合せを制限する」チェック・ボックス | このチェック・ボックスを選択すると、コンテンツ問合せは指定したセキュリティ・グループに割り当てられているユーザーに制限されます。 |
| 「アカウント」リスト | アカウントをWebページに割り当てます。アカウントに対する読取り権限があるユーザーのみがこのページにアクセスできます。 |
| 「アカウントを使用してコンテンツ問合せを制限する」チェック・ボックス | このチェック・ボックスを選択すると、コンテンツ問合せは指定したアカウントに割り当てられているユーザーに制限されます。 |
「アクティブ・レポート問合せの編集」画面は、アクティブ・レポートのデータソース、テンプレートおよび問合せ定義を定義するために使用します。この画面にアクセスするには、「Webページの階層」ペインでアクティブ・レポート・ページを選択し、「アクティブ・レポートの仕様」ペインで「レポート問合せの編集」をクリックします。
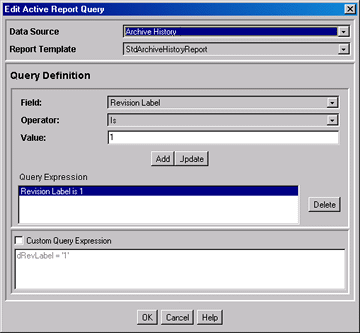
| 要素 | 説明 |
|---|---|
| 「データ・ソース」リスト | 作成するレポートのタイプを選択します。
|
| 「レポート・テンプレート」リスト | 問合せリンクの表示方法を制御する選択可能なテンプレートのリストを提供します。 |
| 「問合せ定義」ペイン | 説明 |
|---|---|
| 「フィールド」リスト | 問合せで検索されるフィールド。使用できるフィールドは、選択したデータソースによって異なります。 |
| 「演算子」リスト | 問合せ演算子のリストが表示されます。使用できる演算子は、選択したフィールドの結果です。 |
| 「値」フィールド | 問合せのターゲット・データ。選択したフィールドによって異なります。 |
| 「追加」ボタン | 「フィールド」、「演算子」および「値」フィールドによって指定した問合せが、「問合せ式」ボックスに入力されます。1つ以上の問合せ行を追加できます。 |
| 「更新」ボタン | 選択した問合せ行が、「フィールド」、「演算子」および「値」フィールドで指定したパラメータによって更新されます。 |
| 「問合せ式」ボックス | 「追加」ボタンで追加すると、各問合せが1行で表示されます。 |
| 「削除」ボタン | 選択した問合せ行が削除されます。 |
| 「カスタム問合せ式」ペイン | 説明 |
|---|---|
| 「カスタム問合せ式」チェック・ボックス | 問合せ式から生成されたSQLコードの表示および編集を可能にします。
注意: 「カスタム問合せ式」チェック・ボックスの選択を解除すると、式は元の定義に戻り、すべての変更が失われます。 |
| 「カスタム問合せ式」ボックス | 問合せ式を編集するために使用します。 |
この画面は、履歴レポートに含める情報を指定するために使用します。この画面にアクセスするには、Webレイアウト・エディタから新規のWebページを追加し、そのページを履歴レポートとすることを指定します。Webレイアウト・エディタの下側のペインに「履歴レポートの定義」が表示された後、「レポート・データの作成」ボタンをクリックします。これにより、「履歴レポートの作成」画面が表示されます。
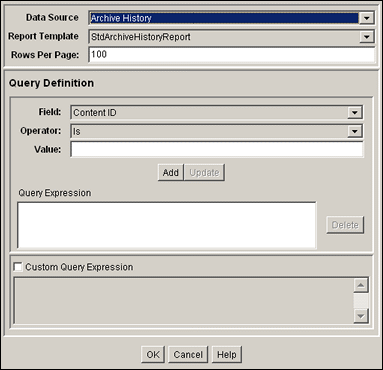
| 要素 | 説明 |
|---|---|
| 「データ・ソース」リスト | データ・ソースのリストから「アーカイブ履歴」を選択します。 |
| 「レポート・テンプレート」リスト | データ・ソースに「アーカイブ履歴」を選択した場合、このフィールドにtdArchiveHistoryReportという選択項目が自動的に移入されます。 |
| 「1ページ当たりの行数」フィールド | レポートの1ページ当たりの行数を指定します。デフォルトの数字が表示されます。 |
| 要素 | 説明 |
|---|---|
| 「フィールド」リスト | 問合せで検索するメタデータ・フィールドを選択します。 |
| 「演算子」リスト | 演算子は、メタデータ・フィールド検索の方法を指定します。選択されたフィールドにより、使用可能な値のセットが決まります。次の演算子がリストされます。
|
| 「値」リスト | 問合せのターゲット・データ。 |
| 「追加」ボタン | 「フィールド」、「演算子」および「値」フィールドによって指定した問合せが、「問合せ式」ボックスに入力されます。1つ以上の問合せ行を追加できます。 |
| 「更新」ボタン | 選択されている問合せ行を、「フィールド」、「演算子」および「値」フィールド内に指定されているパラメータで更新します。 |
| 「問合せ式」ボックス | 各問合せが1行で表示されます。 |
| 「削除」ボタン | 選択した問合せ行を削除します。 |
| 「カスタム問合せ式」チェック・ボックス | 問合せ式から生成されたIdocスクリプトの表示および編集を可能にします。
注意: 「カスタム問合せ式」チェック・ボックスの選択を解除すると、式は元の定義に戻り、すべての変更が失われます。 |
| 「カスタム問合せ式」ボックス | 問合せ式を編集するために使用します。 |
この画面は、問合せで使用される情報を指定するために使用します。新しい問合せリンク定義を指定するためにこの画面にアクセスするには、「Webレイアウト・エディタ」から新しいWebページを追加し、下部ペインの「追加」ボタンをクリックします。この画面にアクセスして既存の問合せリンク定義を編集するには、「Webレイアウト・エディタ」から既存のWebページを選択し、下部ペインでページ・リンクを選択して「編集」をクリックします。
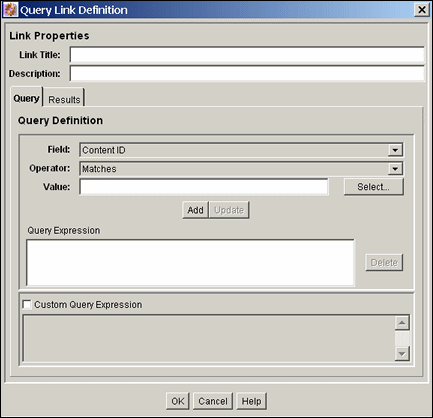
| 要素 | 説明 |
|---|---|
| 「リンクのタイトル」フィールド | このテキストはリンクとして表示されます。 |
| 「説明」フィールド | このテキストは、リンク先(オプション・フィールド)に関する説明を提供するためにリンクの下に表示されます。 |
| 「問合せ」タブ | 説明 |
|---|---|
| 「フィールド」リスト | 問合せで検索するメタデータ・フィールドを選択します。 |
| 「演算子」リスト | 演算子は、メタデータ・フィールド検索の方法を指定します。選択されたフィールドにより、使用可能な値のセットが決まります。 |
| 「値」リスト | 問合せのターゲット・データ。 |
| 「選択」ボタン | コンテンツ・アイテムまたはユーザーを選択するために使用する「コンテンツ・アイテムの表示」画面または「ユーザーの表示」画面を表示します。 |
| 「追加」ボタン | 「フィールド」、「演算子」および「値」フィールドによって指定した問合せが、「問合せ式」ボックスに入力されます。1つ以上の問合せ行を追加できます。 |
| 「更新」ボタン | 選択されている問合せ行を、「フィールド」、「演算子」および「値」フィールド内に指定されているパラメータで更新します。 |
| 「問合せ式」ボックス | 各問合せが1行で表示されます。 |
| 「削除」ボタン | 選択した問合せ行を削除します。 |
| 「カスタム問合せ式」チェック・ボックス | 問合せ式から生成されたIdocスクリプトの表示および編集を可能にします。
注意: 「カスタム問合せ式」チェック・ボックスの選択を解除すると、式は元の定義に戻り、すべての変更が失われます。 |
| 「カスタム問合せ式」ボックス | 問合せ式を編集するために使用します。 |
|
注意: 次のフィールドを直接編集して、Idocスクリプト変数およびHTMLタグを追加できます。 |
| 「結果」タブ | 説明 |
|---|---|
| 「ページのタイトル」フィールド | 問合せ結果ページの見出し。 |
| 「ソート対象」リスト | 結果のリストのソート基準になるメタデータ・フィールドを指定します。 |
| 「ソート順序」リスト | 結果の並べ替え方法(昇順または降順)を定義します。 |
| 「結果表示用のテンプレート・ページ」リスト | 問合せリンクの表示方法を制御する選択可能なテンプレートのリストを提供します。リストには、標準結果ページと、「問合せ結果ページ」画面で作成されたテンプレートが含まれます。 |
| 「カスタマイズ済テキストの使用」チェック・ボックス | 問合せ結果ページの各行のカスタム・テキストを表示します。 |
| 「テキスト1」フィールド | ページ問合せ結果の各行に先頭行として表示されるテキスト。* |
| 「テキスト2」フィールド | ページ問合せ結果の各行に2行目として表示されるテキスト。* |
| 矢印ボタン | 選択したフィールドを「フィールド」リストから「テキスト1」フィールドまたは「テキスト2」フィールドに移動します。 |
| 「フィールド」リスト | ページ問合せ結果に表示可能なメタデータ・フィールドを表示します。 |
問合せ結果の追加ページおよび問合せ結果の編集ページは、問合せ結果の仕様を追加または編集するために使用します。「問合せ結果ページ」画面にアクセスするには、Webレイアウト・エディタ・ページのトップ・メニュー・バーにある「オプション」リストから、「問合せ結果ページ」を選択します。
問合せ結果ページを追加するには、「問合せ結果ページ」画面で「追加」をクリックします。問合せ結果ページを編集するには、「問合せ結果ページ」画面からそのページの名前を選択し、「編集」をクリックします。
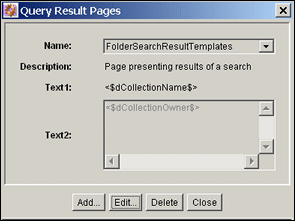
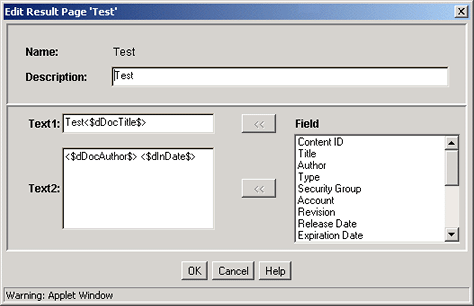
|
注意: これらのフィールドを直接編集して、Idocスクリプト変数およびHTMLタグを追加できます。 |
| 要素 | 説明 |
|---|---|
| 「名前」フィールド | 問合せ結果ページの名前。この名前は、「結果表示用のテンプレート・ページ」プロパティから選択できます。 |
| 「説明」フィールド | 結果ページを識別するためのヘルプ。このテキストはWebページには表示されません。 |
| 「テキスト1」フィールド | ページ問合せ結果の各行に先頭行として表示されるテキスト。* |
| 「テキスト2」フィールド | ページ問合せ結果の各行に2行目として表示されるテキスト。* |
| 矢印ボタン | 選択したフィールドを「フィールド」リストから「テキスト1」フィールドまたは「テキスト2」フィールドに移動します。 |
| 「フィールド」リスト | ページ問合せ結果に表示可能なメタデータ・フィールドを表示します。 |
Idocスクリプト変数およびHTMLタグを「テキスト1」フィールドおよび「テキスト2」フィールドに追加するときは、その結果生成されるHTMLタグによって検索結果ページの表示に影響が及ぶ場合もあることに注意してください。詳細は、Oracle Fusion Middleware Idocスクリプト・リファレンス・ガイドを参照してください。