| Oracle® Fusion Middleware Integration Guide for Oracle Enterprise Repository 11g Release 1 (11.1.1) E15754-04 |
|
 Previous |
 Next |
| Oracle® Fusion Middleware Integration Guide for Oracle Enterprise Repository 11g Release 1 (11.1.1) E15754-04 |
|
 Previous |
 Next |
This chapter describes how to set up a ClearCase repository and integrate it with Oracle Enterprise Repository.
This chapter contains the following sections:
This section explains the procedure to follow to setup a ClearCase repository, which allows ClearCase files to be linked to assets for future use/download. This section contains the following topics:
This section contains the following topics:
When using an HTTP server (such as Apache, IIS, IBM HTTP Server) to connect to a Websphere 5.x server using the mod_was_ap20_http.so or mod_was_ap20_http.dll plug-in, a configuration change must be applied to the plugin-cfg.xml document used with this connector:
Each time the crtplugininst application is run to regenerate the plugin-cfg.xml document for use on the HTTP server(s) the Config element contains a value of AcceptAllContent=false, by default. This parameter must be changed to true to allow deltaV requests to be passed between the HTTP Server and the Websphere application server hosting the Oracle Enterprise Repository. This restriction only applies to an HTTP server using the Websphere plug-in to connect the two servers.
When using the Weblogic Tuxedo Plugin, there is a requirement of 8.1 SP3 being applied to both the application server as well as the Tuxedo Plug-In on the Apache server.
Before using ClearCase, you must perform the following prerequisites:
The application server must support the UTF-8 character set to allow ClearCase and Oracle Enterprise Repository to function properly together.
Ensure the application server has access to the ClearCase server.
CCWeb and/or ClearTool must be installed and enabled on the application server computer. For more information, see the ClearCase documentation.
Enabling the UTF-8 character set is accomplished in the following manners based on the server employed.
Weblogic 7.x/8.x
You may specify the character set for all deployed Weblogic Web applications deployed on a Weblogic Server instance by setting the system properties client.encoding.override and file.encoding equal to the name of the character set. Set this system property in the environment variable called JAVA_OPTIONS, for example, JAVA_OPTIONS=-Dclient.encoding.override=UTF-8 -Dfile.encoding=UTF-8.
These values can also be supplied as part of the startup options for the domain.
Websphere 5.x
Change the Generic JVM Arguments for the server to include the following parameter: -Dclient.encoding.override=UTF-8
Tomcat 5.0.25
Change the URIEncoding value in the Connector element within the server.xml file in the CATALINA_HOME/conf directory:
<Connector port="8080" URIEncoding="UTF-8" ...
|
Note: The ability to browse into the ClearCase server and view files/directory structure from within the Oracle Enterprise Repository application is provided through Files Stores integration. |
Important Notes
Construct a view in CCWeb.
Create the link based on that view constructed in CCWeb.
Add the link within the File Information section of the asset within the Asset Editor.
Select the Test button to verify that the link is valid.
It should also be possible to access the link by pasting the URL into a browser address window. If this is not possible the link itself may be in error, or there may be a problem with the network connection to the ClearCase server.
You can create and configure repository and assets in Oracle Enterprise Repository. This section contains the following topics:
This procedure is performed in the Oracle Enterprise Repository Asset Editor screen.
Open the Actions menu.
Click Configure Artifact Store.
Click Add. The Create a New Artifact Store dialog is displayed, as shown in Figure 2-1.
Fill in the appropriate information, as shown in Figure 2-1.
Figure 2-1 Create a New Artifact Store Dialog
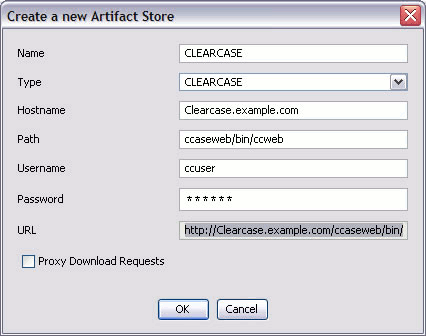
Click OK.
Set the artifact store from which to extract files
This procedure is performed on the Oracle Enterprise Repository Admin screen.
Click System Settings.
Enter cmee.server.paths.upload-repository in the Search box, as shown in Figure 2-2.
The Upload Area section within the Server Settings section is displayed, as shown in Figure 2-3.
Use the Submission Upload Artifact Store list to select the ClearCase repository.
Click Save when finished.
Create an asset for the ClearCase file(s)
Click Submit an Asset in the Oracle Enterprise Repository Assets screen.
New assets may also be created through the File menu in the Asset Editor.
Select an Asset Type from the drop-down menu.
Enter a name for the new asset in the Name text box.
Enter a brief description in the Description field.
|
Note: The asset detail does not appear on Oracle Enterprise Repository Assets screen until the registration process is completed. |
Link the ClearCase file to the asset
Open the asset in the Asset Editor.
Locate the File Information section (typically on the General tab).
Click Add.
Create a name and/or description.
Click Edit.
Select the Repository File radio button.
Select ClearCase in the Host list.
The path should populate with information configured in artifact store section:
http://clearcase.example.com/ccaseweb/bin/ccweb/test.txt?dir=//usr/vobs/geneva&elem=test.txt&cmd=view&user=ccuser&password=<password>
Populate the file name field with the path of the view from CCWeb and the file name.
Click View to test the file.
Extract the asset and the ClearCase file(s)
In the Oracle Enterprise Repository Assets screen, use Search to locate the newly created asset.
Click the asset to open its Asset Detail Display.
Click Use/Download. The Use - Download page is displayed, as shown in Figure 2-5.
ClearCase files should be available for download along with the asset.
File Stores allow Oracle Enterprise Repository to integrate with underlying proprietary repositories. File Stores allow integration with Rational ClearCase.
This section contains the following topics:
Section 2.2.2, "Adding the File Stores Feature to Oracle Enterprise Repository"
Section 2.2.4, "Configuring an Artifact Store For a File Store"
Section 2.2.5, "Adding a File to an Asset Using the File Store's Artifact Store"
The File Store integration with Rational ClearCase allows an asset registrar to browse the ClearCase Repository. The registrar can select a specific branch and version of a file to be used when the asset is extracted. In addition, the config spec for a file can be made available for use with WSAD or XDE.
The Rational ClearCase client must be installed and configured on the application server to use File Stores with Rational ClearCase. All connections to ClearCase use the ClearTool application in the ClearCase client and share a common set of ClearCase authentication credentials.
To add the file stores feature to Oracle Enterprise Repository, perform the following steps:
Download the Oracle Enterprise Repository installation package from the Oracle download website.
Unzip the downloaded file to a temporary directory.
Download the SQL scripts from the following location to a temporary directory:
https://support.oracle.com/oip/faces/secure/km/DownloadAttachment.jspx?attachid=825973.1:SCMIntegration
Using a SQL tool appropriate for your database, run the SQL script located in the temporary directory to add the File Store Artifact Store to your Oracle Enterprise Repository database.
Click the Admin link on the Oracle Enterprise Repository menu bar.
On the Admin screen, click System Settings.
Enable the property registry.advanced.filestores.enabled. A new section called File Store appears, to which the application automatically navigates.
Set Advanced Access File Stores to true.
Click Save.
Refresh the Admin screen to make the File Store section appear in the list on the left, before Basic Access Settings.
Install the Rational ClearCase client on the application server hosting Oracle Enterprise Repository.
Locate the cleartool.exe file on the application server. The entire file path to cleartool.exe is necessary. It is used with a File Store parameter called cleartool.path.
In the ClearCase client on the application server, create a view to be used by Oracle Enterprise Repository. A recommended practice is to include the word Flashline in the name of the view. The access path for the view is used with a File Store parameter called view.dir.
Mount all desired ClearCase VOBs to the created view. Each VOB requires the creation of a different File Store. The name of the VOB is the beginning of a File Store parameter called vob.path.
Locate a temporary directory on the application server. The full path to the temporary directory is used with a File Store parameter called tmp.dir.
Click the Admin link in the Oracle Enterprise Repository menu bar.
In the Admin screen, locate the File Stores section.
Click Create New to create a new File Store. The Create New File Store dialog is displayed, as shown in Figure 2-6.
Populate the fields with the following parameters:
Name: specify a representative name for the ClearCase VOB referenced by the File Store. The CC prefix is recommended to indicate that the File Store is of type ClearCase. Recommended protocol for the File Store name is CC_VOBNAME.
Store Path: enter /cc/store01 for the first ClearCase File Store, /cc/store02 for the second ClearCase File Store, and so on. The Store Path field is a symbolic path in Oracle Enterprise Repository. All File Stores use a common URL for file extraction. The Store Path appears in the URL, indicating which File Store hosts the integration to the actual content. The Store Path must be unique across all File Stores. The construction /cc/store01 is recommended.
Store Type: select ClearCase from the list.
cleartool.path: enter the entire file path to the cleartool.exe file on the application server.
vob.path: enter the name of the ClearCase VOB mounted in the view on the application server.
view.dir: enter the access path for the ClearCase view on the application server.
tmp.dir: enter the temporary directory on the application server.
Click the Test Connection button to test the connection to the ClearCase client. If the connection is properly configured, then the message Test Succeeded appears.
Click the Save button to save the File Store for use with Artifact Stores.
This procedure is performed in the Asset Editor screen.
Select Configure Artifact Stores on the Actions menu. The Configure Artifact Stores dialog is displayed.
Click Add. The Create a New Artifact Store dialog is displayed, as shown in Figure 2-7.
Figure 2-7 Create a New Artifact Store Dialog
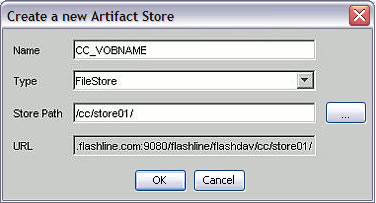
Enter a name for the artifact store. CC_VOBNAME is the recommended protocol.
In the Type list, select FileStore as the Artifact Store type.
FileStore accesses the list of File Stores created on the Oracle Enterprise Repository Admin screen.
Enter a Store Path by clicking on the Elipses button (next to the Store Path field) and selecting the name of the File Store to be used by this Artifact Store.
When finished, click OK. A separate Artifact Store must be created for each File Store.
This procedure is performed in the Asset Editor.
Select the asset to which the file is to be added.
Click the Add button in the File Information section on the Overview tab.
In the dialog enter a name (and description, if necessary).
Click Edit. The Edit URL dialog is displayed.
Click the Artifact Store File option.
From the Store list, select the repository for the File Store (CC_VOBNAME).
Next to the File Name box, browse the ClearCase repository.
When browsing, the top-level branches in the VOB. Select a branch. The branchname format is Branchname/Version. The version LATEST refers to the information that is currently checked in. Generally the highest number before LATEST is the desired version. In the image below, /main/server_preed_release/6 is version six of the branch /main/server_preed_release. The name in the folder area (store01) refers to the Store Path for the designated File Store.
The second level displays the folders within the selected Branchname/Version pair.
The third level displays the versions of the selected folder.
Subsequently, every selected folder is followed by a desired version. The last two browsed levels are:
The selected filename
The version of that file
The Select button populates the File Name field on the Edit URL window.
Click View to test the URL.
A File Store allows the user to see all versions of all files contained in the store. At this time File Stores work only with ClearCase.
To view a file in a store, perform the following steps in the Asset Editor screen:
Select an asset.
Click the Overview tab.
Click Add in the File Information section. The Edit dialog is displayed, as shown in Figure 2-10.
Click the Edit button. The Edit URL dialog is displayed, as shown in Figure 2-11.
In the Edit URL dialog, select Repository File.
Select a file store from the Host list.
Click Browse to locate a file, or enter the filename in the File Name text box.
Click View to view the file.
Click OK when finished.
Integrating ClearQuest with your system enables you to use a ClearQuest store in Oracle Enterprise Repository. Typically, an URL used to reach a file in ClearQuest resembles the following:
http://server.host.com:port/clearcasePath/fileName?dir=vobStructure&elem=fileName&cmd=view&user=username&password=<password>
This section contains the following topics:
To add ClearQuest to your instance of Oracle Enterprise Repository:
Download the Oracle Enterprise Repository installation package (clearquest.zip) from the Oracle download site.
Unzip the download file to a temporary directory.
Using a SQL tool appropriate for your database, run the SQL script located in the temporary directory to add ClearQuest to your Oracle Enterprise Repository database.
Restart the application server.
To configure a ClearQuest artifact store in Oracle Enterprise Repository:
Click the Assets link in the Oracle Enterprise Repository menu bar. The Oracle Enterprise Repository Assets page is displayed.
Click Edit/Manage Assets to launch the Asset Editor.
Open the Actions menu.
Click Configure Artifact Stores. The Configure Artifact Stores dialog is displayed.
Click Add.
On the Create a new Artifact Store screen, enter a name for the artifact store file.
(Recommended: ClearQuest.)
In the Type list, select ClearQuest.
Accesses the ClearQuest web interface.
Enter a host name for the server.
For the Path, enter: logon/url/default.asp.
(Optional) Enter a username.
(Optional) Enter a password.
When finished, click OK.
To add a file to an asset using a ClearQuest artifact store:
Launch the Asset Editor.
Select the appropriate asset.
Navigate to the File Information section on the asset's Overview tab.
Click Add.
In the dialog, enter a name and description, if necessary.
Click Edit. The Edit URL dialog is displayed.
Select the Artifact Store File option.
From the Store list, select ClearQuest Repository.
Click the Browse button (next to the File Name box) to edit a ClearQuest shortcut.
Click the button to Launch ClearQuest Web interface and create a shortcut to a ClearQuest resource.
In the ClearQuest Web interface use the Operation -> Create a Shortcut link to run the wizard to generate a shortcut in ClearQuest.
Copy and paste everything following the question mark (?) in the resulting shortcut to the Launch ClearQuest Web shortcut screen.
Click OK to populate the File Name with the shortcut portion.
Click View to test the URL.
This should open the ClearQuest interface to the resource to which the shortcut was assigned.