| Oracle® Fusion Middleware Administrator's Guide for Kofax Capture Export Connector to Oracle UCM 11g Release 1 (11.1.1) E15965-01 |
|
 Previous |
 Next |
Home > Administrator's Guide for K... > Using Kofax Capture with Ko...
| Oracle® Fusion Middleware Administrator's Guide for Kofax Capture Export Connector to Oracle UCM 11g Release 1 (11.1.1) E15965-01 |
|
 Previous |
 Next |
Home > Administrator's Guide for K... > Using Kofax Capture with Ko...
This section covers the following topics:
After you have completed the installation and configuration tasks, your Kofax Capture workstation has two published batch classes: ScannedDocsForOracleUCM and ScannedDocsForSOracleUCMParam.
Both batch classes (shown in the figure below) are set up to support the standard required Oracle Content Server check-in parameters. In addition, the batch class ScansForOracleUCMParameters illustrates how a batch class can be configured for optional Oracle Content Server parameters, such as Release Date, Expiration Date, and so forth.
Like all Kofax Capture batch classes, these Oracle Content Server batch classes are constructed using field types, index fields, form types, and document classes, which are described in the following sections.
|
Note: For more information about batch classes, view the Kofax Capture online help. |
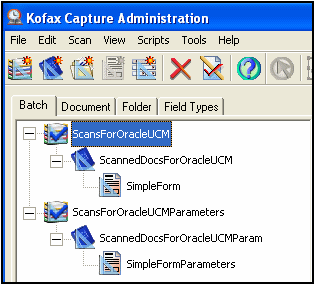
This section covers the following topics:
Folder classes define the properties of folders for a batch class. Batches are a collection of pages, documents, and folders that are organized into a hierarchy that you define. As with other elements of a batch class, you can create, edit, and delete folder classes.
In addition to organizing your documents within Kofax Capture, the real advantage to using folders comes after the documents have been released from Kofax Capture. If you ensure that the folder hierarchy in Kofax Capture matches (as closely as possible) the hierarchy used by your document management software, you can more easily import those documents into your third-party software.
Folders are created and filled with documents as the documents are processed through the Kofax Capture workflow. You can create folders manually (with batch editing), or you can allow them to be created automatically in accordance with rules you define. Likewise, you can place documents into folders manually or automatically.
Pages can be added to documents, and documents can be added to folders. Folders can be added to other folders (nesting) up to 32,000 levels. However, loose pages cannot be added to a folder (although you may have loose pages at the root level of your batch, they must be placed into a document before they are added to a folder).
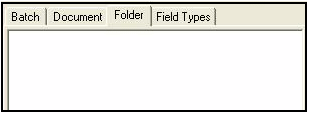
Installing and configuring the Kofax Capture release script sets up specific Kofax Capture field types, which are shown in the figure below. These field types are in turn used to define index fields in the sample document classes: ScannedDocsForOracleUCM and ScannedDocsForOracleUCMParam. When defining new index fields, you may use these field types, or create additional field types as needed. See "Setting Up Field Types".
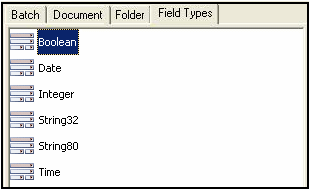
From Kofax Capture, open the Administration dialog, then select the Field Type tree view tab.
Right-click anywhere within the tab and select New Field Type.
The Create Field Type dialog is displayed.
Click New.
Enter values in the fields provided.
On the General tab, Name and Data type are required; Description and Dictionary are optional. For Data type, Kofax Capture supports 11 ODBC-compliant types.
On the Values tab, you have the option of entering known values for the field type and specifying settings for Force match and Case sensitive.
Click OK when complete.
|
Note: For more information about field types, view the Kofax Capture online help. |
Installing and configuring the Kofax Capture release script as described in Section 2.3, "Installing Kofax Capture Export Connector," and Section 2.4, "Configuring Kofax Capture," sets up the following sample Kofax Capture document classes:
ScansForOracleUCM
ScansForOracleUCMParameters
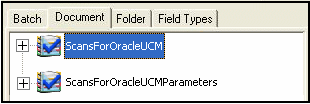
Each document class that is used with Kofax Capture includes the following:
Index fields
Attributes for the index fields
At least one form type
|
Note: index fields that are defined for a document class are mapped to Oracle Content Server check-in parameters. See "Mapping Kofax Index Fields to CHECKIN Parameters" for more information. |
Use the following procedure to set up document class index fields.
From Kofax Capture, open the Administration dialog, then select the Document tree view tab.
Right-click a document class and select Properties.
The Document Class Properties dialog is displayed. For examples of the dialogs for ScannedDocsForOracleUCM and ScannedDocsForOracleUCMParam, see "ScannedDocsForOracleUCM" and "ScannedDocsForOracleUCMParam".
Click New.
Enter the following information:
Name
Enter a descriptive name.
Field Type
Select the appropriate field type from the drop-down list.
Default
If desired, enter a default value to populate the index field.
Tech Tip: If the corresponding Oracle Content Server metadata field is required, entering a default value is recommended. Check-in will fail if a required metadata field does not contain a value.
Required
Select True if the field must contain a value during validation.
Tech Tip: If the corresponding Oracle Content Server metadata field is required, set this field to True.
Verify
Set to False.
Hidden
Set to False.
Sticky
Set to False.
Total
Set to False.
When you are done adding the index field, click Apply to continue or OK to exit.
This section covers the following topics:
The ScannedDocsForOracleUCM document class includes "core" index fields that are mapped to Oracle Content Server standard required CHECKIN parameters.
The ScannedDocsForOracleUCMParam document class includes "core" index fields that are mapped to Oracle Content Server standard required check-in parameters, plus additional "example" index fields that could be mapped to Oracle Content Server optional check-in parameters using the CHECKIN Parameters Editor (see "Accessing CHECKIN Parameters Editor").
Each of the Oracle Content Server document classes is configured with the index fields listed in the table below. The index fields that are defined for both document classes (Content ID, Type, Title, Author, and Security Group) are mapped to Oracle Content Server parameters that are required for successful check-in of documents to Oracle Content Server.
The additional index fields defined for ScannedDocsForOracleUCMParam are provided in the document class for illustration purposes only. They are examples of index fields that might hypothetically be mapped to Oracle Content Server parameters using the CHECKIN Parameters Editor.
| ScannedDocsForOracleUCM Index Fields | ScannedDocsForOracleUCMParam Index Fields |
|---|---|
| Content ID | Content ID |
| Type | Type |
| Title | Title |
| Author | Author |
| Security Group | Security Group |
| N/A | Release Date |
| N/A | Release Time |
| N/A | Finished |
| N/A | LIDebug |
| N/A | Create Date |
| N/A | Create Time |
| N/A | Revision Label |
| N/A | Expiration Date |
| N/A | Expiration Time |
| N/A | Do Security Check |
Installing and configuring the Kofax Capture release script as described in chapters 1 and 2 sets up the two sample document classes with the form types shown in the figure below.
The form types (SimpleForm and SimpleFormParameters) are provided for the Oracle Content Server document classes because at least one form type must be defined for a document class. Since a form type defines a unique form, you will set up your own form types to meet the needs of your specific application.
|
Note: For more information about form types, view the Kofax Capture online help. |
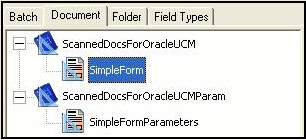
This section covers the following topics:
Use the following procedure to access the setup dialogs for the Kofax Capture release script.
From Kofax Capture, open the Administration dialog, then select the Document tree view tab.
Expand a Oracle Content Server batch class, right-click its document class, and select Release Scripts.
The Release Script dialog is displayed.
In the list of Assigned Release Scripts, highlight Kofax Capture Export Connector - Oracle UCM version, and click Setup.
The Text Release Setup dialog is displayed. This dialog has the following tabs :
Used for index value settings.
Used for release directory and Acrobat Capture settings.
Used for releases images as file type settings.
Used for Oracle Content Server settings.
Use the Index Storage tab to set index values for the batch class. The Kofax Capture release script establishes assignments for the required information field items found in an initial Oracle Content Server installation. The values assigned to the index fields are supplied from the Validation module during Kofax Capture batch processing.
|
Note: You must add index fields to a document class before they are available to assign as index values in a customized release script. See "Setting Up Document Class Index Fields". By default, all index fields currently defined for the selected document class will be in the list of index values. |
Add the desired Index Field to document class properties. See "Setting Up Document Class Index Fields" or "Mapped Index Fields".
Navigate to the Index Storage tab of the Oracle Content Server Release Setup dialog.
Click Add.
A blank index value is added to the end of the list of existing index values.
Click the context menu button to the right of the blank index value.
From the Index Fields menu option, select an index field.
Click Apply to continue or OK to exit the dialog.
|
Note: When selecting index values, do not choose Kofax Capture Values or Text Constant. |
|
Note: If you want an index value to map to a Oracle Content Server optional check-in parameter, you must use the CHECKIN Parameter Editor to create the mapping. However, the following standard check-in parameters do not need to be mapped, because they are assigned automatically:
|
Use the Document Storage tab to view or change the directory paths for released files and to set how Kofax Capture monitors the Acrobat Capture PDF conversion process.
Use the Image Format tab to set the format (file type) of released images.
Use the Settings button to open the Adobe Acrobat Capture Settings dialog box where you can specify PDF settings.
Kofax Capture supports releasing scanned images in a number of output file formats. The following image files are supported when using Kofax Capture:
JPG - JPG Compression
Multipage TIFF - CCITT Group 3
Multipage TIFF - CCITT Group 3/2D
Multipage TIFF - CCITT Group 4
Multipage TIFF - JPEG Compression
Multipage TIFF - Uncompressed
PCX - PackBytes
Adobe Acrobat Capture PDF (from JPEG)
Adobe Acrobat Capture PDF (from Multipage TIFF)
Adobe Acrobat Capture PDF (from PCX)
Adobe Acrobat Capture PDF (from Single Page TIFF)
TIFF - CCITT Group 3
TIFF - CCITT Group 3/2D
TIFF - CCITT Group 4
TIFF - JPEG Compression
TIFF - Uncompressed
Select a Multipage TIFF output file type when you have more than one TIFF image in a batch, and you would like to have all of those images bundled together and checked into the Oracle Content Server as one content item.
Navigate to the Image Format tab on the Oracle Content Server Release Setup dialog.
In the Release Images As Image file type drop-down list, click a Multipage TIFF Output File Type.
Select a TIFF, JPG or PCX output file type if you want to check a file in one of those formats into Oracle Content Server as both the primary (native) and alternate (web viewable) file.
When you select TIFF, JPG or PCX, the first graphic in each batch is checked into Oracle Content Server. Because of this, you may want to use Multipage TIFF (see "Selecting Multipage TIFF Output File Types") if you have more than one graphic in a batch. Alternatively, you could ensure that each batch contains only one graphic.
Navigate to the Image Format tab on the Oracle Content Server Release Setup dialog.
In the Release Images As Image file type drop-down list, click a TIFF, JPG or PCX Output File Type.
Select Adobe Acrobat Capture PDF as the output file type if you want to check a PDF file into Oracle Content Server as the primary (native) or alternate (web viewable) file.
|
Note: Selecting Adobe Acrobat Capture PDF as the output file type requires the use of Adobe Acrobat Capture. Before continuing with the following procedure, read through and complete "Configuring Adobe Acrobat Capture". |
Navigate to the Image Format tab on the Oracle Content Server Release Setup dialog.
In the Release Images As Image file type drop-down list, click Adobe Acrobat PDF (from Multipage TIFF).
The Settings button becomes available.
When you choose to release images as Adobe Acrobat Capture PDF (from Multipage TIFF), you then use Settings button to specify Adobe Acrobat Capture workgroup hub, watched folder, workflow, and other settings.
On the Image Format tab of the Oracle Content Server Release Setup dialog, click Settings.
|
Note: The Adobe Acrobat Capture PDF (from Multipage TIFF) setting will work with both single page and multiple-page TIFF files. |
Select the location of the Adobe Acrobat Capture workgroup hub:
Click the browse button next to the Workgroup Hub field.
Navigate to the location of the Hub directory. For example:
mapped drive/Program Files/Adobe/Adobe Acrobat Capture 3.0/Hub
Click OK.
Upon selection of a workgroup hub, the Dictionaries and Workflows drop-down lists will be populated with available options.
Select the location of the Adobe Acrobat Capture Watched Folder:
Click the browse button next to the Watched Folder field.
Navigate to the location of the Watch directory. For example:
mapped drive/Program Files/Adobe/Adobe Acrobat Capture 3.0/Watch
Click OK.
Select Formatted Text & Graphics from Page Content drop-down list.
If desired, select options for Language, PDF Document Settings, and Dictionaries.
Select StellentScans from Workflows drop-down list.
If desired, select options for Suspect Regions and Advanced Settings.
Click OK.
The Server tab on the Oracle Content Server Release Setup dialog is used to specify settings for Oracle Content Server URL, user name, and password; to select options for workflow and primary/alternate file check in formats; and to access the CHECKIN parameters editor.
These settings were made during installation of Kofax Capture and may be changed using the fields provided on the Server tab if necessary.
Kofax Capture lets you control how your released files (as specified on the Document Storage Tab) are checked into Oracle Content Server.
There are two drop-down menus available-one for the primary file and one for the alternate file. Within each menu, you can choose: Image, Kofax PDF, Adobe Acrobat Capture PDF, or OCR full text. The Alternate file menu also includes a [None] option in case you do not want to check in an alternate file.
You can use the menus to, for example, select Image at the primary (native) file and Adobe Acrobat Capture PDF as the alternate (web-viewable) file.
|
Note: Oracle Content Server will not allow two files with the same file extension (such as .pdf) to be both the primary and alternate file. |
|
Note: For information on using Adobe Acrobat Capture and checking in Adobe Acrobat Capture PDFs, see Appendix B, "Using Adobe Acrobat Capture". |
The Kofax Capture release script enables you to initiate an existing workflow in Oracle Content Server when an item is released from Kofax Capture.
|
Note: The workflow setting on this dialog refers to a Oracle Content Server workflow, not an Adobe Acrobat Capture workflow. |
|
Note: An active workflow must exist in Oracle Content Server before an item released from Kofax Capture can enter it. |
Navigate to the Server tab on the Oracle Content Server Release Setup dialog.
Set the workflows status using the Allow Workflows check box.
Select the check box to enable initiation of workflows when content items are released from Kofax and checked into Oracle Content Server.
Clear the check box to disable initiation of workflows when content items are released from Kofax and checked into Oracle Content Server.
|
Note: The Kofax Capture release script will initiate check in of a content item revision if the user specifies an existing content ID on the Validation dialog. |
If the Allow Workflows check box is not selected, the revision will be checked in unconditionally.
If the Allow Workflows check box is selected, the content item identified by the user (on the Validation dialog) must be checked out of Oracle Content Server before Kofax Capture initiates check in. If the content item is not checked out, the check in will fail with an error message.
When an Adobe Acrobat Capture PDF file contains an error, you can stop it from being checked into Oracle Content Server so you can review it.
With the "Check In Adobe Acrobat Capture PDF with Errors" option, you can allow the check in of a PDF generated by Adobe Acrobat Capture that has any errors in the Adobe Acrobat Capture finished document log. In addition, you can choose to keep the PDF file, so it remains in the release directory where you can review it.
To set PDF error options:
Navigate to the Server tab on the Oracle Content Server Release Setup dialog.
Choose the PDF error checking option:
Leave the Check In Adobe Acrobat Capture PDF with Errors option unchecked to ensure that all PDF files containing errors are not checked into Oracle Content Server.
Check the Check In Adobe Acrobat Capture PDF with Errors option to check all PDF files into Oracle Content Server, even if they contain errors.
Determine if the files with errors remain or are deleted:
To keep the PDF files with errors in the release directory, select the Keep primary and alternate files in the release directory when the check in fails option, which is selected by default.
To delete PDF files with errors from the release directory, clear the Keep primary and alternate files in the release directory when the check in fails option.
You may also want to use the Salvage PDF documents option, described Appendix C, "Setting Global Options".
When you want to map Kofax Capture index fields to Oracle Content Server CHECKIN parameters, you use the CHECKIN Parameters Editor, which is accessed using the following procedure.
Navigate to the Server tab on the Oracle Content Server Release Setup dialog.
Click the CHECKIN Service Parameters button.
The CHECKIN Parameters Editor dialog is displayed.
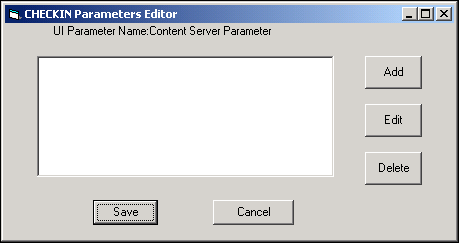
|
Note: For information on how to create mappings, see "Mapping Kofax Index Fields to CHECKIN Parameters". |
When a Kofax Capture release script is used to check documents into Oracle Content Server, one of two Oracle Content Server IdcCommand services is used:
The CHECKIN_ARCHIVE service is used if the Allow Workflows check box is selected on the Server tab of the Oracle Content Server Release Setup dialog . See "Setting Workflow Status".
The CHECKIN_UNIVERSAL service is used if the Allow Workflows check box is not selected on the Server tab of the Oracle Content Server Release Setup dialog. See "Setting Workflow Status".
Each CHECKIN service specifies certain required parameters to successfully execute the content item check-in process. Other parameters may be specified but are not required.
|
Note: For more information on Oracle Content Server CHECKIN services and parameters, see the IdcCommand for Java Command Utility Reference Guide. |
This section covers the following topics:
When using Kofax Capture, it is necessary for Kofax Capture to have, at a minimum, index fields that correspond to the content information (metadata) fields that Oracle Content Server requires for content item check in. The following list of index fields must exist in the Kofax document class or the batch class.
Content ID (unless auto-generation of Content IDs is enabled in Oracle Content Server)
Type
Title
Author
Security Group
Account (if security accounts are enabled)
|
Note: Index fields must be named exactly as they are shown in the list above, so that the release script can recognize them as required fields and correctly format them for Oracle Content Server. |
If you want to specify other check-in parameters, for example, release date, expiration date, and so forth, use the following procedure.
|
Note: You should have a solid understanding of Oracle Content Server CHECKIN services and parameters before proceeding to set up mappings. Invalid parameters will cause a batch to fail during release/check-in. |
Set up index fields for the desired parameters. See "Setting Up Document Class Index Fields".
Set up index values for the Kofax Capture release script. See "Setting Index Values".
Open the CHECKIN Parameters Editor. See "Accessing CHECKIN Parameters Editor".
On the CHECKIN Parameters Editor dialog, click Add.
The Parameter Detail dialog is displayed.
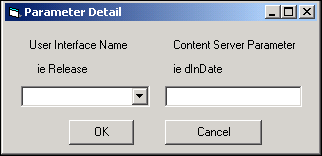
From the User Interface Name drop-down list, select the desired index field.
In the Oracle Content Server Parameter field, enter the name of the parameter.
|
Note: Pay close attention to spelling and syntax when entering the parameter. |
Click OK.
The mapping will be displayed in the CHECKIN Parameters Editor list.
Add, edit, or delete mappings as desired.
When you are finished, click Save to exit and save your changes, or click Cancel to exit without saving your changes.
Click Yes to confirm the action.
Click OK to exit the Oracle Content Server Release Setup dialog.
Click Close to exit the Release Scripts dialog.
Publish the batch class so that your changes are in effect when you next use the batch class to import or scan documents.
Oracle Content Server date fields include both the date and the time in one field. Kofax Capture uses separate fields for date and time. Use the following procedure to concatenate date and time into a single check-in parameter.
Set up an index field for the date field (for example, Release Date). Be sure to use the Date field type when defining the index field.
Set up an index field for the time field (for example, Release Time). Be sure to use the Time field type when defining the index field.
Use the CHECKIN Parameters Editor to map the date index field to the desired Oracle Content Server check-in parameter. For example, map Release Date to dInDate.
Use the CHECKIN Parameters Editor to map the time index field to the same Oracle Content Server check-in parameter. For example, map Release Time to dInDate.
If a mapping LIDebug:LIDebug is created, and if the value is set to TRUE during the validation step, the .hda data that is passed from Kofax Capture to Oracle Content Server will be displayed when the release script is run. This allows the user to verify that the correct data and parameters are being passed to the Oracle Content Server.
Perform the following tasks to verify that Kofax Capture is installed and configured correctly.
|
Note: Before proceeding, make sure that Oracle Content Server is running and that the Kofax dongle (hardware key) is in place. |
To create a batch:
On the Windows taskbar, click the Start button, then select Programs, then Kofax Capture, then Batch Manager.
Select File then New Batch.
In Batch class drop-down list, select ScansForOracleUCM.
Click Save.
Click Close.
The new batch is displayed in the Batch Manager main dialog. The batch should be at the "Scan" queue and should show a "Ready" status.
After creating the batch, perform the following steps from the Kofax Capture Batch Manager main dialog.
Select File then Process Batch.
The Scan module is displayed.
Select Software Import from the drop-down list.
Select Scan then Start.
The Import dialog is displayed.
Select a sample TIFF file, and click Open.
A TIFF image is added to the batch contents.
Select Batch then Close.
Click Yes to confirm the action.
In the Batch Manager main dialog, the batch should be at the Validation queue and should show a "Ready" status.
After running the scan queue, perform the following steps from the Kofax Capture Batch Manager dialog.
Select File then Process Batch.
The Validation module is displayed.
Enter the required Oracle Content Server Field Info values.
Specify a Content ID if necessary, based on this information:
Use the default batch with the default Content ID: The content will be checked in with a unique suffix added to the Content ID Kofax0001.
Do not specify a Content ID (you can remove the default Content ID by changing the batch or by deleting the Content ID in the validation step): If Oracle Content Server is configured to automatically assign a Content ID, the content is checked in with this automatic ID. If Oracle Content Server is not configured to assign a Content ID, an error message is displayed during the release process.
Specify a Content ID: The content is checked into Oracle Content Server with the specified Content ID and without a unique suffix added. If a content item with the same Content ID is already checked in, the new document is checked in as a new revision of the existing content item.
Select Batch then Close.
If prompted, click Yes to save data before closing document.
In the Batch Manager main dialog, the batch should be at the Release queue and should show a Ready status.
After running the validation queue, perform the following steps from the Kofax Capture Batch Manager dialog.
Select File then Process Batch.
If the release queue runs without error, the TIFF image is checked into Oracle Content Server.
If the release queue results in errors, check the error messages.
You may exit the Batch Manager module.