| Skip Navigation Links | |
| Exit Print View | |

|
Migrating from eTL to Oracle Java CAPS Data Integrator Java CAPS Documentation |
| Skip Navigation Links | |
| Exit Print View | |

|
Migrating from eTL to Oracle Java CAPS Data Integrator Java CAPS Documentation |
Migrating From eTL to Oracle Java CAPS Data Integrator
About Migration to Oracle Java CAPS Data Integrator
About Using Migrated eTL Components in Java CAPS 6
Uploading the eTLMigrationTool SAR File to a Repository
To Upload the eTLMigrationTool SAR File
Importing eTL Projects Into Java CAPS 6
Building Data Integrator Projects
To Build a Data Integrator Project
Creating, Configuring, and Building BPEL 2.0 Modules for Data Integrator
To Use the Data Integrator Web Service in a BPEL 2.0 Module
Configuring Repository-based Projects to Use Data Integrator
This topic provides instructions on using components migrated from eTL to Data Integrator as modules in a composite application. It covers the simplest case (no BPEL modules), the BPEL 2.0 case (orchestration without using the CAPS repository), and the BPEL 1.0 case (using 5.1.x business processes with a JBI bridge).
Note - JAR files created from imported eTL projects are saved in the location JavaCAPS6\.netbeans\caps\eTL\Imported Projects\projname.
In this procedure, you will create a new composite application project, add files to it as JBI modules (WSDL, JAR, or EAR files depending on the case), and build the composite application.
Before You Begin
If necessary, start the NetBeans IDE and access the Projects window.
The project tree displays a new composite application project, and the CASA Editor displays the newly created service assembly without any WSDL ports or JBI modules.
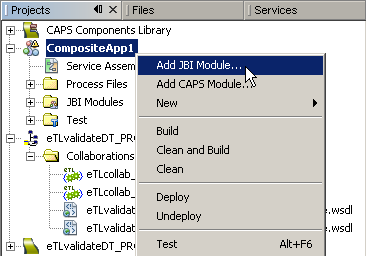
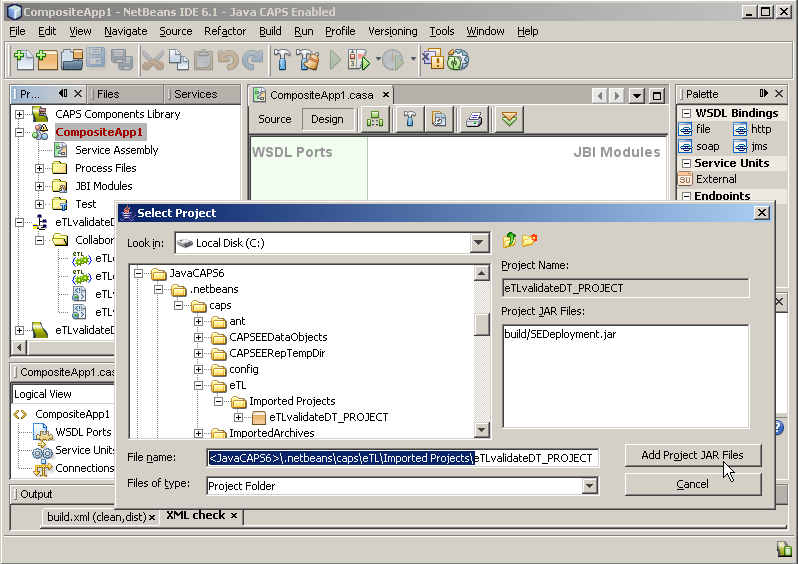
The project tree displays the newly imported JAR file in the JBI Modules folder of the composite application, and the CASA Editor displays the JAR file in the JBI Modules column.
The project tree displays the newly imported JAR file in the JBI Modules folder of the composite application.
On add (now): To import the EAR file immediately. This presupposes that the EAR file has already been built and will not need to be regenerated.
On clean: To import or re-import the EAR file whenever the composite application is cleaned.
On build: To import or re-import the EAR file whenever the composite application is built.
The project tree displays the newly imported EAR file in the JBI Modules folder of the composite application.
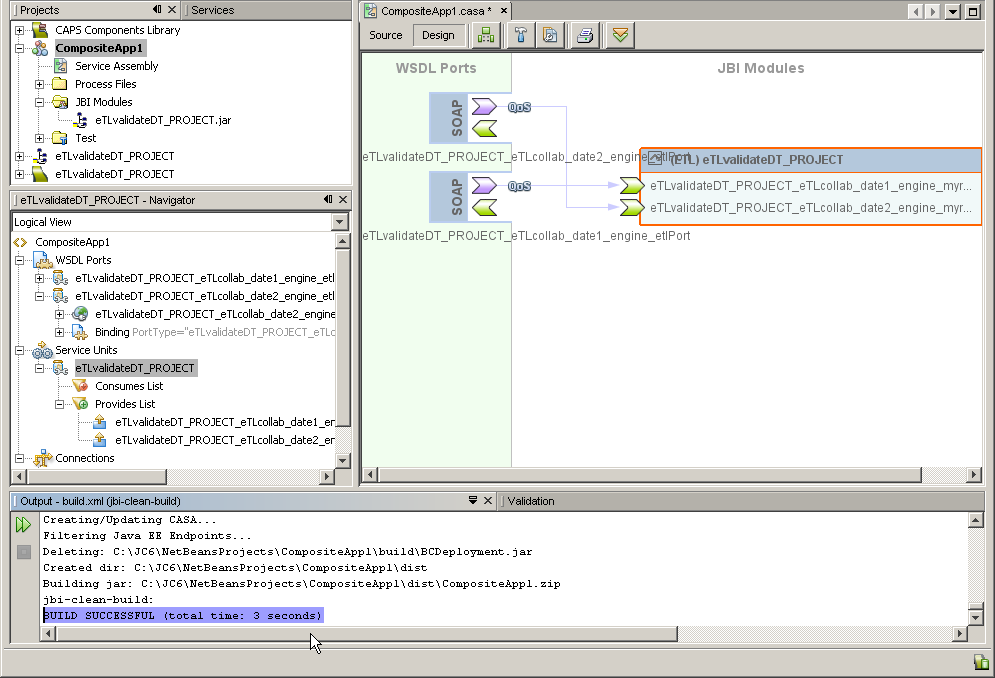
Tip - The very first time building a new composite application project can result in warning messages. If this occurs, simply rebuild the project.
Next Steps
After the composite application is built, you can create test cases for runtime testing.