| Skip Navigation Links | |
| Exit Print View | |

|
Designing Oracle Java CAPS Business Process Manager Projects Java CAPS Documentation |
| Skip Navigation Links | |
| Exit Print View | |

|
Designing Oracle Java CAPS Business Process Manager Projects Java CAPS Documentation |
Designing Oracle Java CAPS Business Process Manager Projects
Business Process Model Overview
Java CAPS Component Activities
Building a Business Process Model
Adding a Business Process to a Project
To Add a Business Process to a Project
Creating the Business Process Components
Adding Components from the Project Tree
Adding Business Rules Activities
Adding a Business Rule to a Link
Validating a Business Process Model
To Check the Business Process for Errors or Warnings
Saving a Business Process Model
To Save a Business Process Model
Incorporating Sub-Processes Into Business Models
Adding the Sub-Process to the Main Business Process
To Add the Sub-Process to the Main Business Process
Using Predicates with Repeating Nodes
Customizing the Business Process Display
To Change Grid Properties for a Business Process
Aligning and Distributing Modeling Elements
To Automatically Align or Distribute Modeling Elements
Automatically Arranging Modeling Elements
To Automatically Arrange Modeling Elements
Oracle Java CAPS Business Process Manager (BPM) provides several editors that you can use to design and configure your Business Process. The main editor, the Business Process Designer, is where most of the process is defined. Additional editors allow you to configure and fine-tune the Business Process.
The Business Process Designer is the area in NetBeans where you view, create, and edit Business Process models. The Business Process Designer provides the necessary tools for developing Business Process models such as graphic editing tools for adjusting, sizing, and aligning model components as well as a palette of modeling elements for developing the logical flow of information and tasks of the Business Process.
The Business Process Designer is very similar to any of the other Java CAPS interfaces. When you create a new Business Process, the Business Process Designer appears. The toolbar contains additional activity icons, which are described in Business Process Activities.
Note - You might need to expand the Business Process Designer window to view all toolbar options.
Table 1 Business Process Designer Toolbar
|
Activities are elements in a Business Process model that specify the logical flow of information. There are several different types of activities you can use in a Business Process, and each activity performs a different function within the process. Activities are categorized by the following types:
Activity elements include those activities that are common to most Business Processes, such as Start, End, Receive, Reply, and so on. Table 2 lists and describes the activity elements. These activities are all available from the Business Process Designer toolbar except the start and end nodes, which appear automatically on the Business Process Designer canvas when a Business Process is created.
Table 2 Activity Elements
|
Branching activities are elements in a Business Process model that specify the logical flow of information when there are two or more possible paths. BPM provides three different kinds of branching activities—decisions, event-based decisions, and flows.
Table 3 Branching Activities
|
Intermediate events are those activities that can receive a Business Process. Some intermediate events handle exceptions or compensate for exceptions. The intermediate events are available from the Intermediate Events menu on the Business Process Designer toolbar except Throw and Terminate Process, which are both available directly from the toolbar.
Table 4 Intermediate Events
|
A Scope element defines the behavior for one or more activities. A scope can provide exception handlers, event handlers, and a compensation handler. The exception handlers for the scope can be used to catch the faults caused by the possible exception responses.
Table 5 Scope Element
|
A While element makes it possible to have repeating or looping logic inside a Business Process.
Table 6 While Element
|
The Business Rule Designer allows you to configure relationships between input and output attributes using direct links between the input or using methods from the Method Palette. The area where you map attributes in the Business Rule Designer is called the Mapper.
Some attributes are automatically created for each activity when you drag and drop a component on the Business Process Designer. You can also manually create attributes in the Business Process Properties.
The Business Rule Designer has a Method Palette from which you can select methods to manipulate data. Use these methods to configure data passed between input and output nodes.
The Business Rule Designer toolbar is shown in Figure 1; the icons are described in Table 7.
Figure 1 Business Rule Designer Toolbar
Table 7 Business Rule Designer Toolbar
|
The Business Rule Editor is linked to the Business Rule Designer, and provides an advanced view of the business rules where you can further edit defined rules. You can delete a rule or set of rules, reset the destination for a rule, and change the order of rules. In the Business Rule Editor, you see the business rules in a tree-view in the order in which they are carried out, allowing you to see how data will be processed by the displayed rule set from start to finish, as shown in Figure 2.
Figure 2 Business Rule Editor
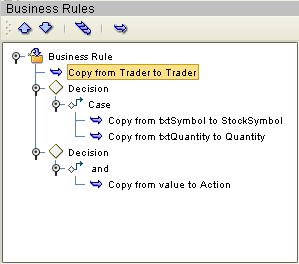
The Reset Destination feature can be applied to business rules, and resets a Business Process attribute to an empty state before performing a mapping. The purpose of the Reset Destination option is to create an output container. Since this can create performance overhead, the default setting is off.
The Reset Destination option is useful when creating a Business Process that includes a user activity inside a while loop. When a Business Process attribute with repeating nodes is continually reused, such as in a loop activity, it might be necessary to reset the attribute value to an empty state. When BPM populates these nodes during the looping process, it overwrites the data in the Business Process attribute. If the attribute contains more information than will be overwritten, there is leftover data in the node. In this case, extraneous information appears that does not reflect the current intended value of the attribute. The Reset Destination feature prevents this.
It is important to activate the Reset Destination option on the first rule to ensure that the first action in the mapping process resets the attribute to an empty state. The Reset Destination feature is set in the Business Rules Editor (for more information, see Editing Business Rules).