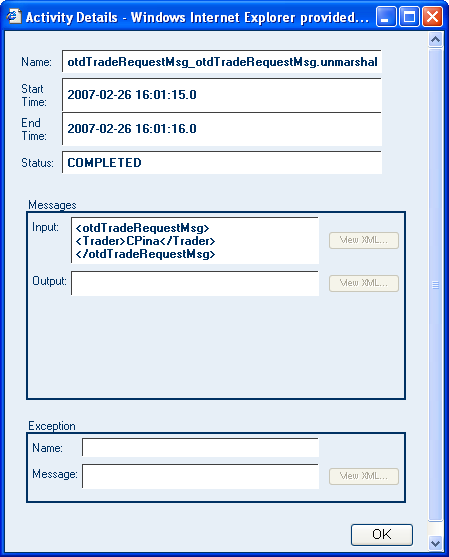| Skip Navigation Links | |
| Exit Print View | |

|
Monitoring Oracle Java CAPS Business Processes Java CAPS Documentation |
| Skip Navigation Links | |
| Exit Print View | |

|
Monitoring Oracle Java CAPS Business Processes Java CAPS Documentation |
Monitoring Java CAPS Business Processes
Business Process Instance Monitor Overview
Business Process Model Toolbar
Business Process Instance Toolbar
Monitoring New Business Processes
To Monitor a New Business Process
Monitoring Modified Business Processes
To Monitor a Modified Business Process
Monitoring Business Processes in an Imported Project
To Monitor Business Processes in an Imported Project
Changing the Status of a Business Process Instance
To Change the Status of a Business Process Instance
Configuring the Business Process Instance Display
Choosing Business Process Attributes to Display
To Choose Business Process Attributes to Display
Changing the Display Name of an Attribute
To Change the Display Name of an Attribute
Filtering Business Process Instances
To Filter the List of Business Process Instances
Viewing the Content of a Business Process Attribute
When Business Processes are configured for reporting persistence, you can configure the display of the Business Process information, and suspend, resume, and terminate a Business Process.
In the list of Business Process instances, you can change the following options:
Columns to show
Columns to hide
Column order
Maximum rows per page
Instance list refresh rate
Total number of Business Process instances allowed
The following procedure provides the steps for choosing Business Process attributes to display in the list of Business Process instances.
The Choose Business Process Attributes to Display dialog box appears.
If you prefer to monitor Business Process instance attributes using shortened names, you can change the display names of the attributes you want to include in the list of Business Process instances. The following procedure provides the steps for changing the display names of Business Process instance attributes.
The Change Attribute Display Name dialog box appears.
You can filter the list of Business Process instances in order to see only Business Process instances that meet a specific set of criteria. The Filter Business Process Instance dialog box provides the following filters.
Business Process instance status
Start date range
Update date range
Business Process attribute
The Filter Business Process Instances dialog box appears.
The Business Process Instance Attributes tool allows you to view the XML content of all the attributes in a Business Process.
The Business Process Instance Attributes dialog box appears with a list of each attribute and its XML content.
The Activity Details tool allows you to view details of the selected activity, including the following information:
Name
Start time
End time
Status
Message input and output (XML viewer)
Exception content
The Activity Details dialog box appears.
Figure 1 Activity Details Dialog Box