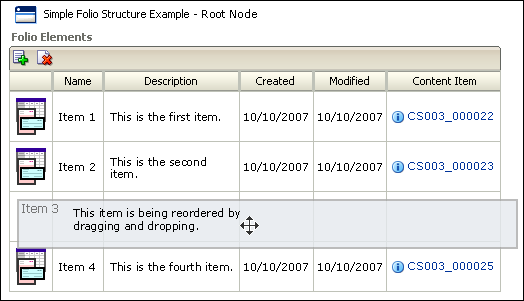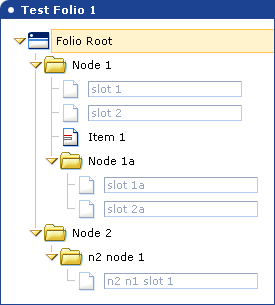10 Grouping Content with Folios
This chapter discusses grouping content with folios, in the following topics:
10.1 Content Folios
Oracle Content Server provides a quick and effective way to assemble, track, and access logical groupings of multiple content items from within the secure environment of Oracle Content Server. For example, all items relevant to an upcoming brochure, such as images, logos, legal disclosures, and ad copy, can be assembled and downloaded to be sent for print. Or perhaps a new project requires a virtual place to assemble all relevant content items in a particular hierarchy, whenever they are checked in, with restricted access to particular areas of the hierarchy. Or a video may have to be associated and tracked with release waivers and narration text. All this can be done with content folios.
This section contains the following topics:
10.1.1 About Content Folios
This section describes folios and how to use them:
10.1.1.1 What a Folio Is
Technically, a content folio is an XML file checked into Oracle Content Server that uses elements to define a hierarchical structure of nodes, slots, and specified content items in Oracle Content Server. In practice, a content folio is a logical grouping, or a framework in which content stored in Oracle Content Server can be structured.
A simple folio is a flat container, while an advanced folio can nest content in a hierarchy within folders. In an advanced folio, the hierarchy can be established before, during, or after assembling content items.
Existing folios can have content added to them, or can be locked so that no changes can be made. Content items can be added to a simple folio by searching Oracle Content Server, and to an advanced folio by checking new items into the content server repository or by searching for content that has previously been checked in, all through the folio interface. An advanced folio can even contain hyperlinks to outside resources, such as Web sites or shared network drives.
10.1.1.2 The Folio Structure
Within Oracle Content Server, a folio opens starting at the root, or top level. Each simple folio contains content items displayed in a table similar to a standard search results page. You can add content to a simple folio by searching through Oracle Content Server.
Each advanced folio can contain folders, called nodes, placeholders for content, called slots, and content items, displayed by default in a hierarchical structure, similar to a standard file system. Slots in an advanced folio are populated with content items by either checking in a new item, or searching for an existing item in Oracle Content Server and inserting it into the slot.
10.1.2 When to Use a Folio
Use a folio any time you want to create a logical grouping of content, or when you want to provide a structure for other people to create a logical grouping of content. Use folios to associate content with a project or vendor, or to group multiple content items in a hierarchy. The following topics describe when to use folios:
10.1.2.1 Structured Organization of Content
Use Folios to organize content. For example, a company has a consistent way of giving sales presentations to prospective clients, with existing content items used in each new presentation, along with new content specific to the prospective client. Each presentation includes printed material with current background information on the company, printed material of recent press coverage, a slide presentation pertinent to the prospective client, and comments by members of several different departments. Create a folio template that includes content items of the most recent background and press coverage automatically, and has empty slots for the new slide presentation and new comments from each department. When a presentation is developed for a new client, use the template to create a folio that is routed in workflow. The background information and press coverage reflects the most recent information automatically, and the necessary people insert the required slide presentation and comments as it passes to them in the workflow.
10.1.2.2 Management of Records and Reports
Folios are useful when you want to create and review a group of documents as part of one or more workflow processes. For example, an agency generates intelligence reports on various topics. Each report typically has many documents arranged in a particular hierarchy, and every report has the same hierarchy. A system administrator creates a template with nodes in the correct hierarchy. In the appropriate nodes of the hierarchy, he clones required forms, inserts current versions of standard content items included in each report, and creates slots where new content items must be inserted, with labels for the slots indicating what each is for.
When an agent begins a new report, the agent creates a new folio based on the template created by the system administrator. After the agent collects and enters certain crucial information, other agents contribute additional information. After agents contribute all the required parts of the report, meaning that all slots in the folio are filled, the folio is sent through one or more workflow processes. The processes may involve further editing and analysis of the data. There may also be processes where one or more the documents contained in the report must be translated. The translated documents may be added as part of the report if required, or a link could be inserted in the folio to the translations, stored separately.
Security is maintained throughout the creation, review, and translation process based on existing Oracle Content Server permissions, meaning that not all contents of the folio are visible to all participants of the workflow. For example, certain employees with Secret clearance cannot see documents or nodes that require Top Secret clearance. In such cases, the agents with Secret clearance also remain unaware of the existence of Top Secret items in the folio. Employees who have Top Secret clearance see all Top Secret and Secret documents in the folio. At any stage in the creation or workflow process, an authorized agent can easily collect all the items in the folio and download them as a compressed file. Similarly, an authorized user can compile PDFs or content converted to PDF (with PDF Converter) as a single PDF file for easy printing.
10.1.2.3 Management of Digital Assets and Production
Often catalogs, technical manuals, and other collateral material require many separate files that must be managed, reviewed, and sent to a vendor for production. A folio is an ideal way of organizing such content.
For example, a large retail chain produces advertising biweekly flyers distributed with newspapers, quarterly catalogs distributed by mail, and an online Web site. The three products, flyer, catalog, and Web site, share images and text. Each flyer has 8 pages of products, the catalog has 120 pages, and the Web site lists the entire inventory.
An advertising/marketing manager at the company begins a new flyer by selecting the Flyer template from the folio template options, and begins a new catalog by selecting the Catalog template.
The new flyer folio contains a slot for the design file, and 8 nodes representing each page. Each node contains a sub-node for images and slots for ad copy. Depending on how the template is set up, the slots could be blank or filled with cloned versions of the previous flyer copy and images as a starting point.
The new catalog folio contains a slot for the catalog design file, a slot for discussion of the catalog design, a node for global images, and 7 nodes representing each section of the catalog. Each section node has a slot for the section design file, a sub-node for images, and another sub-node for ad copy.
The folios are sent into workflow to others who create content for the empty slots or modify the existing content. As items are checked into Oracle Content Server, a single item can be added to each of the folios. When all items are checked in to a folio, the folio continues on in the workflow to the layout designers, who create the flyer and catalog designs. When each folio is done, it is locked and future flyers and catalogs can be started by copying these or beginning fresh using the appropriate template.
10.1.2.4 Custom Uses
The preceding examples are only a few ways in which you can use folios in Oracle Oracle Content Server. Additional uses depend on your business needs. If you would like help implementing Oracle Content Server within your organization, contact Oracle Consulting Services.
10.2 Working with Folios
Like any other item in Oracle Content Server, folios are created and checked in. Associated metadata can be searched for and reviewed. Revisions can be tracked by making snapshots of a folio, and folios can be locked or unlocked to control whether changes can be made.
This section covers the following topics:
10.2.1 Creating a Simple Folio
A simple folio creates a flat folio with no additional hierarchy. A simple folio displays content in a table, similar to a search results page. You can convert a simple folio to an advanced folio later if you require additional structure, however you cannot convert an advanced folio to a simple folio.
Although a simple folio displays content in a manner similar to a standard Oracle Content Server search results page, there is an important difference. A standard search results page displays content information from a content item's metadata. The Edit Simple Folio Page displays element information from the XML file stored in Oracle Content Server that defines the folio. This element information is unique to the folio, and can be changed in the folio without affecting the content item's metadata. For more information, see Section 10.2.3.1.4, "Updating Simple Folio Element Information," and Section A.11.5.2, "Element Info Tray."
To create a simple folio after you have logged in to Oracle Content Server:
-
Click the Content Management tray.
-
Click New Folio. The Pick Folio Type Page opens.
-
Accept the default, Simple Folio.
-
Click Load folio. The Edit Simple Folio Page opens.
-
Choose Save folio from the Actions menu. The Set Folio Profile Page opens.
Important:
You must save the folio before navigating away from it. Saving the folio checks the folio into Oracle Content Server. If you do not save the folio, it and any changes to it are lost. -
Select the profile to be used with the folio, if any, and click Next. The Folio Check In Page opens.
-
Enter the required information and click Check in. The Folio Check In Confirmation Page opens.
-
Select how to proceed and click Finish. Options are:
-
Continue editing the folio to add content: The Edit Folio Page opens.
-
View content information for the folio: The Oracle Content Server content information page for the folio opens.
-
View the folio: The View Folio Page opens.
-
10.2.2 Creating an Advanced Folio
An advanced folio is a folio that allows for a hierarchical structure. The system administrator may define the structure in a template. If the folio has no template associated with it, you can modify the folio structure dynamically as you create and edit the folio. The structure of a template-based folio may or may not be modifiable, depending on the template.
To create an advanced folio after you have logged in to Oracle Content Server:
-
Click the Content Management tray.
-
Click New Folio. The Pick Folio Type Page opens.
-
Select Advanced Folio and select a template if needed.
-
Click Load folio. If a content item associated with a selected folio template is set to be cloned, then the Set Folio Profile Page opens and you are prompted to first check in the folio and skip to Step 6. If not, The Edit Folio Page opens.
-
Choose Save folio from the Actions menu. The Set Folio Profile Page opens.
Important:
You must save the page before navigating away from it. Saving the folio checks the folio into Oracle Content Server. If you do not save the folio, it and any changes to it are lost. -
Select the profile to be used with the folio, if any, and click Next. The Folio Check In Page opens.
-
Enter the required information and click Check in. The Folio Check In Confirmation Page opens.
-
Select how to proceed and click Finish. Options are:
-
Continue editing the folio to add structure or content: The Edit Folio Page opens.
-
View content information for the folio: The Oracle Content Server content information page for the folio opens.
-
View the folio: The View Folio Page opens.
-
10.2.3 Modifying Folio Structure and Content
Simple folios have a flat structure displayed as a table. You can change the order of the content with the Edit Simple Folio Page. You can add or delete content, but you cannot add hierarchical structure to a simple folio. You can convert a simple folio to an advanced folio later if you require additional structure, however you cannot convert an advanced folio to a simple folio.
Advanced folios have a hierarchical structure. If a predefined template was selected when the folio was created, the folio may or may not be modified, depending on the properties set when the template was created by the system administrator. If no template was selected when the folio was created, the folio has a single, root node. Structure can be defined and modified later. Nodes, slots, and content items can be added, deleted, modified and moved within an advanced folio's structure, and the associated properties set using the Edit Folio Page.
This section covers the following topics:
10.2.3.1 Editing a Simple Folio
Simple folios have a flat structure. Items can be added, deleted, or reordered within a simple folio. Unlike advanced folios, items added to a simple folio must already be checked in to Oracle Content Server.
10.2.3.1.1 Adding Items to a Simple Folio
Items can be added to a simple folio using the Edit Simple Folio Page.
To add content to a simple folio:
-
On the Edit Simple Folio Page, click the Add Row icon in the table heading above the thumbnail column. A search profile page opens.
-
Select a search profile, if necessary, and click Next. The appropriate Oracle Content Server search form opens.
-
Enter your search criteria and click Search. A search results page opens.
-
Select the item or items you want to add to the simple folio and click Next. The selected items are added to the content listed in the simple folio.
-
Choose Save changes from the Actions menu to save the content to the folio.
Important:
You must save the page before navigating away from it. If you do not save the folio, it and any changes to it are lost.
10.2.3.1.2 Deleting Items from a Simple Folio
Items can be deleted from a simple folio using the Edit Simple Folio Page.
To delete content from a simple folio:
-
To select the item to be removed from the folio on the Edit Simple Folio Page, click the row of the item to be deleted. The row is highlighted.
Tip:
To select multiple, sequential items, hold the shift key down and click the first and last items. To select multiple, non-sequential items, hold the control key down and click each item. -
Click the Delete Row icon in the table heading above the thumbnail column. The item or items are removed from the displayed list of items in the folio.
-
Choose Save changes from the Actions menu to save the content to the folio.
Important:
You must save the page before navigating away from it. If you do not save the folio, it and any changes to it are lost.
10.2.3.1.3 Reordering Items in a Simple Folio
Items in a simple folio can be reordered by dragging and releasing them.
To reorder items in a simple folio:
-
Click and hold on the row you want to move and drag it to the new position, then release.
-
Choose Save changes from the Actions menu to save the content to the folio.
10.2.3.1.4 Updating Simple Folio Element Information
Although a simple folio creates a flat folio with no additional hierarchy, the content of a simple folio is associated with the folio using elements in an XML file stored in Oracle Content Server. It is the element information articulated in the XML file defining the folio that is displayed in the table of the Edit Simple Folio Page. This element information is unique to the folio and can be changed in the folio without affecting the content item's metadata, or the information in any other folio with which a content item may be associated.
To update the element information in a simple folio:
-
On the Edit Simple Folio Page, double-click the information you want to update. An editable text field opens above the information. By default, only the name and description can be updated.
-
Modify the information and press the Enter key, or click anywhere outside of the text field. The changes are applied.
-
Choose Save changes from the page Actions menu. The element information is updated.
10.2.3.2 Editing an Advanced Folio
An advanced folio is a folio that allows for a hierarchical structure and the insertion of Hypertexts, which are hyperlinks to Web sites. Like a simple folio, items can be added, deleted, or reordered within an advanced folio. Unlike simple folios, items can be nested in folders (nodes), empty slots can be created as placeholders for content items, and items can be added to an advanced folio by searching Oracle Content Server for existing content, or by checking in new content through the folio interface.
The structure and content associated with an advanced folio is defined using elements in an XML file stored in Oracle Content Server. This element information is displayed in the Element Info Tray area of the Edit Folio Page. Element information is unique to the folio. You can change the element information in the folio without affecting the content item's metadata, or the information in any other folio that includes the content item.
The structure of an advanced folio may be predefined in a template by the system administrator. The structure of a template-based folio may or may not be modified later, depending on the template.
10.2.3.2.1 Adding and Organizing Nodes and Slots
Nodes and slots can be added to, moved within, and removed from folios using the Edit Folio Page. Working with the folio hierarchy and organizing items within it is similar to working with folders and files in other environments, such as a computer file system. For example, you can drag-and-drop content items into a folder or slot from the Source Items Tray, and drag-and-drop nodes, slots, and items within the folio hierarchy area to reorganize them. Additionally, right-click a node, slot, or item in the folio hierarchy section to display a contextual menu with options for the selection identical to those in the contextual menu of the Element Info area.
To add nodes or slots to a folio:
-
Navigate to the Edit Folio Page of the folio to modify.
-
Select the node in which to add a new node or slot. This can be the root node, or a node within another node.
-
Right-click the selected node or click the contextual menu icon in the Element Info area to open an element contextual menu.
-
Choose Create Node or Create Slot from the contextual menu. A new node or slot is displayed.
-
Choose Save changes from the Actions menu to save the changes to the folder hierarchy.
Important:
If you do not save changes before navigating away from the folio, any changes are lost.
10.2.3.2.2 Adding Content Items to an Advanced Folio
Content items are added to an advanced folio by using the Source Items tray on the Edit Folio Page, the Element Info contextual menu, a search results page, or a digital asset basket. For example, content items are added to a folio by one of the following ways:
-
By using the Source Items area on the Edit Folio Page to search Oracle Content Server for existing content, and then dragging the items into the folio hierarchy
For more information, see Section 10.2.3.2.3, "Adding Items from the Source Items Area."
-
By displaying a digital asset basket in the Source Items area on the Edit Folio Page, and then dragging the items into the folio hierarchy
For more information, see Section 10.2.3.2.3, "Adding Items from the Source Items Area."
-
By choosing Insert Item by Search from the Element Info contextual menu to search for existing Oracle Content Server content and add it to the folio
For more information, see Section 10.2.3.2.4, "Inserting an Existing Item Using a Contextual Menu."
-
By choosing Insert Item by Checkin from the Element Info contextual menu to check a new content item into Oracle Content Server and add it to the folio
For more information, see Section 10.2.3.2.5, "Inserting an New Item Using a Contextual Menu."
-
By using a search results page to add existing content to the Source Items area of a new or existing advanced folio
For more information, see Section 10.2.3.2.6, "Adding Items from a Search Results Page."
-
By publishing content gathered in a digital asset basket to a new folio created during the publishing process
For more information, see Section 10.2.3.2.7, "Adding Items from a Digital Asset Basket."
10.2.3.2.3 Adding Items from the Source Items Area
The Source Items area of an Edit Folio Page displays content checked into Oracle Content Server. The content may be collected in a digital asset basket that is displayed in the Source Items area, or collected using the Source Items area search feature. The source items contextual menu lists each set of items that can be displayed in the Source Items area.
To add items to a folio from the Source Items area:
-
Navigate to the Edit Folio Page of the folio to which content is being added.
-
Choose the content set containing the items to add from the Source Items area contextual menu.
-
Select the appropriate item in the Source Items area, and drag it to the node or slot in the folio to which to add the item.
-
Choose Save changes from the Edit Folio Page Actions menu.
Important:
If you do not save changes before navigating away from the folio, any changes are lost.
If no items have been collected into a digital asset basket or into the Source Items area, you can search for items using the Source Items area search function.
To collect items into the Source Items area using the search function
-
Navigate to the Edit Folio Page of the folio to which content is being added.
-
Click Search in the Source Items area. The Search for Items page opens.
-
Select a profile to use for searching, if any, and click Next. A search form opens.
-
Select the criteria appropriate to the item for which you are searching, and click Search. The Content Listing page opens.
-
Select the check box next to the item or items in the search results to collect, then click Next. The items are listed in the Source Items area.
-
Choose Save changes from the Edit Folio Page Actions menu.
Note:
Items cannot be selected across multiple pages of search results.
10.2.3.2.4 Inserting an Existing Item Using a Contextual Menu
Items that have been checked into Oracle Content Server can be searched for and inserted directly into a folio node or slot by choosing Insert Item by Search from the Element Info contextual menu. You can also right-click the appropriate node or slot to access this contextual menu.
To search for and insert a content item directly into a folio node or slot:
-
Navigate to the Edit Folio Page of the folio to which content is being added.
-
Select the node or slot into which the content goes.
-
To open the Element Info contextual menu, either right-click the node or slot, or click the contextual menu in the Element Info area. The Element Info contextual menu opens.
-
Choose Insert Item by Search. The Search for Item page opens.
-
Choose the criteria appropriate to the item for which you are searching, and click Search. The Content Listing page opens.
-
Click Select next to the item to insert. The item is inserted into the folio.
10.2.3.2.5 Inserting an New Item Using a Contextual Menu
New items that have not yet been checked into Oracle Content Server can be inserted directly into a folio node or slot by using Insert Item by Check In in the Element Info contextual menu. You can also right-click the appropriate node or slot to access this contextual menu.
To search for and insert a content item directly into a folio node or slot:
-
Navigate to the Edit Folio Page of the folio to which content is being added.
-
Select the node or slot into which the content goes.
-
To open the Element Info contextual menu, either right-click the node or slot, or click the contextual menu in the Element Info area. The Element Info contextual menu opens.
-
Choose Insert Item by Check In. The Item Check In page opens.
-
Fill in the appropriate criteria for the item you are checking in, and click Check In. A check in confirmation page opens.
-
Click Add Item to Folio. The item is inserted into the folio.
-
Choose Save changes from the Edit Folio Page Actions menu.
10.2.3.2.6 Adding Items from a Search Results Page
You can add items from a search results page either directly to a new folio, or to the Source Items area of an existing folio or new template-based folio. When listed in the Source Items area, content can be added to the folio by dragging it to the appropriate node or slot. For more information, see Section 10.2.3.2.3, "Adding Items from the Source Items Area."
To add items from a Search Results Page to a new folio:
-
From a search results page, select the check box next to the item or items you want to add to the folio.
-
Choose Add items to folio from the table Actions menu above the check boxes. The Add Items To Folio page opens.
-
Select New folio and click Next. The Pick Folio Type page opens.
-
Select Simple Folio, or select Advanced Folio and choose an appropriate template, if any.
-
Selecting Simple Folio inserts the selected content items in the root node of a flat, single node folio. For more information, see Section A.11.4, "Edit Simple Folio Page."
-
Selecting Advanced Folio enables the Folio Template list, providing access to folio templates with structure predefined by a system administrator. For more information, see Section A.11.5, "Edit Folio Page."
-
-
Click Load folio. If Simple Folio was selected in Step 4, then the Edit Simple Folio Page opens with the selected elements listed. If Advanced Folio was selected in Step 4, then the Edit Folio Page opens with the selected content items inserted into the root node of the advanced folio.
-
Choose Save changes from the Edit Folio Page Actions menu.
Important:
If you do not save changes before navigating away from the folio, any changes are lost.
To add items from a Search Results Page to an existing folio:
-
From a search results page, select the check box next to the item or items you want to add to the folio.
-
Choose Add items to folio from the table Actions menu above the check boxes. The Add Items To Folio page opens.
-
Select Existing folio, and click Next. The Select Folio Profile page opens.
-
Select the appropriate profile, if any, and click Next. The Search for Existing Folio page opens.
-
Choose the criteria appropriate to the folio for which you are searching, and click Search. The Folio Listing page opens.
-
Click Select by the folio to which the content items are to be added. The Edit Folio Page of the selected folio opens, with the content items listed in the Source Items area. When listed in the Source Items area, content can be added to the folio by dragging it to the appropriate node or slot. For more information, see Section 10.2.3.2.3, "Adding Items from the Source Items Area."
-
Choose Save changes from the Edit Folio Page Actions menu.
10.2.3.2.7 Adding Items from a Digital Asset Basket
Digital asset baskets are used to manage collected items. Items in digital asset baskets are displayed in the Source Items area of a folio when a digital asset basket is chosen from the Source Items contextual menu. When displayed in the Source Items area, content in a digital asset basket can be added to the folio by dragging it to the appropriate node or slot. For more information, see Section 10.2.3.2.3, "Adding Items from the Source Items Area."
Additionally, items in a digital asset basket can be published to a new folio from the Digital Asset Basket page.
To publish content in a digital asset basket:
-
Open My Baskets in the My Content Server tray and select the digital asset basket that contains the items to be published to a new folio. The digital asset basket page for that basket opens.
-
Choose Publish to folio from the page Actions menu. The Edit Folio Page opens with the published items inserted at the root level of a new folio.
-
Choose Save folio from the Edit Folio Page Actions menu.
-
Continue with Step 6 of Section 10.2.2, "Creating an Advanced Folio."
Important:
If you do not save changes before navigating away from the folio, any changes are lost.
10.2.3.2.8 Updating Advanced Folio Element Information
The content of an advanced folio is associated with the folio using elements in an XML file stored in Oracle Content Server. This element information is displayed in the Element Info Tray area of the Edit Folio Page. Element information is unique to the folio. You can change the element information in the folio without affecting the content item's metadata, or the information in any other folio that includes the content item.
To update the element information in an advanced folio:
-
Select the node, slot, or item you want to update in the Folio Structure Tray of the Edit Folio Page. The element information is displayed in the Element Info Tray.
-
Modify the information and press the Enter key, or click anywhere outside of the text field. The changes are applied.
-
Choose Save changes from the page Actions menu. The element information is updated.
10.2.4 Taking Snapshots
A folio's hierarchy is defined in an XML file checked into Oracle Content Server as a content item. Like any content item in Oracle Content Server, a folio can have multiple revisions. Unlike other content items, however, new revisions of a folio are created by taking a snapshot of the folio using the Edit Folio Page Actions menu, rather than explicitly checking out the content and checking in a new revision.
When a snapshot is taken, the current hierarchy is saved and duplicated as a new revision. The new revision can continue to be edited. The previous revision maintains the folio hierarchy at the point the snapshot was taken. Like any content item in Oracle Content Server, you can access the revision history of the folio from the folio content information page.
To take a snapshot of a folio:
-
Navigate to the Edit Folio Page for the folio.
-
Choose Create snapshot from the Actions menu. The Edit Folio page refreshes.
Tip:
You can verify that a new revision has been created by choosing Content Item Info from the Actions menu on the Edit Folio Page and reviewing the revision history on the Content Information page.
10.2.5 Locking and Unlocking Folios
Locking a folio takes a snapshot of a folio and locks it, preventing it from being edited. After a folio is locked, people who have rights to edit the folio are directed to the View Folio page instead of the Edit Folio Page.
-
Navigate to the Edit Folio Page of the folio.
-
Choose Lock folio from the Actions menu. The View Folio page opens.
If required, a locked folio can be unlocked for additional edits. Unlocking a folio duplicates the locked folios hierarchy as a new revision available for editing.
-
Navigate to the Edit Folio Page of the folio.
-
Choose Create editable revision from the Actions menu. The Edit Folio page opens.
10.2.6 Downloading Folio Renditions
When content in Oracle Content Server is associated in a folio, renditions of the associated content can be made. Renditions are defined and made available by your system administrator, and can be in a variety of forms. For example, a ZIP rendition could be a single compressed file containing all folio content to which you have access. Or a PDF rendition could assemble all folio content to which you have access into a single PDF file suitable for printing. Additional renditions can be defined to meet your organizations needs.
To download renditions of a folio:
-
Navigate to the Edit Folio Page of the folio.
-
Choose the rendition you require from the Renderers menu. A dialog box asking for the download location opens.
Important:
A PDF rendition is only possible if the content associated with the folio has a PDF web-viewable file. This requires that either the associated content item is a PDF file, or that your system administrator has set up PDF Converter to generate a PDF version.Important:
If the folio is associated with items that do not have a PDF version and items that do, only the items with PDF versions become part of the PDF rendition.
10.2.7 Finding Existing Folios
Because Oracle Content Server manages a folio as a single XML file, you can find folios by searching Oracle Content Server in the same way you would find any content item. You can use the search tray, the Advanced Search page, or the Quick Search field to search for folio titles or other associated metadata. Only folios for which you have permissions are displayed in the search results. A folio icon is displayed in the Actions column of the search results field. Click the icon to display the folio. If you can edit the folio, the Edit Folio Page opens, otherwise, the View Folio Page opens.
On the content info page of a content item that is in a folio, there is a Folio Membership section (above the Revision table). This has a "show" link which, when clicked, lists the folios to which the content is a member. There are also action icons next to the listed folios with the option to View the Folio or see it's content info.
10.2.8 Viewing Folios
Folios can be viewed in the following ways:
-
Using the Edit Folio Page, which displays the folio hierarchy and allows the folio to be edited, provided you have the rights to do so
-
Using the View Folio Page, which by default shows the folio hierarchy but cannot be edited. Additional views can be defined by your system administrator, and may not resemble the default folder hierarchy view.
-
Viewing the native XML file (file extension .xcsr) from a content information page link.
10.2.9 Viewing Folio Information
Folio information, including revision history, is displayed on the content information page of the XML file checked into Oracle Content Server. To access folio information, click the Info icon next to a folio in the Actions column on a search results page, or choose Content Item info from the Actions menu on the Edit Simple Folio Page, Edit Folio Page, or View Folio Page.
10.2.10 Subscribing to Folios
You can subscribe to simple and advanced folios like any other item in Oracle Content Server. Because changes can be made to folios and folio items without causing a new revision to the folio, however, you can choose the types of changes that cause you to be notified using the Subscribe to folio_name page.
To subscribe to changes made to a folio or folio items:
-
Choose Subscribe from the Content Actions menu on the content information page of the folio to which you want to subscribe. The Subscribe to folio_name page opens.
-
Select the check box next to one or more of the actions for which to be notified:
-
Child update: This notifies on any change to content linked to by this folio
-
Add: This notifies when anything is added to this folio
-
Modify: This notifies when attributes are modified in this folio
-
Delete: This notifies when anything is deleted from this folio
-
-
Click Subscribe. The standard Oracle Content Server content information page for the folio opens.
10.2.11 Using Digital Asset Baskets
Digital asset baskets are a useful way to collect items checked into Oracle Content Server. You add content to a digital asset basket from the search results page. When collected in a digital asset basket, items can be published to new folios or easily accessed from within existing folios in the Source Items Tray of the Edit Folio Page. Multiple baskets can be created using the Manage Content Baskets Page to help organize content by project, author, date, type, or any other way that you find useful.
Content added to digital asset baskets still resides in the Oracle Content Server repository. It does not change physical locations. Instead, the metadata for items in a digital asset basket is updated to reflect the basket or baskets to which a content item is added. Click a digital asset basket link to execute a search for the metadata reflecting that digital asset basket, and returns a search result page listing the content items. This allows content to be collected in multiple baskets.
10.2.11.1 Managing Digital Asset Baskets
Digital asset baskets are created and deleted using the Manage Content Baskets Page. Multiple baskets can be created, but only one basket can be active at a time. Only the active basket can have content added to it.
To create a digital asset basket:
-
Click My Baskets in the My Content Server tray. The Manage digital asset baskets page opens.
-
Click Append basket. A new field is displayed on the page.
-
Enter a name for the basket in the new field.
-
Select Active next to the new basket to make it the active basket if desired, otherwise leave disabled. Only the active basket can have content added to it.
-
Click Update. The new basket is displayed under My Baskets in the My Content Server tray.
To delete a digital asset basket:
-
Click My Baskets in the My Content Server tray. The Manage digital asset baskets page opens.
-
Select Delete next to the basket to delete and click Update. The basket is removed from the Manage digital asset baskets page and from under My Baskets in the My Content Server tray.
10.2.11.2 Working with Digital Asset Baskets
Multiple digital asset baskets can be created to help organize collected content. Only the active basket can have content added to it. Content is added to the active basket from a search results page. Content can be moved between baskets, copied into another basket, or reordered within a basket.
10.2.11.2.1 Setting the Active Basket
You can set the active basket on the Manage Digital Asset Baskets page.
-
Click My Baskets in the My Content Server tray. The Manage Digital Asset Baskets page opens.
-
Select Active next to the basket and click Update. The Basket Icon changes, and Active is displayed next to the newly active basket under My Baskets in the My Content Server tray.
10.2.11.2.2 Adding Content to the Active Basket
You can add content to the active basket from a search results page.
To add content to the active basket:
-
From a search results page, select the check box next to the item or items you want to add to the active basket.
-
Choose Add to active basket from the table Actions menu above the check boxes. The Home page opens.
-
To verify that the content is added to the active basket, open My Baskets in the My Content Server tray and click the active basket icon. The active basket page opens.
10.2.11.2.3 Moving and Copying Content Items
If you inadvertently add content to the wrong basket and want to move it, or to reorganize your content into different baskets, you can do so. Also, you can copy content in one basket into another basket, so that it is displayed in both.
To move or copy content items from one basket to another:
-
Open My Baskets in the My Content Server tray and click the basket link of the basket from which you want to move or copy content.
-
Select the check box next to the item or items you want to move or copy.
-
Choose Move selected items or Copy selected items from the table Actions menu. The Move Basket Items page or Copy Basket Items page opens.
-
Click the basket to which the items are to be moved or copied. The Home page opens.
10.2.11.2.4 Removing Content Items
Items can be removed from any digital asset basket.
To remove content items from a basket:
-
Open My Baskets in the My Content Server tray and click the basket link of the basket from which you want to remove content.
-
Select the check box next to the item or items to remove.
-
Choose Remove selected items from the Actions menu. The Home page opens.
10.2.12 Understanding Folio Workflows
When working with folios in a workflow, it is important to remember that technically a folio is an XML file checked into Oracle Content Server that lists associated content in a meaningful way. When a folio is routed in a workflow, it is the XML file that is being routed, so it is the structure of the folio that is being reviewed and edited, not the content items associated with the folio. They are not routed.
Think of the folio as a list of items. When a folio is routed in a workflow, you are being asked to review the list of items, and possibly to update, add to, or rearrange them. In the example in Section 10.1.2.1, "Structured Organization of Content," a company used a template to create a folio to include information for a sales presentation. The new folio has the latest press releases and company background associated with it automatically, based on the template, and empty slots for slide presentations from several departments pertinent to the prospective client.
In this case, when the folio gets routed through a workflow, the appropriate people are being asked to create slide presentations and insert them into the appropriate slots on the folio. The slide presentations they work on can go through any number of separate workflows and be checked in and out of Oracle Content Server any number of times, but the folio won't move on in the workflow until content is associated with the specified empty slots. After that is done and the folio moves out of workflow, the folio is associated with the latest revisions of the content items listed in the folio, until a snapshot of the folio is taken or the folio is locked.