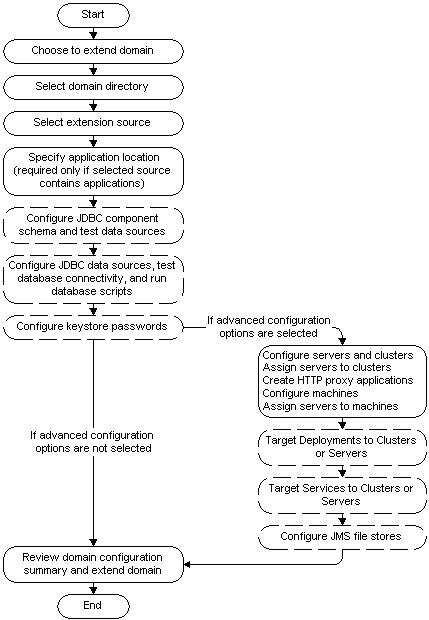3 Extending WebLogic Domains
You can add product component functionality or additional applications and services to an existing WebLogic domain by extending it using the Configuration Wizard. For example, if you created a base WebLogic domain and you want to add the Avitek Medical Records Examples functionality, you can extend the domain by using the medrec.jar template.
The Configuration Wizard simplifies the task of extending an existing WebLogic domain by using extension templates. Oracle provides various sample extension templates, as well as extension templates for various Fusion Middleware products. You can also create your own extension templates using WLST or the unpack command.
For information about extension templates provided by Oracle, see the Domain Template Reference.
This chapter contains the following sections:
Before You Begin
Prior to running the Configuration Wizard to update a domain on a UNIX or Linux operating system, if you have not already done so, set the CONFIG_JVM_ARGS environment variable to the following value:
-Djava.security.egd=file:/dev/./urandom
This decreases the amount of time it takes for the Configuration Wizard to create or update a domain.
Domain Extension Process
To extend a WebLogic domain, select the domain to extend and then select one or more additional product components. Alternatively, you can extend an existing domain by specifying an extension template JAR file that includes additional applications and services. You can also customize the JDBC connections and change the JMS file store. The Configuration Wizard uses your input to update the configuration files, such as config.xml, and all other generated components in the domain directory, as required.
Figure 3-1 summarizes the steps for extending a WebLogic domain by using the Configuration Wizard. The steps indicated in boxes with dashed lines are relevant only when you extend domains to include specific products, such as those that use RCU and those that require JDBC data sources.
Extending a WebLogic Domain in Graphical Mode
To extend a new WebLogic Domain by using the Configuration Wizard in graphical mode, start the Configuration Wizard as described in Starting the Configuration Wizard in Graphical Mode.
Note:
In situations where you cannot run the Configuration Wizard in GUI mode, Oracle recommends that you use a WLST script to create or extend a domain. For more information, see "Creating and Using a Domain Template (Offline)" in Oracle WebLogic Scripting Tool.The Configuration Wizard displays a sequence of screens, in the order listed in Table 3-1. For more information on each screen, refer to the related section in Chapter 4, "Configuration Wizard Screens," or click the link in the Screen column.
Table 3-1 Configuration Screens for Extending an Existing WebLogic Domain
| No. | Screen | When Does This Screen Appear? | Perform the Following Action |
|---|---|---|---|
|
1 |
Always |
Select Extend an existing WebLogic domain. Click Next to continue. |
|
|
2 |
Always |
Select a valid domain directory. Click Next to continue. |
|
|
3 |
Always |
Do one of the following:
Click Next to continue. |
|
|
4-6 |
Schema configuration |
Only if the selected products or template includes components (such as SOA) that require the use of the Oracle Fusion Middleware Repository Creation Utility (RCU) to load database schemas |
See Configuring Schemas, for information about these screens. |
|
7-10 |
Data source configuration |
Only if the selected products or template includes components that require JDBC data sources or Oracle RAC multi data sources |
See Configuring Data Sources, for information about these screens. |
|
11 |
Only if the selected products or template includes a product that requires a keystore password |
For each set of password fields, enter and confirm the password you want to use for the keystore. Click Next to continue. |
|
|
12 |
Always |
Select the check box for each category (if any) for which you want to perform advanced configuration tasks The available check boxes depend on the resources that are configured in the selected products or template. Note: When extending a domain, the you cannot change the Administration Server or RDBMS security store configurations. Therefore, these options are not available. Click Next to continue. |
|
|
13 |
Only if you selected JMS Distributed Destination on the Select Optional Configuration screen |
For each JMS system resource, select the distributed destination type. Click Next to continue. |
|
|
14 |
Only if you selected Managed Servers, Clusters, and Machines on the Select Optional Configuration screen |
Add, delete, or reconfigure Managed Servers as needed. Click Next to continue. |
|
|
15 |
Only if you selected Managed Servers, Clusters, and Machines on the Select Optional Configuration screen |
Add, delete, or reconfigure clusters as needed. Click Next to continue. |
|
|
16 |
Only if you selected Managed Servers, Clusters, and Machines on the Select Optional Configuration screen, and your domain includes at least one cluster |
Add servers to or remove servers from the clusters in your domain. Click Next to continue. |
|
|
17 |
Only if you selected Managed Servers, Clusters, and Machines on the Select Optional Configuration screen, and your domain includes at least one cluster, and at least one Managed Server that is not assigned to a cluster |
For each cluster, specify whether or not you want to create an HTTP proxy application for the cluster. If you select the Create HTTP Proxy check box for a cluster, select the proxy server to use for that cluster. a Click Next to continue. |
|
|
18 |
Only if you selected Managed Servers, Clusters, and Machines on the Select Optional Configuration screen. |
Add, delete, or reconfigure machines as needed. Click Next to continue. |
|
|
19 |
Only if you selected Managed Servers, Clusters, and Machines on the Select Optional Configuration screen, and there is at least on machine configured in the domain |
Assign the Administration Server and Managed Servers to the appropriate machines. Click Next to continue. |
|
|
20 |
Only if you selected Deployments and Services on the Select Optional Configuration screen, and a selected product or template contains J2EE applications or libraries |
Select the target server or cluster on which you want to deploy applications or libraries. Select the check box for each application or library you want to deploy on the selected target. Click Next to continue. |
|
|
21 |
Only if you selected Deployments and Services on the Select Optional Configuration screen |
Select the target server or cluster. Select the check box for each service you want to target to it. Click Next to continue. |
|
|
22 |
Only if you selected JMS File Store on the Select Optional Configuration screen |
Change the settings for each JMS file store as needed, and select the synchronous write policy for each file store. Click Next to continue. |
|
|
24 |
Always |
Review the configuration for your domain by selecting a Summary View, and then selecting individual items in the list for that view. If the domain is configured as you want it, click Extend to extend the domain. If you need to make changes to the configuration, click Previous to return to the appropriate screen for the settings you want to change. |
|
|
25 |
Always |
Shows the progress of the domain creation. When the process completes, click Done. |
Updating Startup Scripts on Remote Servers
When you extend a WebLogic domain in which the Managed Servers are distributed (by using the pack and unpack commands) to remote machines, the startup scripts on the remote machines are not updated automatically.
To ensure that startup scripts on the remote machines are updated, perform the following steps after extending the domain:
-
Delete the Managed Server directories on the remote machines.
-
Create a Managed Server template from the extended domain, by using the
packcommand with the-managed=trueoption. -
Create Managed Servers on the remote machines, by using the
unpackcommand to unpack the Managed Server template.
For more information about the pack and unpack commands, see Creating Templates and Domains Using the Pack and Unpack Commands.